USB-кабели, флешки и Bluetooth? Старость! Сегодня у нас есть Wi-Fi. То есть возможность беспроводной передачи файлов между ПК и Android и другими устройствами. Некоторые умудряются обмениваться документами и фотографиями через мгновенные сообщения, забывая о качестве, которое сжимается при передаче. Поговорим о передаче файлов по Wi-Fi.
Социальные сети
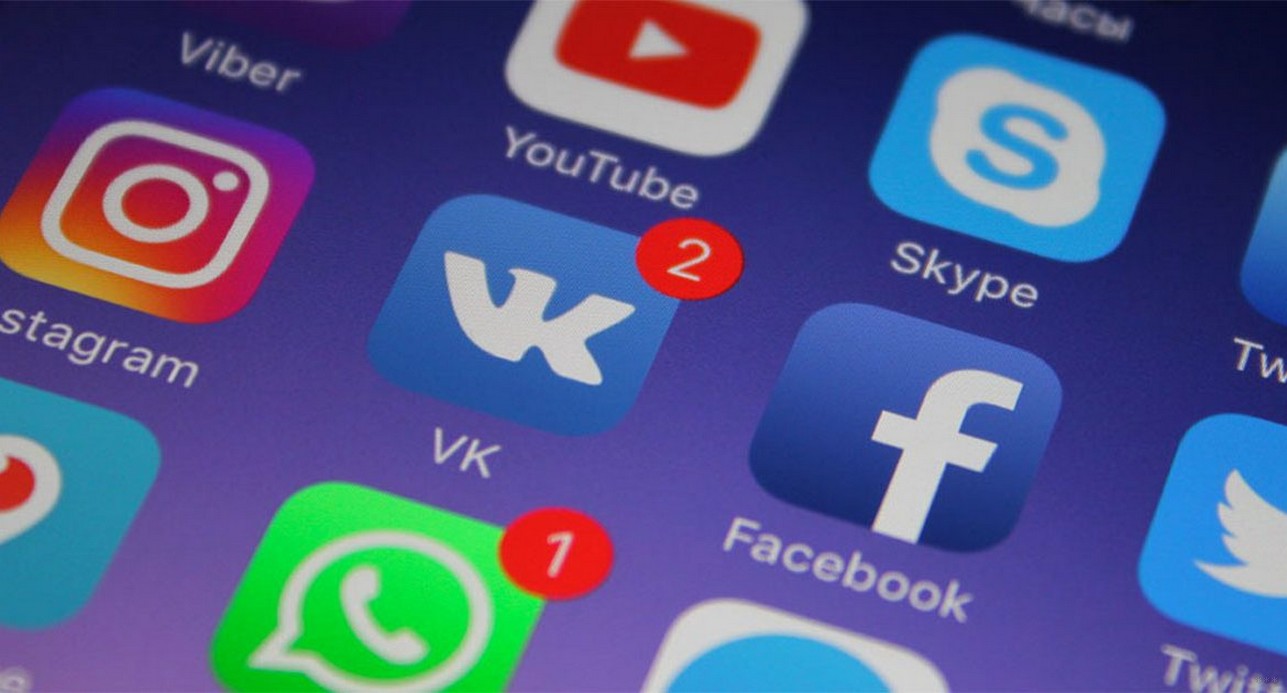
Самый простой и доступный способ. Многие социальные сети и мессенджеры поддерживают обмен файлами, фотографиями, видео и документами. Для этих целей идеально подходят Telegram, WhatsApp, Viber, ВКонтакте. Они могут легко передавать материал с одного мобильного телефона на другой.
- Откройте диалог с человеком, которому вы хотите отправить данные.
- Нажмите на значок скрепки и выберите Фото/Видео».
- Выберите, что вы хотите отправить, и нажмите Отправить».
Метод очень простой и проверенный. Правда, таким образом может немного пострадать качество фото и видео из-за сжатия. Но это не видно глазу простого пользователя.
PS: если вам нужно отправить любой документ Word, вместо «Фото/Видео» нужно выбрать «Документ».
Wi-Fi Direct
Эта функция есть в более-менее новых смартфонах, но в погоне за камерой и оперативной памятью пользователи о ней забывают. Директ умеет передавать файлы по Wi-Fi. Не нужно скачивать остальные программы и осваивать их. Этот способ подходит для обмена данными между телефонами. Как в старые добрые времена инфракрасного излучения.
Мы делаем следующее:
- Включите Wi-Fi Direct на обоих устройствах: «Настройки», «Wi-Fi». В правом верхнем углу экрана будет кнопка «Дополнительно» или «Wi-Fi Direct».
- Выберите материал для отправки, нажмите «Поделиться» и выберите «Wi-Fi Direct». Начнется поиск доступных устройств.
- Выберите нужное устройство и нажмите ОК».
- Получатель должен подтвердить получение.
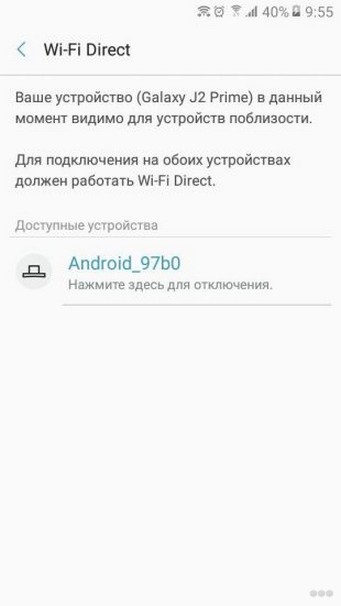
При передаче таким образом файлы не сжимаются, а изображения и фотографии не теряют качества. Было бы лучше, если бы оба смартфона были от одной фирмы. В противном случае могут возникнуть проблемы, поскольку каждый бренд использует свои собственные алгоритмы обмена файлами.
Все способы передачи данных между телефонами описаны в следующем видео:
https://youtube.com/watch?v=kdi-SCv0u6A
К сожалению, этот метод не передает файлы с телефона на компьютер или с компьютера на смартфон.
SHAREit
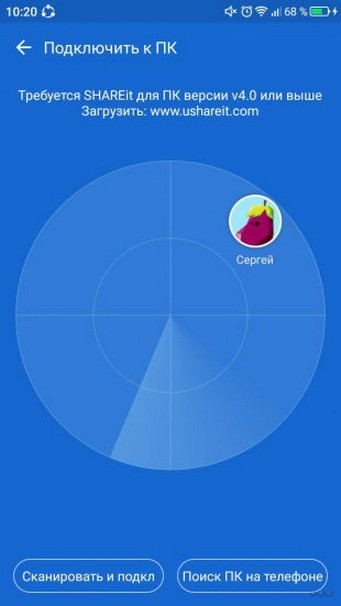
Сторонняя программа, но хороший помощник. Для всех платформ это приложение бесплатное и его можно скачать в пару кликов. Android скачивает с PlayMarket, Apple скачивает с AppStore и Windows скачивает в любом удобном для него месте. С помощью этой программы вы сможете передавать данные между телефонами, с компьютера на Android и обратно:
- Запускаем приложение.
- Нажмите кнопку «Отправить».
- Выберите данные для отправки.
- Ждем, когда радар найдет устройства, подключенные к тому же приложению.
- На принимающем устройстве нажмите «ОК».
Готовый. Файлы переданы. Стоит отметить, что это один из самых удобных способов беспроводной передачи файлов с ПК на Android.
FileDrop
Принцип работы SHAREit и FileDrop не отличается. Во-первых, программу необходимо установить на устройства, между которыми будут передаваться файлы. Где скачать, вы уже знаете.
Как только вы войдете в программу, вы будете подключены к сети передачи данных. Сопряжение с другими устройствами происходит автоматически. Если этого не произошло, введите четырехзначный код. Чтобы его увидеть, нужно нажать на кнопку в правом верхнем углу. В случае с компьютером просто щелкните правой кнопкой мыши окно запущенной программы.
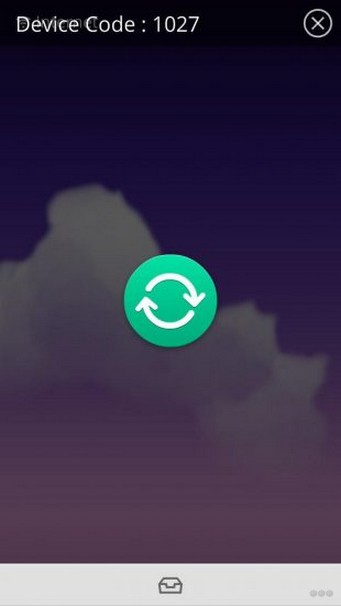
Чтобы отправить данные с телефона или планшета, коснитесь кнопки в форме прямоугольника. Откроется окно, где вы можете легко отметить все файлы, которые необходимо отправить. Если вы отправляете данные с компьютера, просто выберите файлы с помощью мыши и перетащите их в окно приложения.
У FileDrop есть сайт, который поддерживает эту функцию. Но иногда сайт выдает разные ошибки, поэтому лучше пользоваться приложением.
InstaShare
Пока не существовало AirDrop, все пользователи бренда Apple пользовались именно этой программой. Программа была бесплатной, и все больше и больше людей хотели ее скачать. Но с приходом AirDrop об Instashare забыли, так как нативное приложение Apple было полностью аналогичным. Позже InstaShare стал доступен не только для iPhone. Он стал кроссплатформенным. То есть можно было передавать файлы с Android на Apple и наоборот.
FTP-сервер
Один из самых удобных способов. Этот способ подходит как для предприятий и предприятий, так и рядовому пользователю. Преимущество в том, что файлы не сжимаются при передаче и сохраняют свое качество. Из недостатков стоит отметить немного сложную настройку и оптимизацию.
Этот способ предполагает перенос файлов с ноутбука, компьютера на телефон и обратно.
Ваш FTP-сервер работает. Теперь вы можете подключать несколько устройств друг к другу. Только не забудьте скачать само приложение.
Как связать компьютер с Android-устройством? Все простые способы описаны в следующем видео:
Подключаем ПК к телефону через общий сервер
Дело еще за малым:
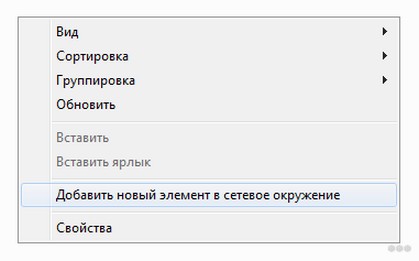
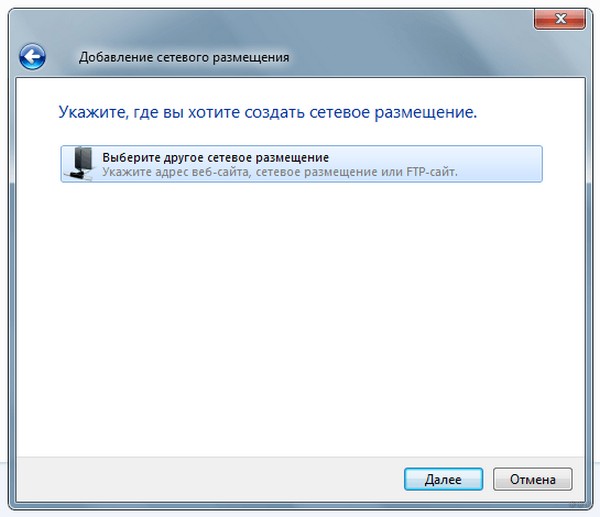
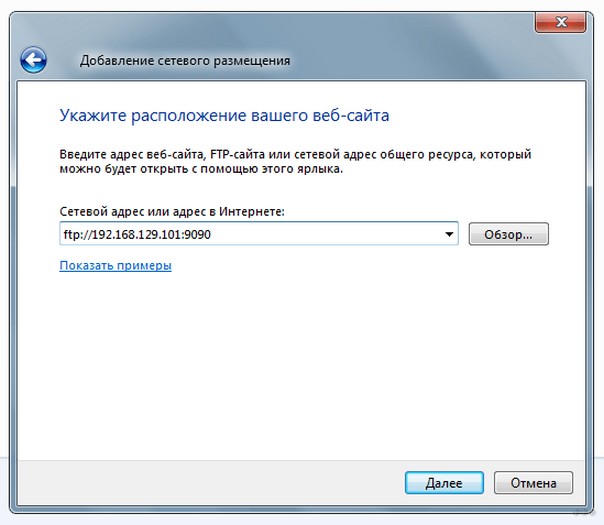
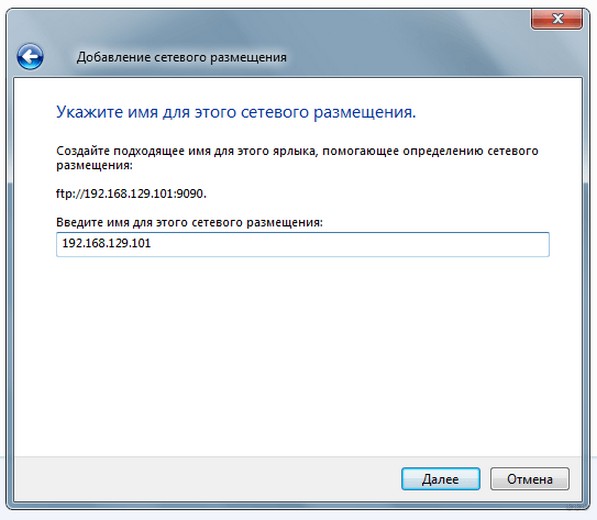
Теперь, когда вы открываете «Мой компьютер», вы можете сразу искать файлы телефона. Все довольно просто.
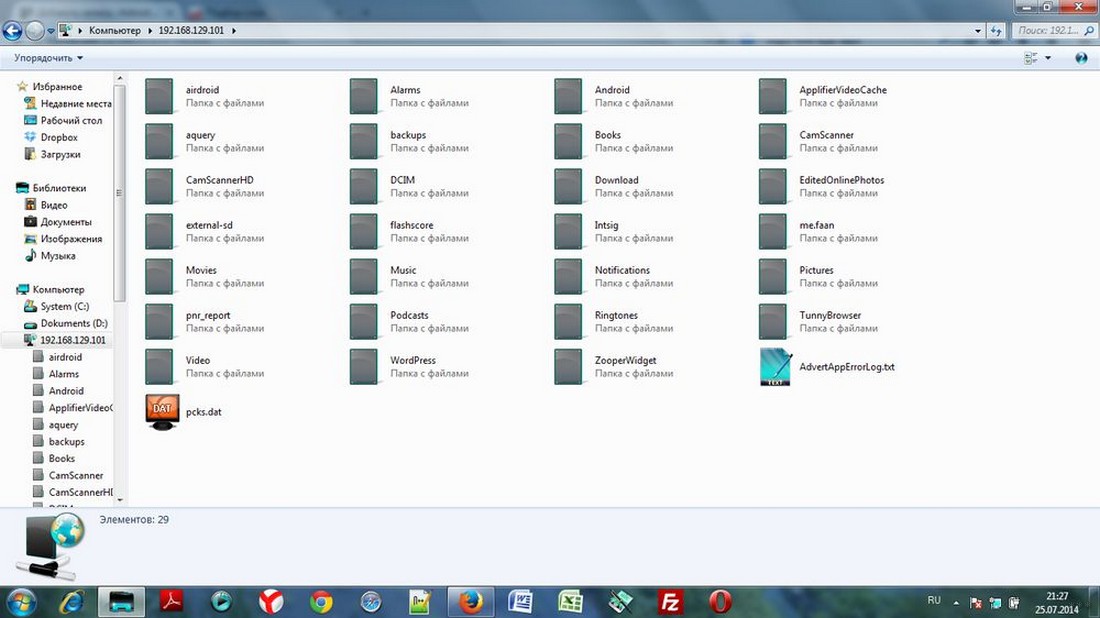
Вы также можете использовать приложение для смартфона — «ES-Explorer». Принцип работы тот же. Установил точно так же. Это абсолютно бесплатно и находится в свободном доступе в Интернете. Перенос файлов с ноутбука или компьютера на телефон и обратно. Пользуйтесь на здоровье!
Кто-нибудь из вас работает с описанными программами для передачи файлов? Что удобнее и надежнее? Делитесь своим опытом и задавайте вопросы!








