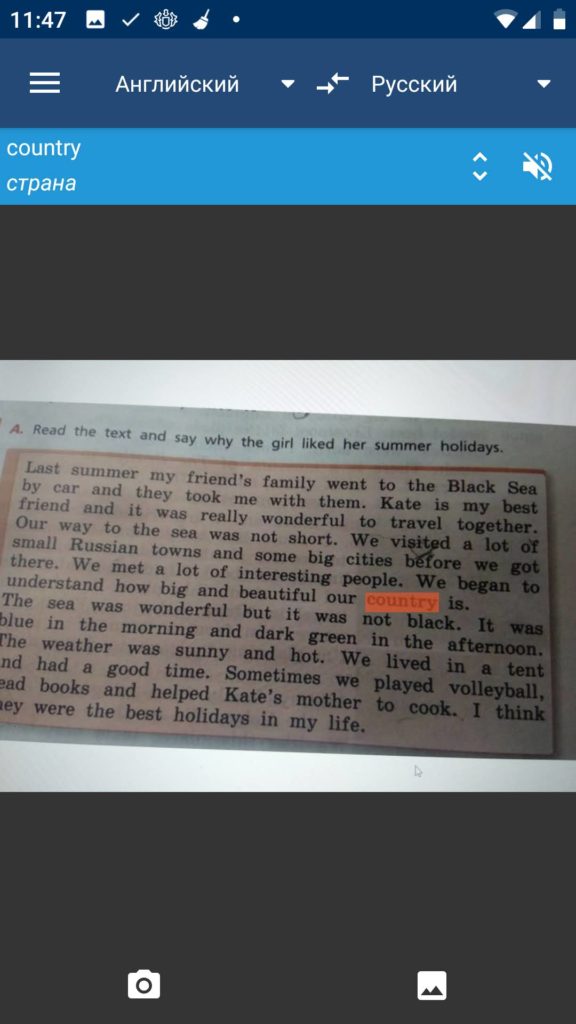Всем привет! Сегодня я расскажу вам о фотопереводчиках, которые работают с английского (и других языков) на русский. В статье я привел примеры использования с компьютера и телефона. Я лично перепробовал все онлайн программы и сервисы. И оказалось, что яндекс-переводчик оказался лучшим и для телефона, и для браузера. Google и Microsoft тоже преуспевают, но у них не очень удобный интерфейс.
Инструкции ниже сопровождаются снимками экрана, чтобы вам было проще. Но если у вас есть какие-либо вопросы, не стесняйтесь обращаться ко мне в комментариях к этой статье.
Для компьютера (Онлайн-сервисы)
Яндекс Переводчик
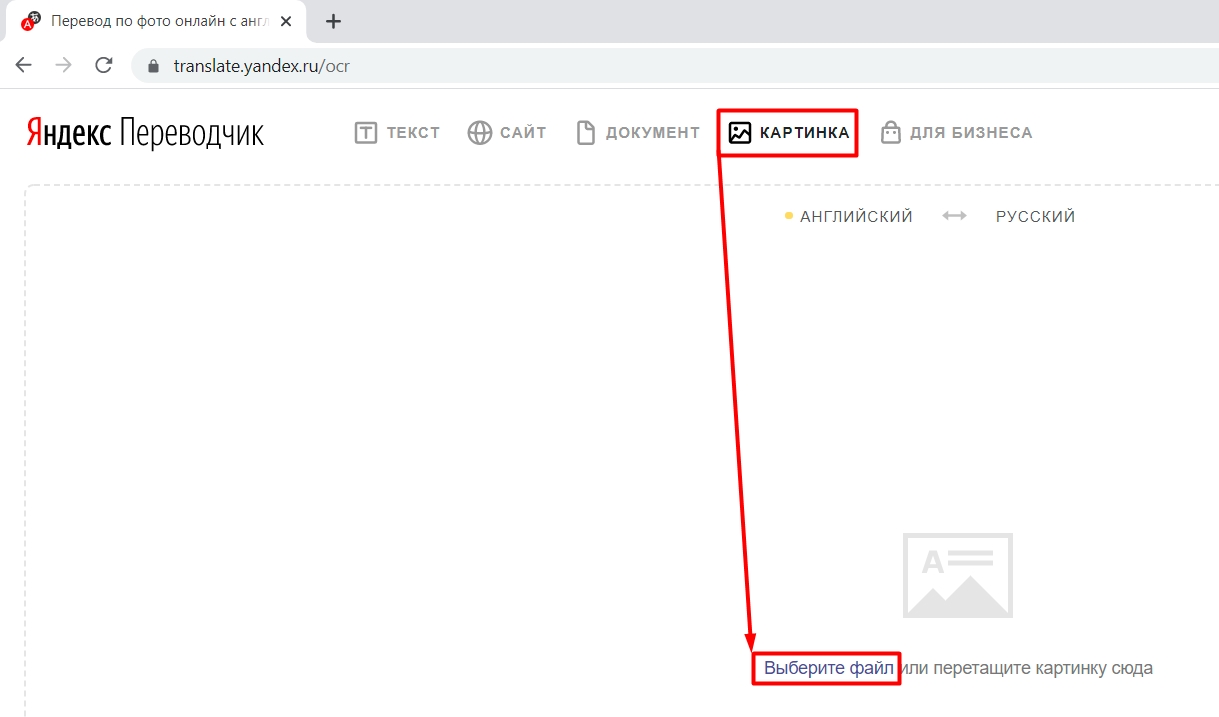
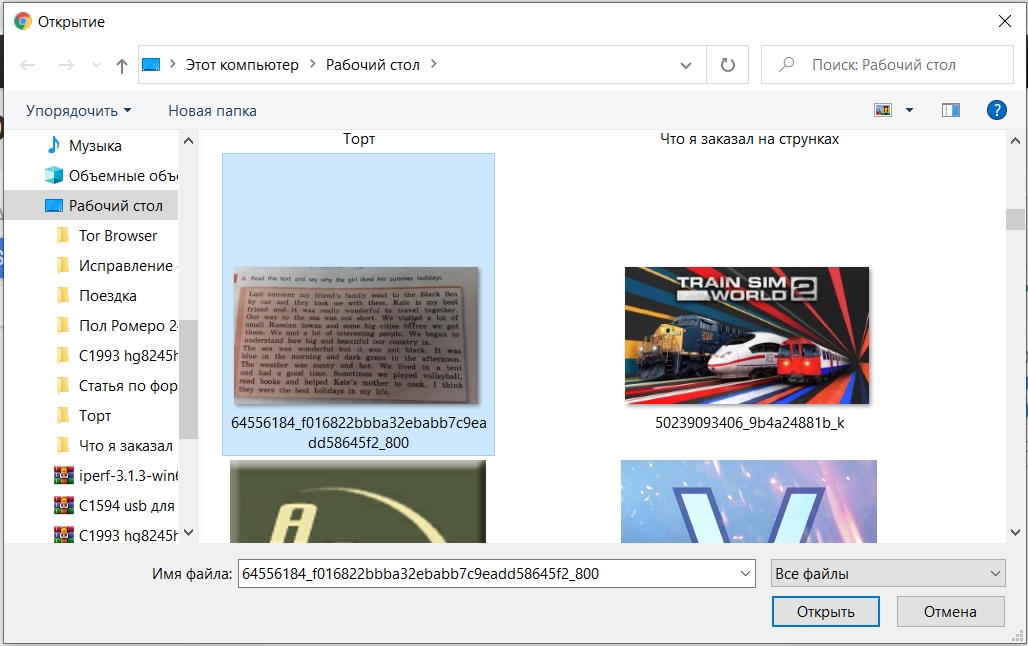
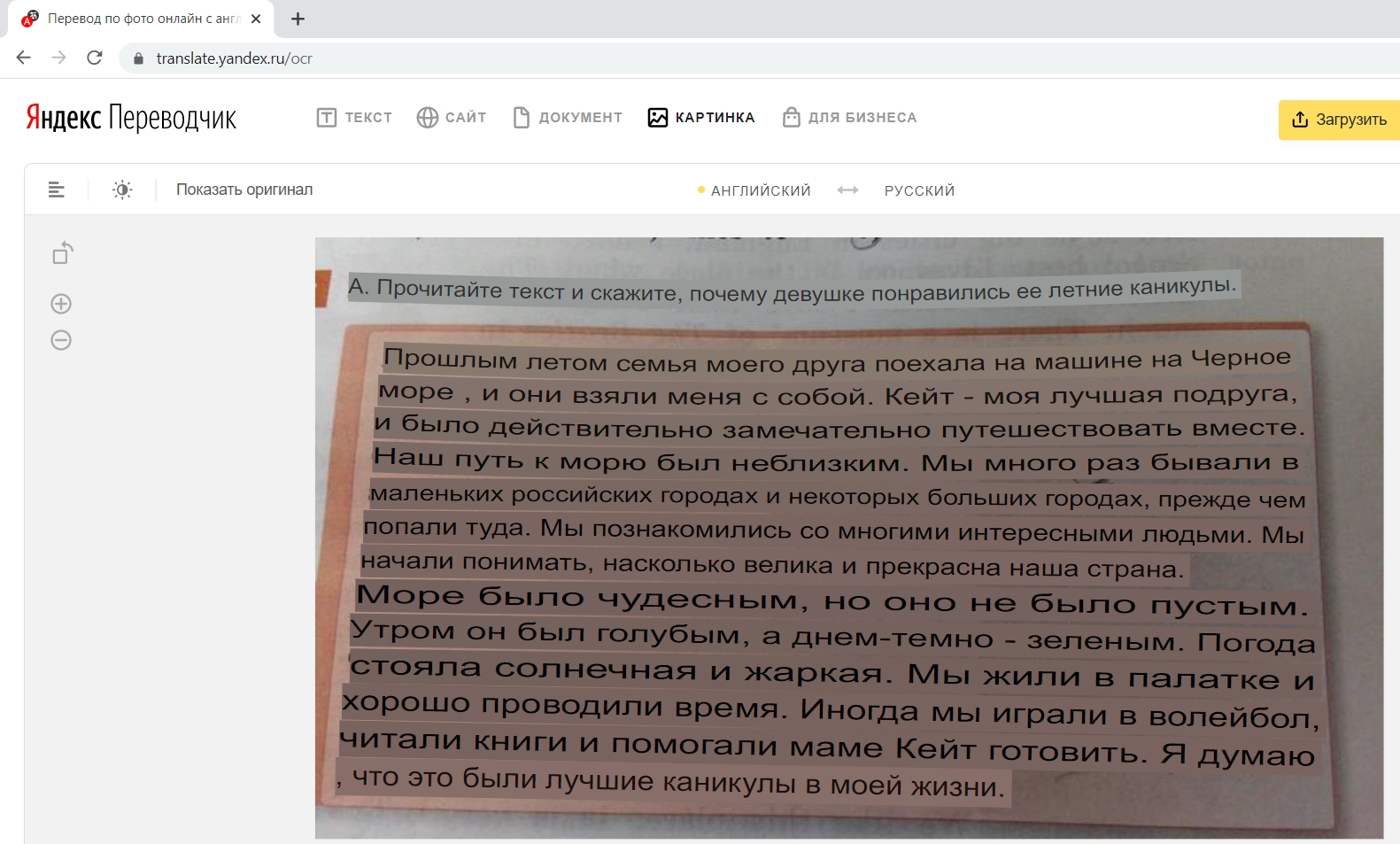
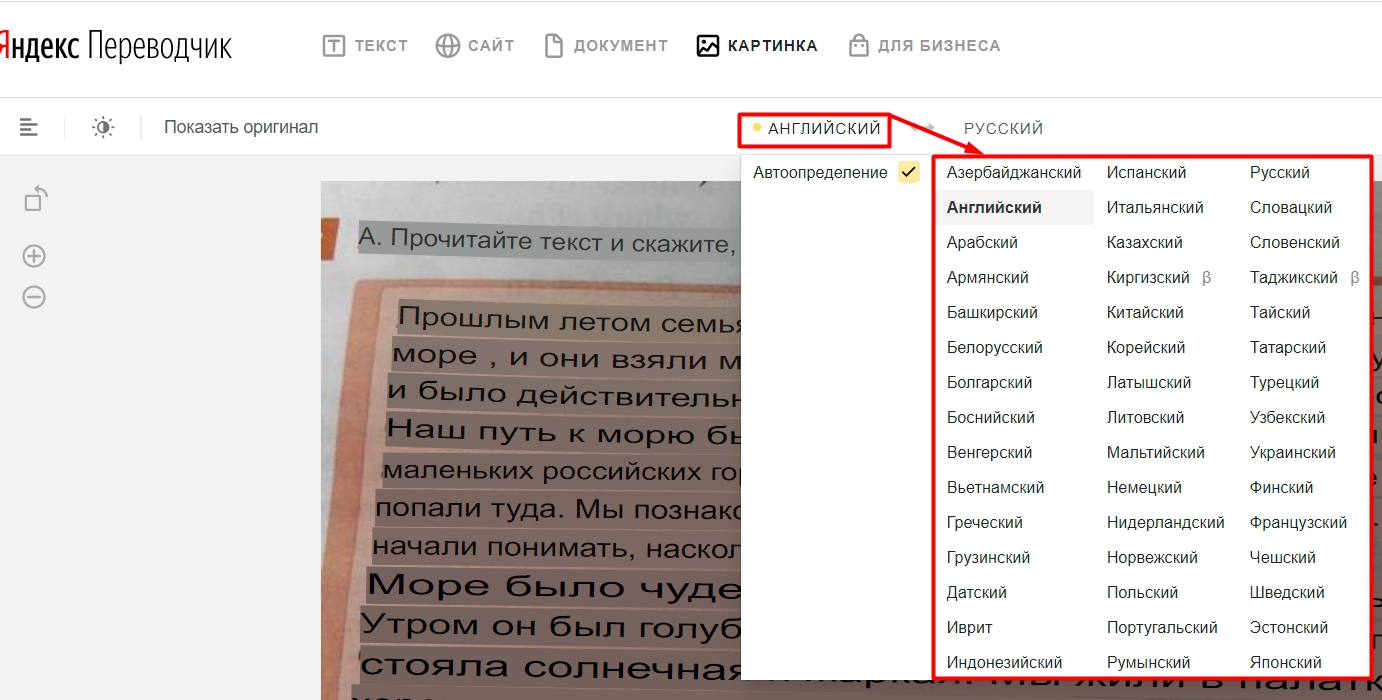
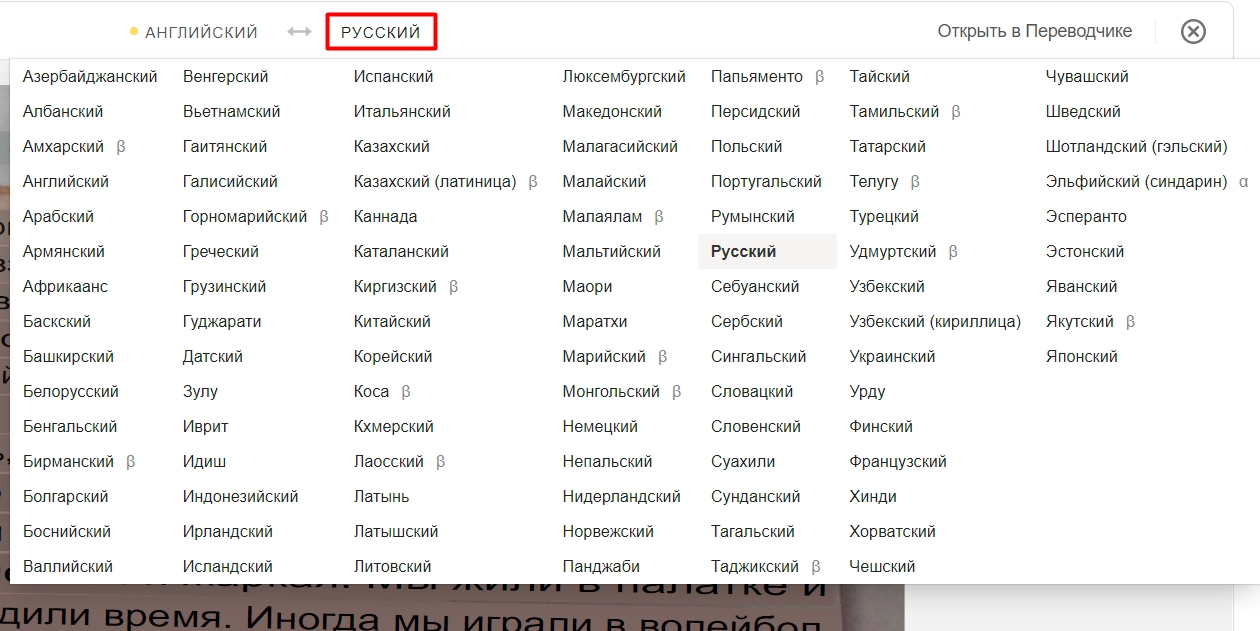
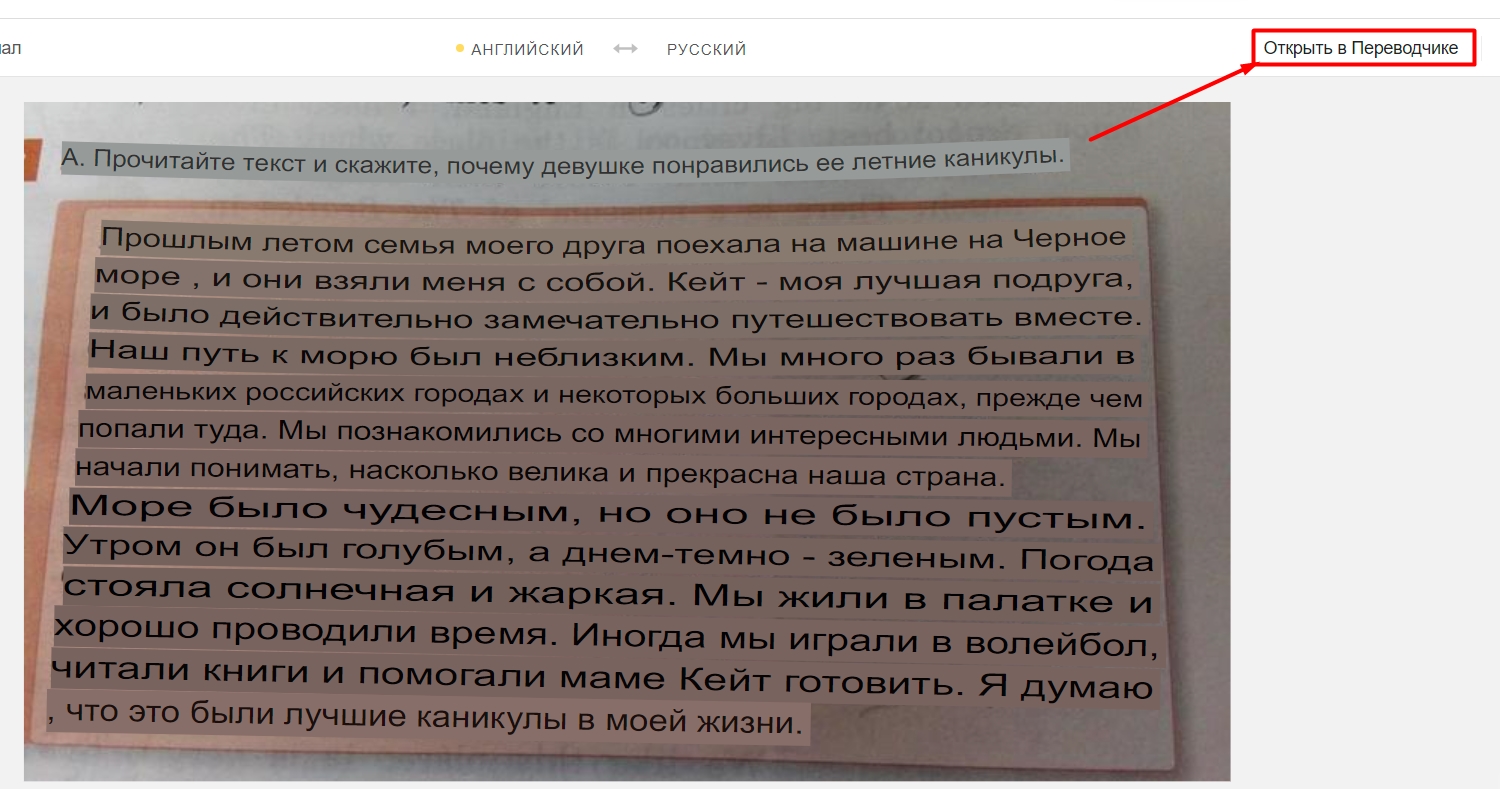
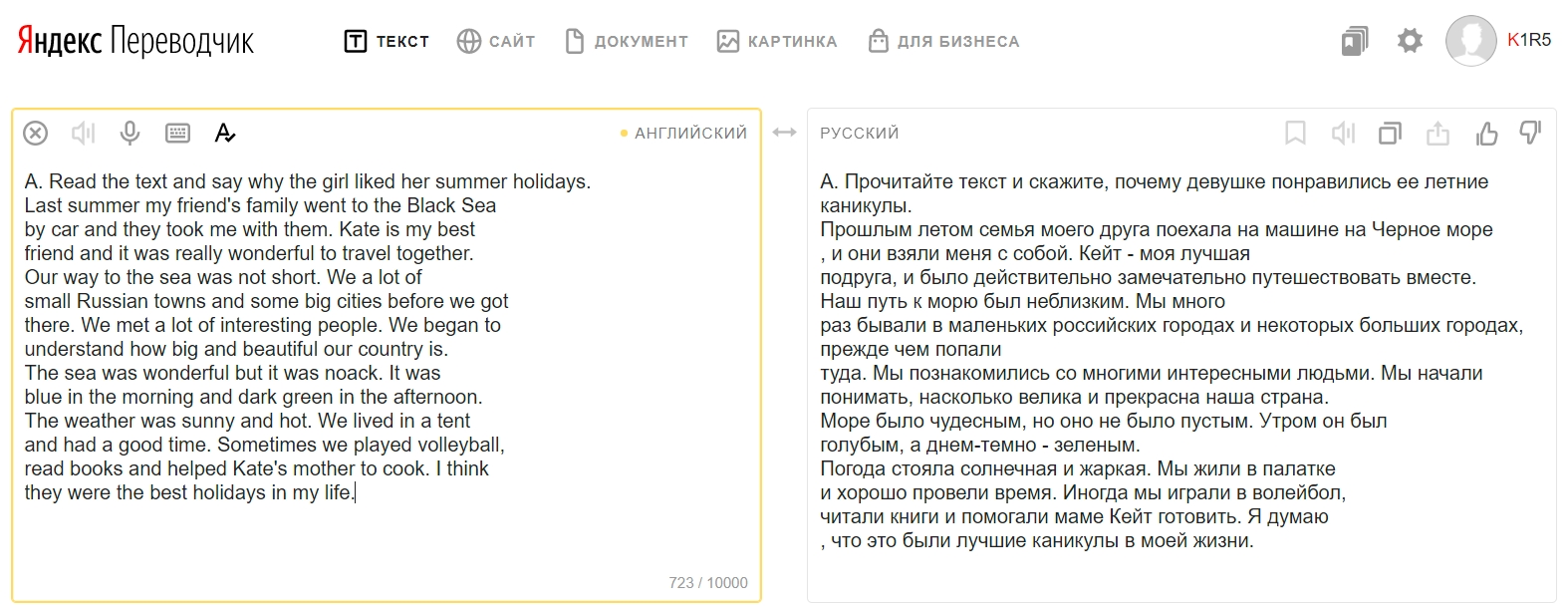
К сожалению, Google Translate не имеет возможности загружать фотографии через веб-версию онлайн. Вот почему мы используем небольшую хитрость. Сначала мы распознаем текст через сторонний сервис, а затем загрузим его в Google.
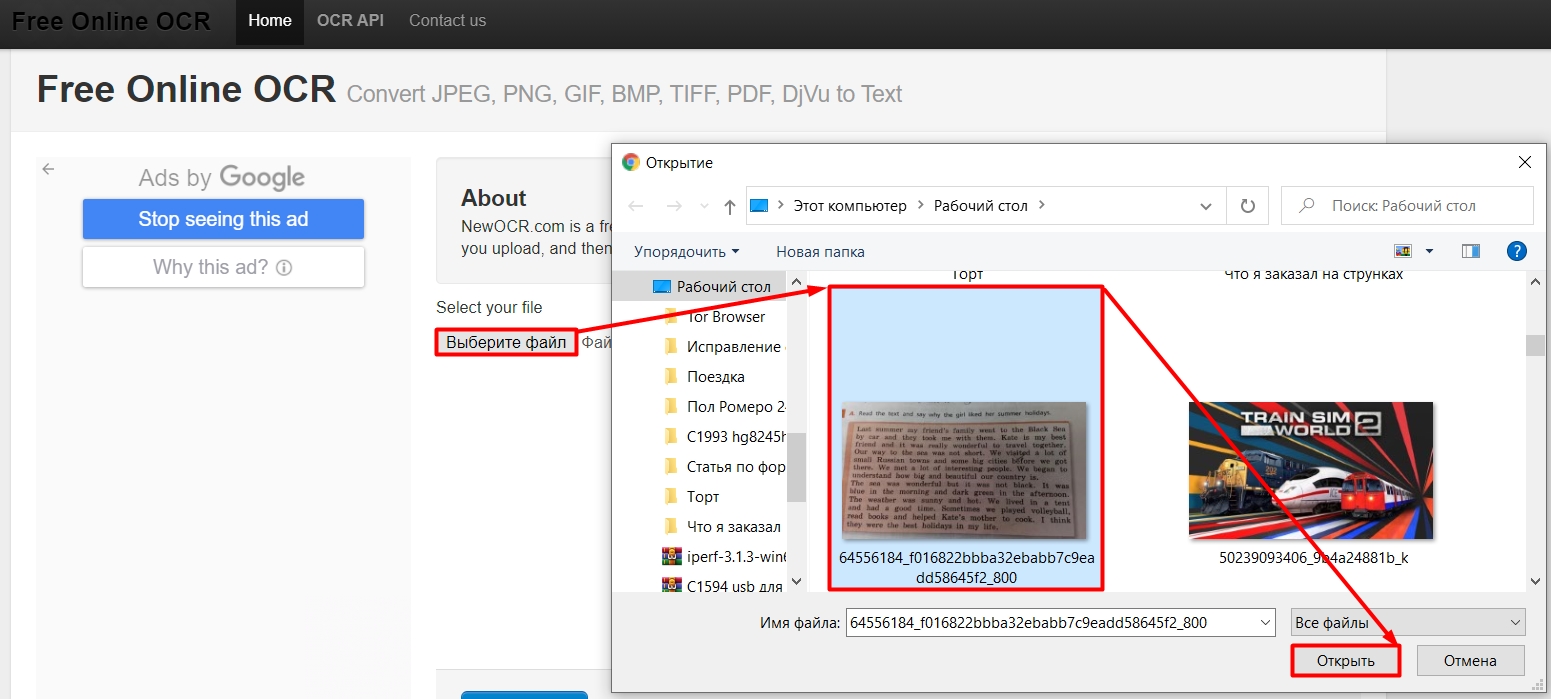
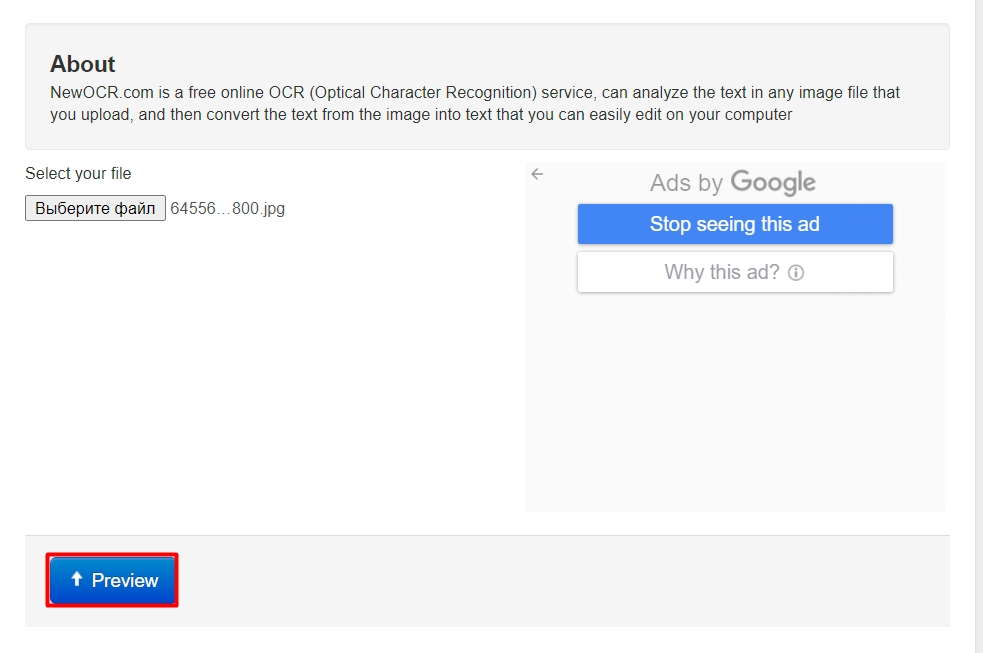
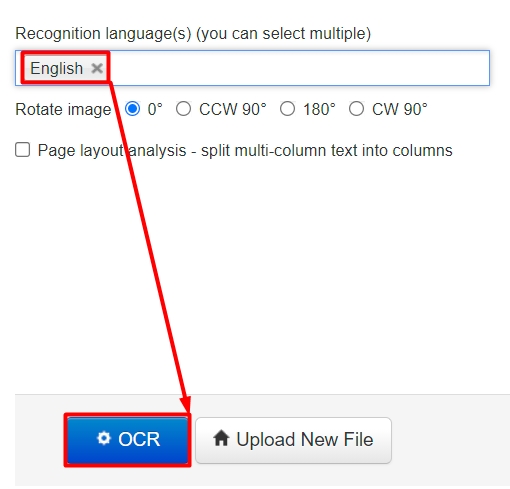
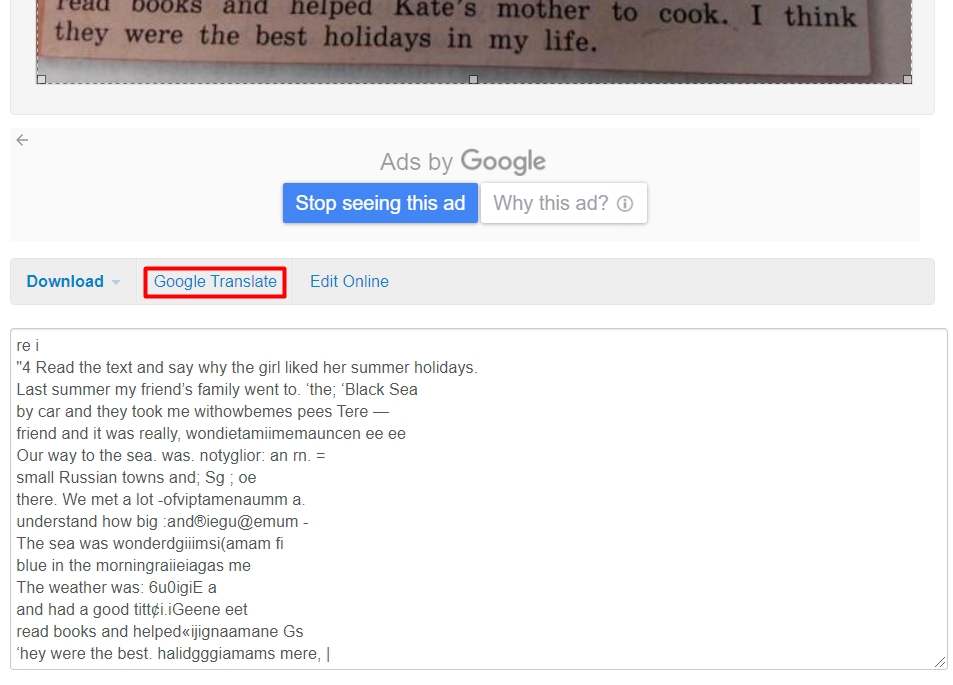
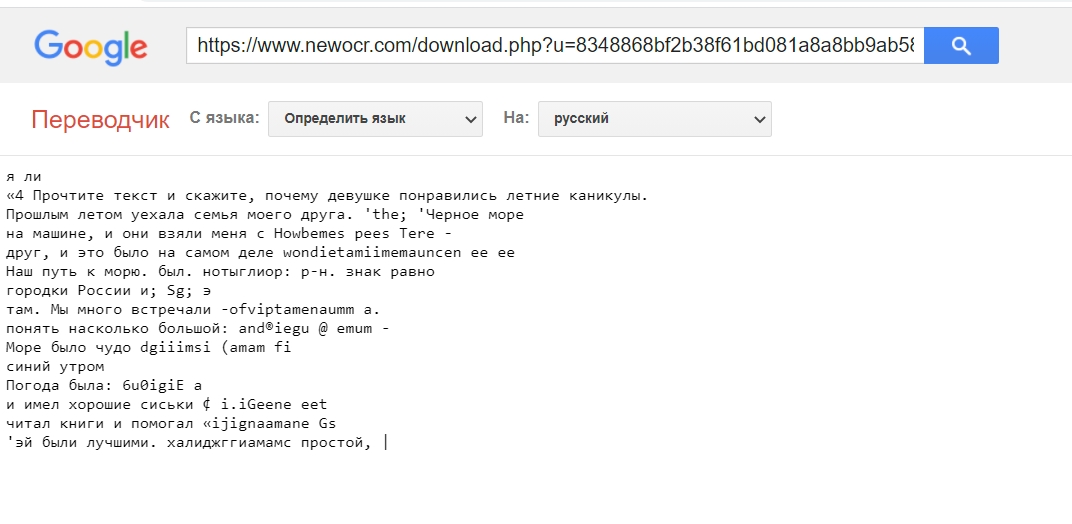
Для телефона (Приложения)
Яндекс переводчик
Просто введите это имя на любой из рынков приложений или воспользуйтесь ссылками ниже.
- Гугл игры
- Магазин приложений
Устанавливаем, запускаем программу. После запуска нажмите на кнопку с изображением камеры и надписью: «Фотоперевод». Разрешаем доступ к камере. После этого наводим смартфон на текст. Есть несколько режимов:
- Режим перевода в прямом кадре, когда текст перевода будет отображаться сразу.
- Режим перевода фотографий.
- Загрузка вашего изображения.
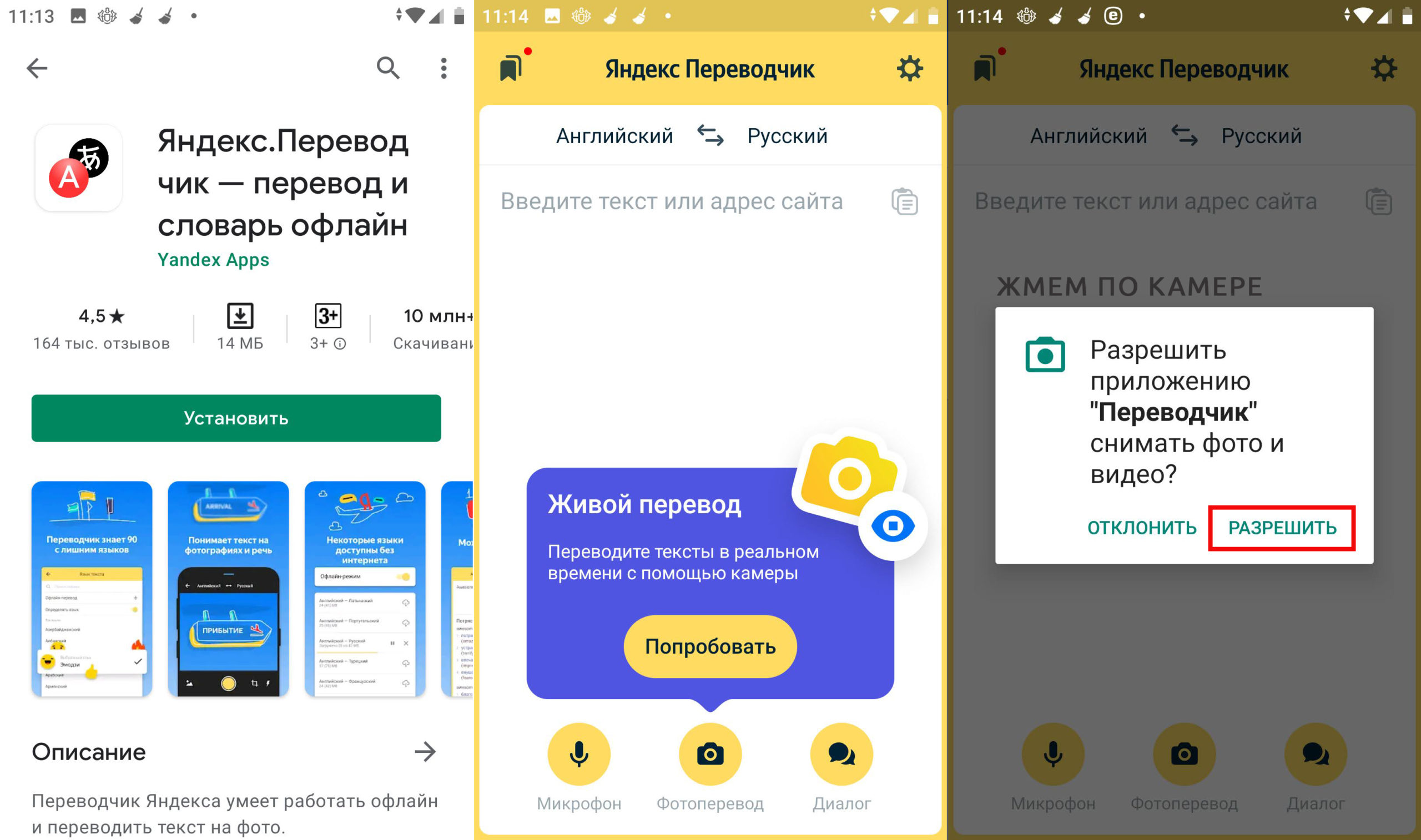
Miscrosoft переводчик
Скачиваем программу обычным способом через приложение, доступное на вашем смартфоне. Или вы можете использовать ссылки ниже.
- Игровой рынок
- Магазин приложений
После установки и запуска вам будет предложено дать согласие на отправку программой результатов перевода на серверы Microsoft; это необходимо для улучшения алгоритмов. Теперь выберите камеру.
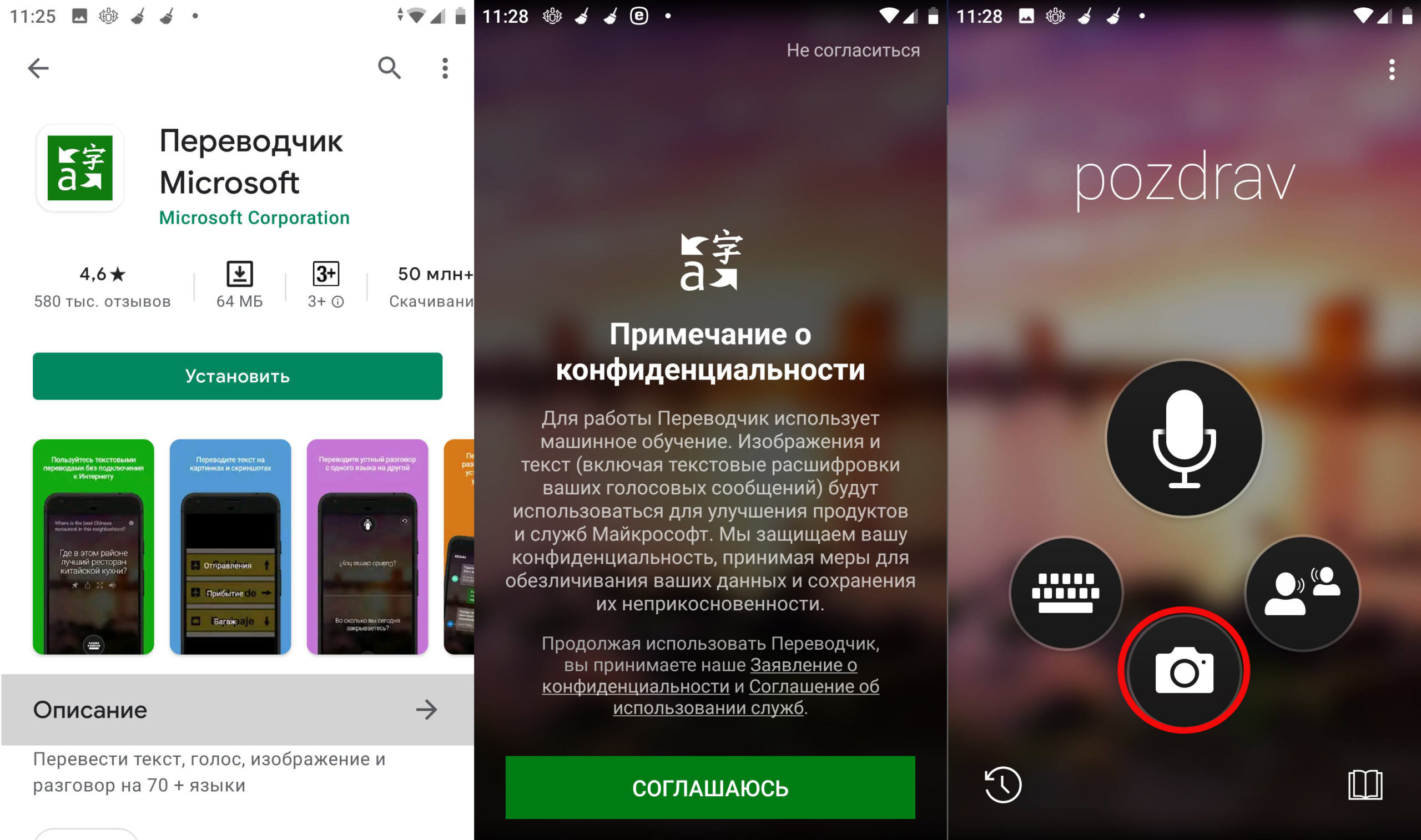
Активируем и разрешаем доступ к камере и файлам на смартфоне.
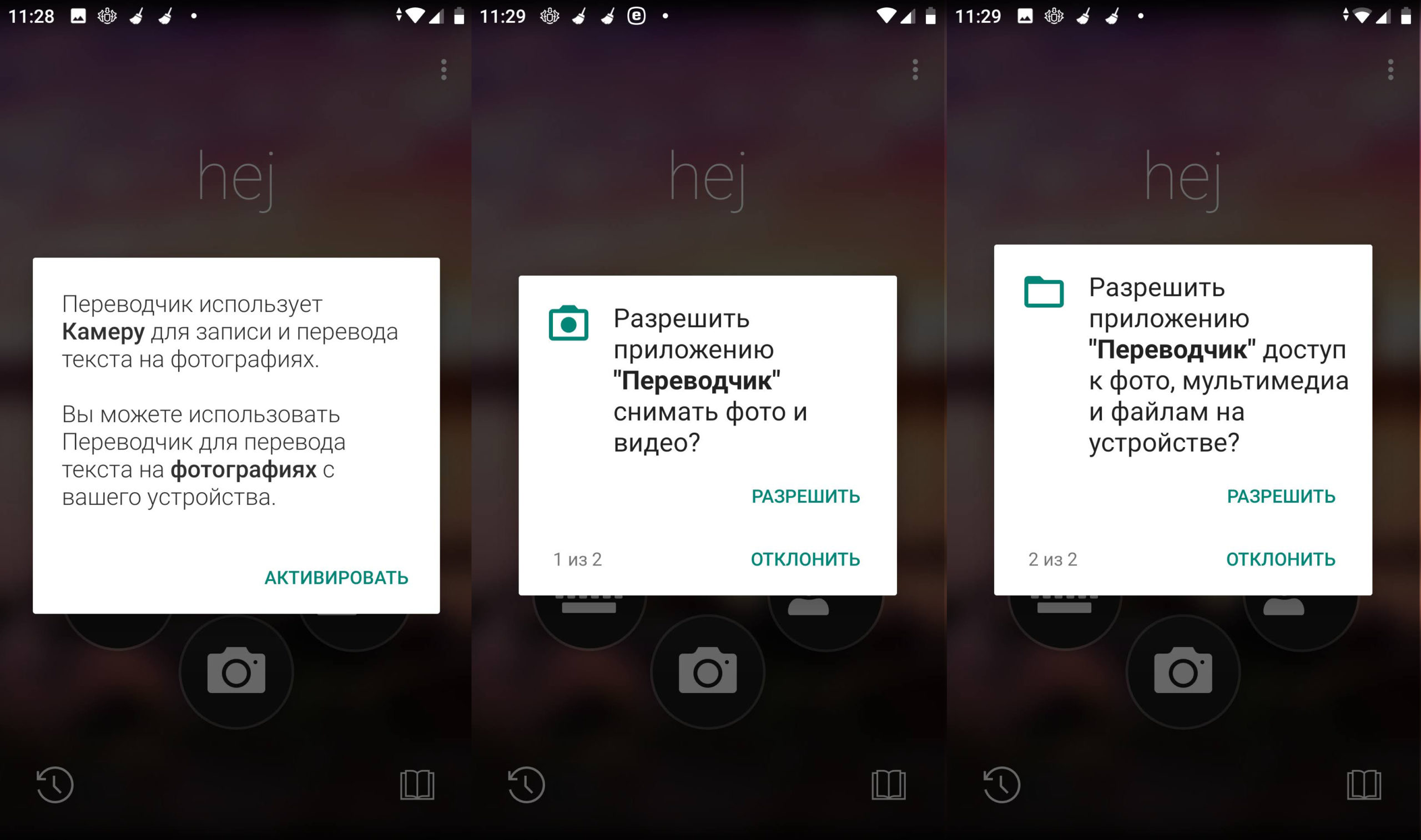
Наведите курсор на текст и нажмите на камеру, чтобы сделать снимок.
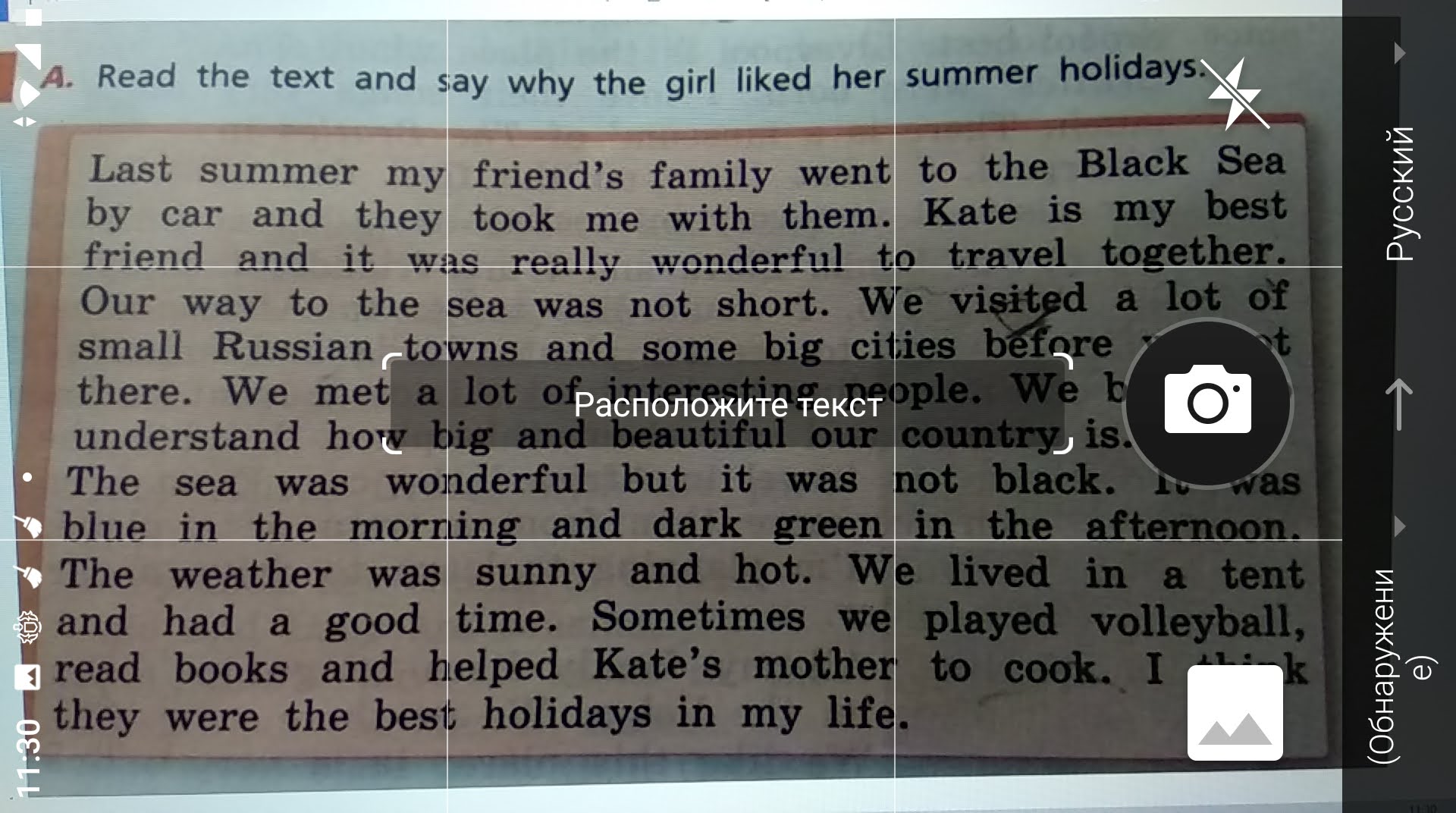
После этого мы видим перевод. Если вам нужно изменить параметры языка перевода, вы можете изменить их справа. Вы также можете скопировать перевод текста, нажав на иконку с двойным листом.

Google Переводчик
Заходим в Google Play или App Store и ищем приложение по названию. Или вы можете скачать по следующим ссылкам:
- Гугл игры
- Магазин приложений
Нажмите кнопку «Установить», дождитесь завершения процедуры, а затем запустите программу. После запуска вам будет предложено выбрать основной язык и откуда берется перевод. Смотрите также: есть галочка «Офлайн-перевод», если ее оставить, то пакет для офлайн-перевода будет загружен из интернета. Нажмите «Готово».
Затем нажмите на значок камеры.
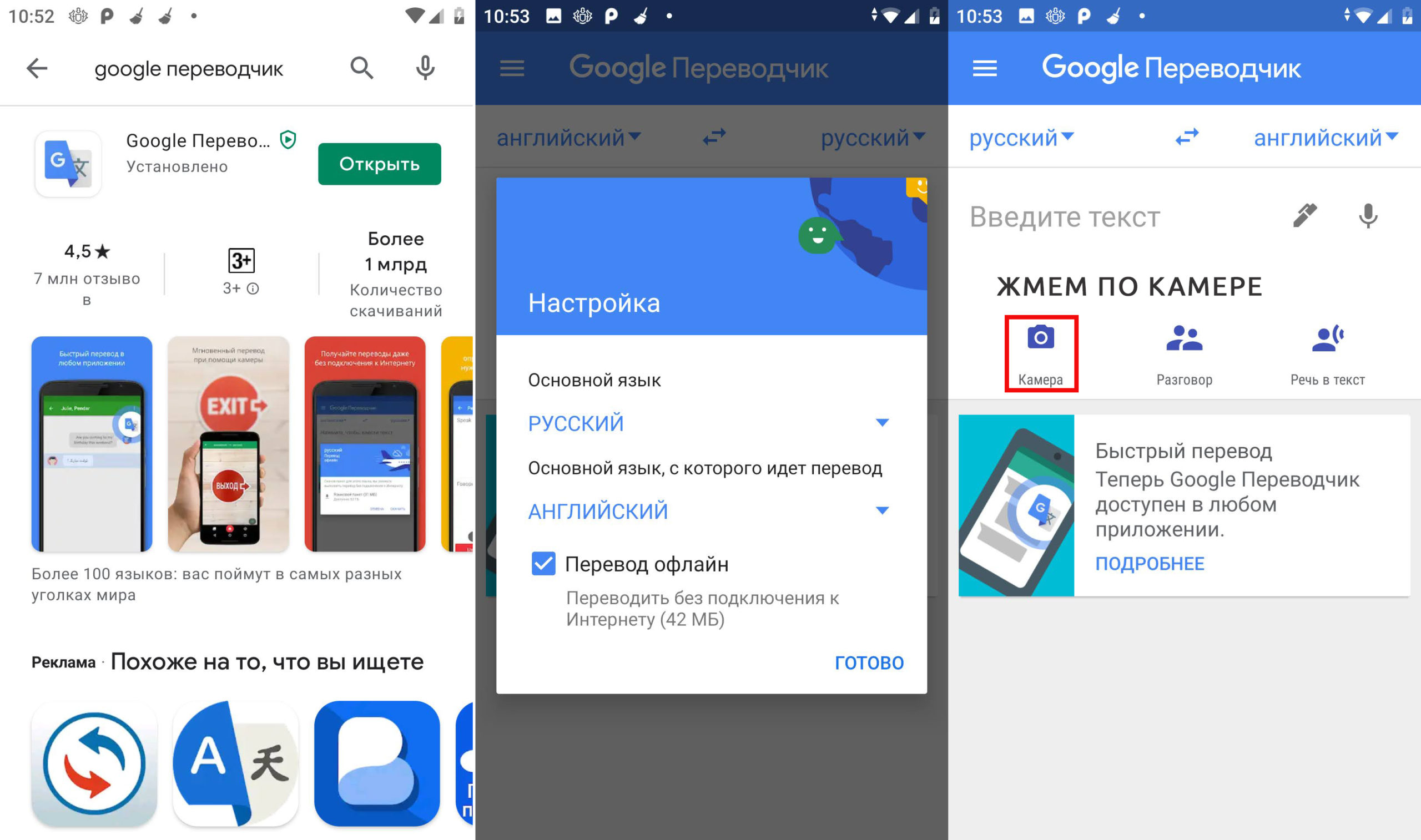
Далее появится окно для получения разрешения на доступ к сфотографированным изображениям. После этого вам нужно разрешить доступ к вашей камере на вашем смартфоне.
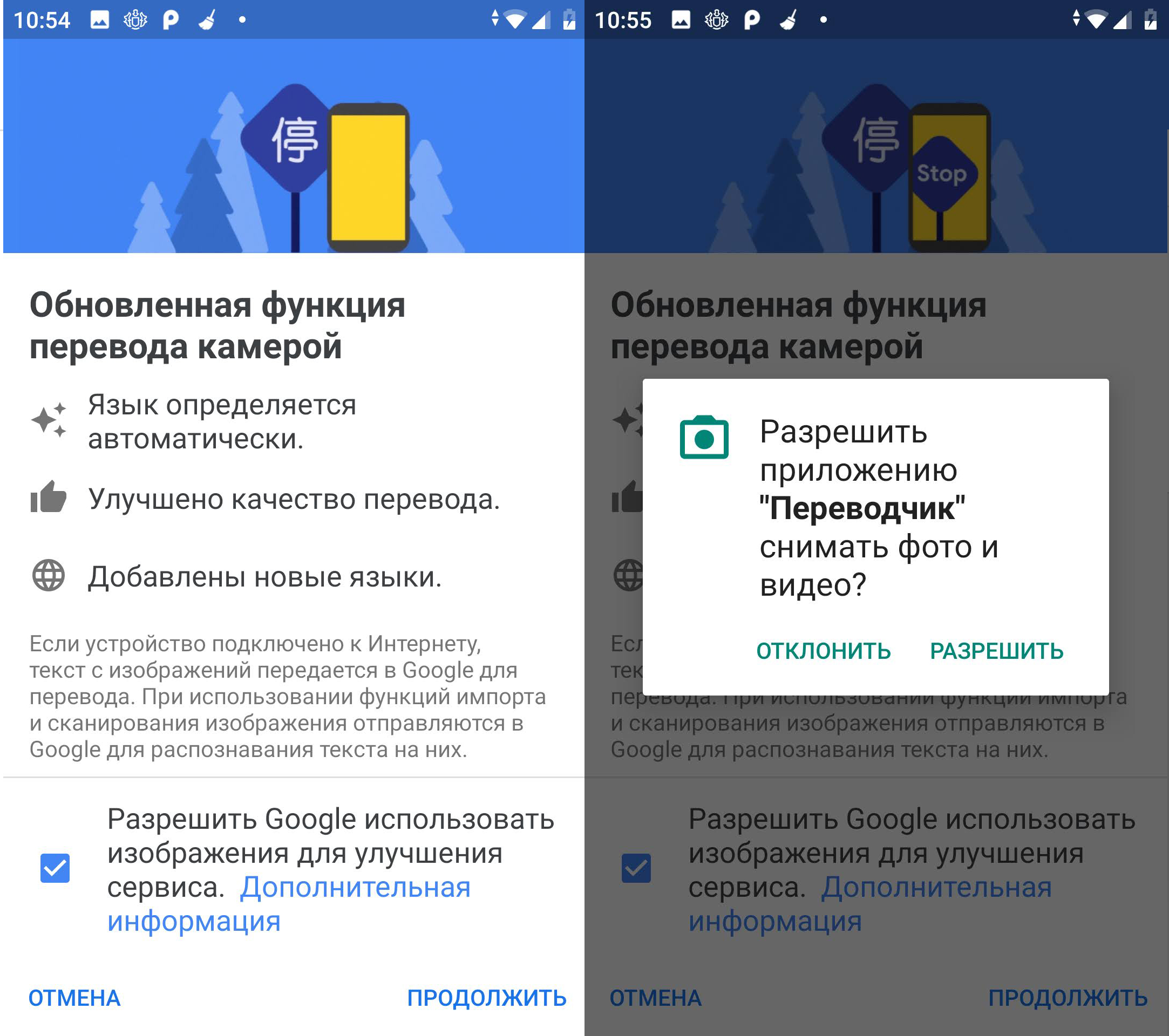
Теперь вам нужно навести камеру на изображение. К сожалению, мне не удалось сделать скриншот экрана, так как программа блокирует боковые кнопки, но я расскажу вам о возможностях этой программы. Вы должны увидеть три кнопки:
- Перевод: Просто переводите в быстром режиме.
- Сканирование: сканирование и сохранение фотографии и создание текста. Этот текст можно использовать где угодно.
- Импорт: если у вас есть фотография текста на телефоне, вы можете выбрать ее из памяти.
Помните, как мы выбирали языки перевода в начале? – У меня была проблема, что языки поменялись местами. Так что если вы видите один и тот же текст только при наведении курсора на камеру, переключите языки с английского на русский и наоборот.

ABBY
Самый старый и ранее один из самых популярных сервисов. Посмотрим, на что оно способно. Скачать и установить программу можно по ссылкам ниже. Или можно найти самостоятельно через поиск.
- Гугл игры
- Магазин приложений
Загрузите и установите программное обеспечение.
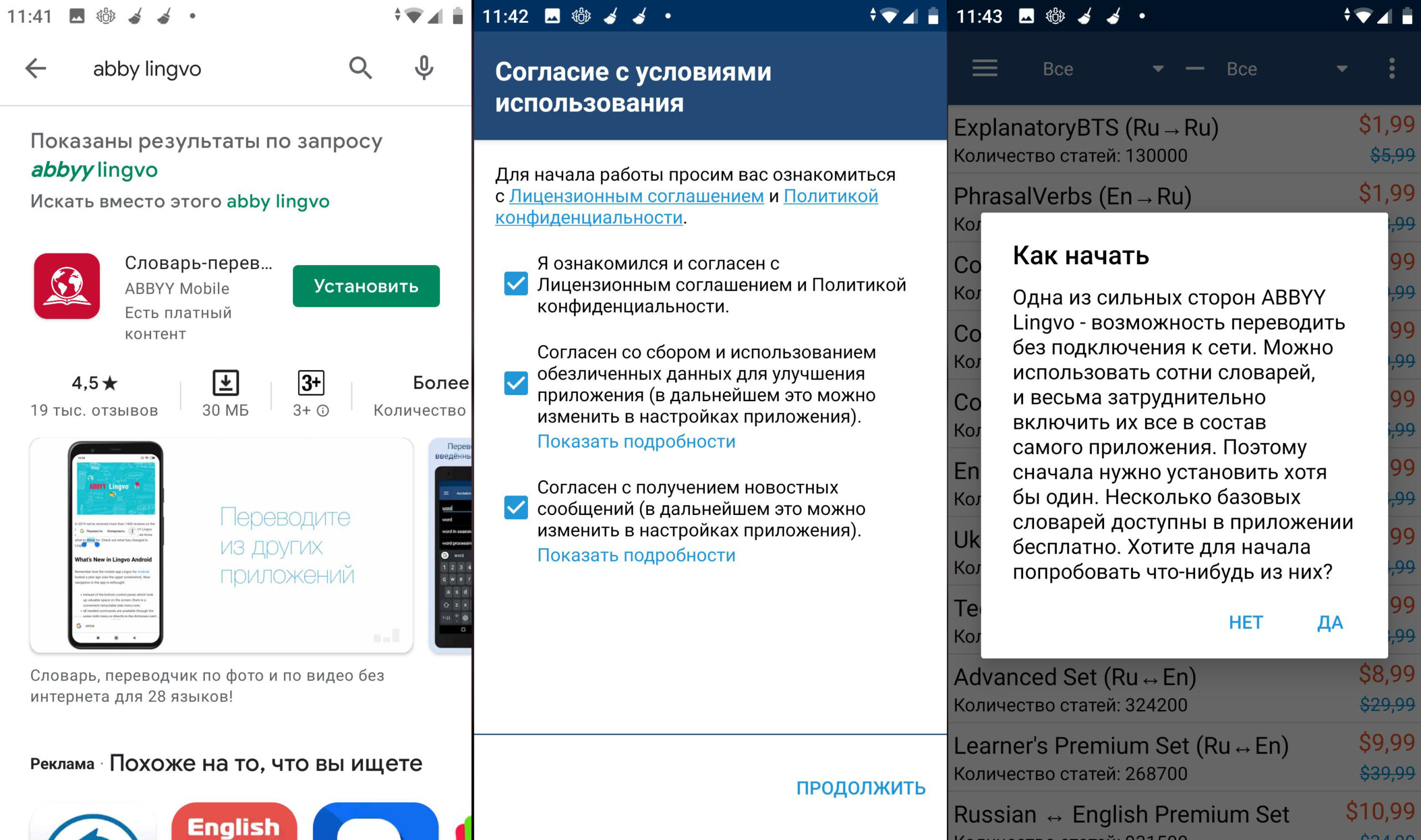
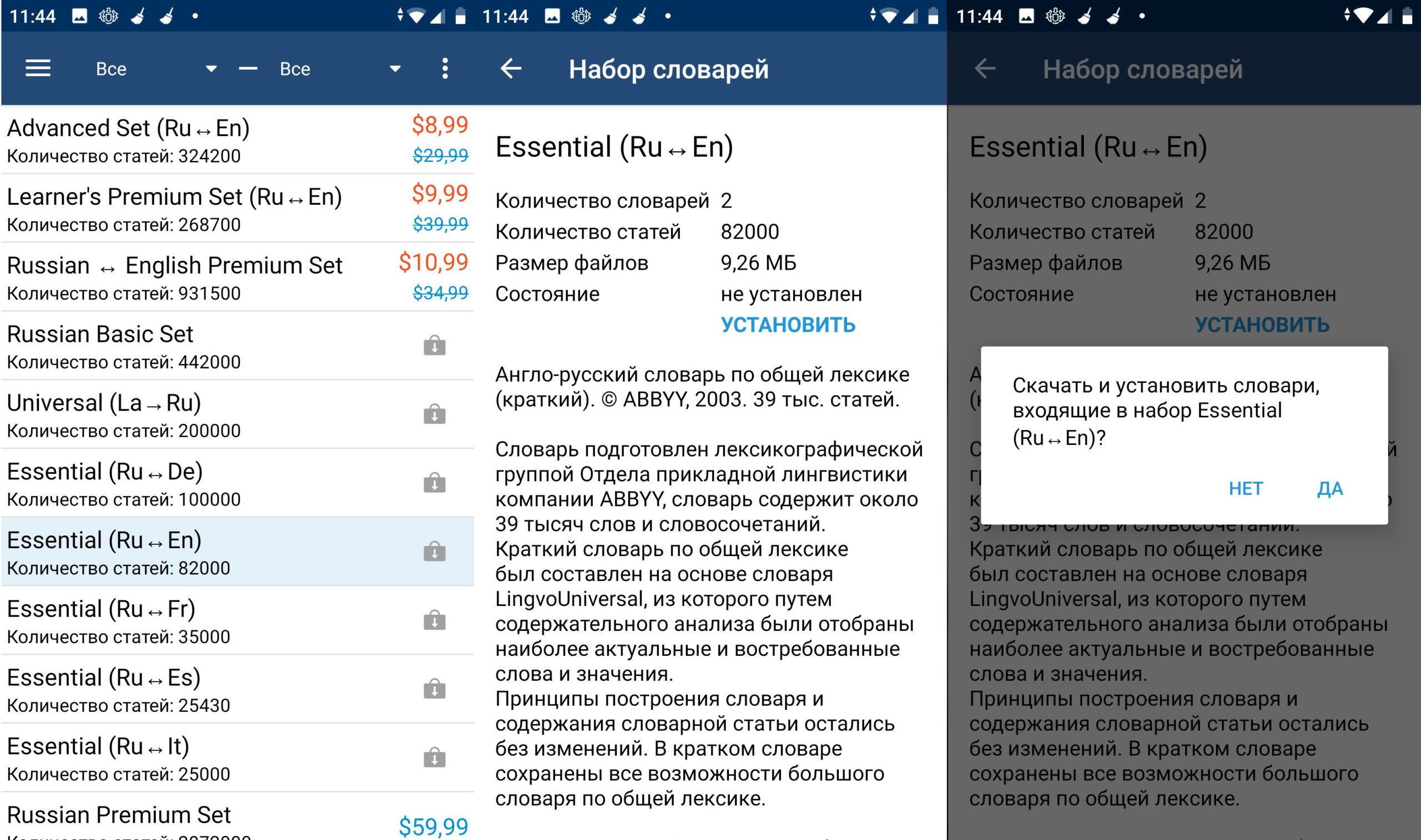
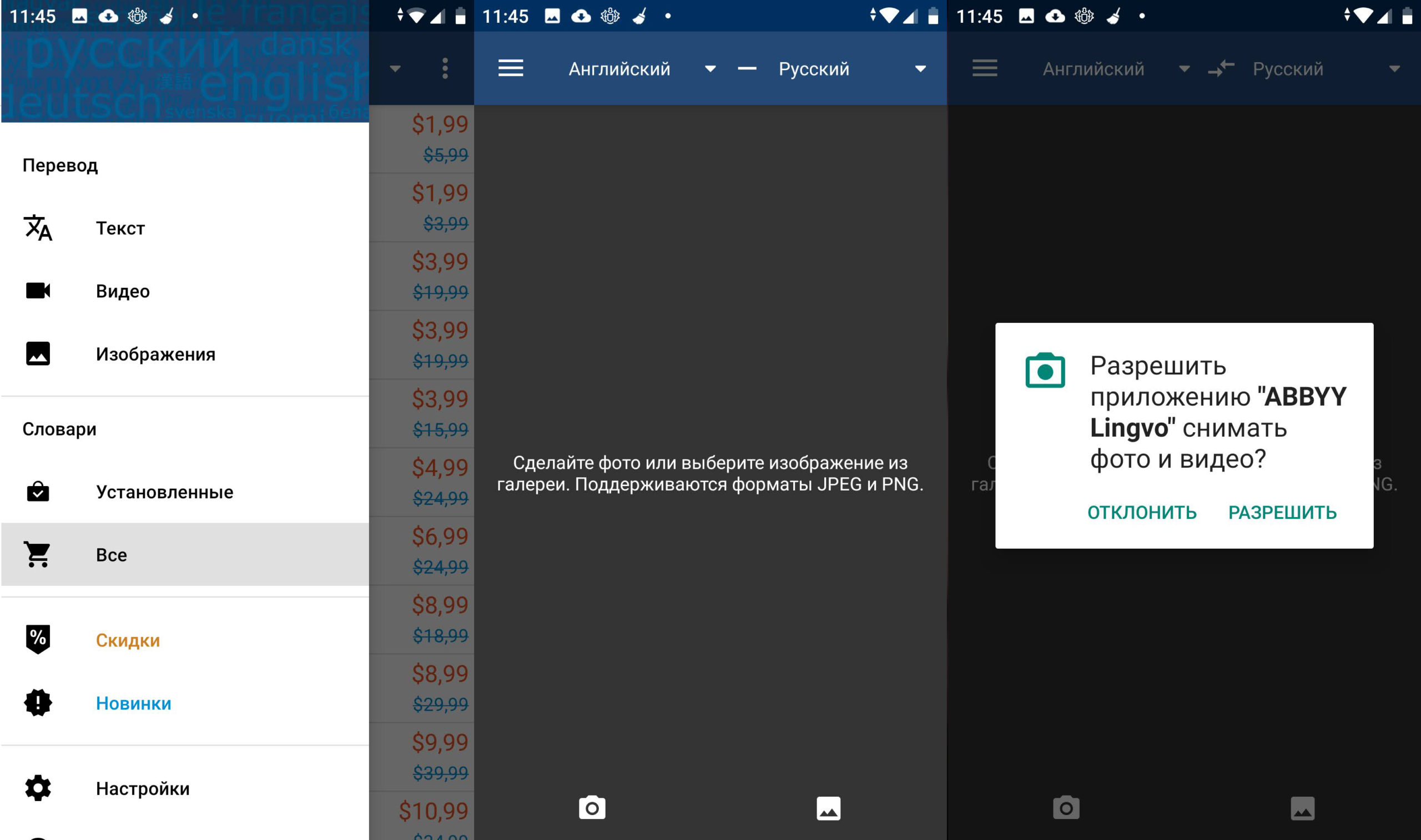
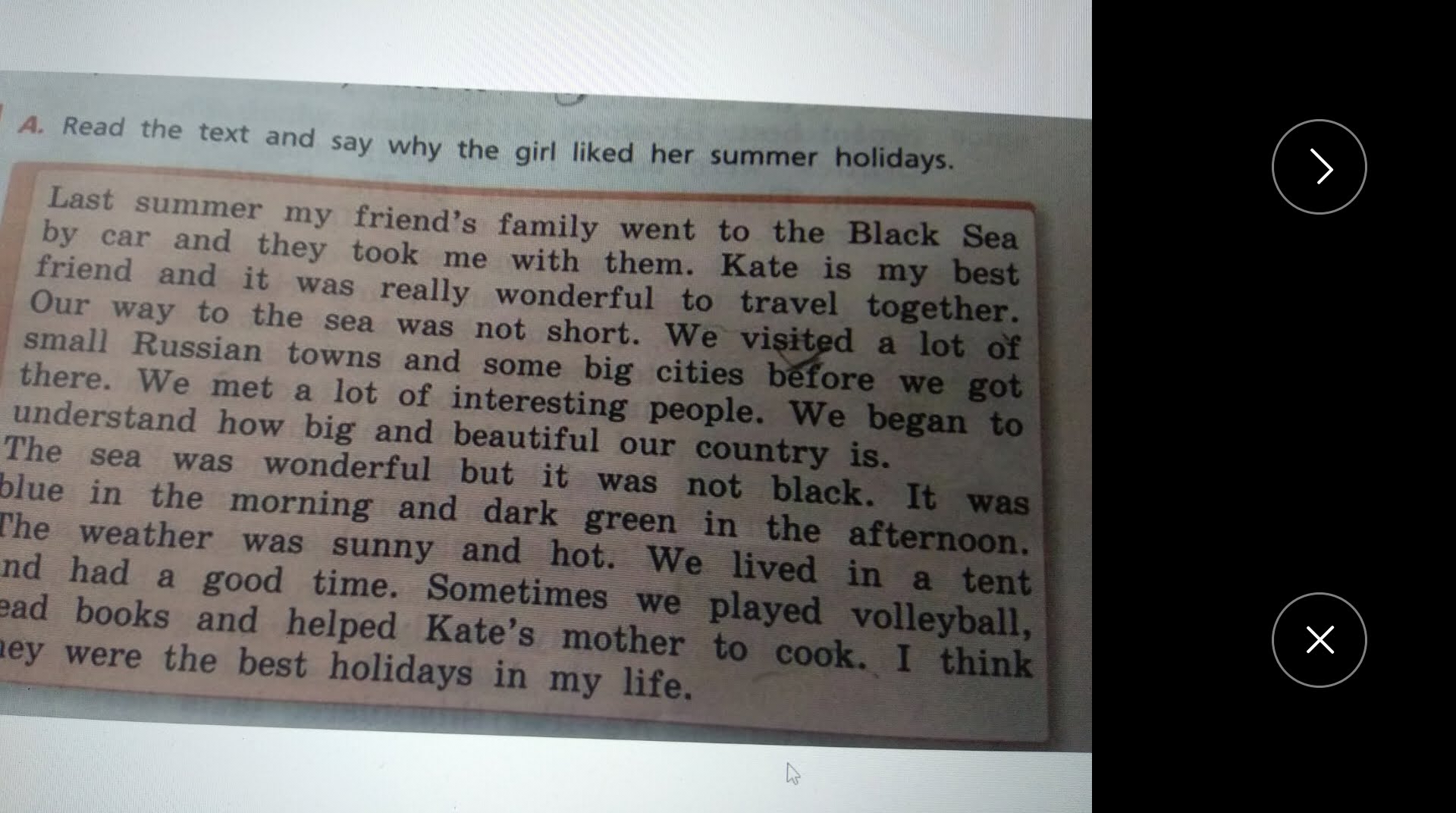
И тут меня ждал сюрприз, оказывается «ЭТО» переводится по словам. То есть вам нужно выделить слова, и только тогда вы увидите перевод. Может я ошибаюсь, но в настройках я не нашел настроек переводящих режим в обычный полный масштаб (как и другие приложения). Наверное, это приложение больше подойдет тем, кто изучает английский язык и не хочет знать перевод всего текста.