Привет! Эта статья будет посвящена подключению через локальную сеть, от теории до универсальных инструкций на все случаи жизни. Я постараюсь поставить все на уровень «чайников», чтобы любой желающий мог спокойно подключать свои компьютеры к сети и заниматься чем угодно, от элементарной передачи файлов и совместных игр до организации сложных сервисов. Идти!
Уважаемый читатель! Нашли ошибку, что-то пошло не так или хотите поделиться своей историей? Обязательно напишите в комментариях!
- Про локальную сеть
- Варианты подключения
- Напрямую – инструкции
- Как соединить?
- Windows 7 – разрешаем сетевое обнаружение
- Windows 7 – настраиваем IP (только для прямого подключения)
- Windows 7 – Рабочая группа
- Windows 10 – изменения
- Через роутер
- Проверка соединения и задачи
- Через сетевое окружение
- Через командную строку
- Создание общей папки
- Дополнение – про интернет
- Про виртуальные сети
Про локальную сеть
Локальная сеть — в строгом смысле слова — это сеть взаимосвязанных устройств, с возможностью использования общих ресурсов.
В общем, МАРШРУТИЗАТОР является центральным элементом указанной домашней сети. К нему подключаются все (компьютеры, ноутбуки, телевизоры, телефоны, планшеты, принтеры и т д.) и при необходимости могут получить доступ друг к другу (игры, файлы, печать, просмотр фильмов и т д).
Это что касается общей теории. На практике задача сводится к взаимодействию двух устройств. В нашей статье мы проведем сопряжение двух устройств на базе Windows 7 и Windows 10. По аналогии с этим вы сможете масштабировать сеть до любых разумных размеров в домашних условиях. Главное освоить азы.
Для жаждущих тюленей «здесь и сейчас» предлагаю посмотреть видео:
Варианты подключения
Два наших условных компьютера можно соединить двумя способами:
- Напрямую — т.е вокруг всех устройств. Раньше этим пользовались очень часто, когда не было средств даже на обычный центр, а сейчас метод уходит в прошлое. Хотя вам нужно знать об этом конкретном варианте, это самый тяжелый случай и основа для всего остального.
- Через роутер: это проще и обычно происходит дома.
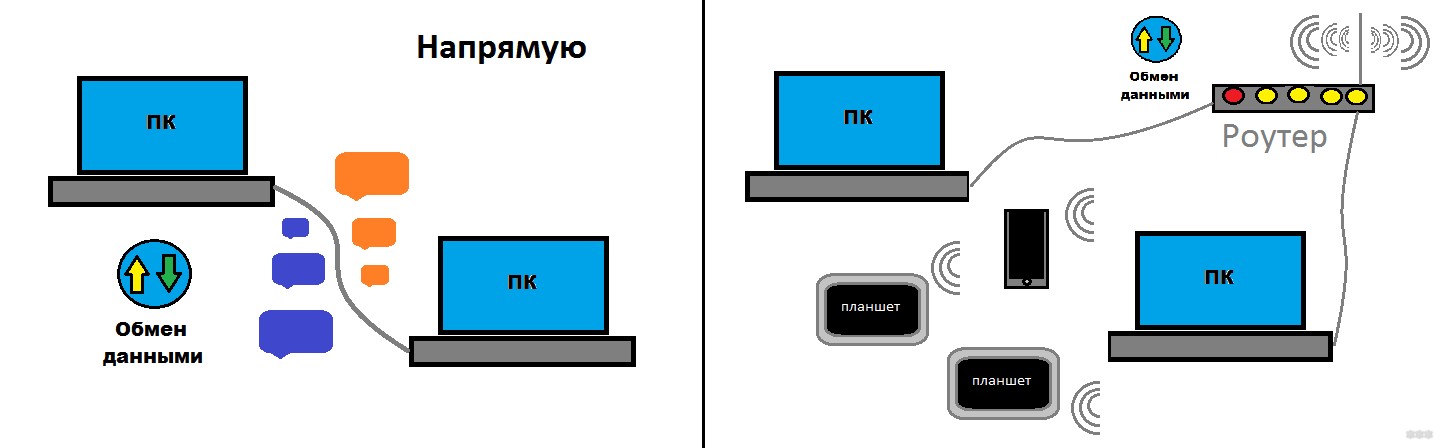
Напрямую – инструкции
Начну с первого случая, а в конце рассмотрим основной. А вот теория первого варианта точно пригодится при решении возможных проблем с настройкой сети.
Как соединить?
Два компьютера можно соединить друг с другом двумя способами:
- С помощью кабеля — тут все просто, берем витую пару и подключаем 2 машины друг к другу через сетевые карты.
- С Wi-Fi немного сложнее, в одном мы создаем точку доступа (например, на ноутбуке), а в другом просто к ней подключаемся. Мы уже очень подробно писали о процессе создания хотспота ЗДЕСЬ.
Те. Я не буду рассматривать процесс подключения к сети, это темы отдельных статей, но думаю вы уже поняли все эти советы — это самая простая часть. После подключения должны загореться значки сетевого подключения:
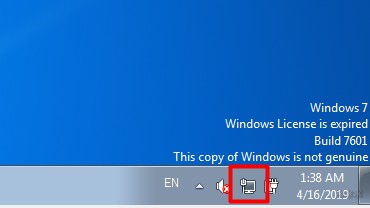 Итак, на проводе
Итак, на проводе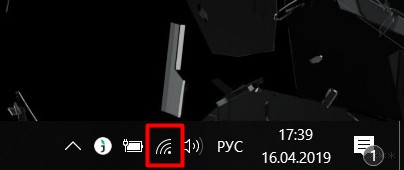 Мне нравится это по Wi-Fi
Мне нравится это по Wi-Fi
Примечание. Я сделал скриншоты значков после установки, они уже подключены к Интернету. В вашем случае при прямом подключении на этих значках, скорее всего, появится желтый восклицательный знак; это нормально.
Windows 7 – разрешаем сетевое обнаружение
Теперь инструкция для «семерки»:
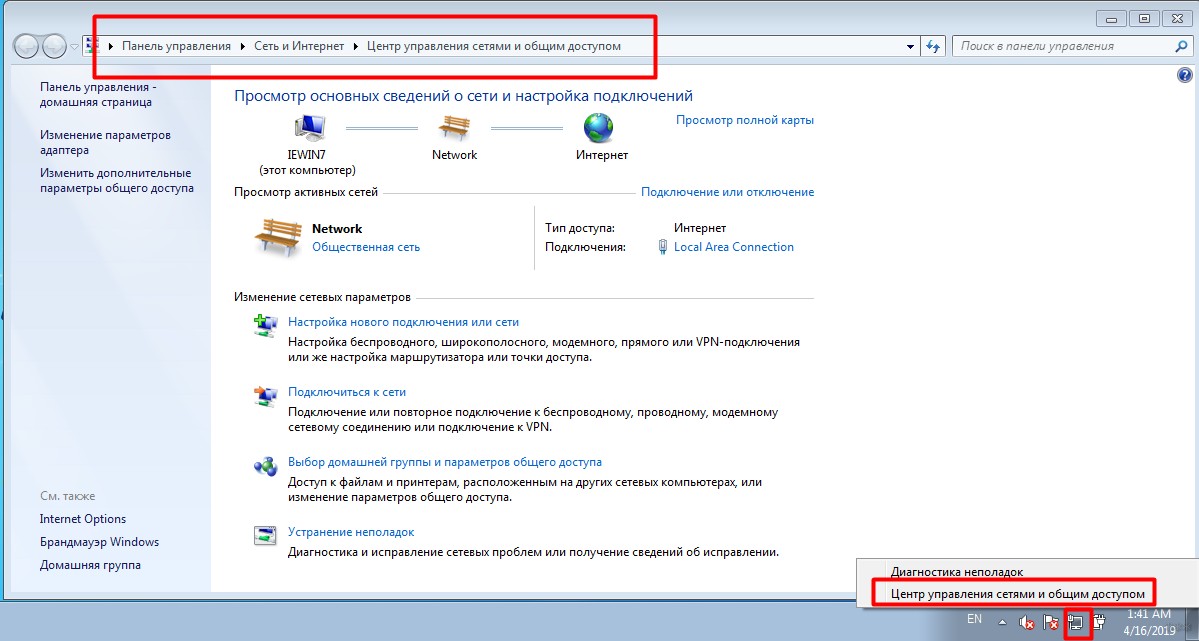
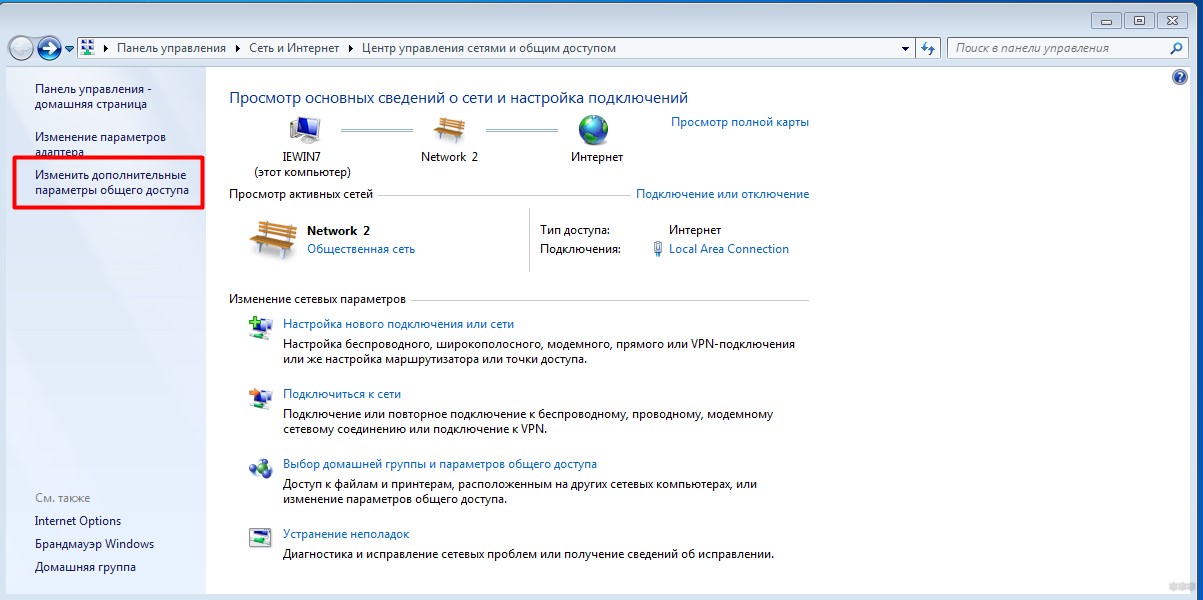
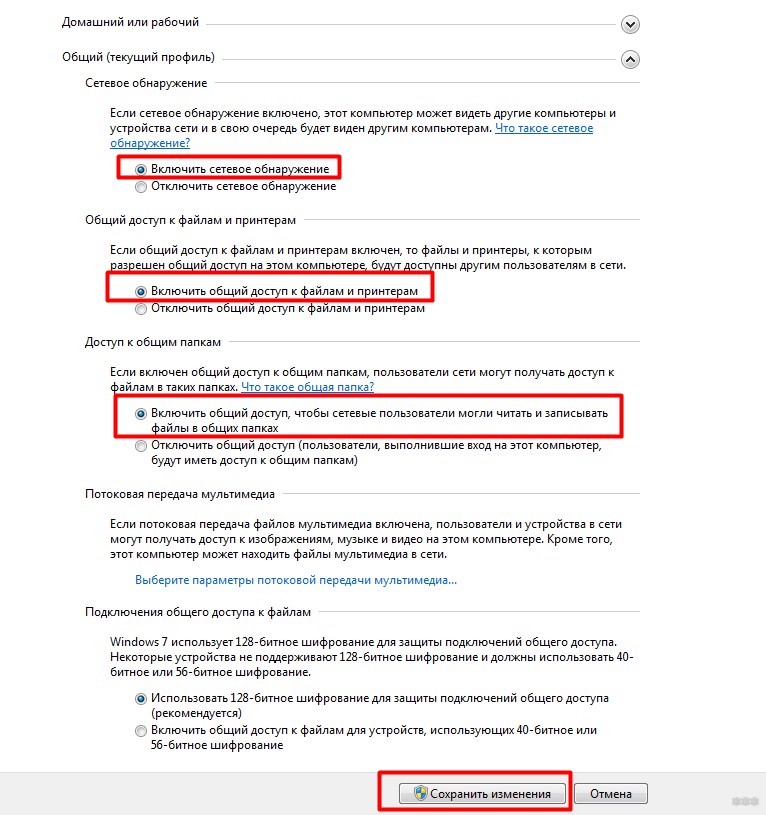
Windows 7 – настраиваем IP (только для прямого подключения)
После того, как все разрешится, предлагаю настроить правильные IP-адреса. Вся проблема с прямым подключением в том, что никто не будет раздавать адреса на ваши компьютеры. А могут просто давать друг другу адреса в разных сетях, и в результате просто не видят друг друга. Но мы же не хотим, чтобы это произошло, не так ли?
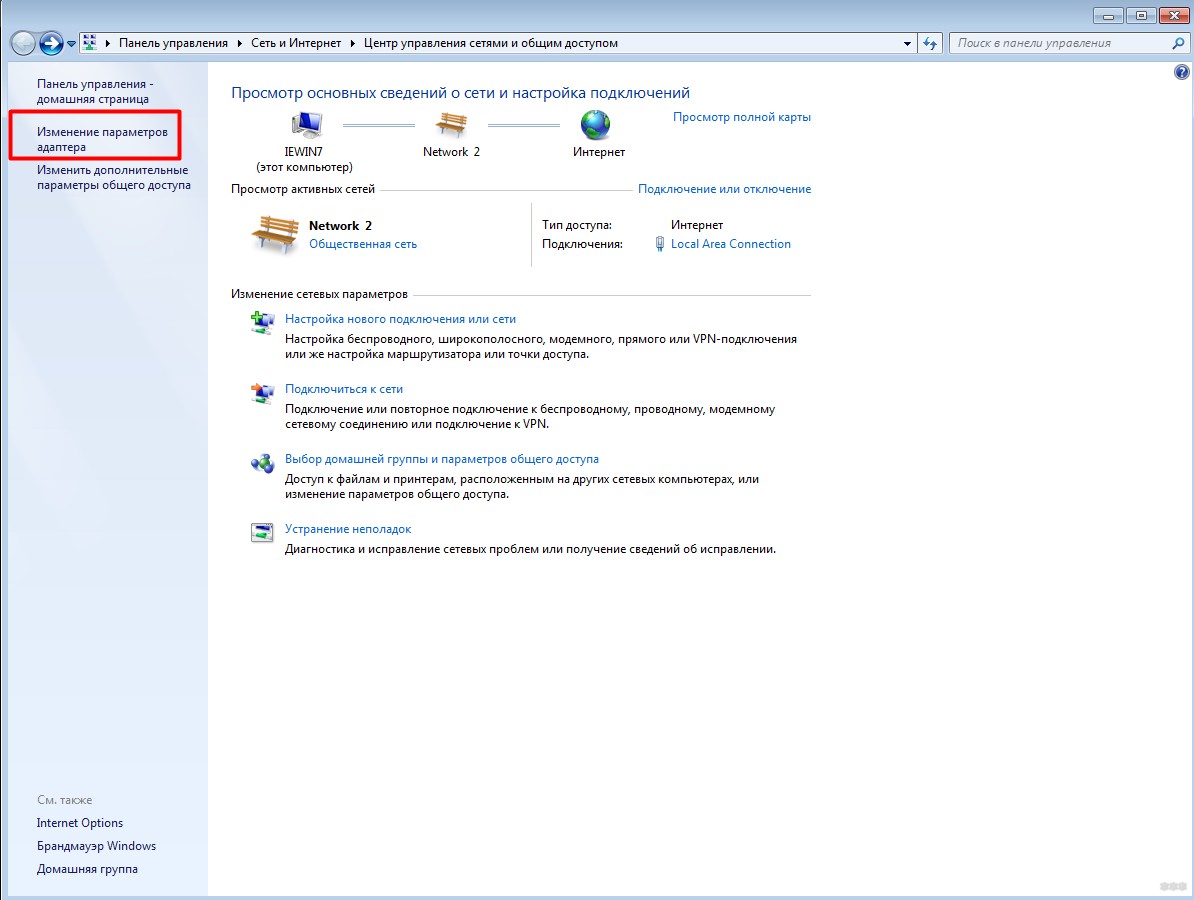
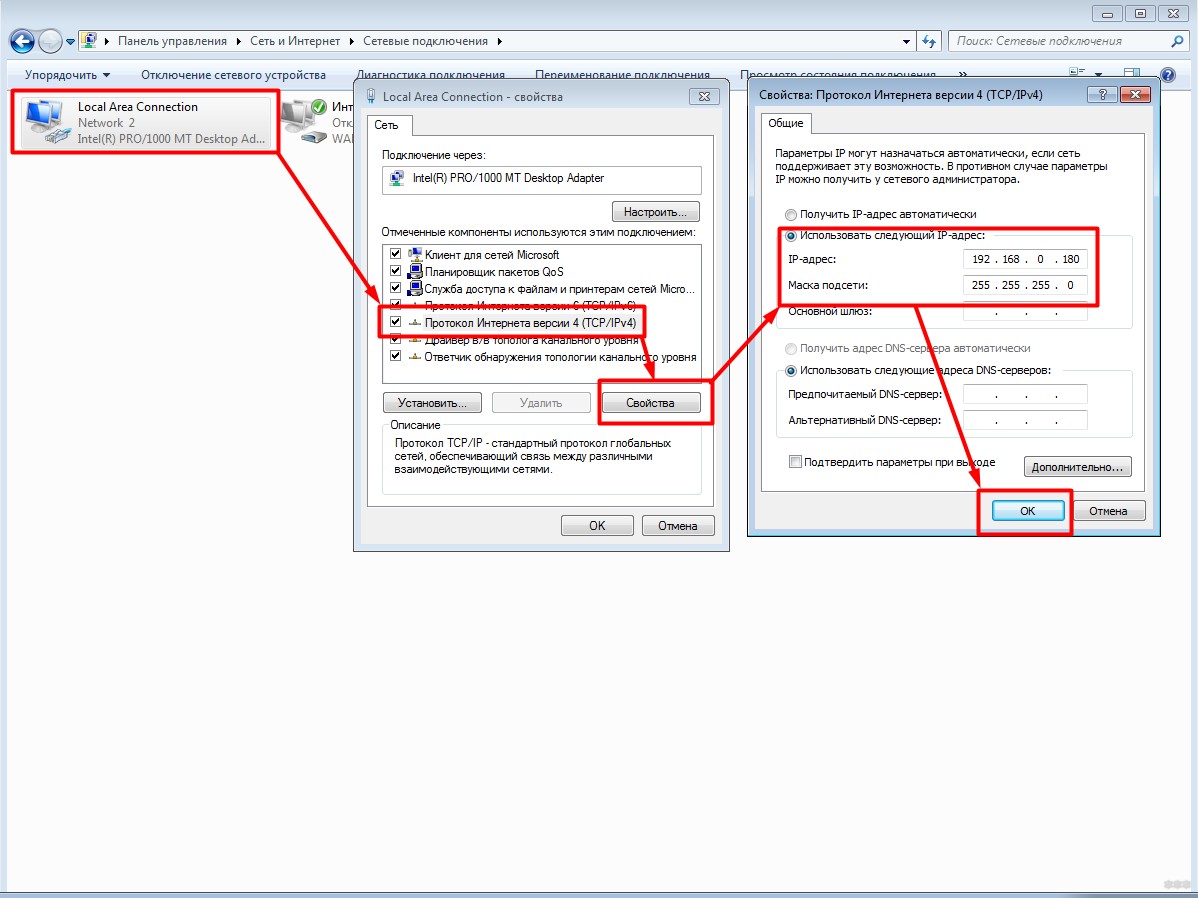
Краткая теория IP-адресов находится здесь. IP-адреса всех устройств должны находиться в одной подсети; теории нет, это когда совпадают первые три цифры из четырех. В моем случае я ввел 192.168.0.180. Итак, на второй машине вы можете ввести что-то вроде 192.168.0.181. Последний номер используем без ограничений в диапазоне 2-254, но если вдруг 2 адреса совпадут, то устройства просто не смогут друг друга увидеть, проще переключаться. В нашем примере мы всегда оставляем маску 255.255.255.0. Шлюз и DNS не трогаем без необходимости использования интернета.
В семейной сети с роутером одной из основных задач роутера является разрешение всех конфликтов между подключенными устройствами и выдача корректных сетевых настроек. IP, маска, шлюз (IP устройства, раздающего интернет, обычно роутер), DNS (разрешение имен сайтов в IP-адреса, обычно 8.8.8.8 от Google).
Windows 7 – Рабочая группа
Чтобы два компьютера могли видеть друг друга, они должны находиться в одной рабочей группе. Раньше был популярен MSHOME, теперь WORKGROUP. Те наша задача сделать так, чтобы он сейчас был установлен в WORKGROUP (ну или просто совпадал на двух машинах).
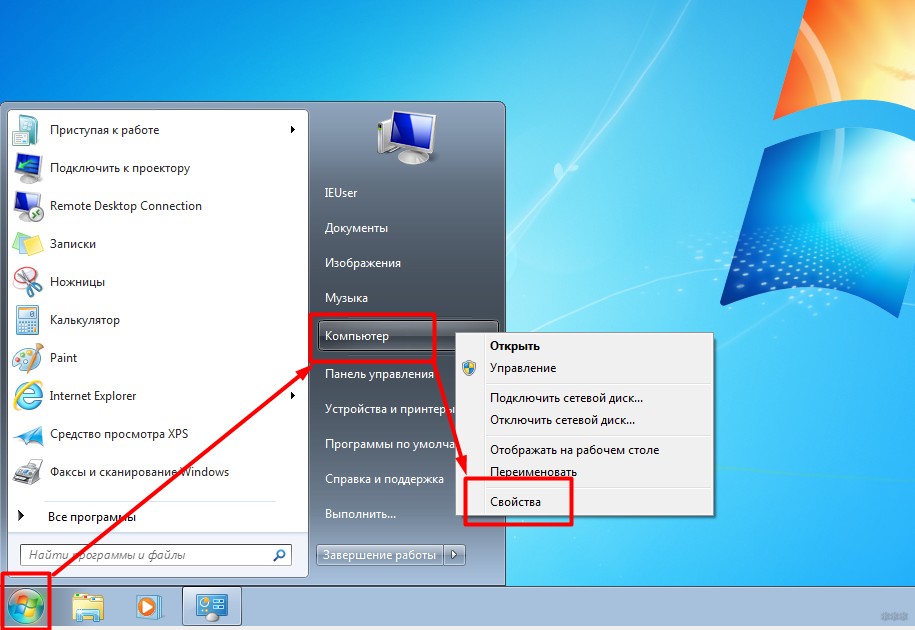
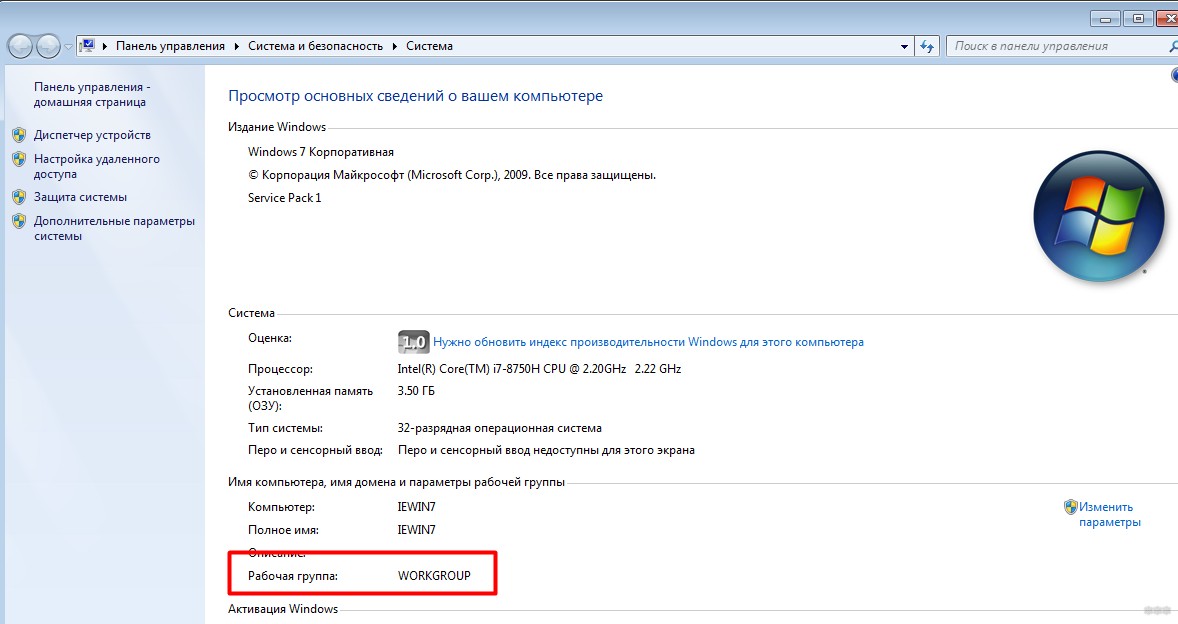
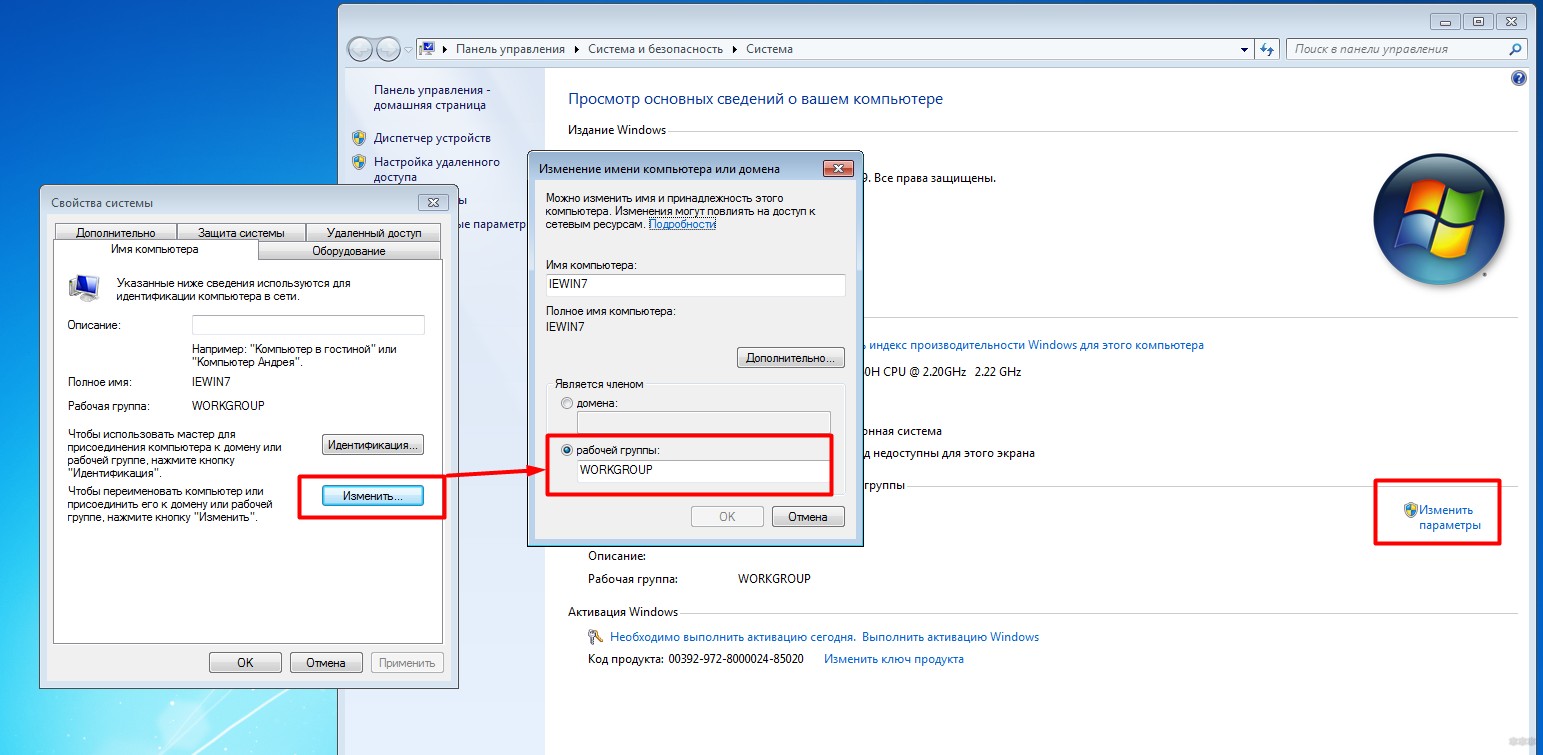
Мы используем ЗАГЛАВНЫЕ буквы ЛАТИНСКОГО алфавита.
Windows 10 – изменения
Весь процесс подключения к компьютеру через локальную сеть в десятке очень похож, но есть небольшие графические изменения. Я покажу их в этом разделе.
- Изменил название Центра управления сетями на «Настройки сети и Интернета» — запускается там же, через трей, см последний раздел.
- Доступ к адаптерам можно получить через эти самые «Настройки сети и Интернета», но выбрав раздел «Настройка параметров адаптера»:
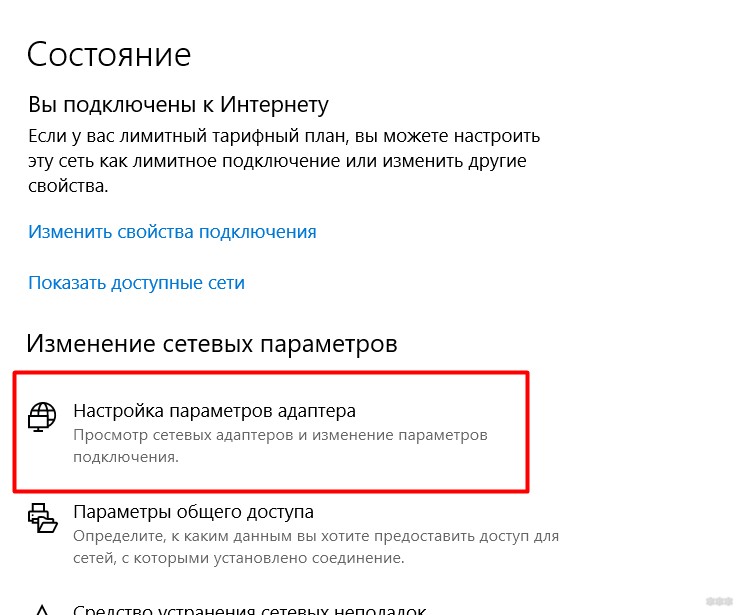
- Доступ к ресурсам открывается здесь чуть ниже в пункте «Параметры общего доступа»:
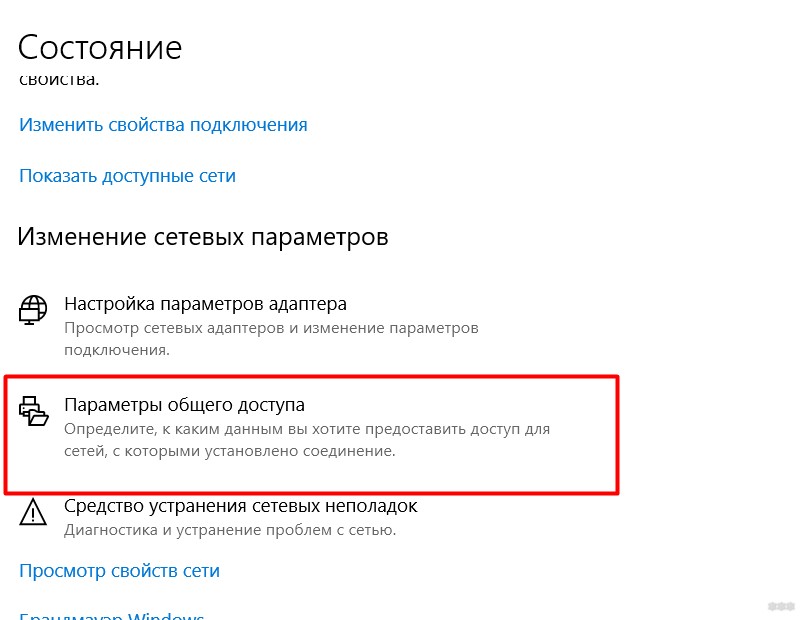
- Рабочая группа находится на том же месте без изменений.
Те делают то же самое, но применяют объявленные изменения.
Через роутер
Теперь вы знаете почти все о прямом соединении. При подключении через роутер все то же самое:
Те. С роутером все проще и быстрее, но основные шаги все равно придется делать так же.
Сюда же подходят для подключения и другие коммутаторы, хабы, коммутаторы, коммуникаторы. На этом уровне они выполняют ту же задачу с маршрутизатором.
Проверка соединения и задачи
После того, как вы настроили свою сеть, пришло время ее протестировать. Можно конечно сразу посмотреть свою задачу, но я покажу все в общем смысле:
Даже с небольшой практической домашней сетевой задачей, в духе передачи файлов. Идти?
Через сетевое окружение
Здесь вы можете безопасно войти в систему, найти другие устройства в вашей сети и выполнить основные задачи: просмотреть папки, передать файлы, подключить принтер. Но если ваш компьютер уже видит здесь хоть какое-то устройство, то все хорошо.
Проверить это легко, нужно зайти в Мой Компьютер и далее в Сеть:
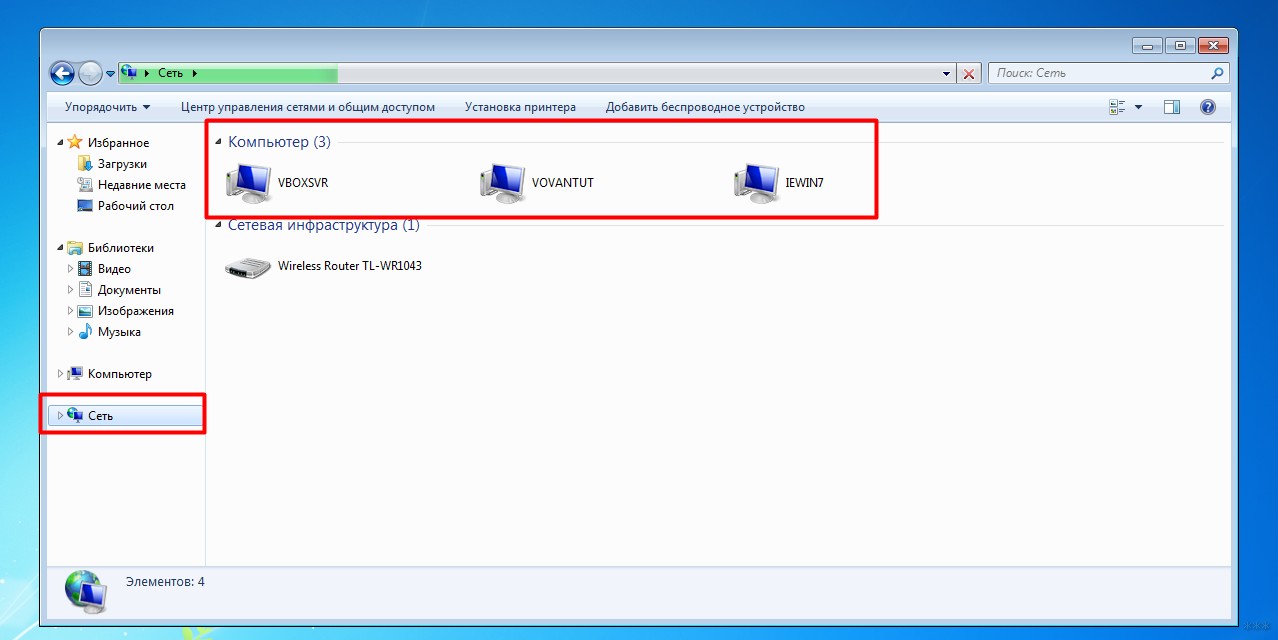
Вот нашел уже 3 компа, так что все работает. Именно здесь вы можете подключиться к другому компьютеру по локальной сети.
Через командную строку
Вы помните, что мы вводили IP-адрес для настройки сети? Вы можете «пинговать» через командную строку. В нашем случае команда будет такой:
пинг 192.168.0.180
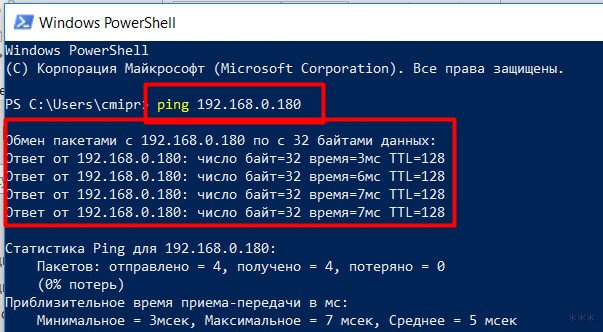
Как видите, машина отвечает по сети, все работает.
Создание общей папки
Перейдем к практической задаче:
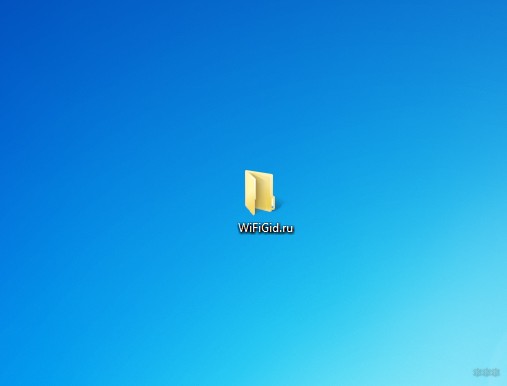
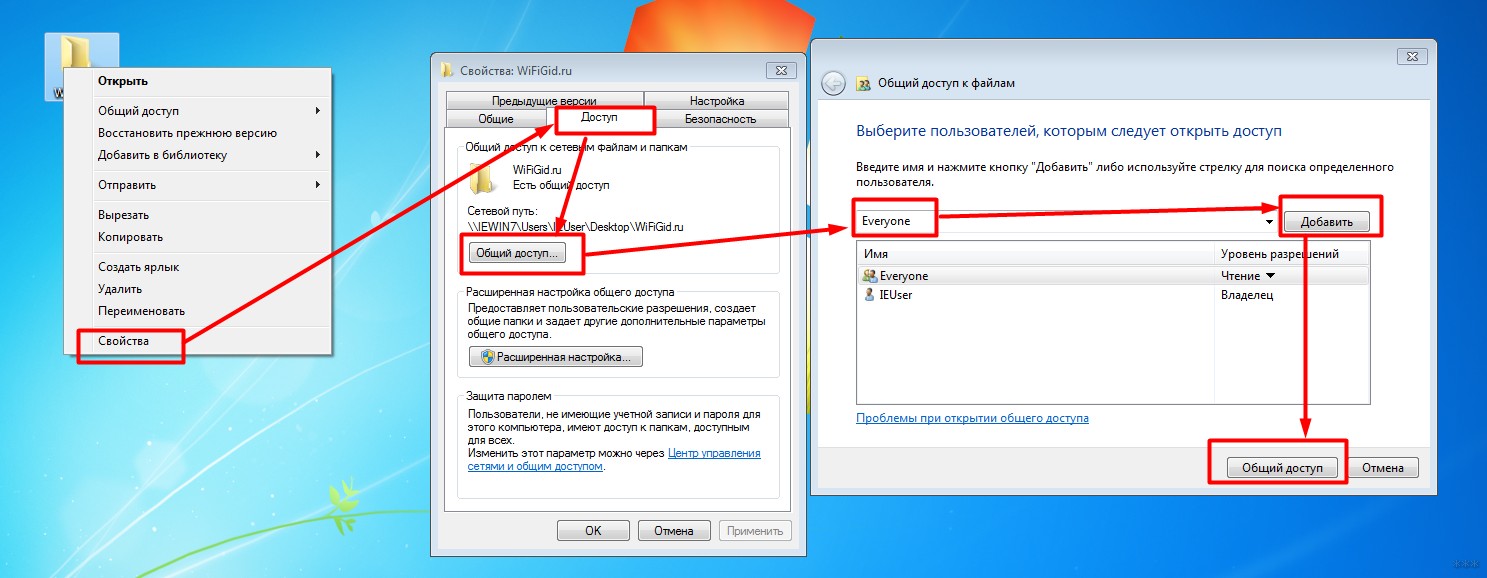
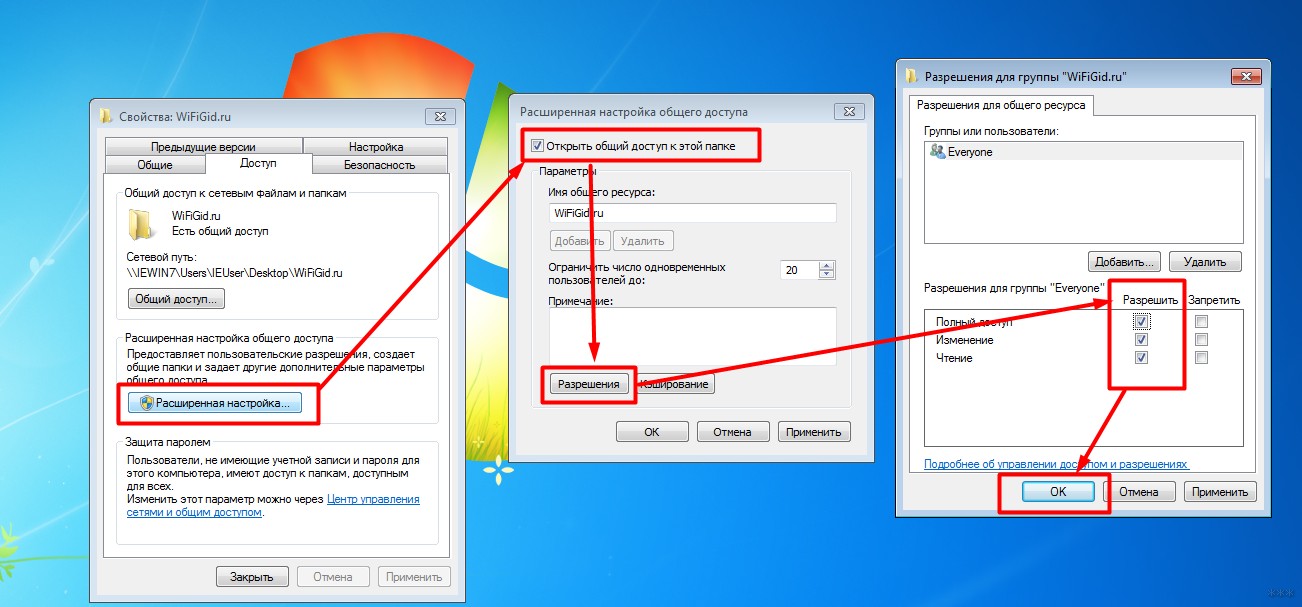
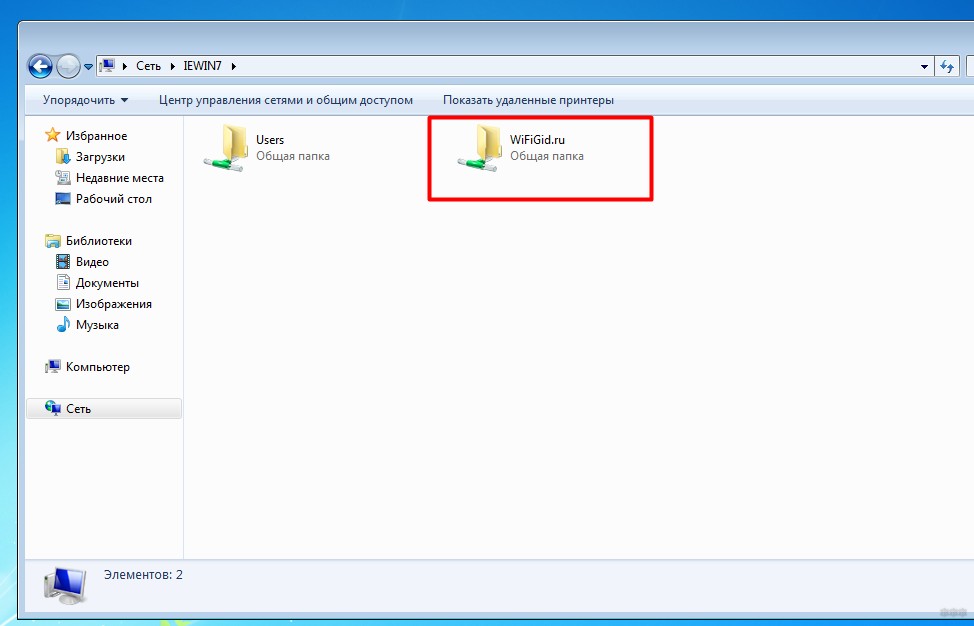
На этом я заканчиваю. Если у вас есть конкретная задача и что-то не получается, напишите свой вопрос в комментариях. Но только в полном виде, на грамотном русском языке, со всей предысторией. Я не буду играть в угадайку, иначе я просто пропущу комментарий. Симулировать и закончить. Ваш замечательный портал WiFiGid и его автор Ботан.
Дополнение – про интернет
Статья не про Интернет, но стоит немного рассказать о том, как подключиться к Интернету в локальной сети. Итак, тезис.
- Если в сети есть роутер, то он должен подключиться сам. Чтобы узнать, как это сделать, ознакомьтесь с инструкциями на нашем веб-сайте для конкретной модели маршрутизатора.
- Если интернет есть на компьютере и вы хотите раздать его на другие устройства, то сначала нужно его разрешить. Об этом процессе, да и вообще о создании точки из большей раздачи, мы пишем в ЭТОЙ СТАТЬЕ.
Про виртуальные сети
Два удаленных компьютера также могут быть подключены к локальной сети через Интернет. Речь идет о так называемых виртуальных частных сетях (VPN). Это особенно популярно среди геймеров. В этом случае все, что вам нужно, это подключение к Интернету и сторонняя программа для создания сети, не нужно танцевать с IP. Если необходимо расшарить ресурсы, все инструкции сработают, правила здесь те же, только сеть создается поверх интернета.
Удивительный живой пример программы для такой задачи — Hamachi. Но можно найти постоянно меняющиеся аналоги, причем есть как платные, так и бесплатные. Обратитесь за помощью, статья не об этом.








