Всем привет! Сегодня я расскажу вам, как повернуть видео на 90 градусов и сохранить его. Сразу хочу предупредить о двух вещах пользователей компьютеров и ноутбуков с Виндой. Первое – приложения «Видеоредактор» больше нет в Windows 10 и 11. Второе – в приложении «Фотографии» ранее была функция поворота, но сейчас она не активна для видео. То есть нажать на кнопку нельзя. Не знаю, зачем компания Microsoft убрали две эти прекрасные функции из системы, но довольствуемся этим. Поэтому у нас есть всего несколько вариантов:
- Онлайн-сервисы. Ничего не нужно себе устанавливаться, да и работают они с любого устройства – в том числе с телефонов и планшетов.
- Проигрыватели, которые могут поворачивать видео.
- Специальные видеоредакторы.
Все эти варианты мы рассмотрим в статье ниже. Если вы найдете какой-то свой интересный способ – напишите о нем, пожалуйста, в комментариях.
Способ 1: Онлайн-сервисы

Давайте посмотрим, как повернуть видео на 90 градусов в любом онлайн-сервисе. Я приведу ссылки на разные сервисы. Но буду показывать на примере Clipchamp, так как именно его рекомендовал Microsoft после удаления программы «Видеоредактор» со своей системы. Список онлайн-сервисов со ссылками:
Online Convert
Kapwing
Online Video Rotator
Rotate My Video
Ну и посмотрим на примере Clipchamp:
clipchamp.com

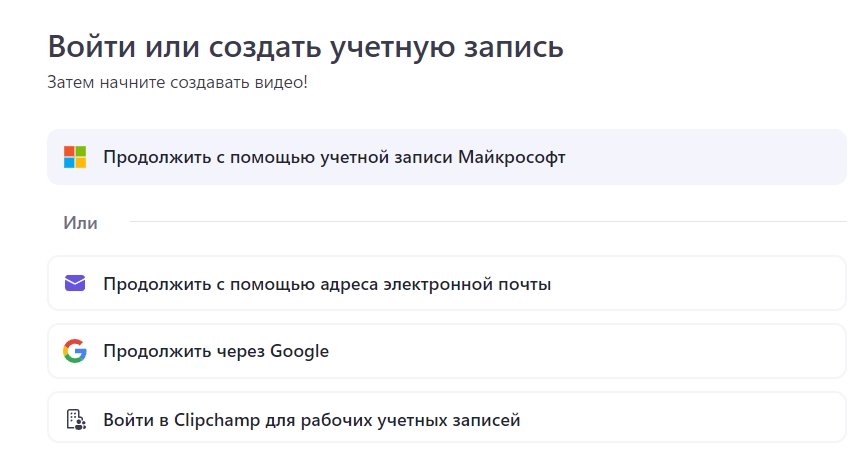
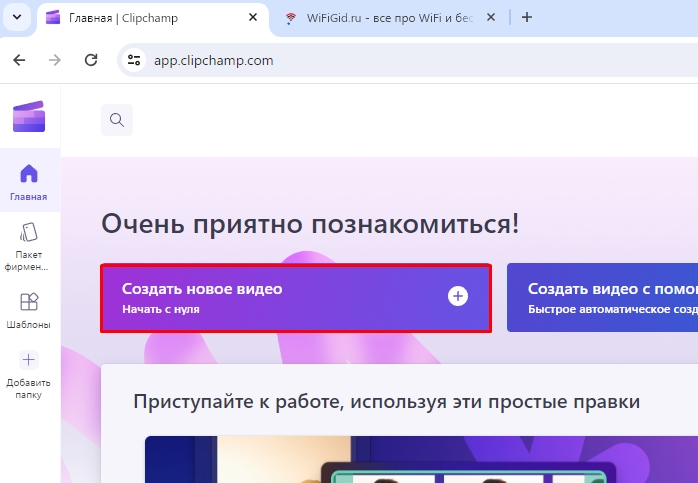
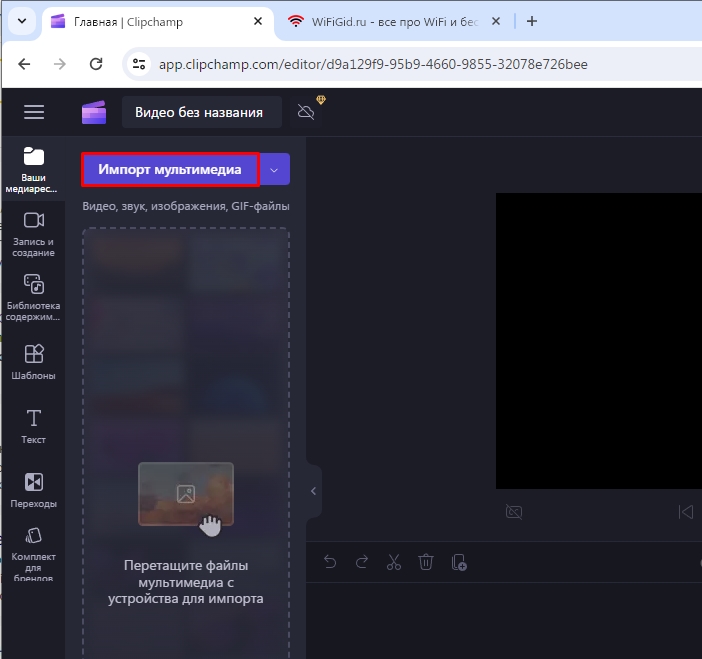
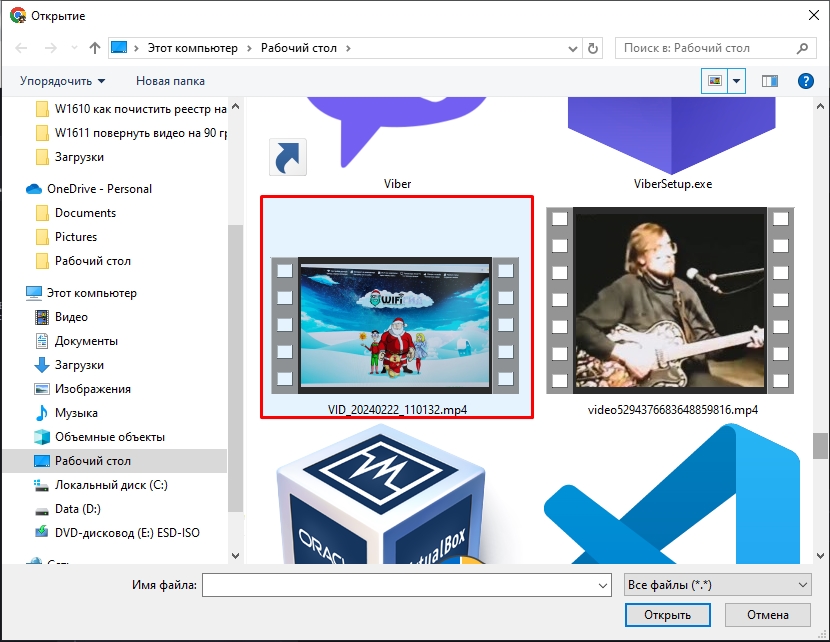

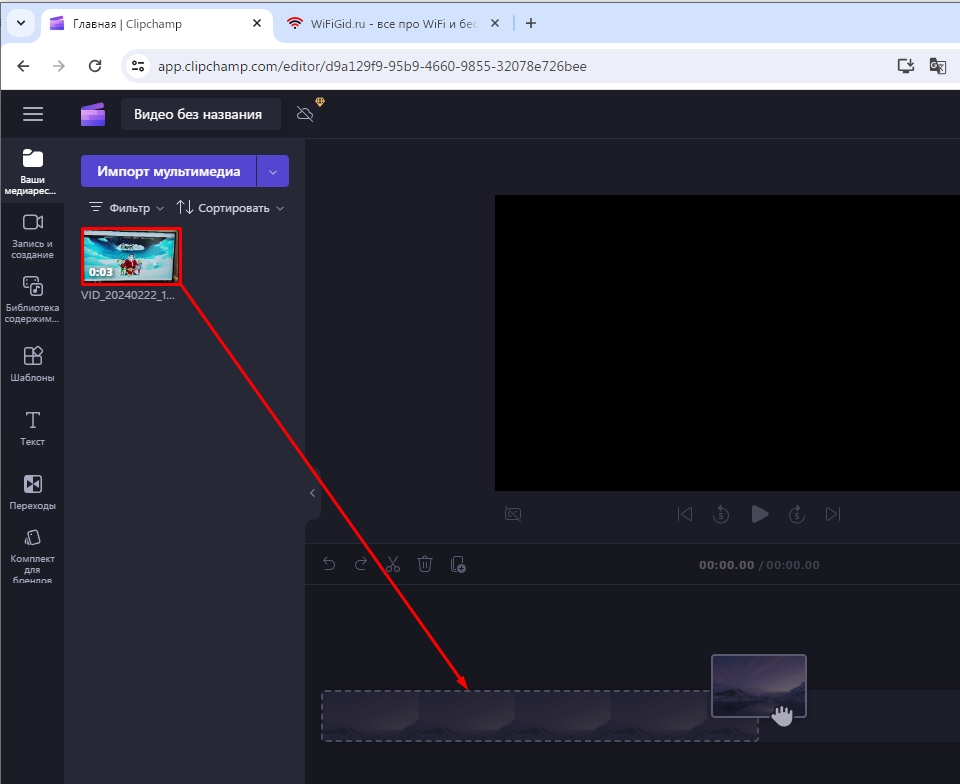
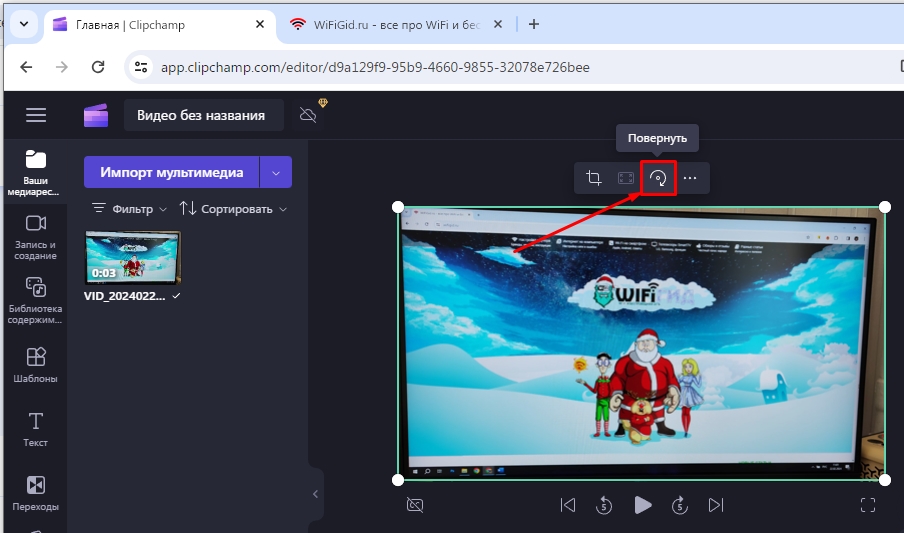
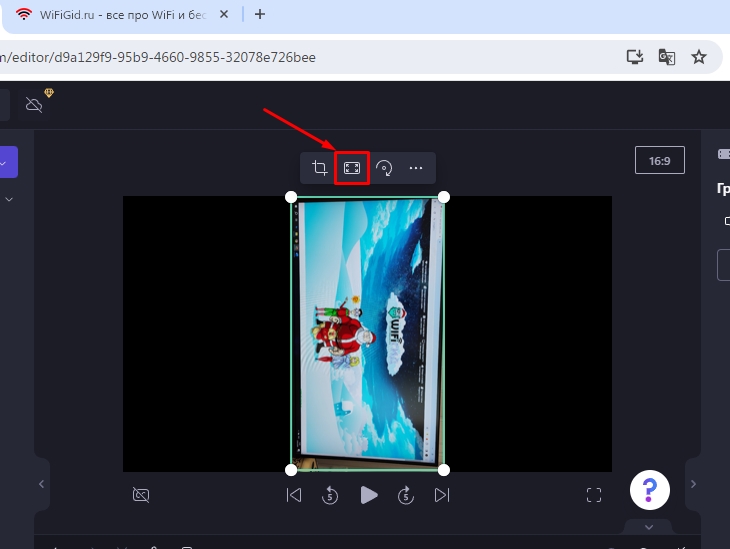
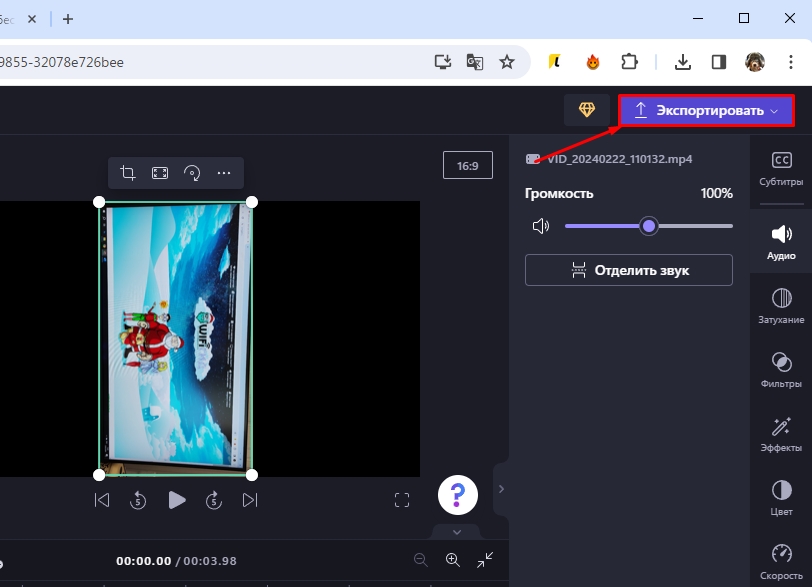
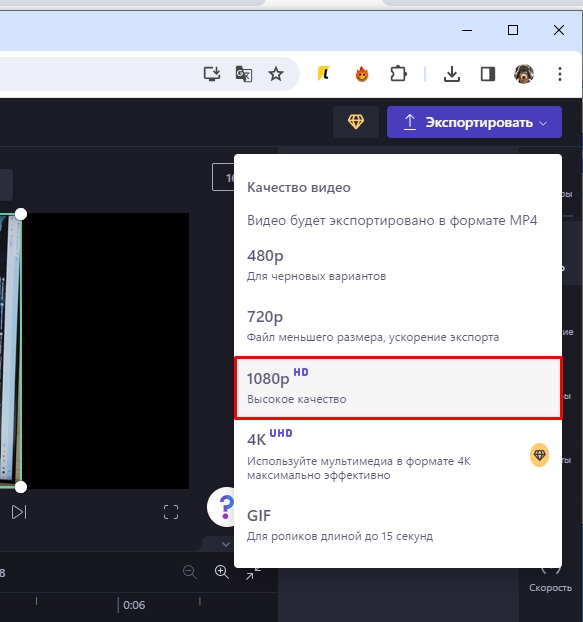
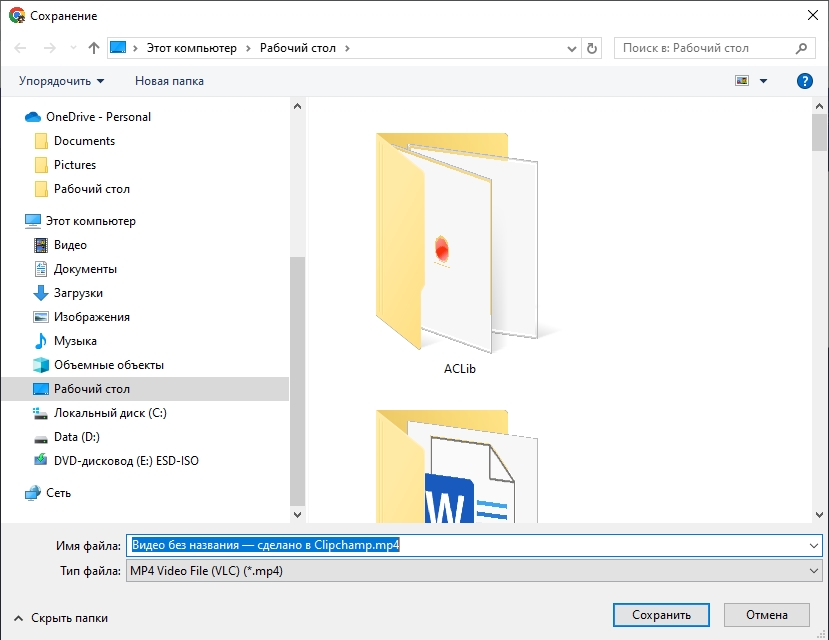
Способ 2: Программы для ПК для просмотра
Давайте посмотрим, как еще можно повернуть видео на компьютере. Необязательно использовать тяжелые программы для редактирования. Вы можете просто просматривать видео в перевернутом виде, если вам так будет удобно. Для этого мы будем использовать сторонние проигрыватели. Рассмотрим два самых популярных.
ВНИМАНИЕ! У встроенного Windows Media Player нет функции поворота.
VLC media player
Скачать VLC media player
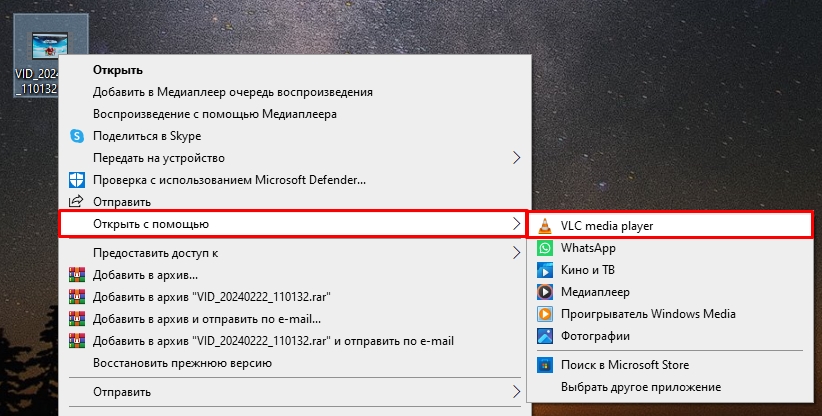
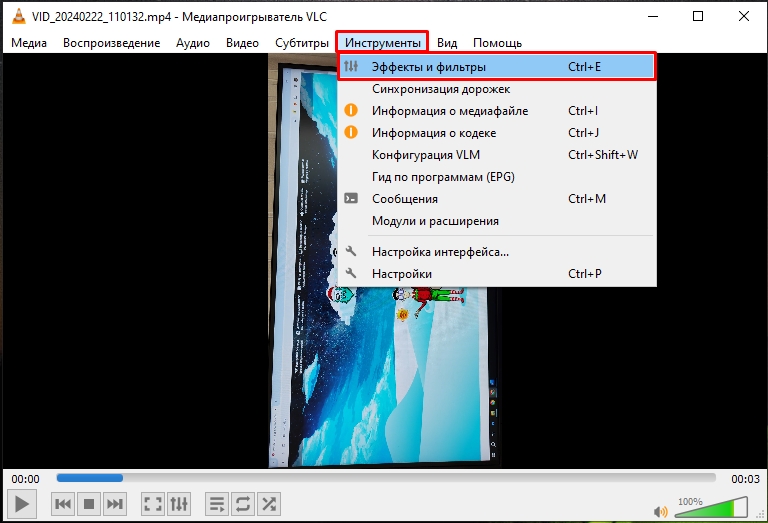
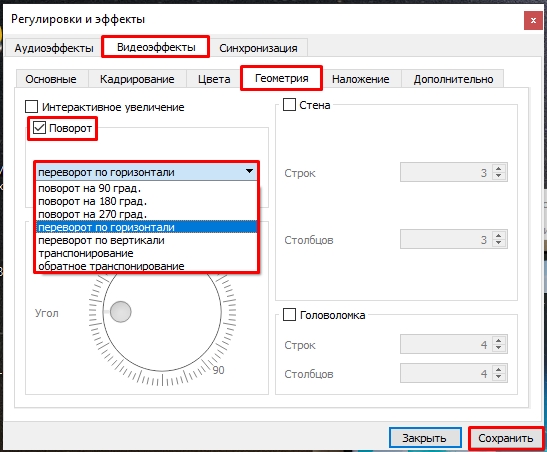
Media Player Classic
Скачать Media Player Classic
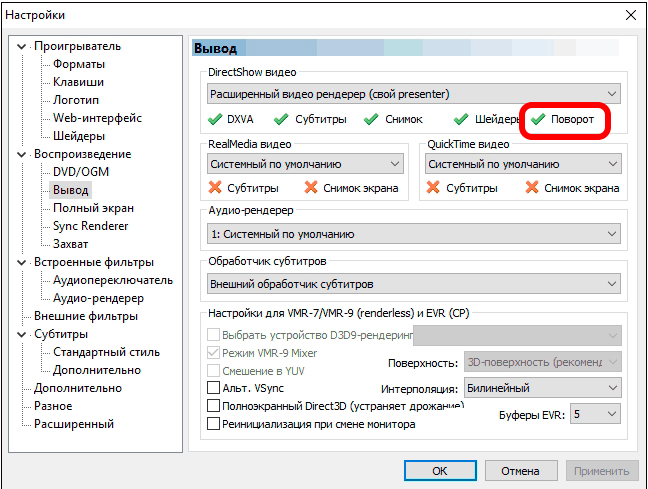
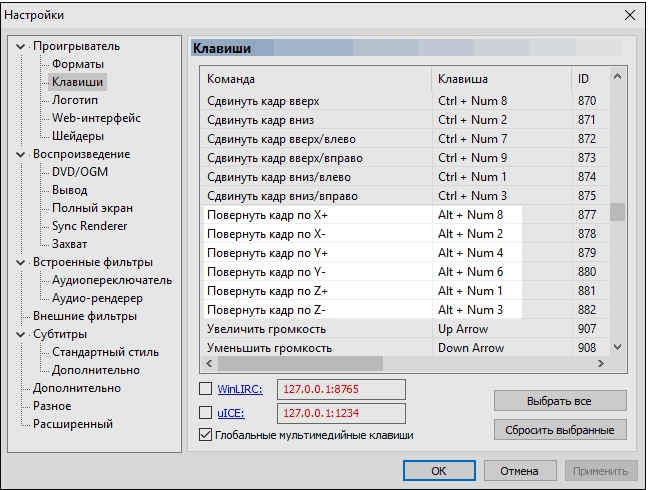
Способ 3: Программы на ПК для редактирования
Здесь мы будем смотреть непосредственно на программы. Их достаточно много, и я не вижу смысла рассматривать все. Иначе бы статья выросла до гигантских размеров. Рассмотрим на примере программы Wondershare.
Скачать Wondershare
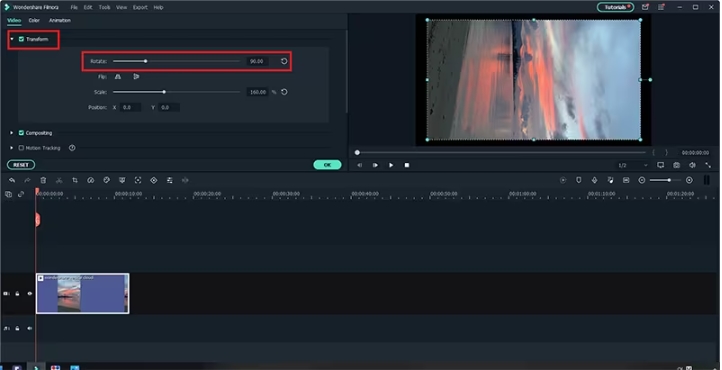
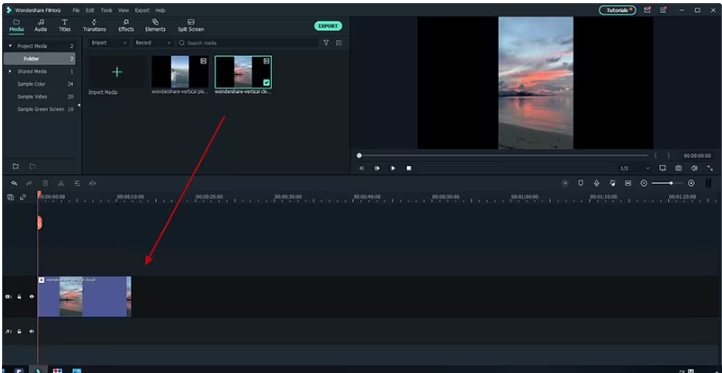
На этом все, дорогие друзья портала WiFiGiD.RU. Пишите свои вопросы в комментариях. Ждем вас снова в гости. Берегите себя и всем добра!








