Сегодняшняя тема — Wi-Fi адаптер для стационарного компьютера. Да, их можно смело использовать для ноутбука, но суть не в этом. Вся проблема с компьютером в том, что они почему-то не комплектуются сразу беспроводными адаптерами, в отличие от ноутбуков. И это иногда создает необходимость выбора адаптера Wi-Fi. Так что предлагаю посмотреть, что сейчас есть в наличии и как это может упростить ваш выбор. Для винтов!
- Варианты подключения компьютера или ноутбука
- Для чего он нужен?
- Виды адаптеров
- Интерфейс подключения
- Антенны: внутренние, внешние, внешние съемные
- Стандарты (802.11n и 802.11ac) и частота
- Совместимость
- Производители
- Цена
- Популярные модели
- Как быстро выбрать Wi-Fi адаптер для ПК: пошаговая инструкция
- Как подключить?
- Настройка
- Wi-Fi модемы для компьютеров
Варианты подключения компьютера или ноутбука
Компьютер можно подключить к роутеру двумя способами:
Далее более подробно познакомимся с беспроводными модулями, их видами, вариантами подключения и использования. Еще раз упомяну, что их можно использовать не только на ПК, но и на ноутбуках (например, если сломался встроенный адаптер WiFi или нужен специальный). Некоторые смартфоны также поддерживают некоторые адаптеры Wi-Fi через OTG; здесь лучше проверить свою модель.
Для чего он нужен?
Основной функционал нашего устройства, ради которого его покупают:
Виды адаптеров
Здесь мы вкратце рассмотрим основные характеристики, по которым вы сможете выбрать адаптер для себя. Здесь их не так много, поэтому каждый без труда разберется.
Внимание! У вас есть вопросы? Комментарии к этой статье всегда открыты для них; обязательно рассмотрите любые вопросы и постарайтесь решить их.
Интерфейс подключения
Сначала нужно решить, как вы будете его подключать. В продаже есть только два основных варианта.
USB — самый популярный вариант внешнего адаптера. А для меня самый удобный, потому что порты USB сейчас везде. Кроме того, они более компактны — есть как варианты по внешнему виду с разъемом для флешки или мыши, так и мощные «модемные» переходники, даже с присоединенной внешней антенной. Появление:

Такие устройства также можно использовать через удлинитель кабеля, например, полностью вынести их за окно для лучшего приема сигнала. Если вам нужен стабильный прием, берите с внешней антенной. Возможно, его неудобно размещать, но здесь кому-то удобнее. Для меня в первую очередь нужно рассмотреть USB-адаптеры.
PCI Express. Внутренний адаптер. Речь идет о слоте для карты на самой материнской плате внутри системного блока. В такие слоты вставляются различные другие расширения, такие как платы видеоввода, ТВ-тюнеры, коммутируемые модемы и т.п. Там Wi-Fi модули одинаковые. Из плюсов вы даже не заметите, т.к расположен на задней панели системного блока. Из минусов: там не всегда есть свободное место, нельзя вынуть и подключить к ноутбуку, труднодоступный. Но кому-то тоже будет удобно. Для выносных наружных антенн и системного блока будет удобнее один раз проложить кабель, чем постоянно дергать и баловаться с USB. Еще один вариант расширения старого формата для таких плат — PCI. Разница здесь, пожалуй, только по внутренним стандартам. Однако PCI Express новее.

Какой адаптер лучше, USB или PCI? Особой разницы между этими двумя типами нет: это просто тип подключения, все остальные характеристики подходят обоим. Но для меня сейчас универсальнее использовать все тот же юсб предыдущие аргументы.
Упомяну, что есть еще один тип: PCMCIA или Card Bus, аналог PCI-карт для ноутбуков. Но это уже несколько избыточно.

Другие интересные варианты: иногда кабель-переходник подключается напрямую к Ethernet-порту (RG45) сетевой карты.

Антенны: внутренние, внешние, внешние съемные
Основная задача приемника — качественно принять сигнал. И антенны в этом помогают. Дело в том, что что бы там ни говорили, а адаптеры без выносных антенн все равно хуже принимают сигнал. Одно дело, если вы находитесь в одной комнате, а другое — иметь пару стен между вами и роутером.
Итог: Если вам нужно надежно принимать сигнал на большом расстоянии, выбирайте модели с внешними выносными антеннами. В остальном хватит обычной «флешки».

 Внешний
Внешний
Функция усиления антенны часто встречается в магазинах и на упаковках. Но почему-то многие его не записывают. Для тех, кому еще нужны цифры по характеристике, мощность модели можно увидеть именно по этому коэффициенту усиления антенны. Обычно это значение составляет около 20 дБм. Вторым параметром мощности является мощность передатчика. До соседнего дома он не долетит, а дома радиус действия достаточен, чтобы пройти сквозь стены в соседнюю комнату. Любители чего-то очень мощного: обратите внимание на внешние съемные антенны.

Еще одна вещь, связанная с антеннами, — это поддержка MIMO. Это функционал, обеспечивающий одновременную работу нескольких антенн (802.11n — до 4, 802.11fs — до 8). Конечно, все повлияет и на скорость, и на качество. Но тут нужно понимать, что в роутере нужно иметь несколько антенн.
Стандарты (802.11n и 802.11ac) и частота
Речь идет о стандартах, поддерживаемых самим Wi-Fi. Прошли времена медленных скоростей Wi-Fi (мы говорим о стандарте «g»), и сейчас все довольно весело. Основные стандарты на текущий день:
- 11n — до 300 Мбит/с Хотя некоторые роутеры и адаптеры здесь поддерживают только до 150 Мбит/с, речь идет об одновременном использовании нескольких антенн, а отдельные устройства обеспечивают еще большую скорость, поэтому в моем ТиПиЛинке есть возможность выставить скорость до 450 Мбит/с.
- 11ac — до 6 Гбит/с. Относительно новый стандарт.
Оба стандарта совместимы друг с другом. Главное понимать, что конечная скорость в сети будет зависеть от самого узкого звена. Если ваш беспроводной адаптер для вашего компьютера поддерживает стандарт 802.11ac, а ваш маршрутизатор работает на 802.11n, вся сеть будет работать на скорости N.
Что пить? Конечно, лучше всего принести устройство сейчас с поддержкой 802.11ac, чтобы не беспокоиться об этом в будущем. Сейчас они вполне доступны.
Интересное замечание. Скорость 802.11ac выше, чем у порта USB 2.0, что может привести к снижению заявленной скорости.
Другим следствием стандартов является частота. Современные частоты 2,4 ГГц и 5 ГГц.Некоторые модели в двухдиапазонном режиме могут работать на обеих частотах. Но самое главное: не забивайте себе этим голову. Стандарты совместимы, а значит проблем с частотами не будет. Все соответствующие стандарты для самостоятельного изучения перечислены в следующей таблице:
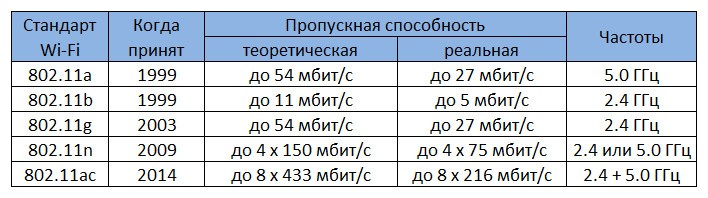
Совместимость
В наши дни не беспокойтесь о совместимости сетевых устройств!
В старину это было актуально: иногда нет драйвера, значит, он не подходит к железу, да еще и стандарты могут не совпадать. Начиная с Windows 7 эти проблемы исчезли. Производитель выпускает драйверы как для Windows 10, так и для Windows 10 Modern. Некоторые даже пытаются угодить и выпускают софт для MacOS и Linux.
Вам также не нужно беспокоиться о совместимости адаптера и маршрутизатора — все современные стандарты Wi-Fi совместимы друг с другом. И максимум неудобств, которые могут случиться, это то, что сеть работает на скорости старого стандарта.
Подбирать производителей между собой тоже не обязательно: все производители выпускают оборудование в основном по международным стандартам. Так что можно брать то, что больше нравится и не думать о возможных проблемах.
Производители
Многие рекомендуют не смотреть на производителя. Да в общем-то все сейчас так и делают. И лучше обратить внимание на цену и характеристики. Но не забывайте, что лучше выбирать модель среди ведущих производителей сетевого оборудования; так будет меньше проблем с надежностью, драйверами, интерфейсом и прочими скрытыми местами.
Для меня вот лучшие производители адаптеров Wi-Fi на рынке прямо сейчас:
- ТП ссылка
- Д-линк
- ASUS
Есть и другие превосходные модели, но это настоящие бегемоты сетевого оборудования. Выберите что-нибудь среди них.
Цена
Ценник, который здесь разбросан, невелик; в конце концов, это всего лишь маленький приемник. Оптимально можно взять крутой аппарат в пределах 800-1500 руб. Может кто найдет лучше. Но гнаться за ценами тоже не стоит, а небольшой «свисток» может сильно повлиять на отличный сервис.
Так при выборе проще ориентироваться на желаемые характеристики и МНЕНИЯ других людей. Особое внимание уделите второму, для многих изучение отзывов становится поворотным моментом. Для меня все модели почти одинаковые, так что берите в магазине самую популярную модель и не парьтесь.
Популярные модели
Я лишь предлагаю список очень популярных моделей. Но еще раз посмотрите актуальные модели в их магазинах, почитайте отзывы. Ну и помните: они все почти одинаковые. Вот что действительно нравится людям:
- ASUS PCI-N10
- ASUS PCE-N15
- ASUS USB-N14
- D-Link DWA 525
- D-Link DWA-131
- D-Link DWA-127
- Магазин W311MA
- Магазин W311M
- TP-LINK TL-WN725N
- TP-LINK TL-WN727N
- TP-LINK TL-WN722N
Но никто не запрещает вам посмотреть на другие устройства.
D-Link DWA-127 часто стоит особняком в списке: USB-адаптер с полноразмерной внешней антенной, работающий со стандартом 802.11n.

Среди встроенных моделей отметим ASUS PCI-N10. Бюджетно, в стандарте N минимум функций:

Я не хочу классифицировать устройства. Новые устройства появляются на этом рынке регулярно. То, что было актуально в этом году, вряд ли будет первоклассным в следующем. Но я предлагаю вам кое-что получше: возможность выбора. Вы можете составить свой рейтинг современных устройств, используя мой эксклюзивный алгоритм ниже.
Как быстро выбрать Wi-Fi адаптер для ПК: пошаговая инструкция
Выше я описал вам основные характеристики и сделал примерную подборку моделей. А теперь мой эксклюзивный алгоритм, который поможет вам выбрать Wi-Fi адаптер, если вы долго не хотите выбирать:
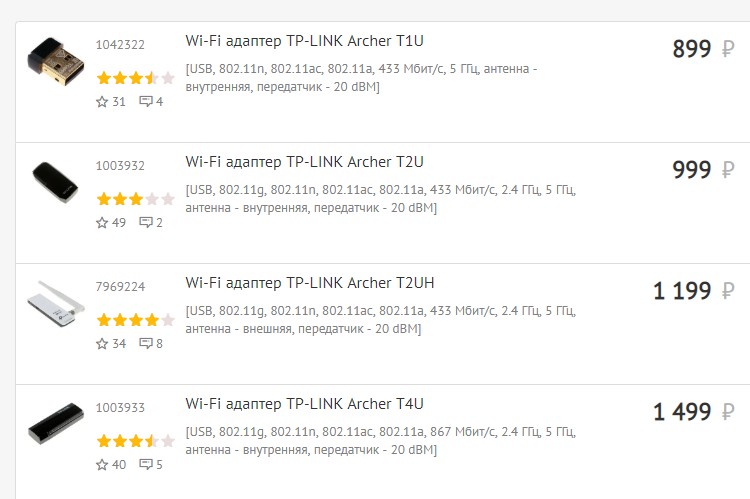
Как подключить?
Подключить адаптер очень просто:
В первом варианте все просто, во втором посмотрите это видео и все станет на свои места:
Все! Обычно современная система успешно распознает модель, но некоторые производители на всякий случай дополняют ее специальными драйверами.
Настройка
Теперь самое сложное, что есть водитель. Обычно производитель также предоставляет утилиту для настройки устройства, где можно ввести все необходимые параметры. Некоторые дают доступ к панели управления через веб-интерфейс. Лучше всего прочитать основные инструкции.
Но обычно в этом нет необходимости. Если ваша операционная система уже распознала адаптер, вы можете сразу подключиться к доступной сети стандартным способом:
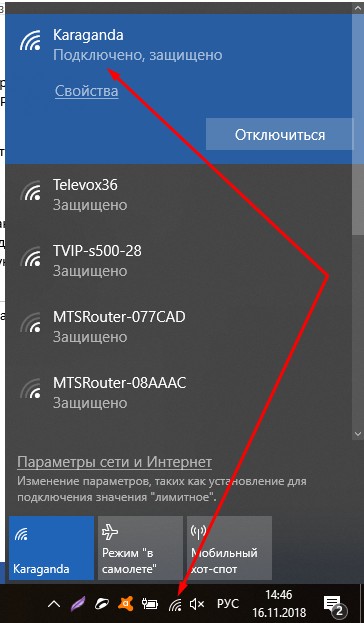
Если вам нужен адаптер не для получения, а для раздачи. Так что сделать это можно стандартно создав точку доступа. Тема статьи не об этом, подробная инструкция есть на нашем сайте.
Wi-Fi модемы для компьютеров
Многие операторы связи предоставляют пользователям свои модемы Wi-Fi, чтобы иметь возможность подключаться к своей сети через 3G/4G с помощью SIM-карты и раздавать интернет по Wi-Fi. Эти модемы известны от Yota, Билайн, МТС, Мегафон, Теле2.
Не путайте модемы Wi-Fi с адаптерами Wi-Fi, это две разные вещи. Адаптеры не умеют создавать соединение через симки.
Вот и все! Надеюсь, эта статья помогла вам развеять некоторые мифы и определить важные для вас условия при выборе Wi-Fi адаптера. Пишите свои комментарии и мнения в комментариях! Мне будет очень приятно, а гостям нашего сайта просто полезно читать практические ситуации и чужие мнения. Спасибо!








