Привет, мои дорогие! Сегодня тема, которая будет интересна всем, кто только начинает разбираться в природе беспроводных соединений. Точнее, я расскажу как сделать Wi-Fi на стационарном ПК через Wi-Fi адаптер.
У всех в доме есть роутер. Для чего это? Правильно, подключать домашние устройства «по воздуху», то есть без кабелей. В такой ситуации обычный стационарный компьютер не при делах: он не имеет беспроводного модуля и должен использовать проводное подключение к Интернету.
Сетевое устройство поможет решить такую небольшую, но существенную проблему. Как настроить и подключить USB и PCI Wi-Fi адаптер, я опишу ниже.
Тема простая, даже для новичков. Но в любом случае для наших читателей всегда открыты комментарии и онлайн-чат, где мои веселые и дружелюбные коллеги ответят на любые вопросы!
Знакомство

Давайте немного поговорим о том, зачем вам нужен беспроводной адаптер. Итак, это специальное сетевое оборудование для подключения к беспроводной сети в определенном частотном диапазоне для приема и передачи пакетов данных. Для корректной работы используются драйвера — программное обеспечение, с помощью которого операционная система обращается к оборудованию. В двух словах, прошивка выступает посредником между операционной системой и устройством и обеспечивает нормальную работу.
Я очень подробно рассказывал об этом здесь.
Типы сетевых адаптеров:
- Зарегистрировано
- Внешний (USB)
- PCI
Постараюсь подробно рассказать о комплектации каждого из видов.
Встроенные модули
Смартфоны, планшеты и ноутбуки комплектуются сетевым оборудованием с завода. То есть его не нужно подключать, нужно просто включить и при необходимости настроить. Поговорим об этом подробнее на примере ноутбуков.
Как настроить Wi-Fi адаптер (буду описывать на примере Windows 10, в других версиях все аналогично):
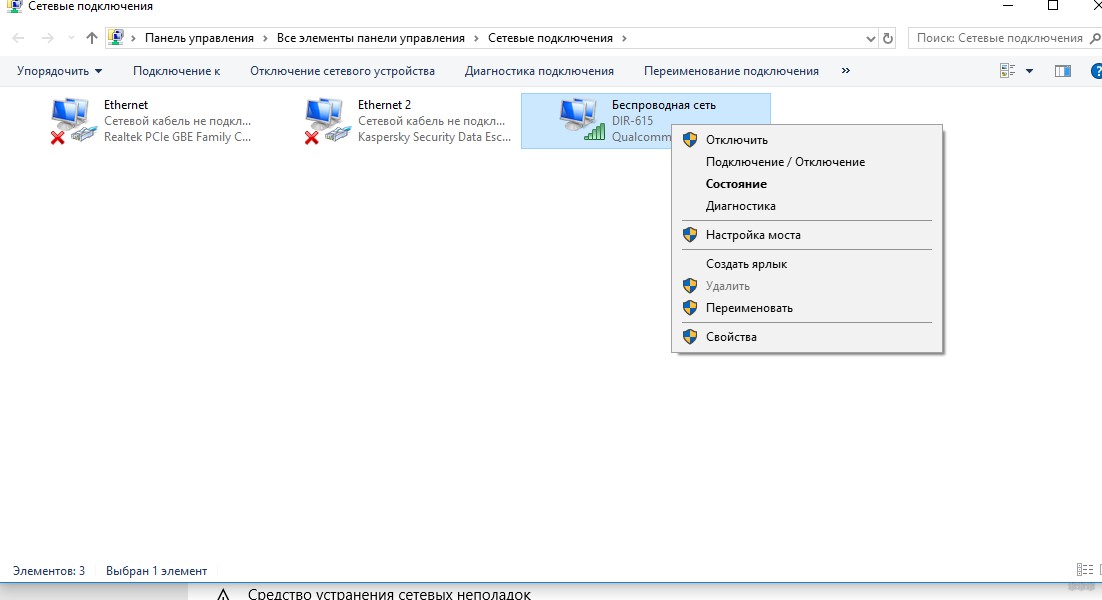
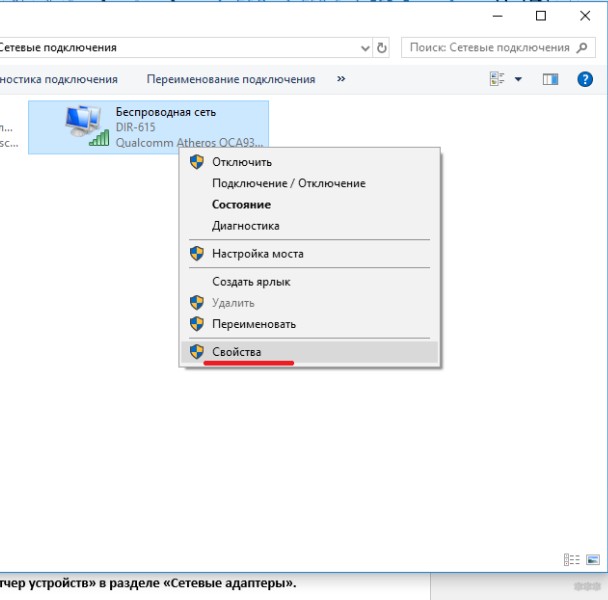
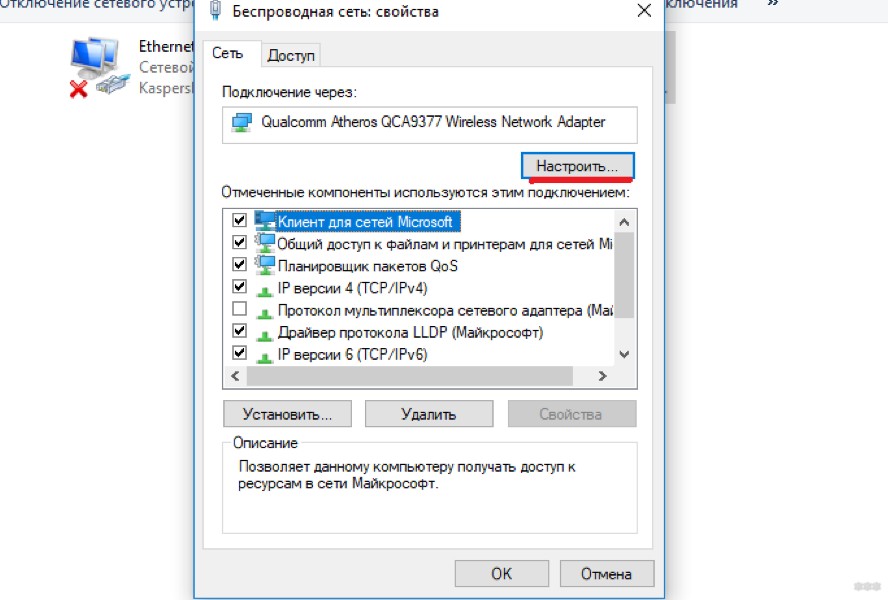
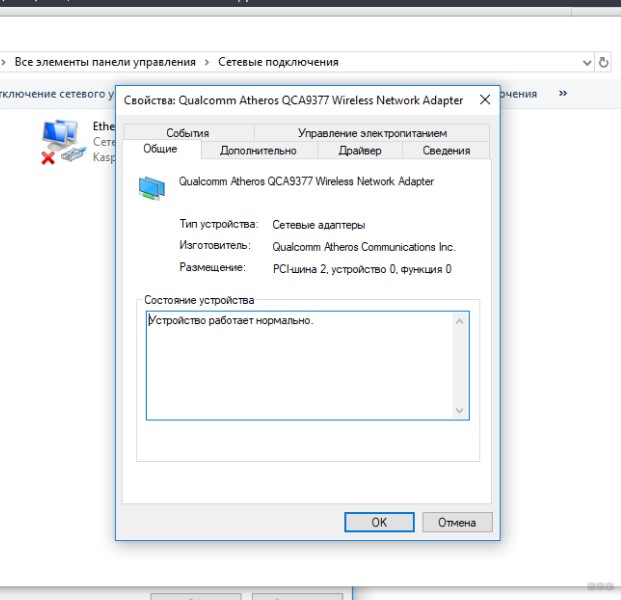
Думаю тут все понятно. Каждый может легко узнать все моменты.
Предлагаю посмотреть видео установки:
Также хочу добавить, что обновить драйвера, включить/отключить Wi-Fi оборудование можно через «Диспетчер устройств» в разделе «Сетевые адаптеры».
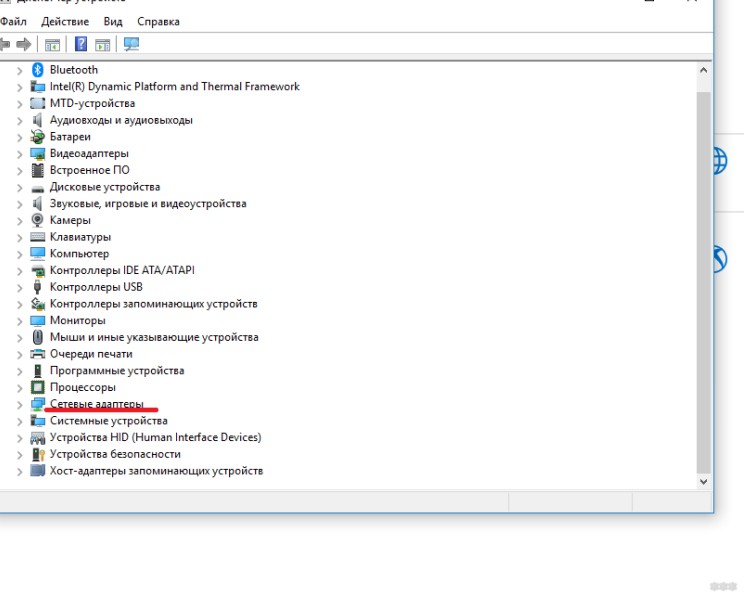
Внешний модуль
Если у вас есть настольный компьютер и вы устали от кабелей, вы можете без проблем работать через Wi-Fi. Главное купить сетевое устройство. Самый доступный и простой в использовании — внешний USB-адаптер.

При покупке имейте в виду, что есть устройства с антенной, которая улучшит сигнал. Двухдиапазонные адаптеры существуют, но они будут полезны только в том случае, если домашние устройства поддерживают стандарт 802.11ac. Естественно, нужен еще и роутер, работающий на частотах 2,4 и 5 ГГц.Если такового нет, то покупать двухдиапазонный смысла нет — пустая трата денег.
Я думаю, что как подключить такой переходник к компьютеру понятно из его названия — к свободному USB порту на ПК.

Лучше всего использовать разъем 3.0 для лучшей скорости, но вы также можете использовать разъем 2.0. Кстати, есть удлинители USB, которые помогут переместить устройство в более удобное место, или при необходимости установить его там, где сигнал лучше.
Что уж говорить о драйверах. Скорее всего, все будет работать прямо из коробки, без ручной установки ПО. Автоустановка драйверов потребуется только на Windows XP, но думаю с этой операционной системой работают единицы. Если вам все же необходимо установить программное обеспечение, драйвера можно установить с диска, который шел в комплекте с адаптером, или с сайта компании, производящей оборудование.
Вы можете настроить внешний Wi-Fi адаптер для своего компьютера точно так же, как и встроенный. Вам необходимо зайти в настройки устройства (свойства Wi-Fi адаптера), где будут доступны обновления программного обеспечения, активация/деактивация модуля и т.д. (подробности в предыдущем разделе).
Теперь вы можете подключиться к беспроводной сети. В правом нижнем углу нажмите на иконку сетевых подключений, выберите нужное, нажмите «Подключить», введите ключ безопасности (пароль) и проверьте, есть ли у вас доступ в интернет.
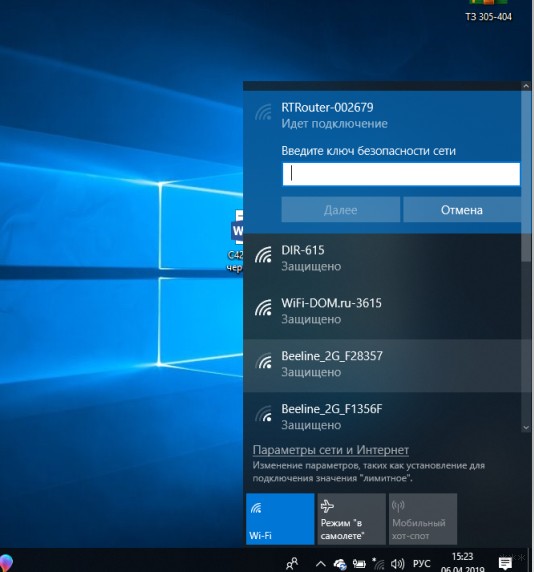
Я уверен, что все будет работать. Но если вдруг что-то пошло не так, пишите в комментариях, будем разбираться!
PCI адаптер
Наш хомячок сделал обзор такого устройства. Вы можете прочитать здесь.
Это не самое популярное устройство. Но такие модели есть, так что надо сказать. Чтобы установить адаптер PCI Wi-Fi на компьютер, необходимо открыть системный менеджер. Звучит страшно, но это легко.

Выключите и отключите компьютер от сети, снимите крышку системного блока. На материнской плате можно увидеть разъем, чаще всего расположенный горизонтально, красный, белый, коричневый. Таких интерфейсов может быть несколько.

Если на задней стенке есть заглушка, открутите ее (если она вкручена) или аккуратно снимите. Не теряйте болты, они должны будут удерживать устройство.
Нашел? Вставьте адаптер PCI в этот слот до упора. Если в комплекте есть болты, то устройство желательно отремонтировать. Теперь снаружи крышки системного блока нужно установить антенну(ы), если они есть. Все, можно закрывать корпус и включать ПК.

Теперь водители. Здесь все то же самое. Если софт не устанавливается автоматически, воспользуйтесь диском или зайдите на «официальные» и скачайте его самостоятельно. Не должно быть никаких трудностей.
Настройка такого адаптера Wi-Fi точно такая же, как и предыдущие виды, через его свойства (через сетевые подключения или диспетчер устройств). Одно и то же писать не буду, скажу в двух словах: включаем модуль и подключаемся к беспроводной сети.
Видео по установке смотрите здесь:
Какой адаптер лучше, USB или PCI? То, что удобно и подходит лично вам.
Мой коллега Ботан писал здесь о выборе адаптера.
Эту тему можно считать закрытой. Я надеюсь, что вы были полезны! До свидания!








