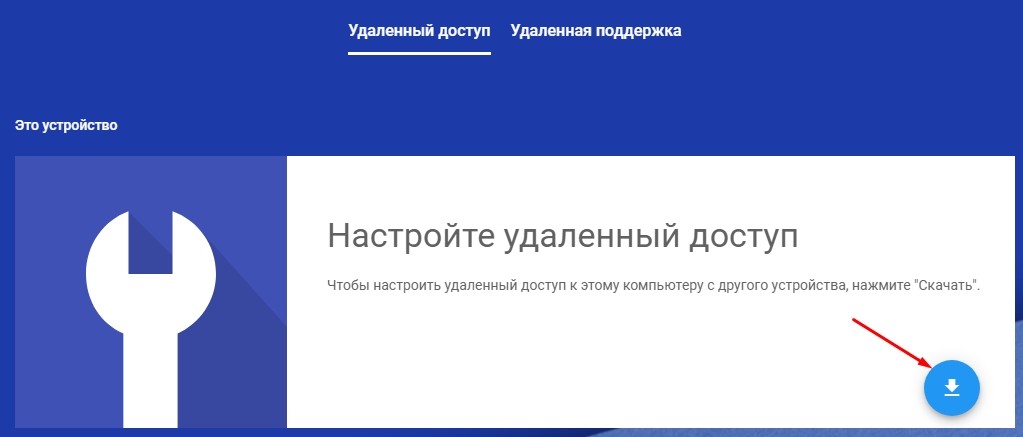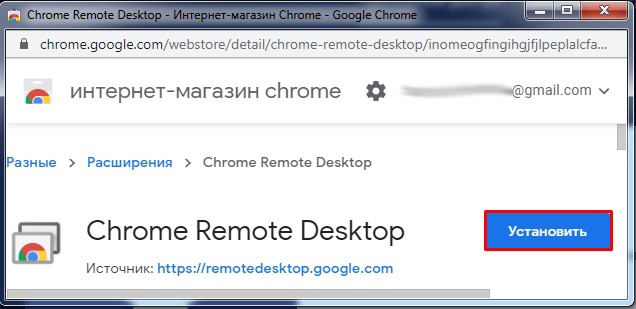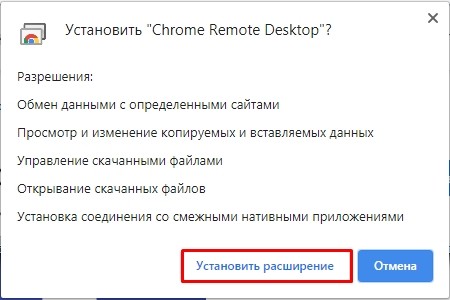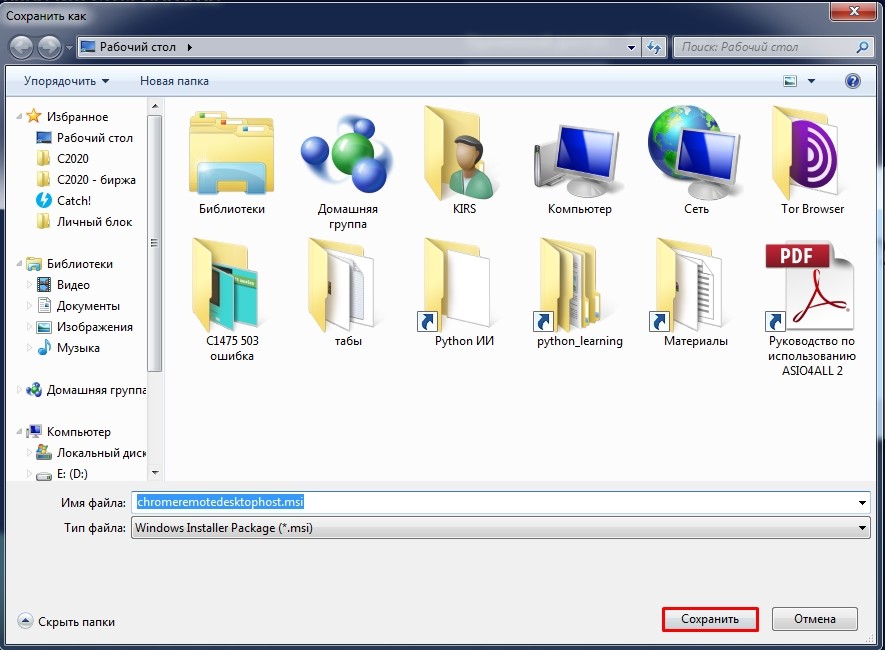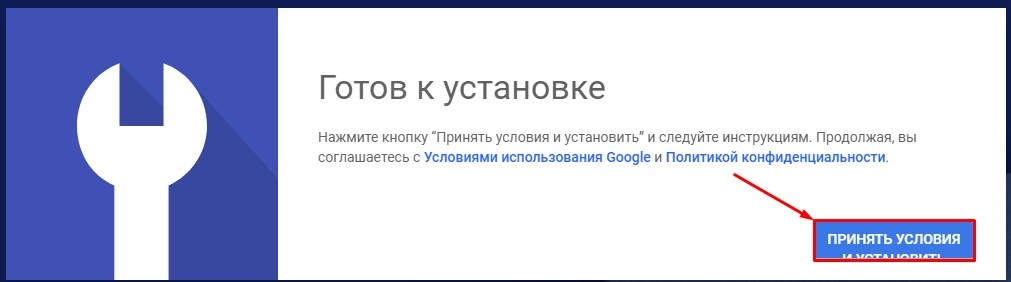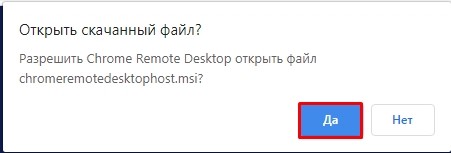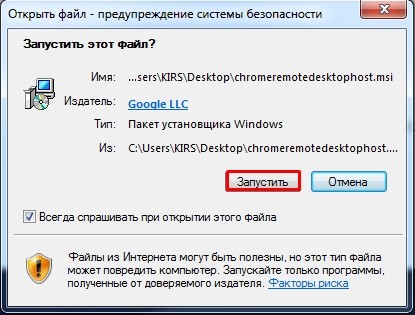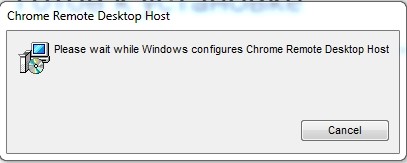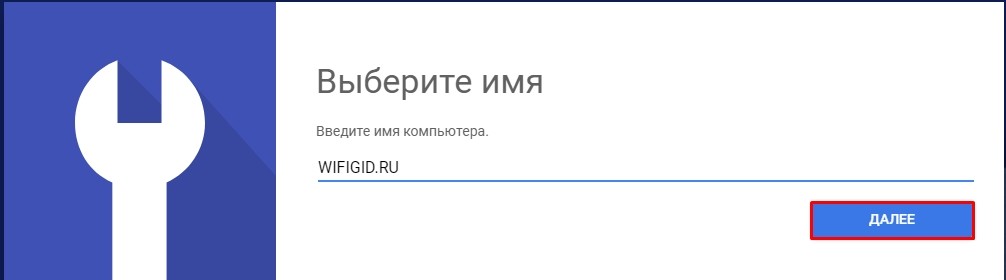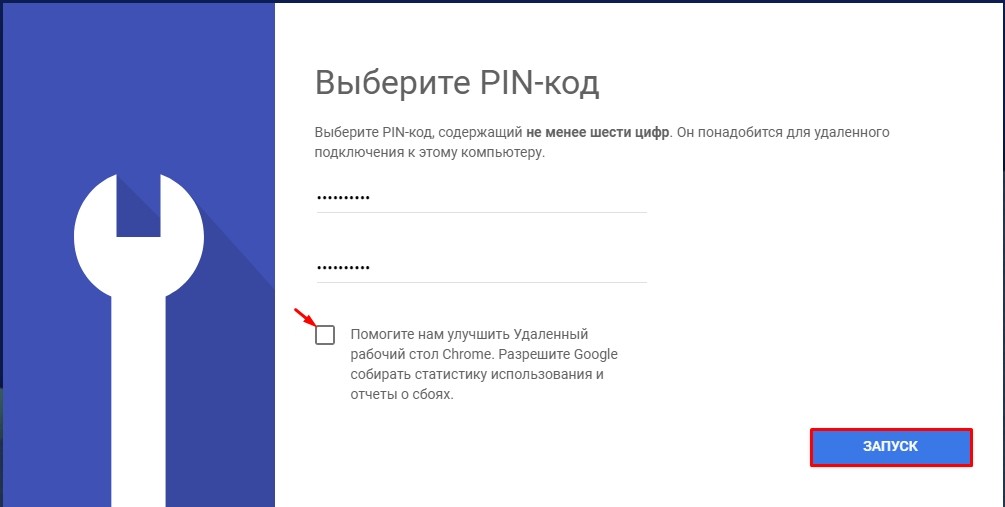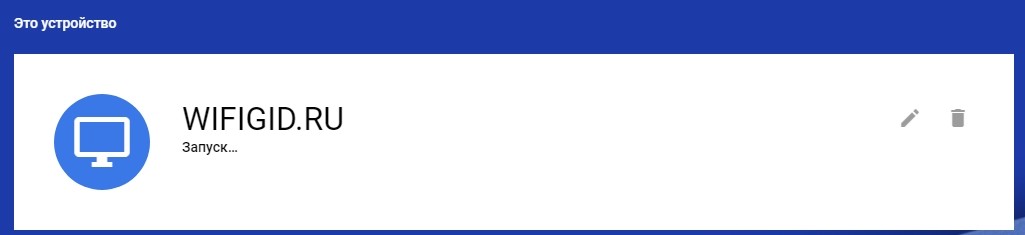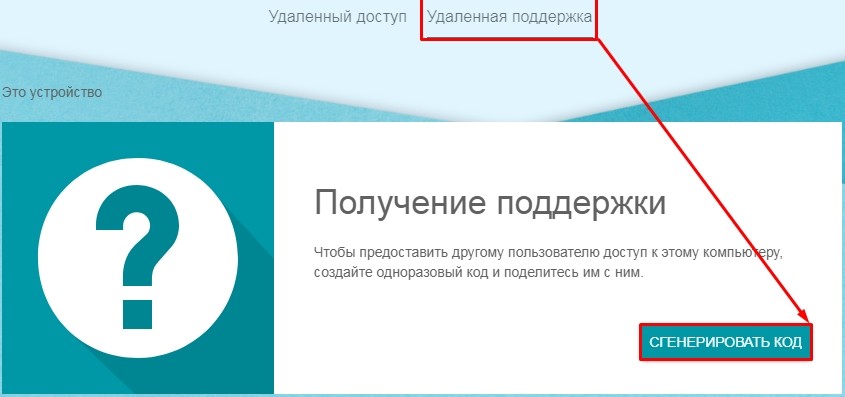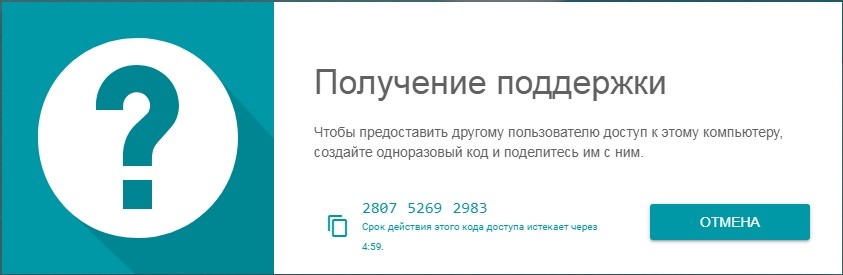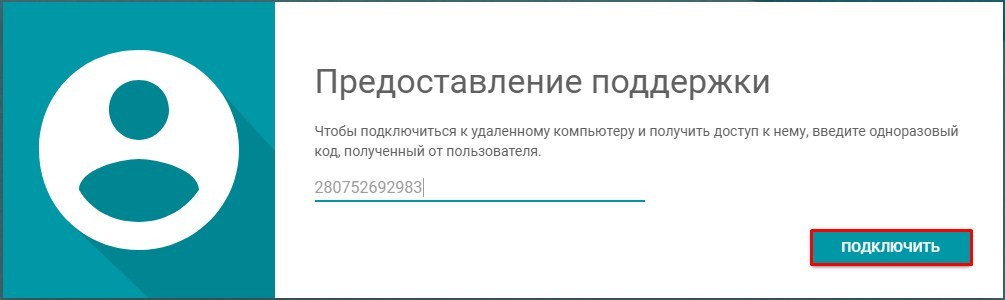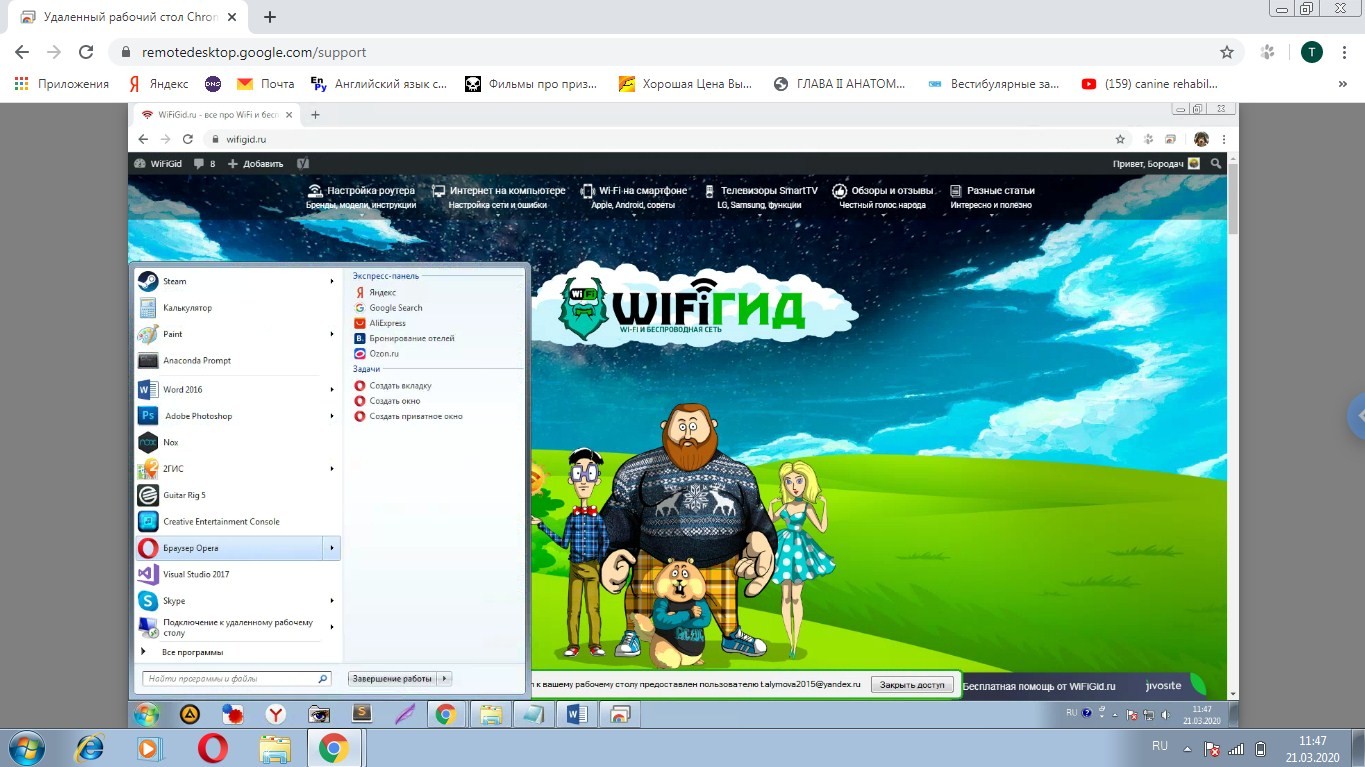Всем привет, и с вами снова Бородач! Сегодня я расскажу вам, как получить удаленный доступ к рабочему столу через Google Chrome. Проблема в том, что на официальном сайте представлены какие-то кривые рекомендации, которые могут быть только запутать. Поэтому я написал более детальную инструкцию с картинками и пояснениями. Каждый шаг я буду проделывать вместе с вами. Чтобы настроить управление, для примера, я буду использовать компьютер и ноутбук. После того, как вы поймете, что использовать данные способы куда проще.
ПРОСЬБА! Сама технология будет ещё преследоваться и меняться. Если В Инструкции что-то изменится, а я не успею ее изменить, вы увидите ошибку — напишите об этом в ошибке, чтобы я ее поправил. Заранее спасибо!
Вот как можно найти лучшее решение для Windows 7 и Windows 10.
ШАГ 1: Настройка
Все возможные шаги необходимы только на том компьютере, где вы будете находиться на удаленном доступе.
Откройте браузер Google Chrome и просмотрите адрес устройства:
удаленный рабочий стол.google.com/access
Далее сразу в первом окне на вкладке «Удаленного доступа» нажмите на кнопку скачивания.
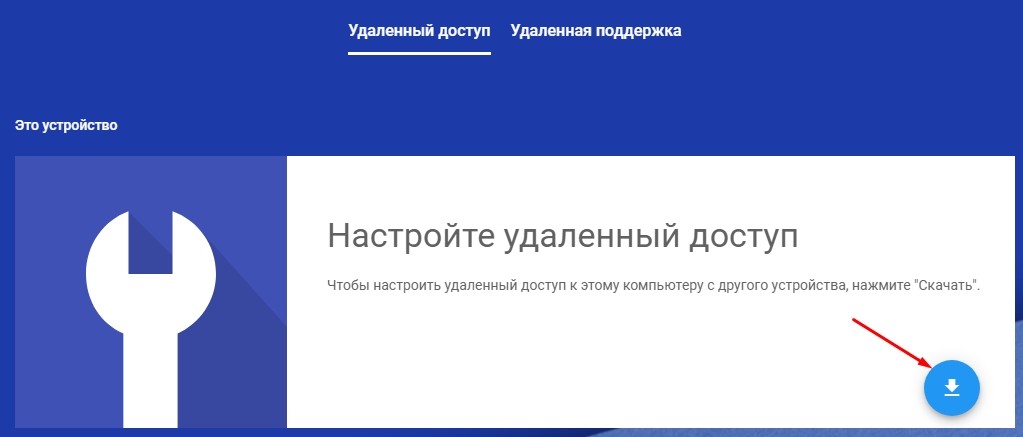
Откроется окошко интернет-магазина Chrome – напротив подключения «Удаленный рабочий стол Chrome» нажмите «Установить».
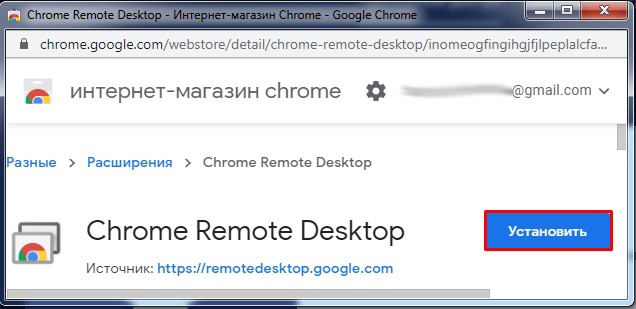
Можете не смотреть на разрешение, так как их список куда больше – дальше вы поймете почему. Нажимаем «Установить расширение».
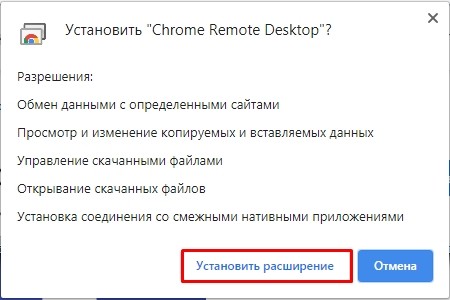
Теперь вас попросят скачать файл «chromeremotedesktophost.msi» — нажимаем «Сохранить». Не важно, куда именно вы сохраняете файл, поэтому кидайте его в любое место.
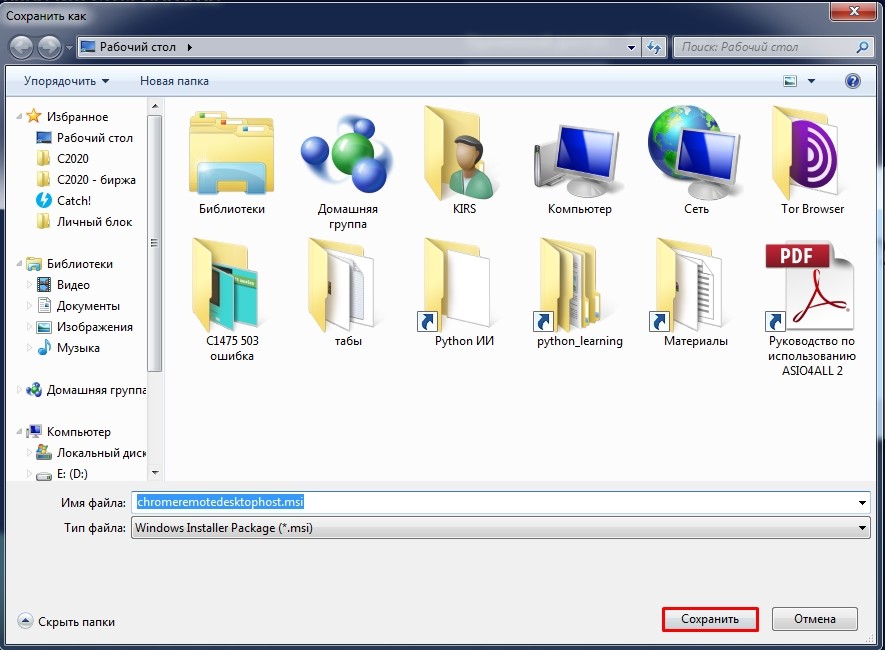
Вы снова увидите самое окошко, но уже с другой кнопкой – нажмите «Применить условия и установить».
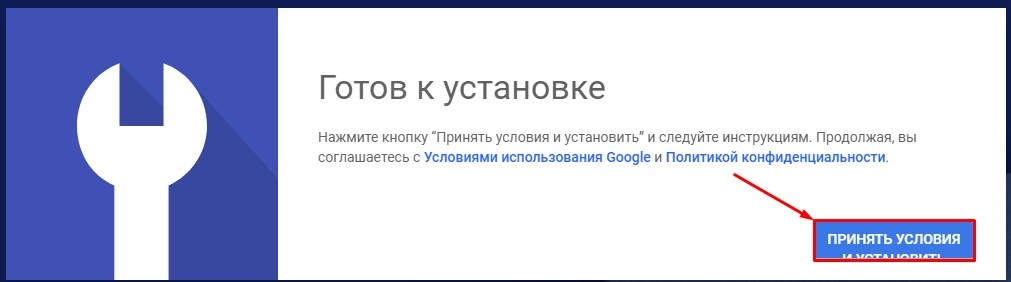
Сверху вас спросят: «Открытый скачанный файл» – нажимаем «Да».
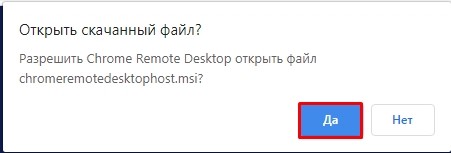
Подтверждаем запуск файла. Далее на ваш комп устанавливается небольшой пакет.
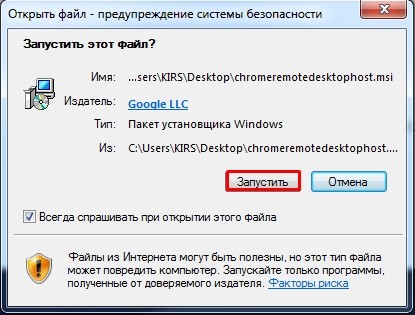
Ждём, пока он полностью установится.
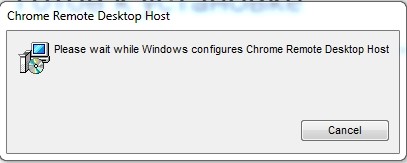
Выбираем имя вашему компьютеру и нажимаем «Далее».
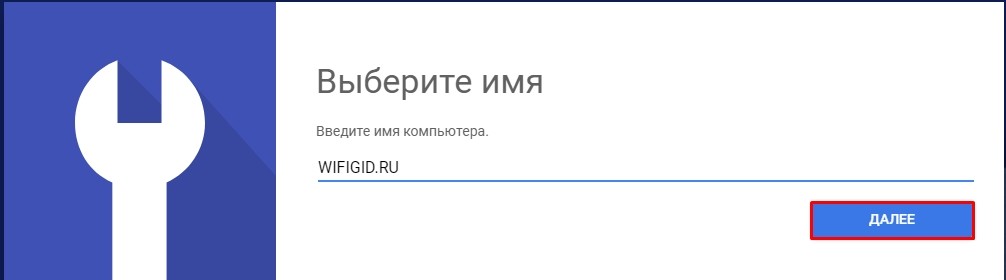
Теперь надо придумать «ПИН-код». На всякий случай возьмите галочку и нажмите «Запуск».
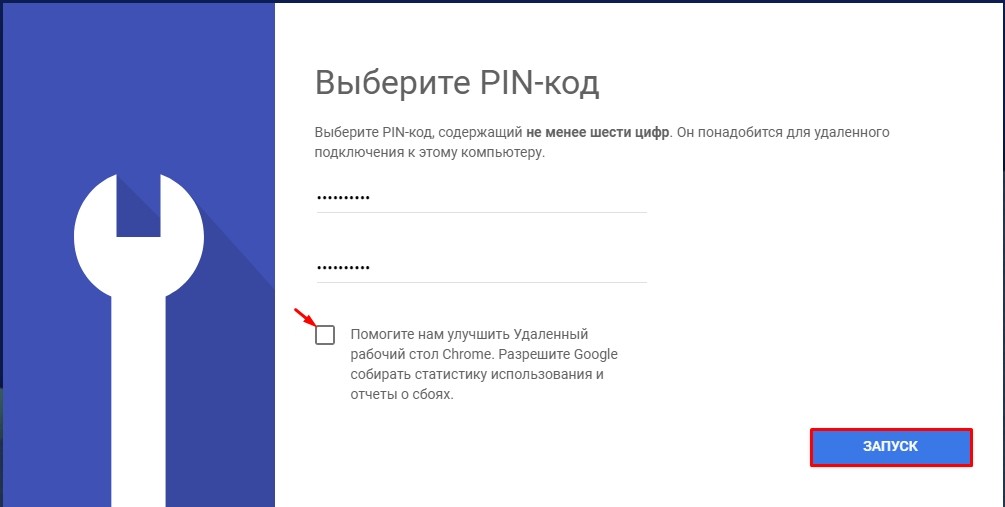
Вы увидите в разделе устройства свой компьютер. Бесконечно будет висеть надпись «Запуск» — не может понять, то ли — это ошибка, то ли так и должно быть, но удаленный рабочий стол мы запустили, осталось получить к неизменному доступу.
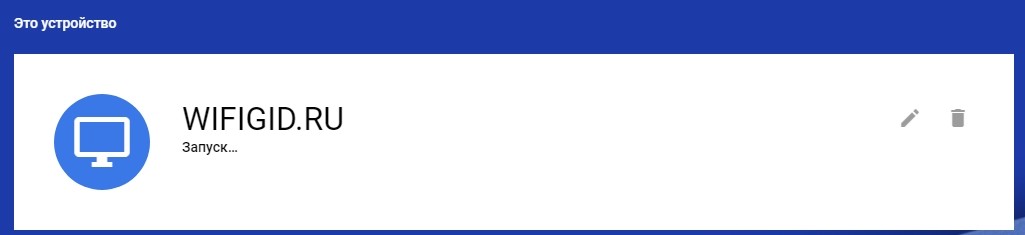
Нам нужно перейти на вкладку «удаленная поддержка» и в Окне «Получение поддержки» Нажать на пункт «сгенерировать код».
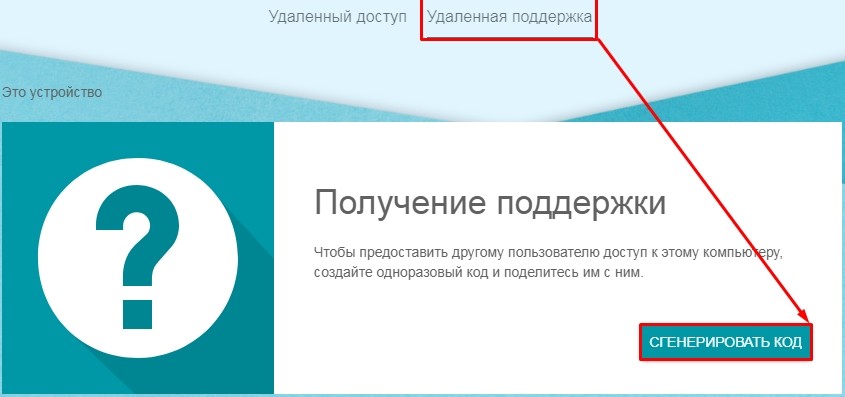
Теперь высветится код, который необходимо будет ввести на втором компьютере, с которым вы и будете управлять.
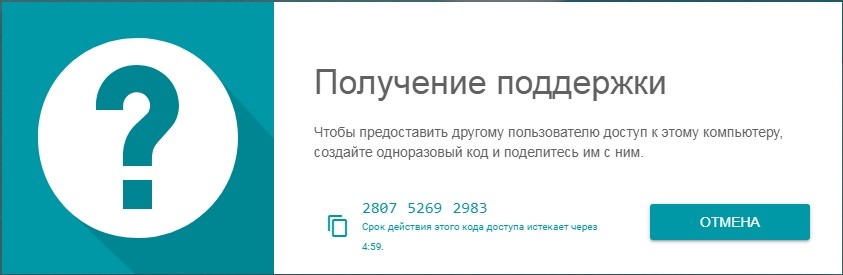
ШАГ 2: Получение доступа и управление
На компе, с помощью которого мы будем использовать также гугл хром и в адресной строке введите:
удаленный рабочий стол.google.com/access
Ничего тут не нужно и достаточно зайти на вкладку «Удаленная поддержка».

В разделе «Предоставления поддержки» вводим тот самый сгенерированный код и нажимаем «Подкль».
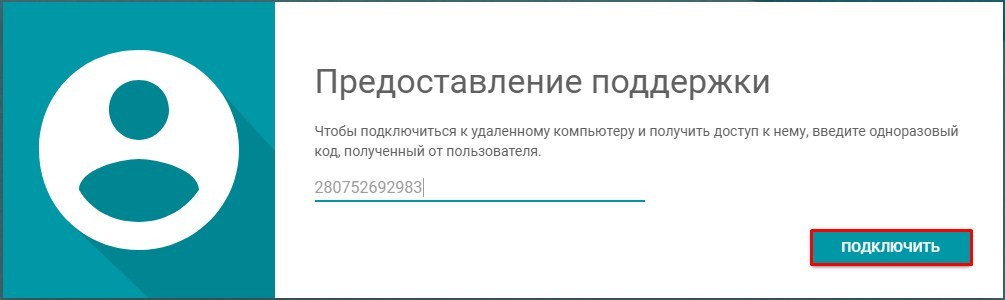
Теперь вы должны увидеть вот такое сообщение и ждать, пока первый компьютер подтвердит удаленное управление.

На первом компе разрешено управление.

Теперь вы можете управлять компьютером с другим устройством. Для наглядности я привел пример рабочего рабочего стола. Как выяснилось, вы имеете доступ ко всему компьютеру и можете залазить в «Пуск» или даже изменить
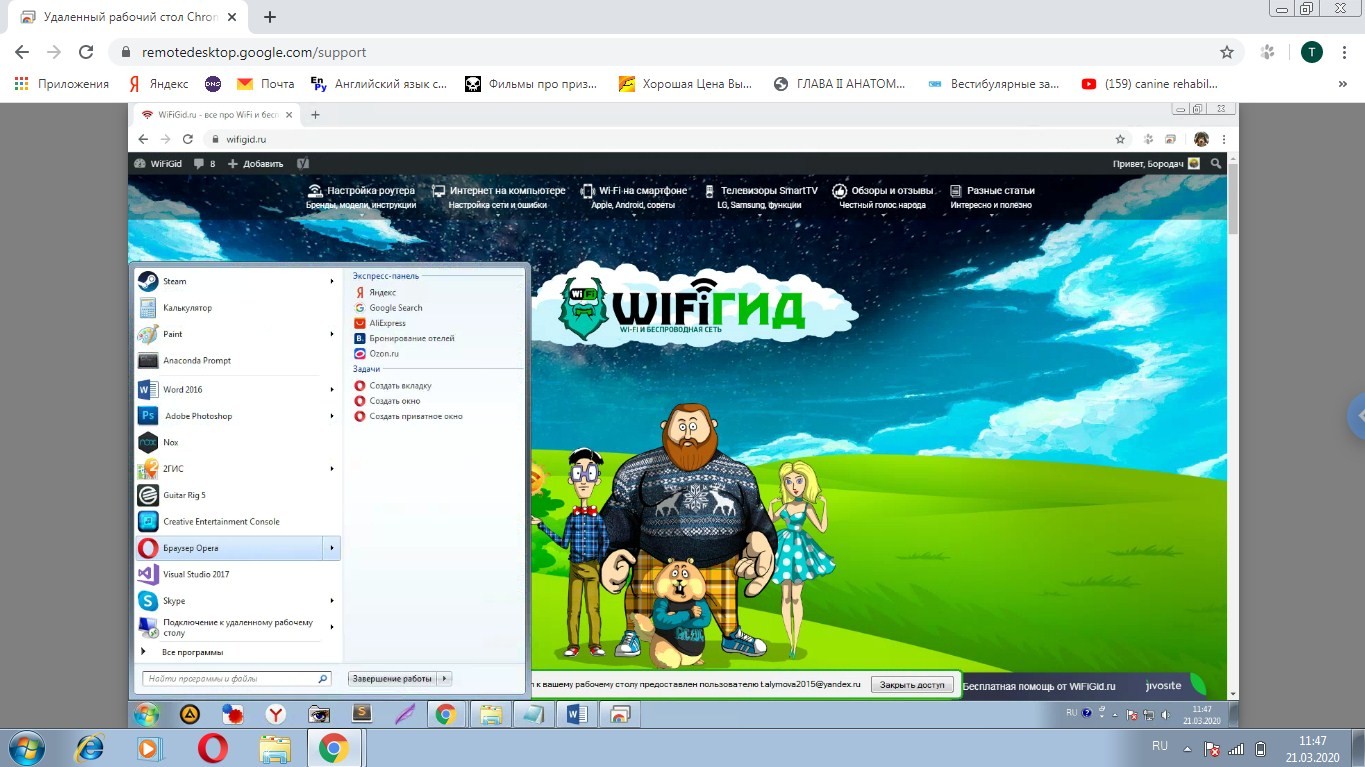
Чтобы отключить доступ к рабочему столу, нажмите «Закрыть доступ».