Всем привет. Сегодня мы поговорим про простую установку Linux Ubuntu системы рядом с Windows (7, 8, 10 или 11). Всю инструкцию я разбил на 3 шага, чтобы вам было удобно. Также дополнительно я оставил некоторые ссылки для разъяснения некоторых неочевидных проблем. Если вы что-то не понимаете, или у вас есть вопросы – просто переходим по ссылкам и читаем инструкцию. Вы также можете задавать свои вопросы в комментариях. В любом случае я постарался описать все как можно подробнее. Не будем тянуть кота за сапоги и начнем.
ШАГ 1: Выделяем дополнительное пространство
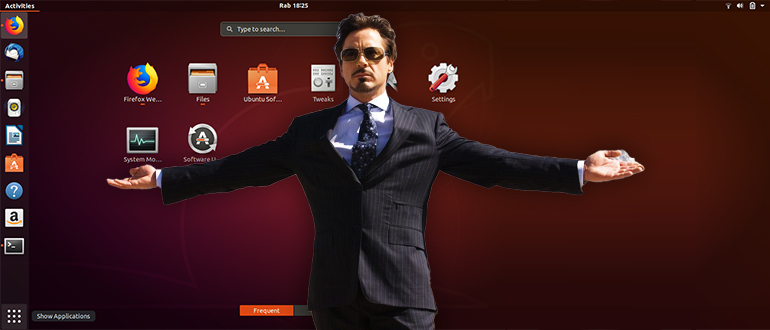
ВНИМАНИЕ! Если вы хотите установка Linux рядом с Windows 10 или 11 и иметь возможность выбирать ОС при загрузке – нужно, чтобы у вас уже была установлена Windows. Если это свежий комп, то сначала устанавливаем Windows, а уже потом приступаем к установке Linux.
Читаем – как установить Windows 10
Прежде чем мы приступим нам нужно выделить место под Linux. Вы можете подключить дополнительный жесткий диск к компьютеру или ноутбуку, или выделить пространство от существующего тома. Сколько места нам понадобится? – от 30 ГБ и выше. Инструкции по созданию тома читайте по ссылкам ниже:
- Создать новый том для Windows 10.
- Создать новый том для Windows 11.
Также дополнительно, на всякий случай, я бы на вашем месте сделал резервную копию вашей установленной операционной системы. Читаем инструкции для:
- Windows 10.
- Windows 11.
Как только все будет готово – переходим ко второму шагу.
ШАГ 2: Создание загрузочной флешки
На этом шаге я расскажу вам, как создать загрузочную флешку с Linux Ubuntu. На самом деле вы можете воспользоваться такими программами как UltraISO, PowerISO, Alcohol 120%, если у вас уже есть готовый образ. Образ вы можете без проблем найти в интернете – сборок достаточно много. Если у вас есть готовый образ – читаем эту инструкцию по созданию загрузочной флешки.
Я же покажу вариант с использованием Linux Live USB Creator. Сначала скачиваем саму программу с официального сайта.
Скачать Linux Live USB Creator.
Также подготовьте загрузочную флешку. Напомню, что при создании с неё будут стерты все данные.
Скачать Linux Ubuntu с официального сайта
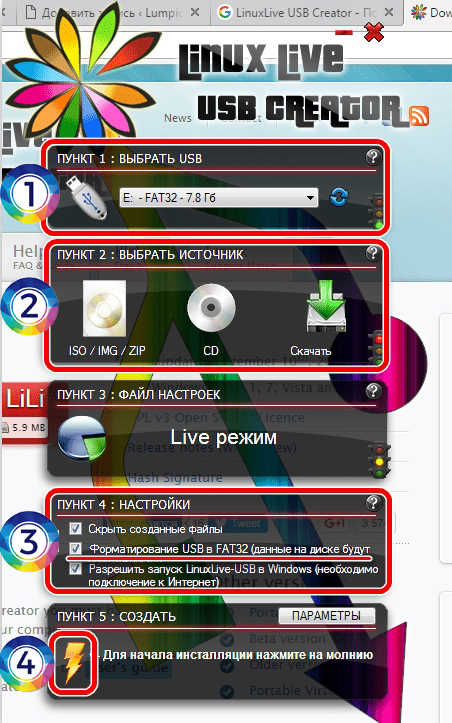
На всякий случай оставлю видеоинструкцию.
ШАГ 3: Установка
Вот мы и подошли вплотную к вопросу установки Ubuntu рядом с Windows 10. Внимательно читаем инструкцию и делаем все, как я напишу:
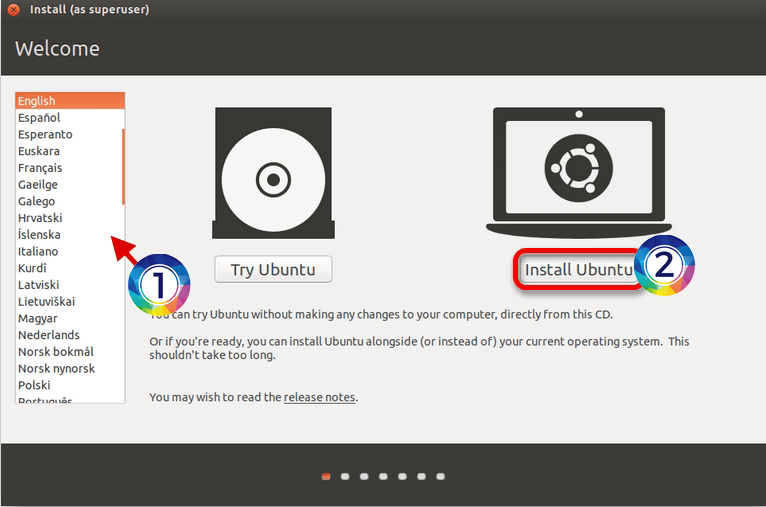
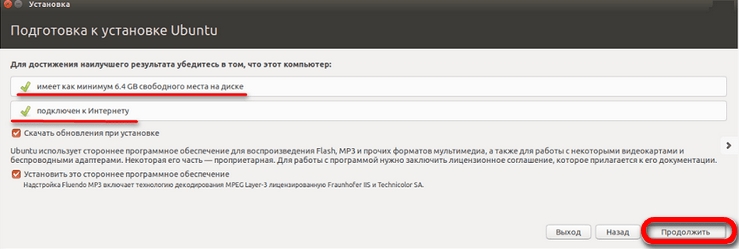
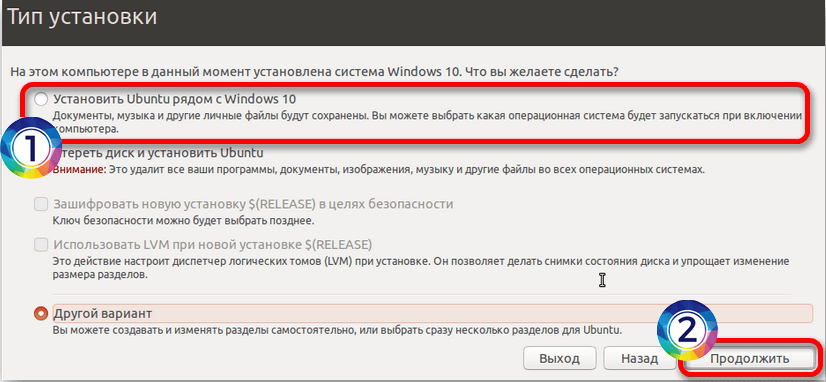
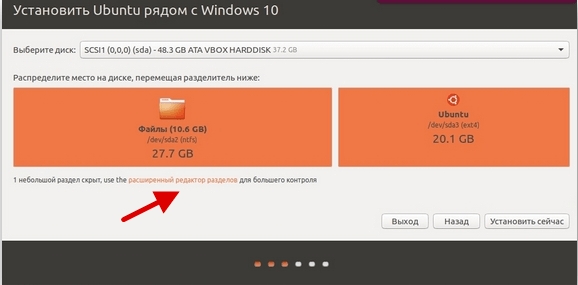
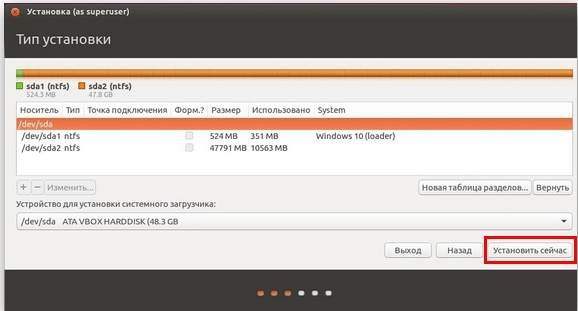
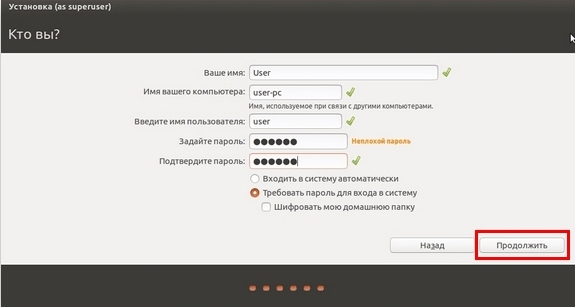
На этом все, дорогие и любимые наши читатели. Если у вас остались какие-то вопросы, вы можете задавать их в комментариях, чтобы получить персональный ответ от портала WiFiGiD.RU. Всем добра и берегите себя.








