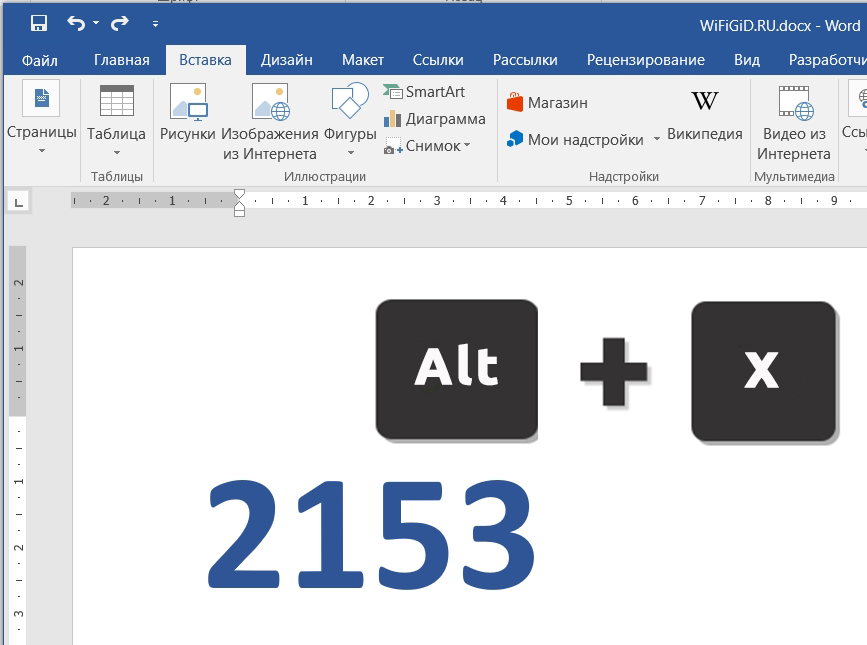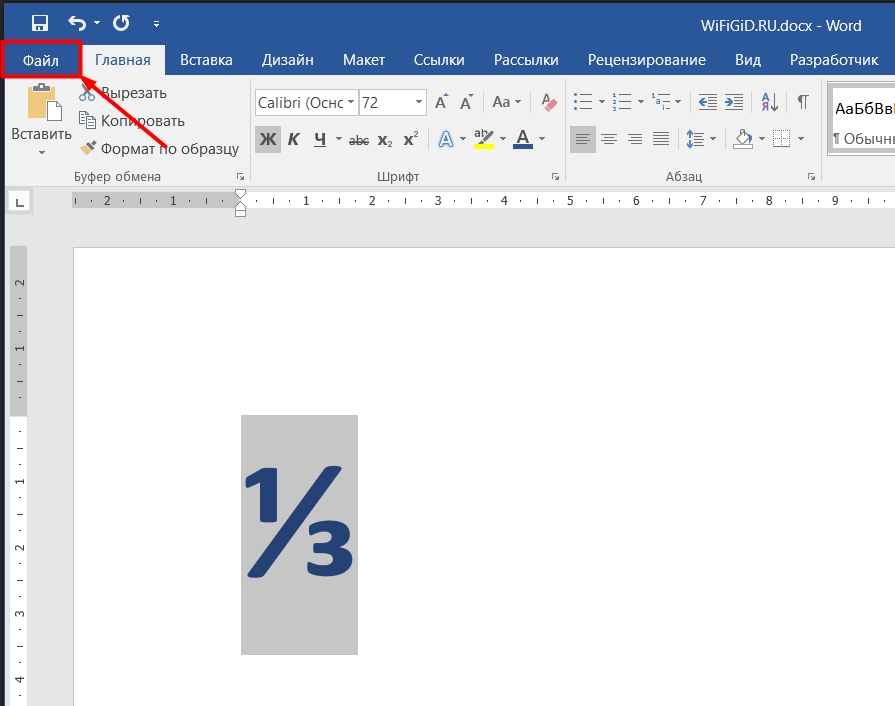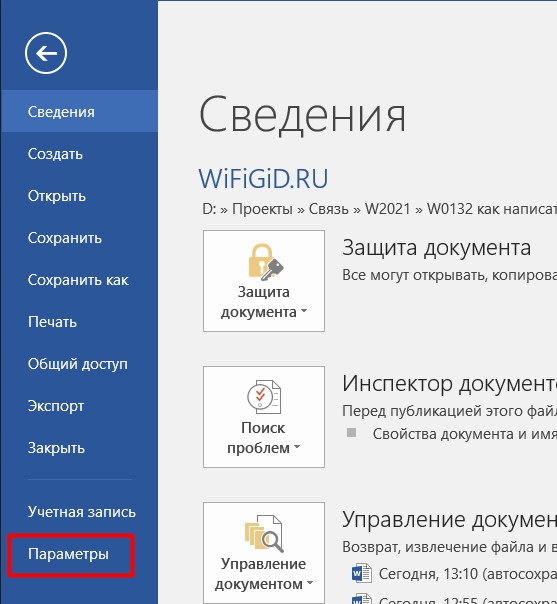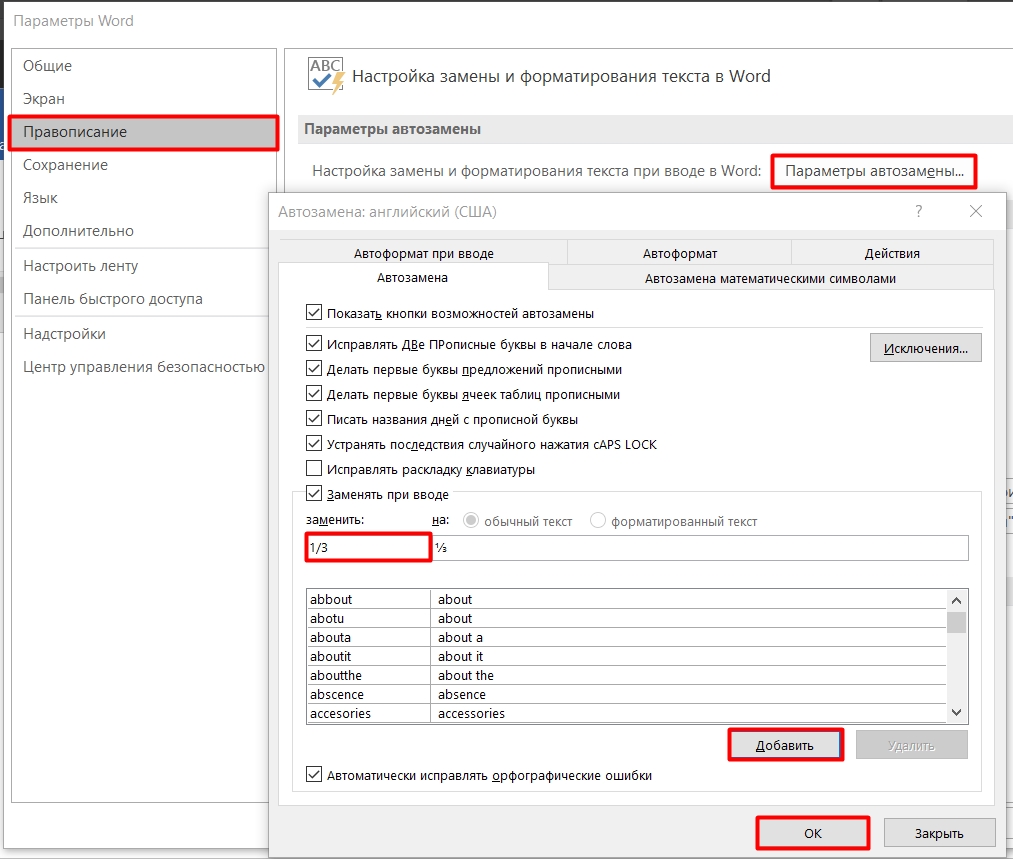Доброе утро всем. Сегодня я расскажу вам, как составить, а точнее написать дробь в Ворде. Я описал 5 подробных способов. В первых двух используются формулы, что означает, что дробь имеет горизонтальную черту. Все остальные методы вставляют дробь с косой чертой. Настоятельно рекомендую вам ознакомиться с каждым методом, чтобы вы могли использовать тот или иной вариант, так сказать, в боевых условиях. Если у вас есть какие-либо вопросы, не стесняйтесь писать в комментариях.
Способ 1: Горизонтальной дробь
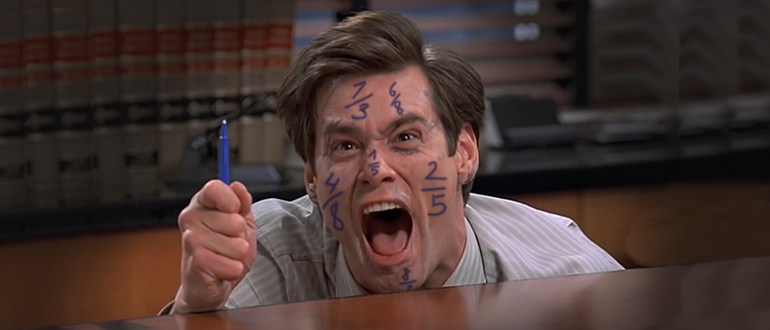
В Word есть возможность вставить полную формулу практически любой сложности. Таким же образом можно вставить обыкновенную дробь с горизонтальной чертой.
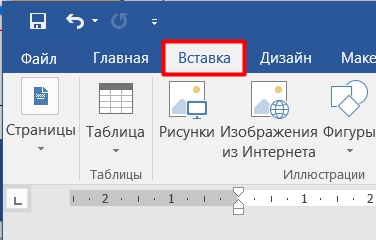
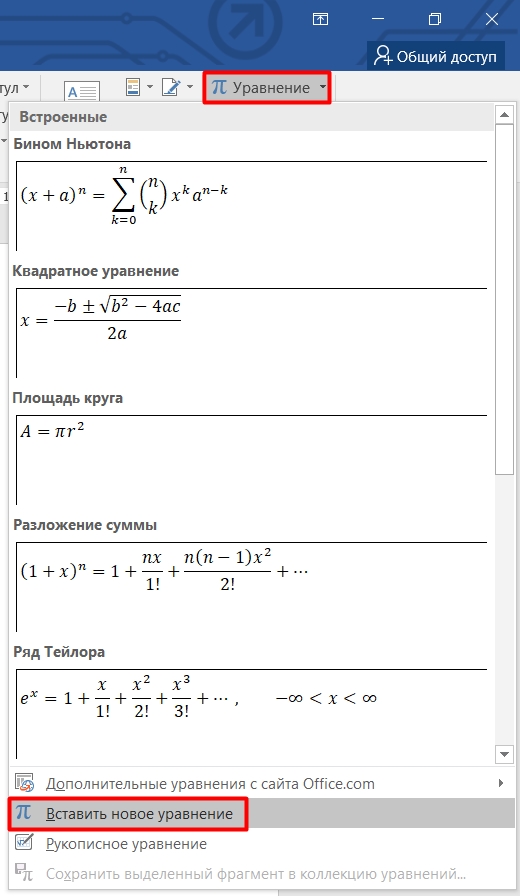
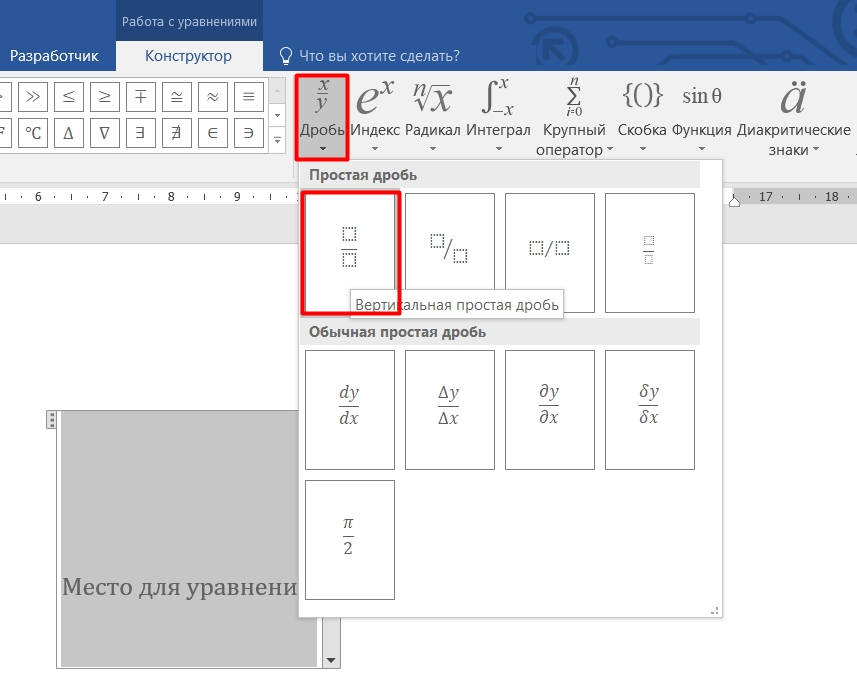
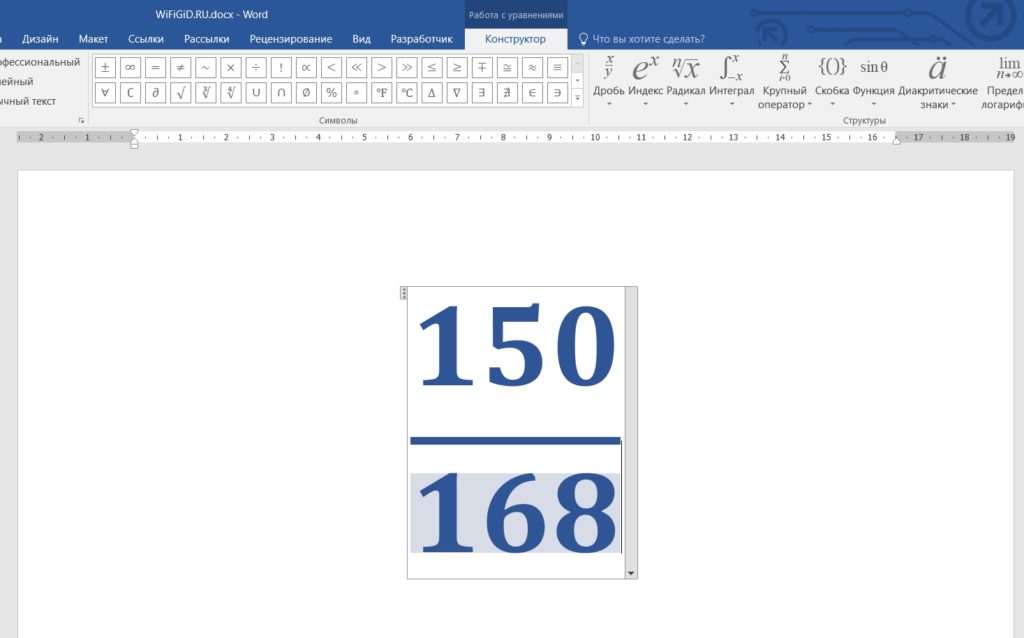
У этого метода есть пара недостатков. Во-первых, в отличие от других вариантов, эта формула является отдельным объектом. Во-вторых, не все стили форматирования работают с этими символами. Например, вы не можете изменить тип шрифта. В-третьих, в некоторых задачах эта формула отображается некорректно.
Способ 2: Ввод дроби или формулы с помощью кода
Если вы постоянно вводите не очень сложные дробные формулы или четные числа, то проще всего это сделать специальным кодом с клавиатуры компьютера. Сейчас я расскажу вам, как это можно сделать.
Ctrl+F9
ПРИМЕЧАНИЕ! На некоторых клавиатурах и ноутбуках помимо F9 нужно использовать вспомогательную кнопку Fn. То есть в конце нажмите: Ctrl+Fn+F9. Еще повторюсь, что проще не нажимать их одновременно, а сначала зажать вспомогательные кнопки Ctrl и Fn, а уже потом, не отпуская, нажать F9.
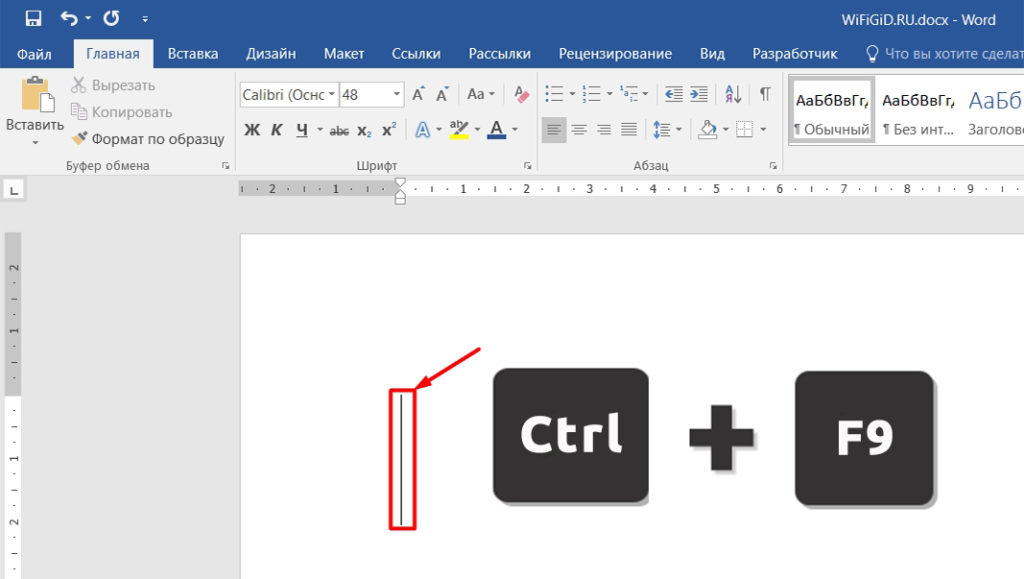
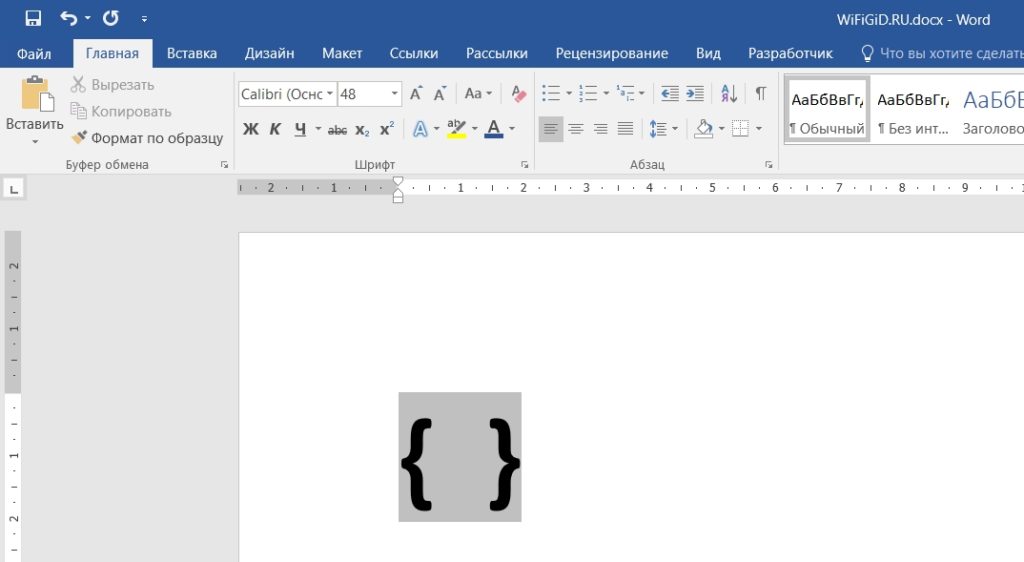
Эквалайзер \F(персонаж_1, персонаж_2)
НАКОНЕЧНИК! Вместо символов можно вводить как буквы, так и цифры.
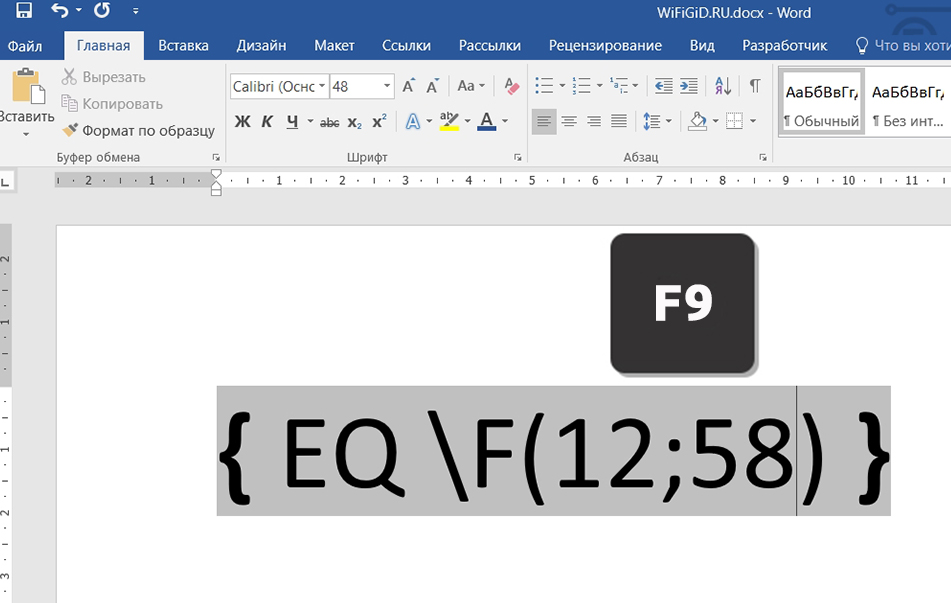
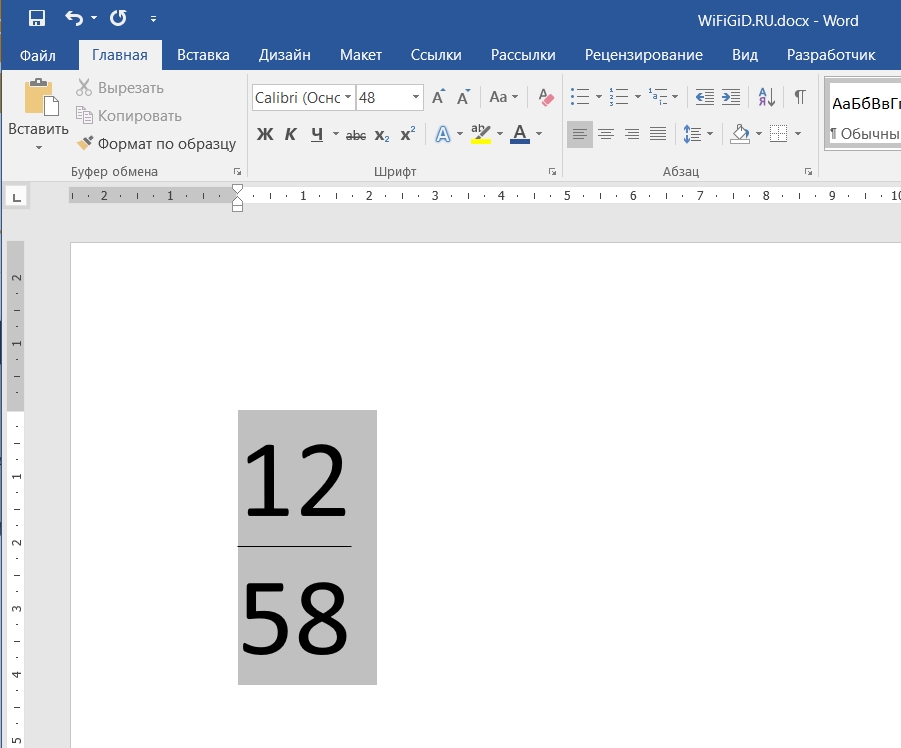
На мой взгляд, этот способ гораздо удобнее. Вы также можете смело менять шрифт в этих формулах и дробях.
Способ 3: Автоматическое написание
В Microsoft Word есть функция автозамены. Он позволяет заменить некоторые цифры и буквы более красивыми символами. То же самое можно сделать и с дробями. Посмотрим, как эта штука работает. Напишите число:
1/4
Между единицей (1) и четырьмя (4) установите знак косой черты. После этого нажмите пробел.
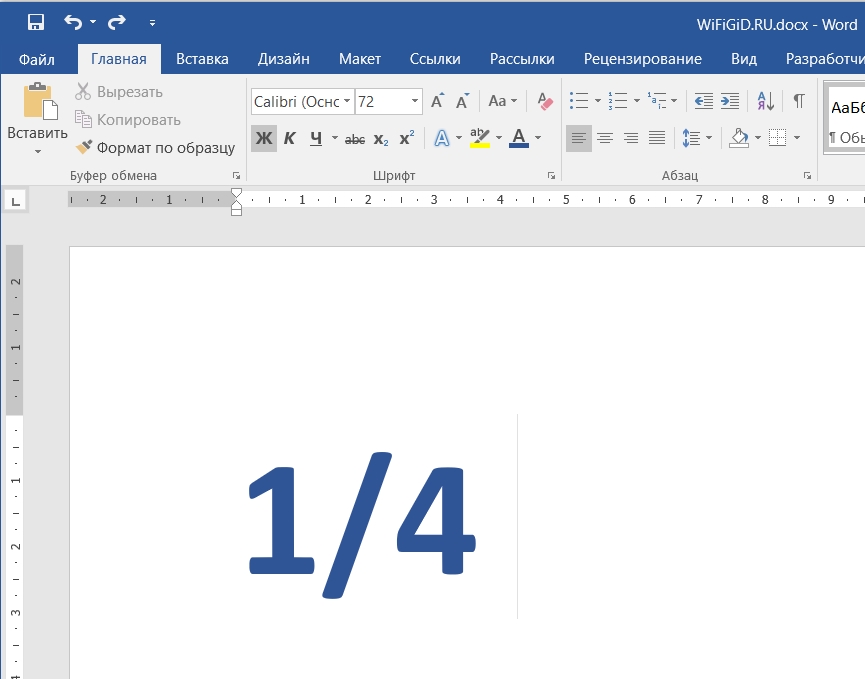
Далее вы увидите, как изменилась фигура внешне. Такая самокоррекция есть не во всех фракциях; вы должны помнить об этом. Можно, например, попробовать ввести число таким же образом:
1/3
И вы увидите, что после пробела ничего не произойдет. Дело в том, что в настройке «Автозамена» представлены не все символы. Мы вернемся к этому чуть позже, чтобы вы помнили, что на данный момент вы можете работать только с такими числами: 1/4, 1/2, 3/4. Немного, но мы исправим это позже.
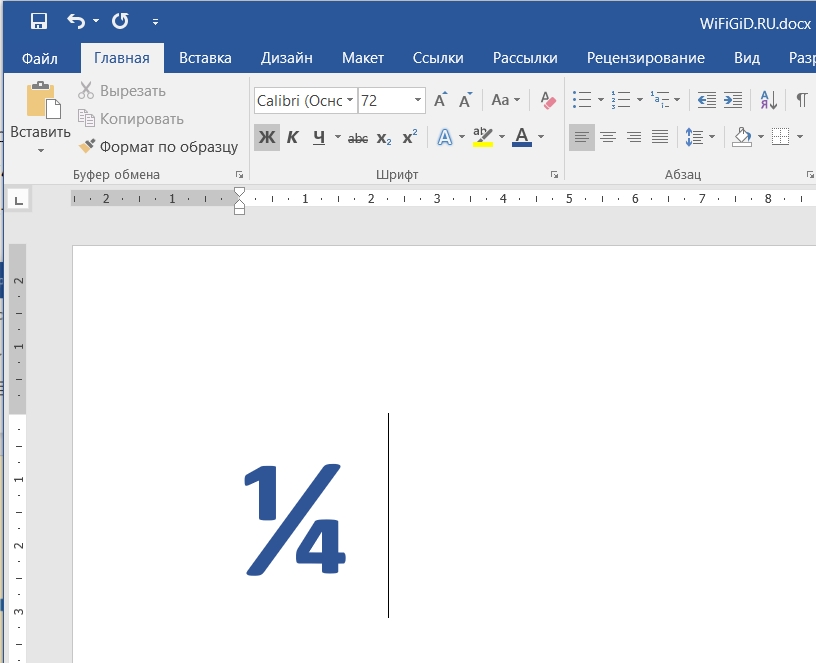
Способ 4: Вставка символов
Word, помимо обычных букв и цифр, также работает со специальными символами, которые можно вставлять в ваши документы. И как вы уже догадались, мы продолжим разговор о символах дробей.
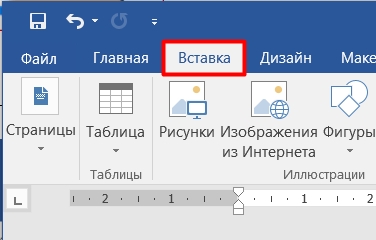
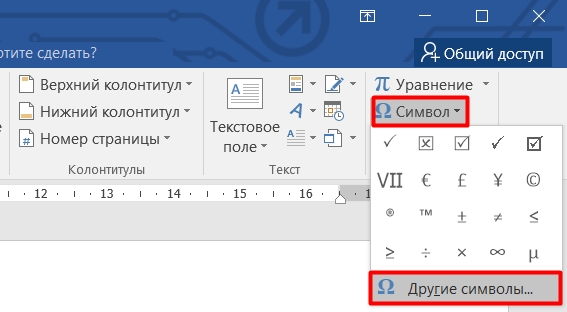
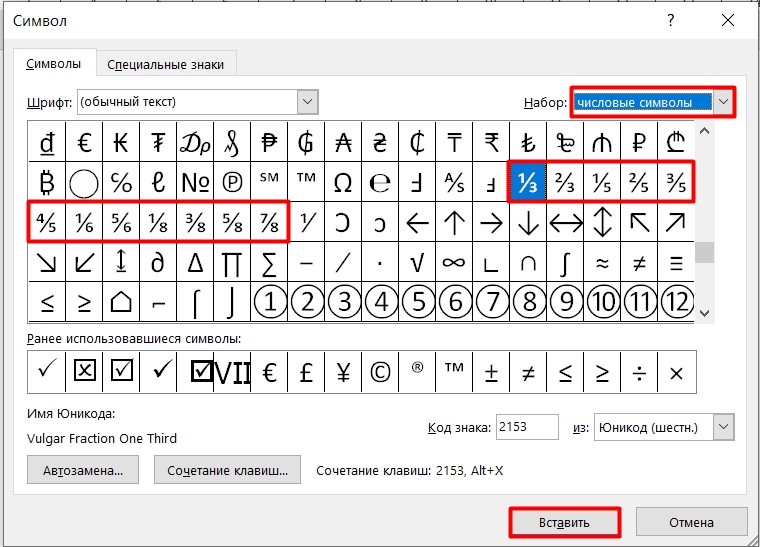
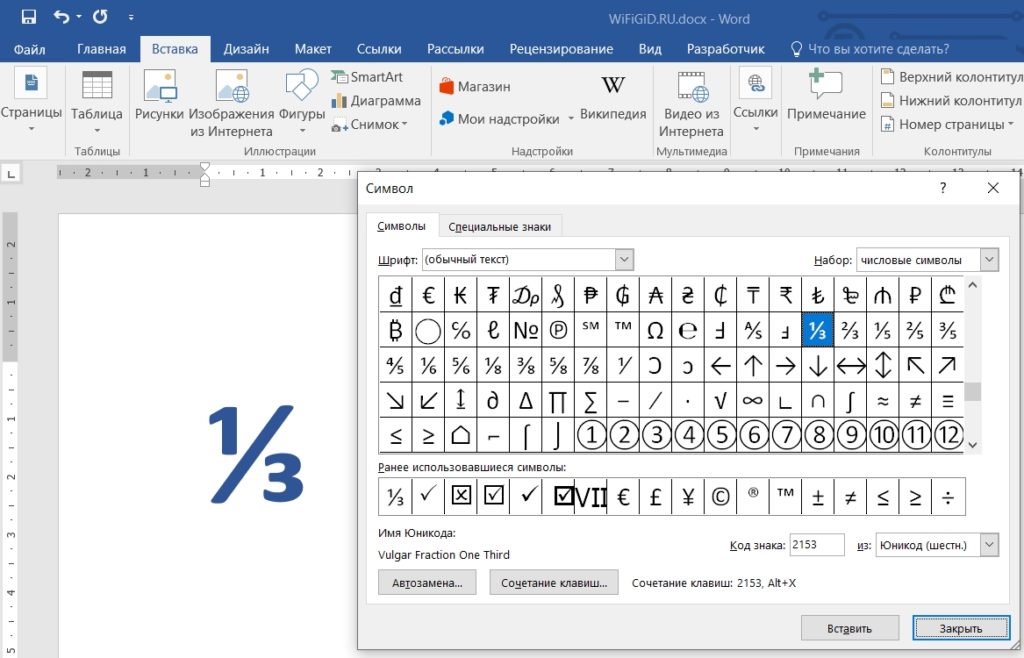
Давайте еще раз посмотрим на подобный способ встраивания. Вы можете немного упростить вставку; для этого можно использовать специальный код. Вернитесь к символам и выберите любую дробь. Теперь внимательно посмотрите на строку «Код подписи» — этот код можно использовать для быстрой вставки.
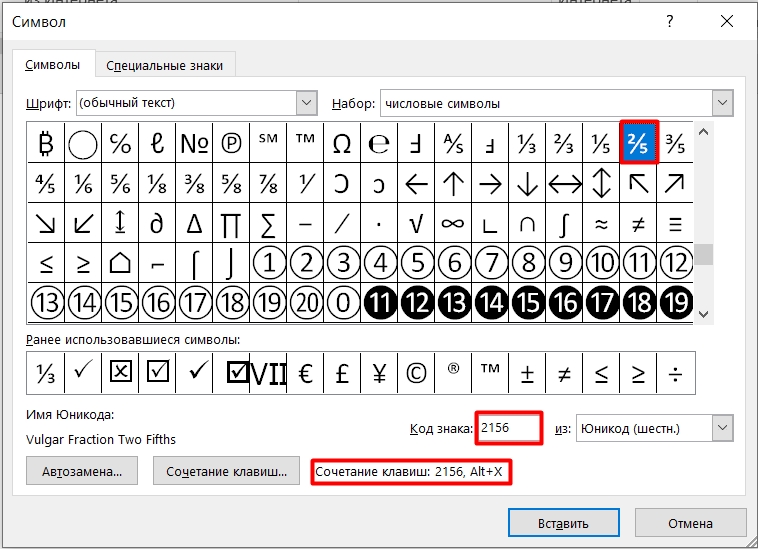
Попробуем использовать этот код. Сначала просто введите его с клавиатуры. После этого зажмите кнопку Alt и, не отпуская ее, нажмите английскую букву X.
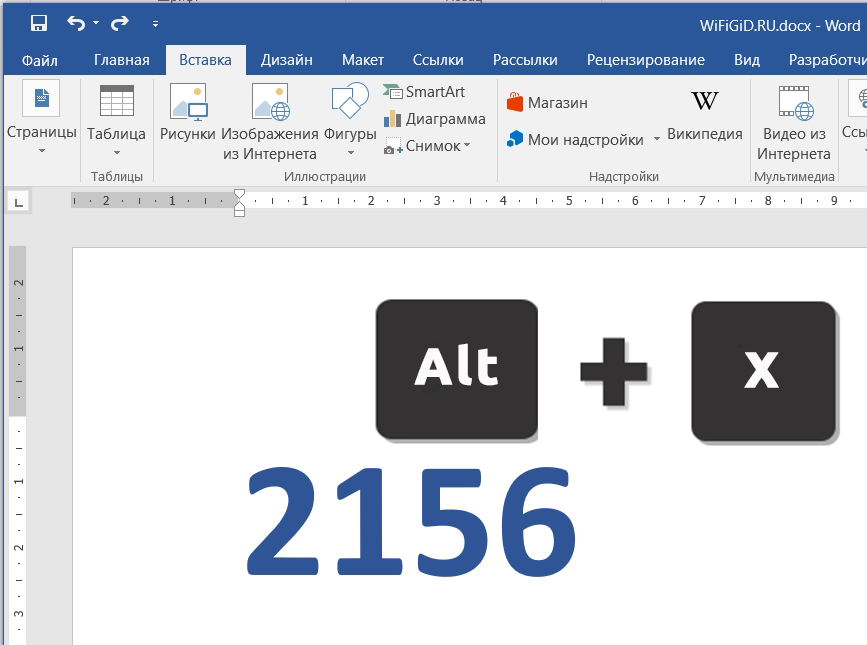
Ура! Этим символом стал код. Кстати, таким же образом можно вставить любого персонажа, который присутствует на этой табличке.
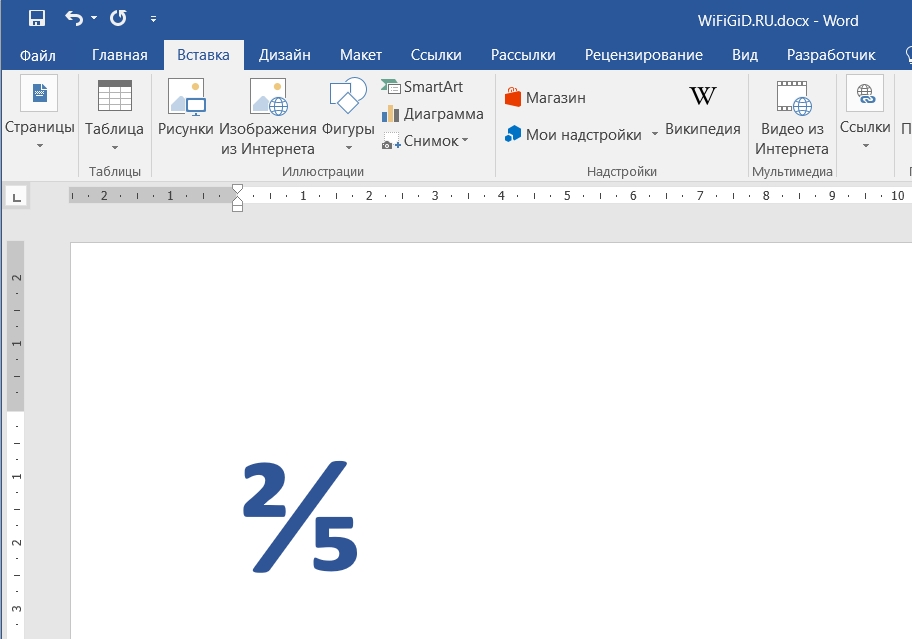
Для наглядности я представил все символы с кодами ниже в таблице.
| Код | Доля |
| 00BD | 1/2 |
| 00 г до н.э | 1/4 |
| 00BE | 3/4 |
| 2150 | 1/7 |
| 2151 | 1/9 |
| 2152 | 1/10 |
| 2153 | 1/3 |
| 2154 | 23 |
| 2155 | 1/5 |
| 2156 | 2/5 |
| 2157 | 3/5 |
| 2158 | 4/5 |
| 2159 | 1/6 |
| 215А | 5/6 |
| 215Б | 1/8 |
| 215С | 3/8 |
| 215Д | 5/8 |
| 215Э | 7/8 |
| 2189 | 0/3 |
Способ 5: Настройка автозамены
Помните, как мы использовали автозамену вначале в первом методе. Проблема заключалась в том, что по умолчанию в настройках Ворда не все дроби заменяются красивыми символами. Но это можно исправить. Попробуйте ввести номер сейчас:
1/3
Нажмите пробел. Скорее всего, у вас ничего не получится, и номер останется таким же, как вы вводили изначально без замены. А теперь давайте посмотрим на нашу табличку и попробуем вставить ее с помощью кода.
2153
Alt+X