Всем привет! Сегодня я расскажу, как добавить заголовок на каждой странице в Excel при печати документа. Это очень удобная вещь, особенно, если вы работаете с очень большими таблицами. В некоторых организациях подобные требования заверены по установленным стандартам в документах табличного типа. Мы рассмотрим два варианта, и вы можете выбрать любой, но советую ознакомиться с обоими способами.
Способ 1: Колонтитулы

Итак, давайте посмотрим, как добавить шапку на каждую страницу в Excel. Для этого можно воспользоваться колонтитулами. Кто хоть раз сталкивался с подобными свойствами в Word знает, что это такое. Если говорить проще, то это нижняя или верхняя область, в которую можно добавить: название, номера страниц и другие данные. В нашем случае мы добавим туда наименование таблицы.
Читаем – как защитить ячейки Эксель от редактирования.
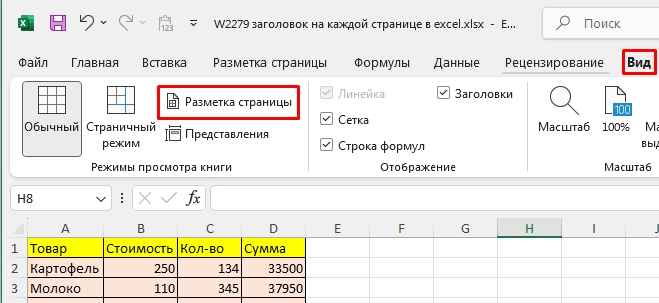
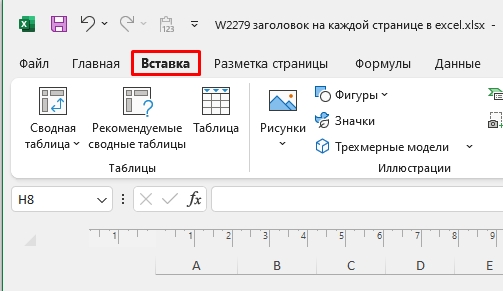
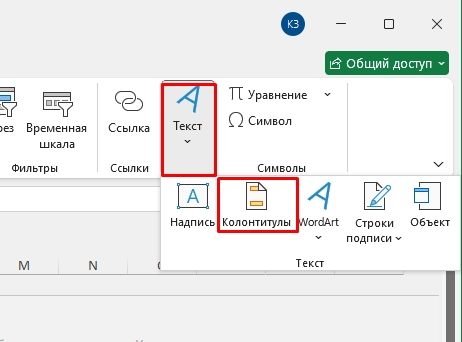
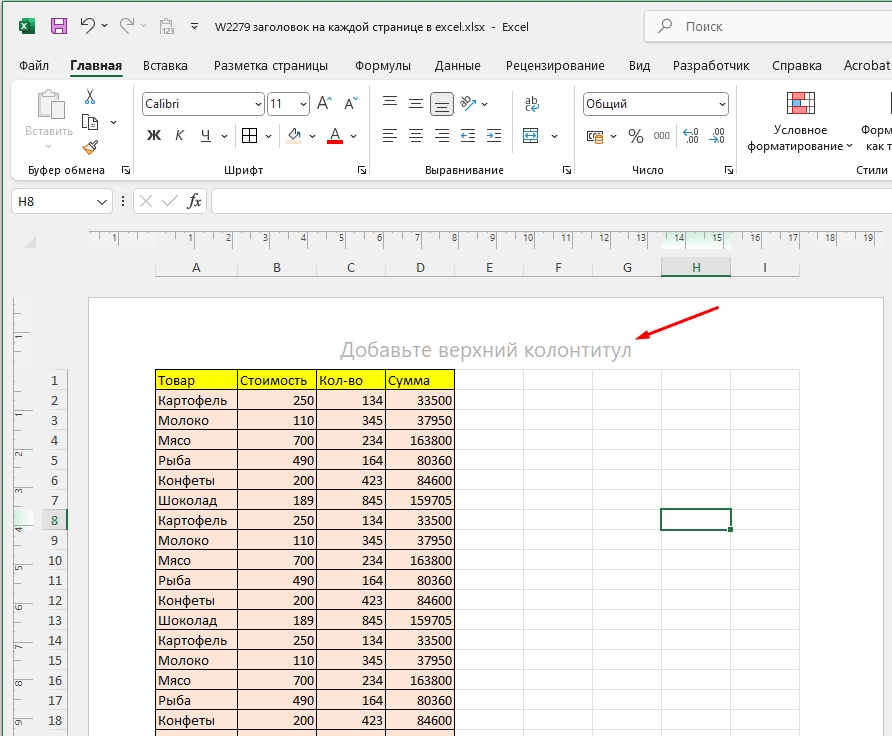
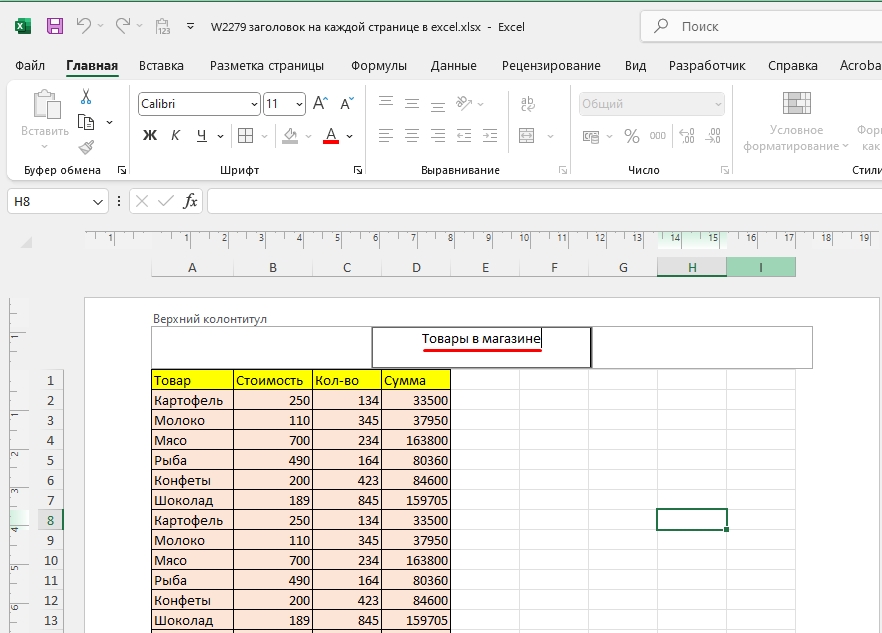
Читаем – как изменить формат ячеек в Excel.
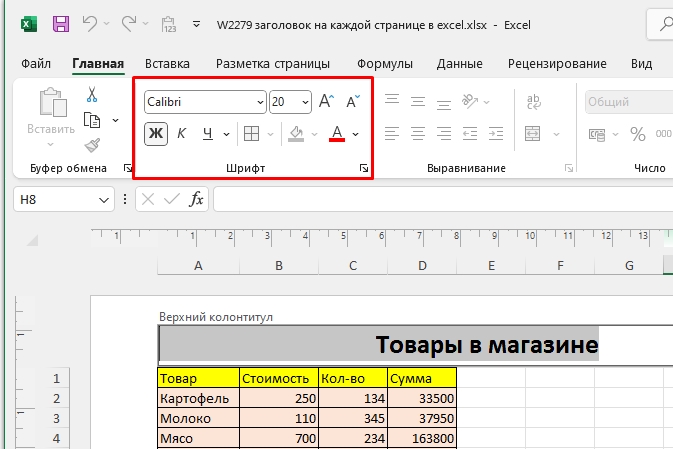
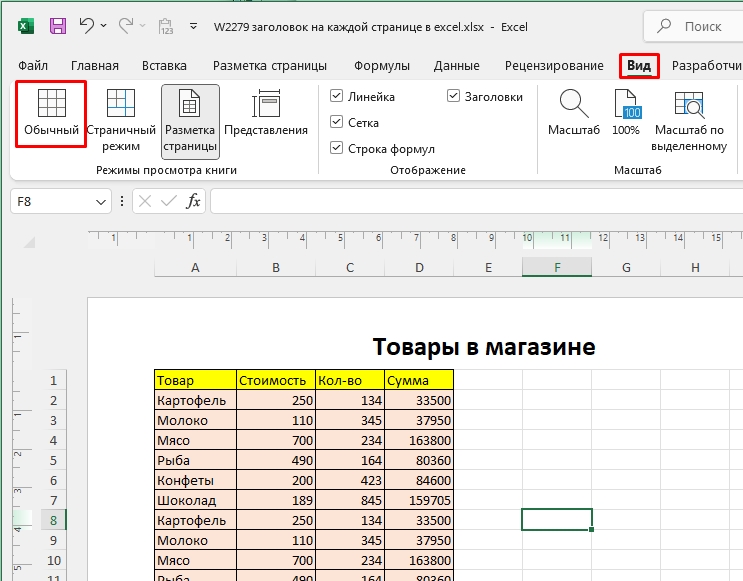
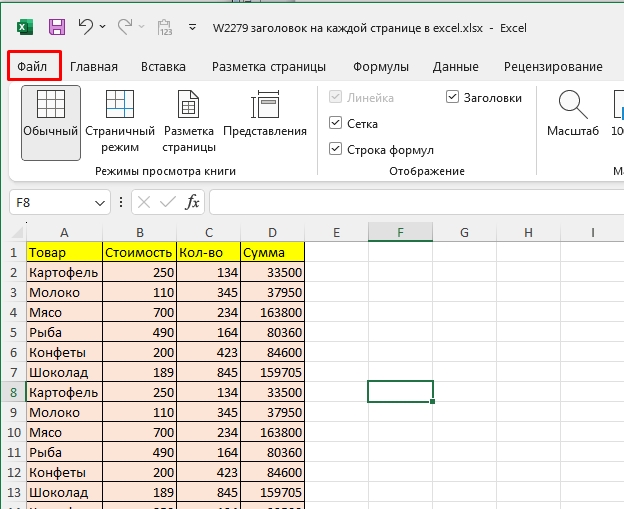
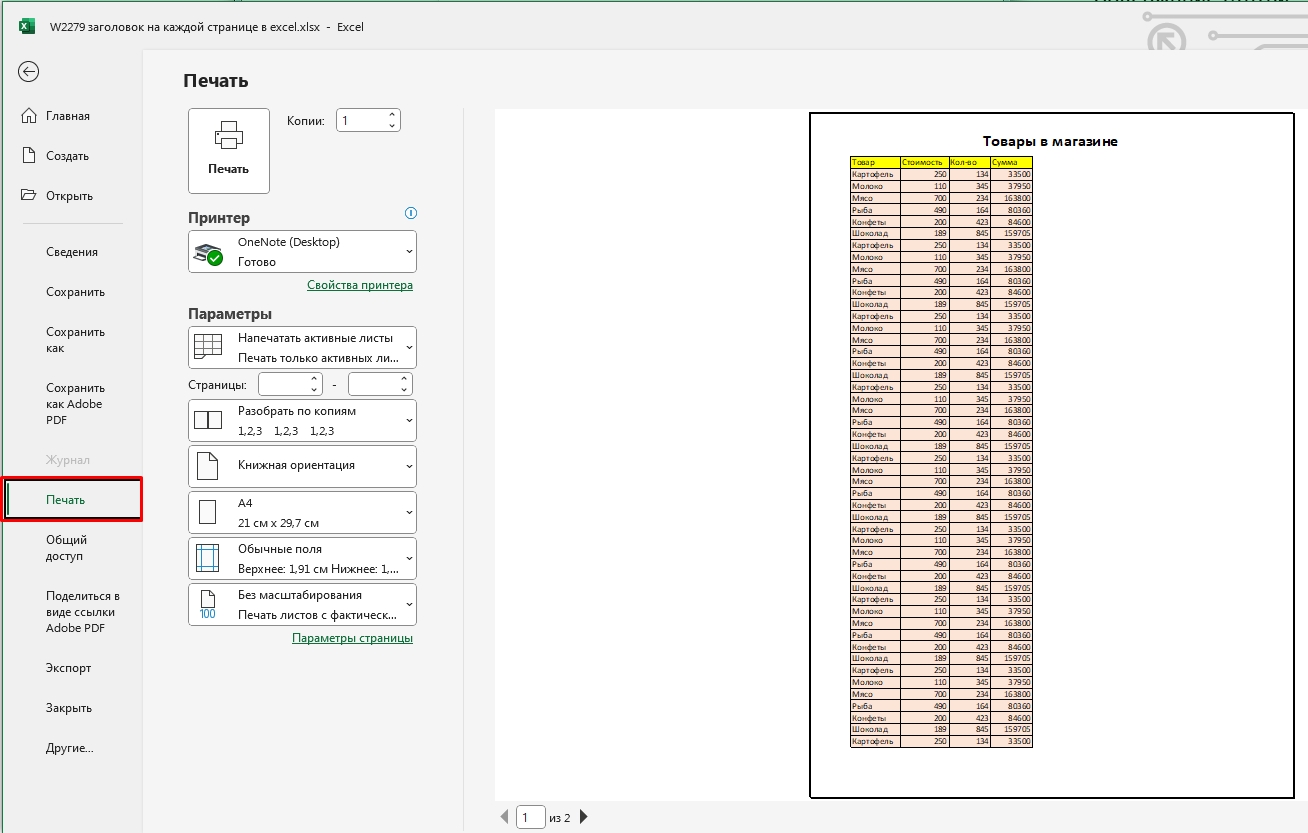
Способ 2: Сквозная строк на печати
Более подробно про сквозные строки вы можете почитать в этом уроке (переходим по ссылке). Я всего лишь покажу, как можно с помощью них добавить в Excel заголовок таблицы на каждой странице.
Читаем – как перевернуть текст в Эксель.
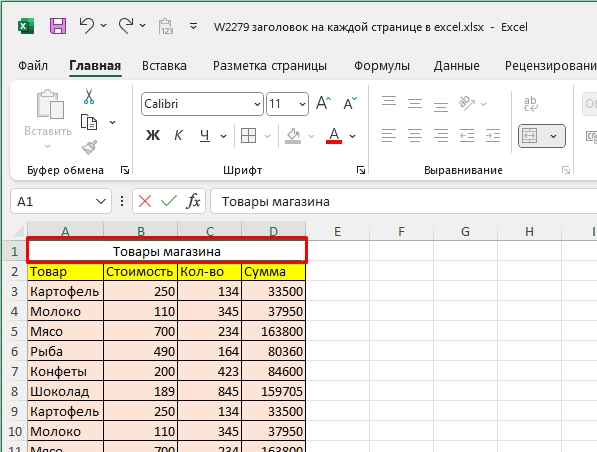

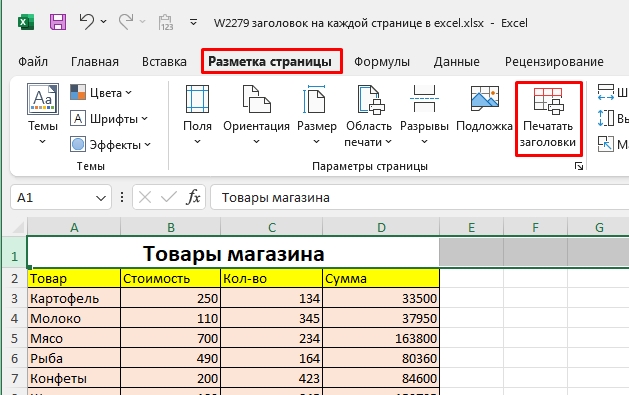
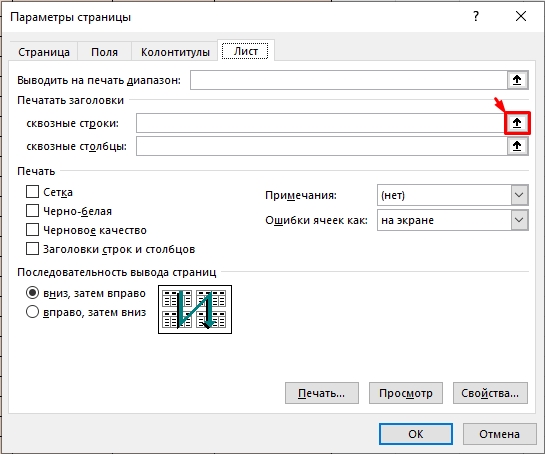
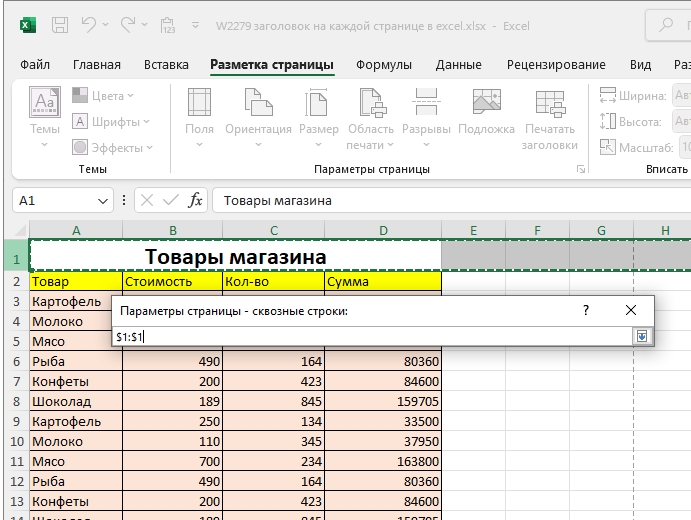
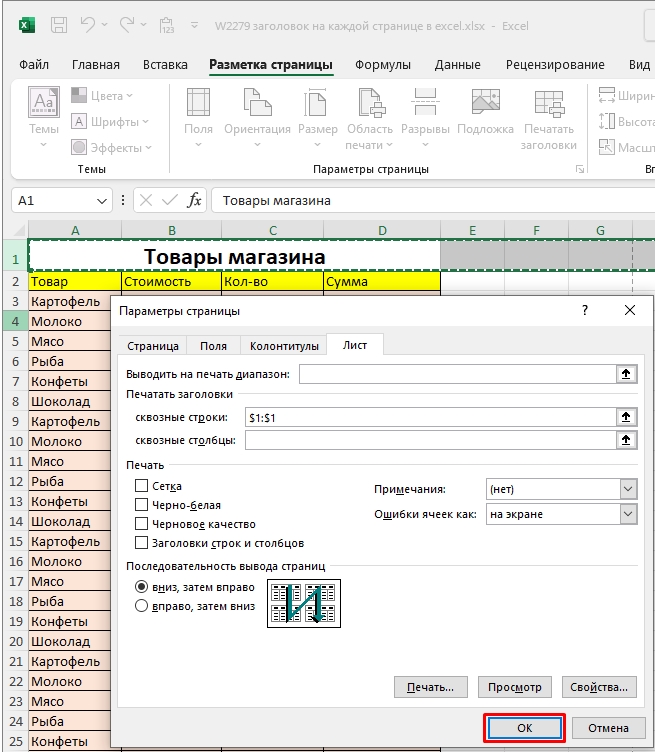
Мы рассмотрели все возможные способы печатать заголовки на каждой странице в Excel документе. Если у вас еще остались какие-то вопросы – пишите в комментариях. Надеюсь, статья была для вас полезна. До новых встреч на портале WiFiGiD.RU.








