Всем привет! Утром при установке Windows столкнулся с ошибкой 0x80070570. В тексте было сказано, что дескать какие-то файлы отсутствуют или повреждены. На самом деле четкого ответа, как я понял, как решить эту проблему в интернете – нет. Поэтому я решил описать все основные методы, которые я смог найти на форумах. Ну и конечно же напишу то, что помогло мне. Поехали!
Первые действия

Ошибка очень часто имеет код ERROR_FILE_CORRUPT с текстом:
Windows не удается установить необходимые файлы. Возможно, файл поврежден или отсутствует. Убедитесь, что имеются все файлы, необходимые для установки, и перезапустите установку.
Но сами решения будут одинаковые для любых версий «Окон». Сначала полностью выключите и включите компьютер. Если у вас к компу подключены другие флешки или жесткие диски – отключите их. Попробуйте подключить флешку с Виндовс 10 или 11 – в другой USB порт. Лучше при этом не использовать переднюю панель системного блока – подключаемся напрямую к материнской плате. Если есть возможность, попробуйте USB разных версий – 2.0 или 3.0 (попробуйте оба варианта).
Если вы получили саму флешку, купив её в магазине с оригинальным кодом, то советую создать свою флешку с самой последней сборкой Windows 10 или 11. Инструкции по созданию оставлю ниже для:
Windows 10
Windows 11
Проверка жесткого диска и оперативной памяти
Во время установки оперативная и постоянная (жесткий диск) память – работают на полную. Если на жестком диске есть битые сектора, или есть проблемы с плашкой оперативной памяти – могут быть проблемы с копированием файлов. Поэтому я настоятельно рекомендую выполнить проверку:
- Оперативной памяти
- Жесткого диска
Проверку можно сделать и через командную строку, запущенную с правами администратора. Если вы делаете установку без Windows, то на моменте установки, когда флешка уже запущена, зажмите клавиши:
Shift + Fn + F10
Вводим две команды:
diskpart list volume
Проверьте, какую букву имеет ваш системный диск «C:» – ориентируйтесь по размеру. Буква может отличаться от того, что вы видите в системе. Далее вводим команда
chkdsk C: /f
ВНИМАНИЕ! У вас может быть другая буква, не диск «C:».
Место на диске и физические носители
При установке в момент выбора и создания раздела – убедитесь, что на будущем диске «C:» больше 45 ГБ. Лучше, чтобы места было больше. Если вы используете один носитель с несколькими разделами, лучше на этом этапе не создавать диск «D:», если он ранее не существовал на этом диске.
Если у вас несколько физических носителей – отключите их от компьютера или ноутбука и оставьте только тот, на который будет установлена система. Уже после установки – подключите их обратно.
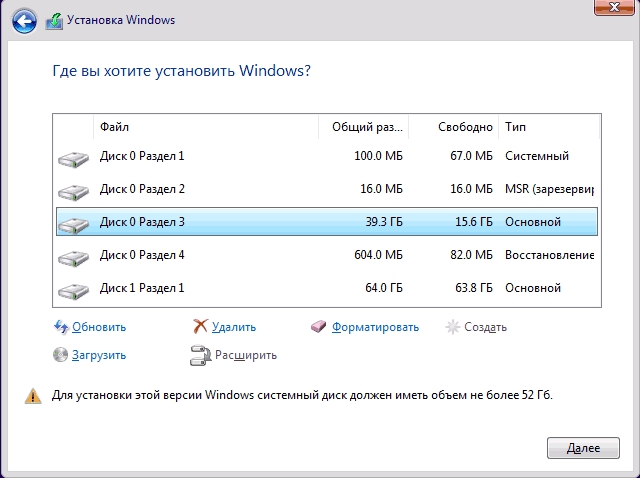
Установка из-под Виндовс
Если вы запускаете установщик из уже установленной Windows, то сделайте следующее – запустите командую строку с правами администратора. Далее поочередно введите две команды:
sfc /scannow dism /Online /Cleanup-Image /RestoreHealth
Первая команда восстановит поврежденные файлы установленной Виндовс. Вторая реанимирует поломанные файлы хранилища.
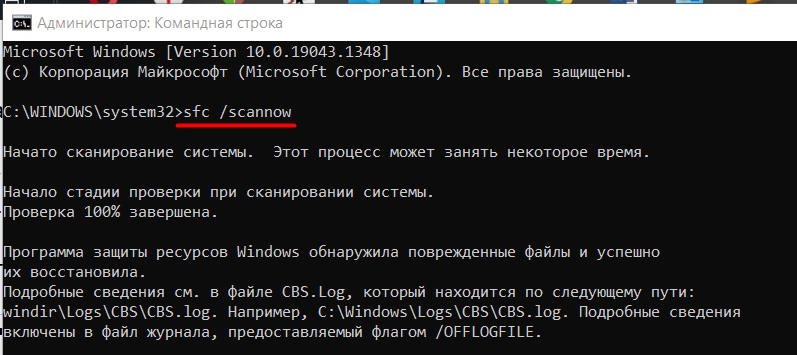
Ошибка все равно возникает – отключите ваш антивирус. Он может в теории блокировать некоторые файлы при копировании. Дополнительно можно зайти на диск «C:», включить отображение скрытых файлов и удалить все файлы, которые начинаются на знак доллара ($). Например, папку и раздел $WINDOWS.~BT.
Дополнительно можно установить все обновления в системе, если таковые имеются. Если проблема осталась – делаем чистую установку с флешки, а не с Виндовс. Особенно это касается обладателей устаревших версий Windows 10, 7 и 8. То есть вам нужно создать загрузочную флешку с Виндовс, и уже выполнить установку в БИОС. Ссылки на инструкции я оставил в первой главе этой статьи.
Дополнительные советы
- Попробуйте выполнить создание флешки на другом ПК.
- Можно попробовать взять другую версию ISO образа Виндовс. Лучше брать самую последнюю, свежую версию.
- Если на компьютере или ноутбуке подключен интернет по кабелю через LAN порт – отключите его.
- На некоторых форумах ребята пишут, что помогает обновление BIOS. В особенности ругаются на материнки ASUS и MSI.
Надеюсь, что мои рекомендации помогли кому-то. Можете описать свой опыт или вопросы в комментариях. До новых встреч на нашем ламповом портале WiFiGiD.RU.








