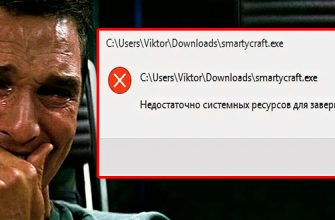Всем привет! Сегодня будет разбирать ошибку «CRITICAL_SERVICE_FAILED». Обычно она возникает при сбое какого-то драйвера или службы в системе. Возможно, до этого вы установили какое-то ПО, или обновили дрова? Давайте будем разбираться вместе. Ниже в статье, я расскажу, что можно сделать.
Система не грузится

ПРИМЕЧАНИЕ! Если вы подключили какую-то внешнюю периферию – попробуйте отключить это устройство, а потом запустить ПК.
В этой главе, мы поговорим про решения, которые могут вам помочь, если синий экран и ошибка CRITICAL_SERVICE_FAILED появляется постоянно при каждой загрузке ОС, и Виндовс не запускается. В первую очередь вам понадобится загрузочная флешка с той же версией Windows, которая установлена у вас. Оставлю ссылки на инструкции для:
Windows 10
Windows 11
F12F11 Esc (Пробуем все варианты)
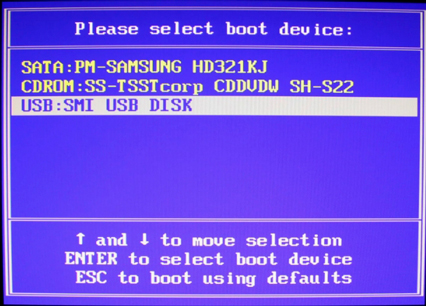
Shift + F10
или
Shift + Fn + F10
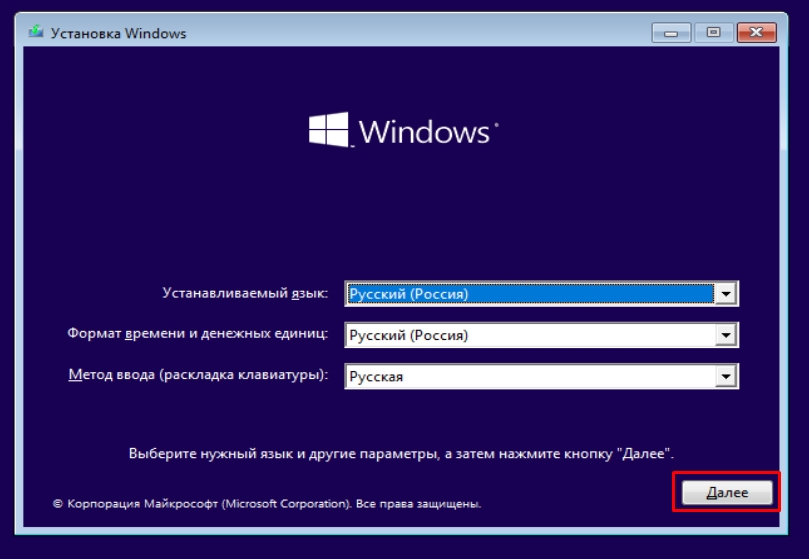
diskpart
lis vol
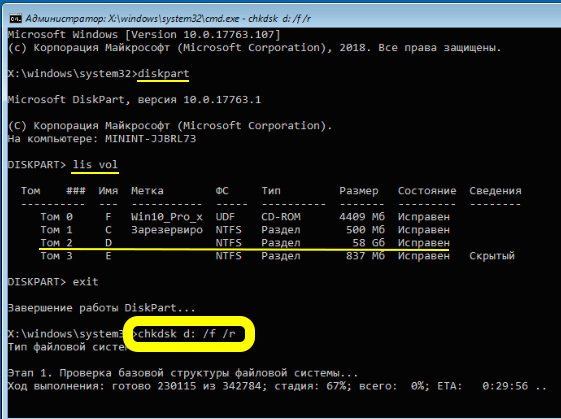
exit
chkdsk d: /f /r (Вместо d поставьте букву своего диска)
Пойдет проверка диска на наличие ошибок. После этого попробуйте перезагрузить систему и снова запустить комп. Если ошибка останется – попробуйте варианты из этой статьи (переходим по ссылке). Если говорить коротко, то вы можете в меню «Восстановления системы» в загрузочной флешки, выбрать несколько вариантов:
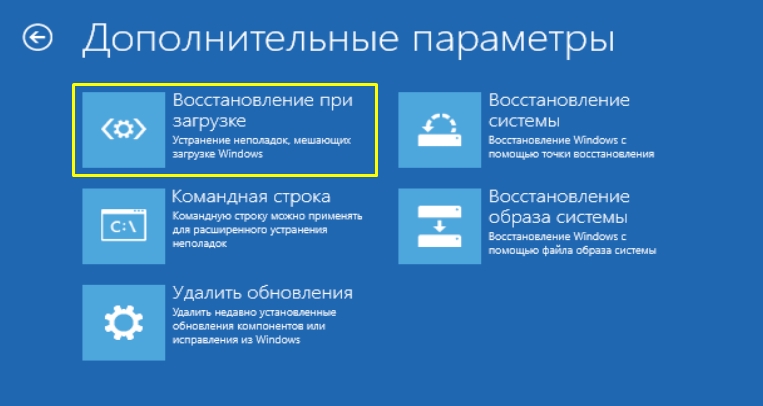
- Восстановление при загрузке – система сама попытается загрузить поломанные файлы с флешки.
- Восстановление системы – откат системы до выбранной точки.
- Восстановление образа системы – если вы до этого его создавали.
- Удаление обновление – если ошибка появилась после глобального обновления Виндовс, то система откатится назад.
- Командная строка – обычно идет восстановление загрузчика с помощью специальных команд.
Все эти шаги я уже описал в отдельно статье, по ссылке, которую вы можете найти чуть выше. В случае чего вы можете задавать свои дополнительные вопросы в комментариях.
Система загружается
Чаще всего ошибка CRITICAL_SERVICE_FAILED возникает из-за кривых или неправильно работающих драйверов. Расскажу короткую историю, как я в свое время столкнулся с этой проблемой. Ко мне обратился друг, у него постоянно вылетала эта ошибка, при попытке запустить Bluetooth модуль на ПК.
Начал я разбираться, и оказалось, что у него на ноутбуке стоит Windows 7. А вот все железо внутри вообще не имеет драйверов для семерки. В итоге ему пришлось перестанавливать систему на Виндовс 10. Если у вас подобная ситуация, проверьте железо, а в особенности – для какой ОС есть на неё драйвера?!
Если вы до этого ставили какие-то драйвера на периферию, то лучше устанавливать их вручную, скачав с официального сайта производителя. В некоторых случаях можно поискать дрова по ID. Скорее всего, система сама попробовала установить драйвер, но установила не нужные, а просто «подходящие», но которые работают неправильно.
Что делать в таком случае? Переустановить весь пак драйвера, но скачивать нужно исключительно с сайта производителя. Более подробно я писал статью на эту тему, и с ней вы можете ознакомиться по этой ссылке. Начните установку драйверов с чипсета и материнской платы, потом видеокарту, а далее все по шагам от Wi-Fi и Bluetooth, до периферии.
Что делать, если для моей ОС нет драйверов? В таком случае придется ставить именно ту систему, для которой есть драйвера. В 90% случаев именно драйвера являются проблемой ошибки CRITICAL_SERVICE_FAILED.
Если шаги ниже не помогли, то можно попробовать еще парочку вариантов:
- Запустите программу BlueScreenView. Она покажется дамп памяти синего экрана смерти. Выделите этот дамп и посмотрите, какой файл (столбец «Filename») вызывает эту ошибку. Возможно, это файл какого-то драйвера или программы. Это может натолкнуть на мысль – как поправить проблему.
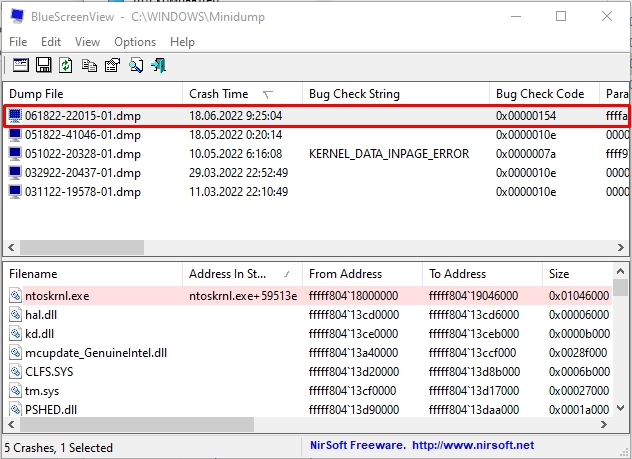
- Проверьте целостность системных файлов. Для этого откройте командную строку с правами администратора и просто поочередно введите две команды:
sfc /scannow dism /Online /Cleanup-Image /RestoreHealth
- Проверьте системный диск на наличие ошибок. Советую программу Victoria HHD/SSD. Если у вас HDD и очень много битых секторов, то его нужно менять.
- Проверьте оперативную память с помощью MemTest86.
- Можно попробовать полностью сбросить Виндовс до заводской конфигурации. При этом все ваши файлы будут сохранены. Инструкции для:
Windows 10
Windows 11