Всем привет! Файл подкачки в Windows 10 (также известный как виртуальная память или SWAP) используется для хранения временных данных, когда физическая оперативная память уже заполнена. Давайте представим, что у нас установлено всего 4 ГБ оперативной памяти. Открываем Chrome, Photoshop и запускаем пару игр. Понятно, что оперативная память в этом случае заполнится сразу, но что делать с данными, которые превышают четыре (4) гигабайта?
Именно для этого используется резервное копирование виртуальной оперативной памяти или файла подкачки (SWAP). Мы узнали, что это за зверь. Далее я расскажу, как увеличить, уменьшить или даже удалить файл подкачки с Win 10. На самом деле инструкция подходит для всех версий Windows. Если у вас возникнут вопросы в процессе, пишите в комментариях.
Как узнать, есть ли файл подкачки и какой нужен размер?
Файл подкачки включен по умолчанию в Windows. Размер определяется самой системой исходя из ваших потребностей. Вы можете увидеть этот файл своими глазами, он хранится на системном диске (С). Откройте его через проводник или на компьютере».
Здесь должно быть два файла: pagefile.sys и swapfile.sys. Обычно они скрыты, поэтому вам нужно включить параметр «Скрытые элементы» на вкладке «Вид», чтобы их увидеть».
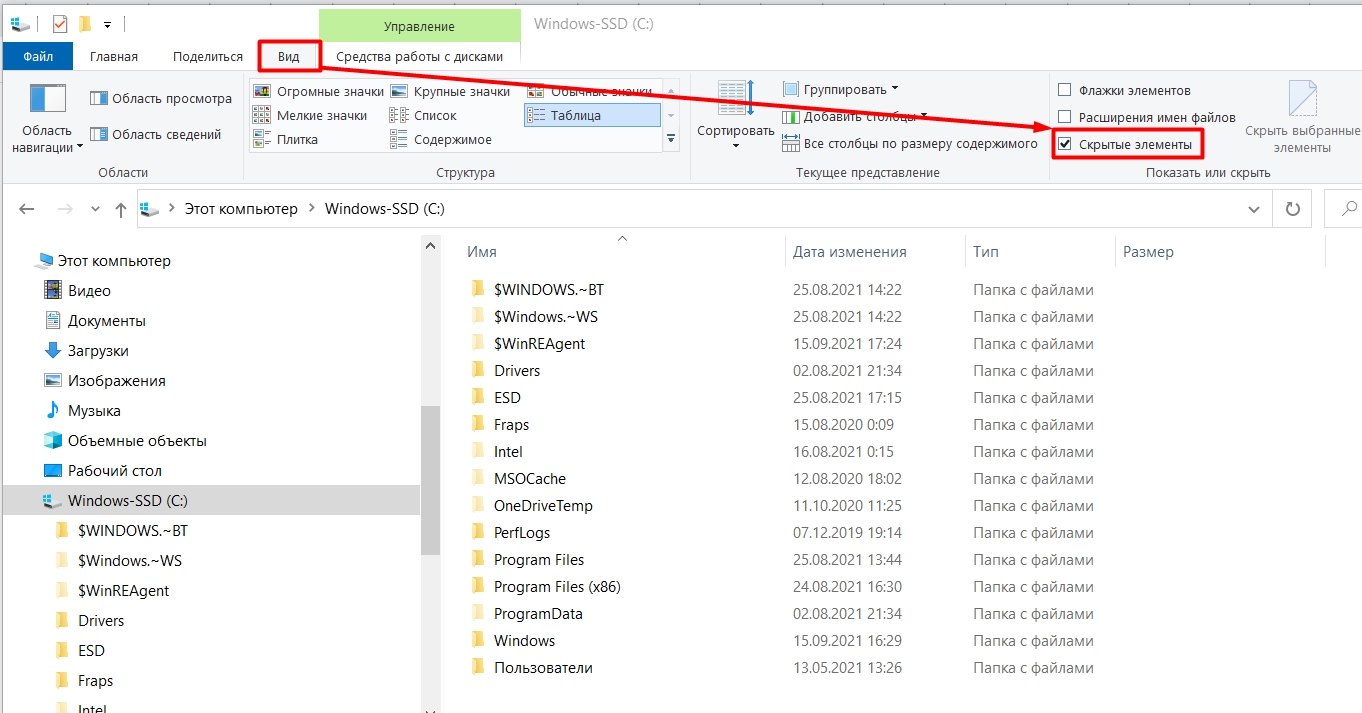
Я включил опцию отображения скрытых файлов и папок, но pagefile.sys и swapfile.sys не находятся на диске C, почему?
Скорее всего, вы отключили настройку показа скрытых системных файлов. Кнопки привязки:
+R
И введите команду:
папки управления
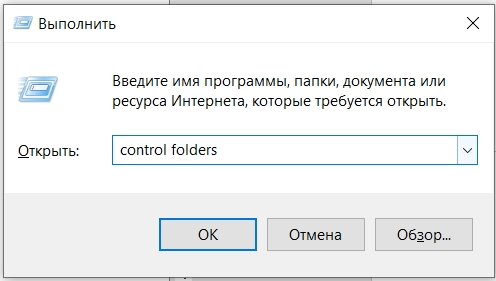
Во вкладке «Вид» снимите галочки как на скриншоте ниже и нажмите «Применить».
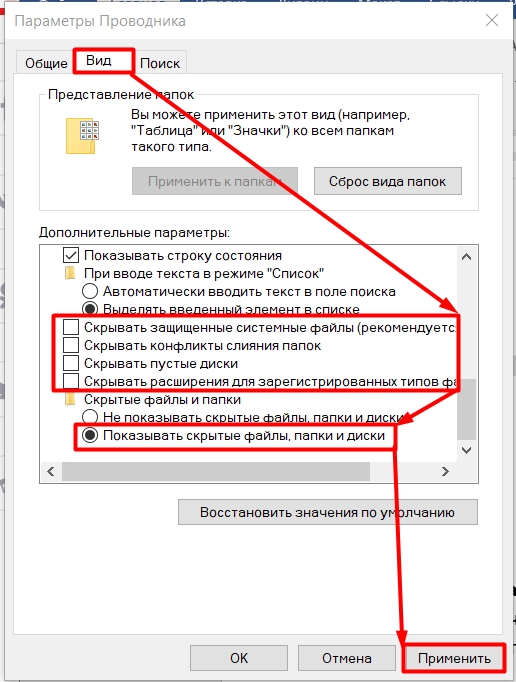
Теперь эти файлы можно просмотреть. Ориентируйтесь на файл pagefile.sys — это размер вашей памяти подкачки.

Как найти оптимальный размер файла подкачки? В целом система рассчитывает этот размер достаточно оптимально, но вы можете сделать это самостоятельно:
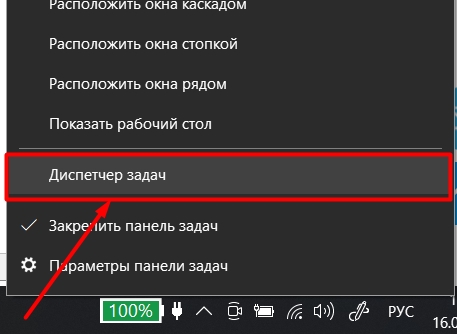
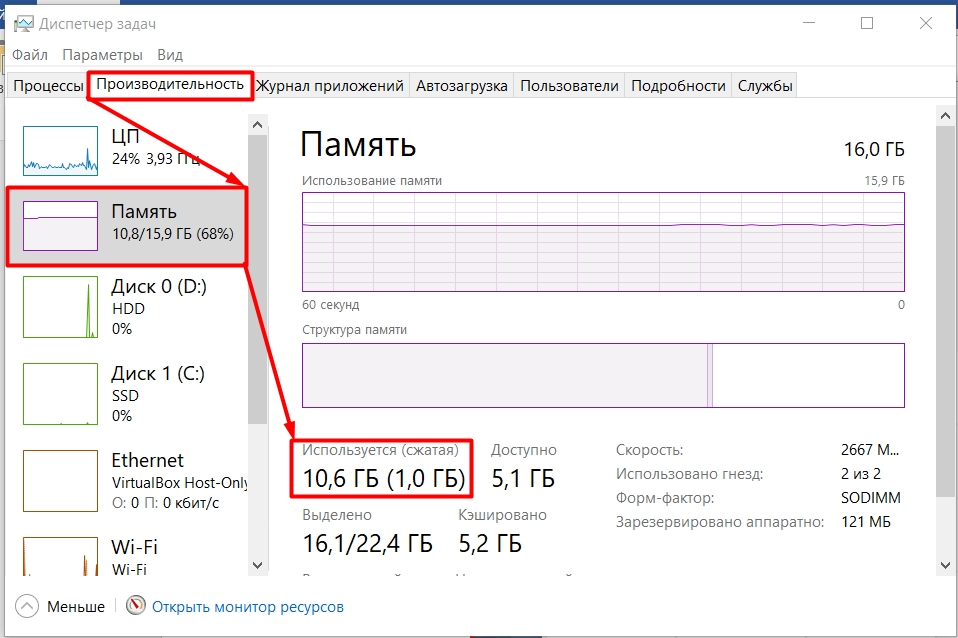
10,6х2 = 21,2
21,2 — 16 = 5,2 ГБ
Как увеличить файл подкачки
Изменить и настроить размер памяти SWAP компьютера довольно просто:
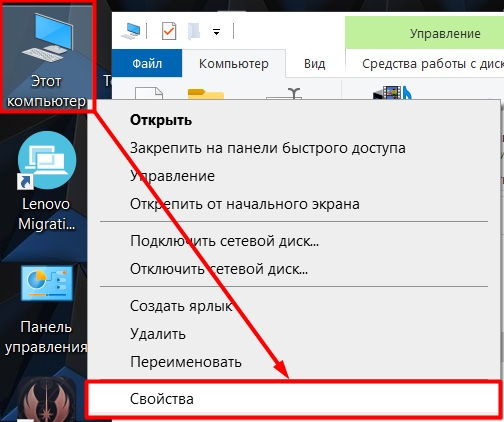
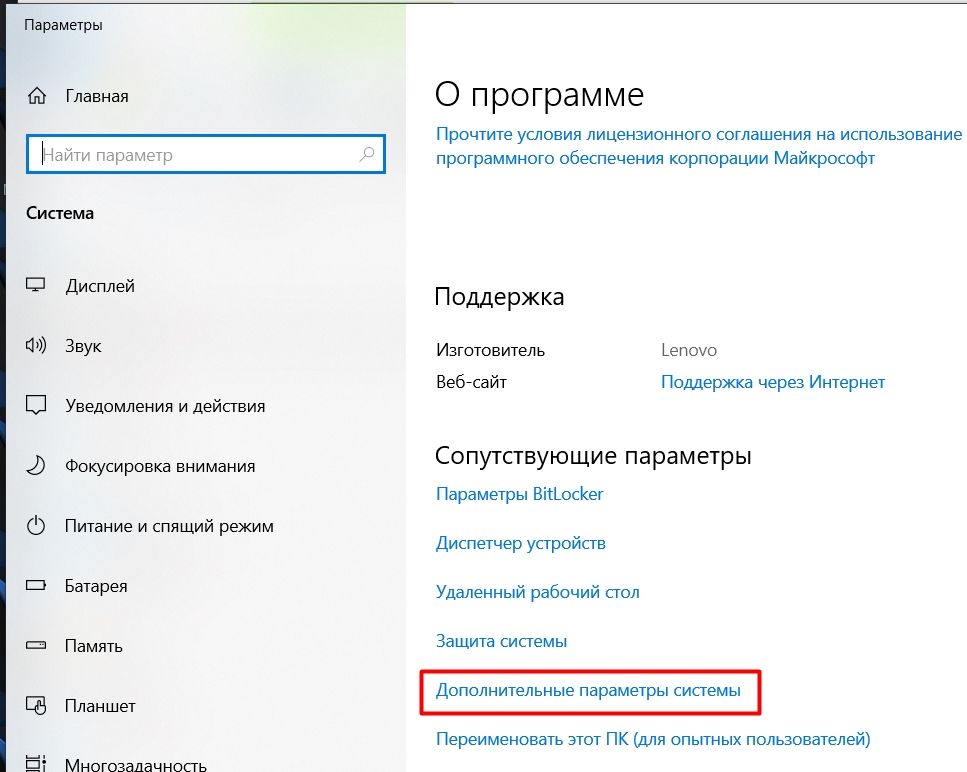
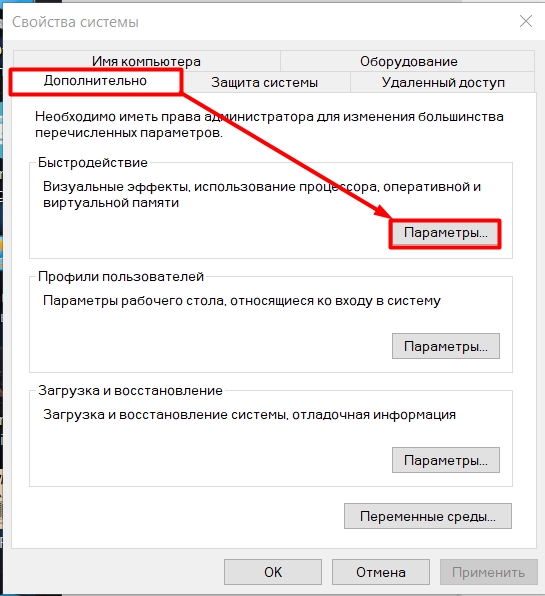
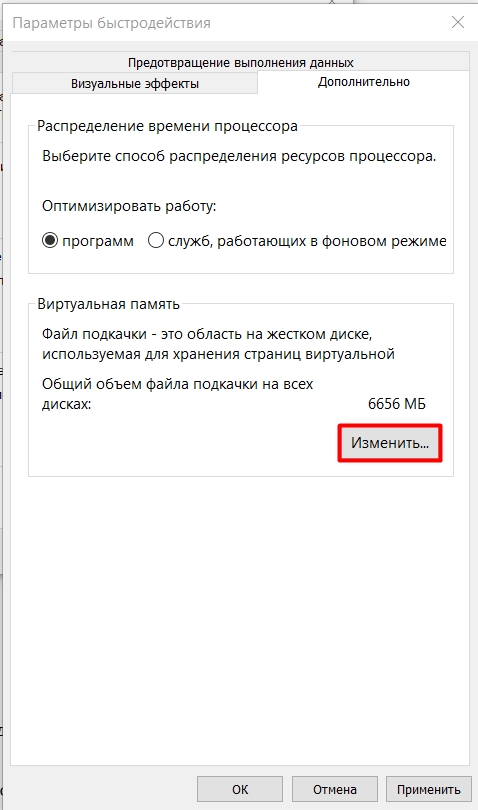
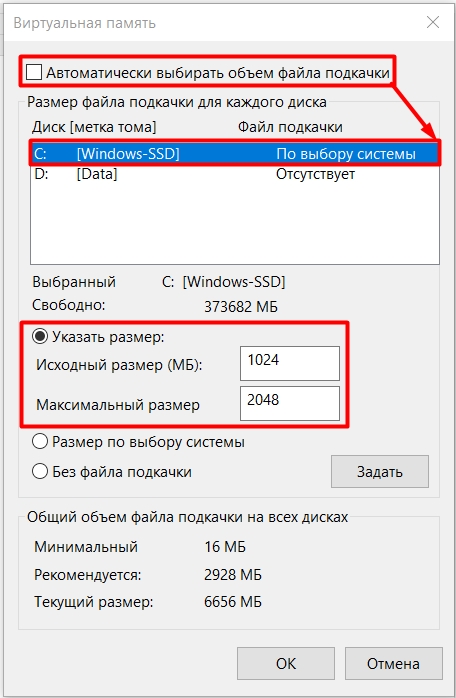
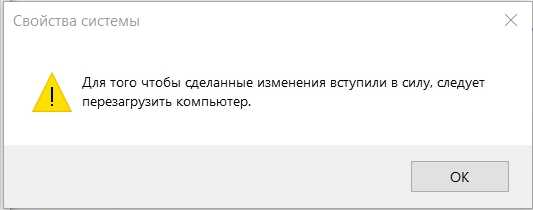
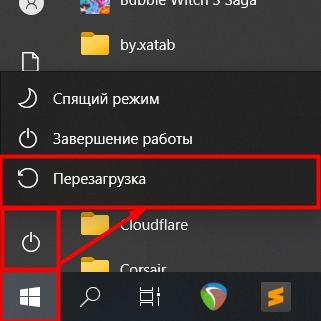
Как перенести файл подкачки
Если файл подкачки занимает слишком много места на системном диске, можно попробовать перенести его на другой раздел. Но даже этого делать не стоит. В первую очередь постарайтесь освободить диск от ненужных программ и хлама; это подробно описано здесь.
Такие действия освободят системный диск и операционную систему от временных файлов и кеша, которые могут занимать место. Советую также прочитать статью о том, как ускорить работу компьютера, если он тормозит.
Если это не помогло и файл системного диска слишком большой, можно попробовать его перенести. Все делается очень просто:
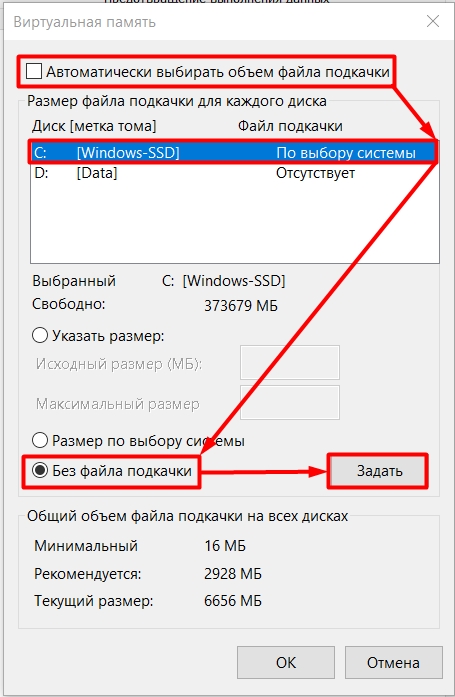
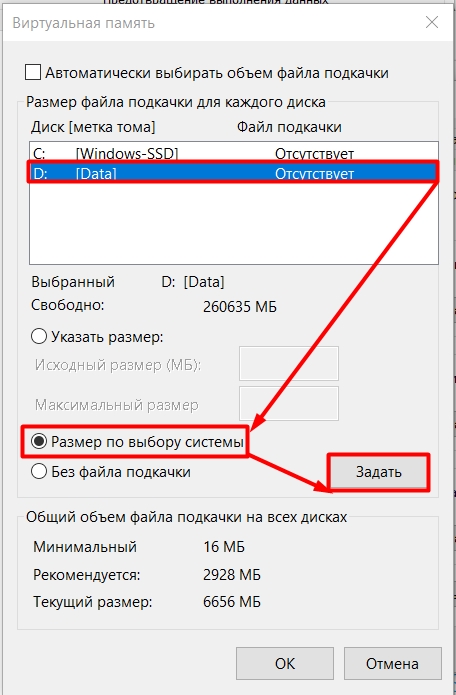
Как отключить файл подкачки
Я не рекомендую этого делать. Во-первых, если у вас много оперативной памяти, файл подкачки будет создан и висеть на системном диске только в том случае, если у вас недостаточно оперативной памяти. Опять же, если много, то этого файла не будет, а значит нет смысла его отключать.
Во-вторых, файл подкачки также используется системными файлами, в которых хранятся файлы для восстановления системы. Например, пропало питание или произошел сбой системы, вылетел синий экран смерти. Система будет постоянно хранить не менее 800 МБ данных восстановления операционной системы. В противном случае для восстановления придется использовать флешку с установщиком Windows.
В-третьих, это подразумевает возможность программного и системного сбоя. Представьте, что ваша оперативная память полностью заполнена. Но системе нужно место для хранения данных для быстрой работы. Оперативная память занята, а файла подкачки нет. вопрос: куда кинуть данные для работы? На данный момент есть два варианта. Или система закроет работу новых программ. Второй вариант может просто вылететь с синим экраном.
Но если вы все же хотите попробовать его отключить, то все делается так же, как и в прошлой главе — заходим в «Параметры производительности». Снимите верхний флажок, выберите системный диск (С) и укажите параметр «Нет файла подкачки». Не забудьте нажать кнопку «Установить».
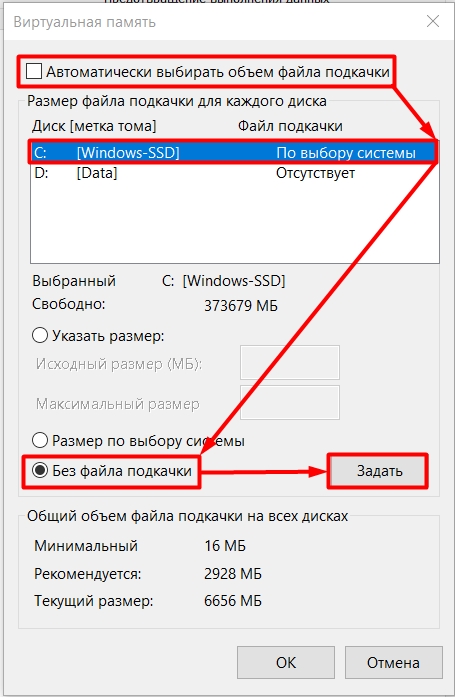
Опять же, таким образом мы отключаем только файл pagefile.sys, который полон программных данных. Но что, если вы также хотите создать дамп второго файла swapfile.sys? В этом случае вам нужно запустить реестр:
+R
regedit
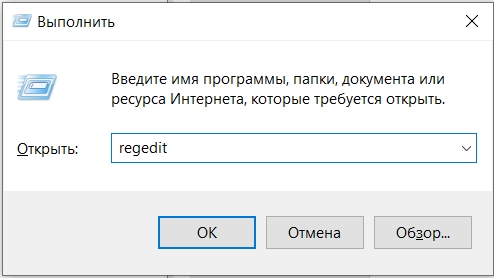
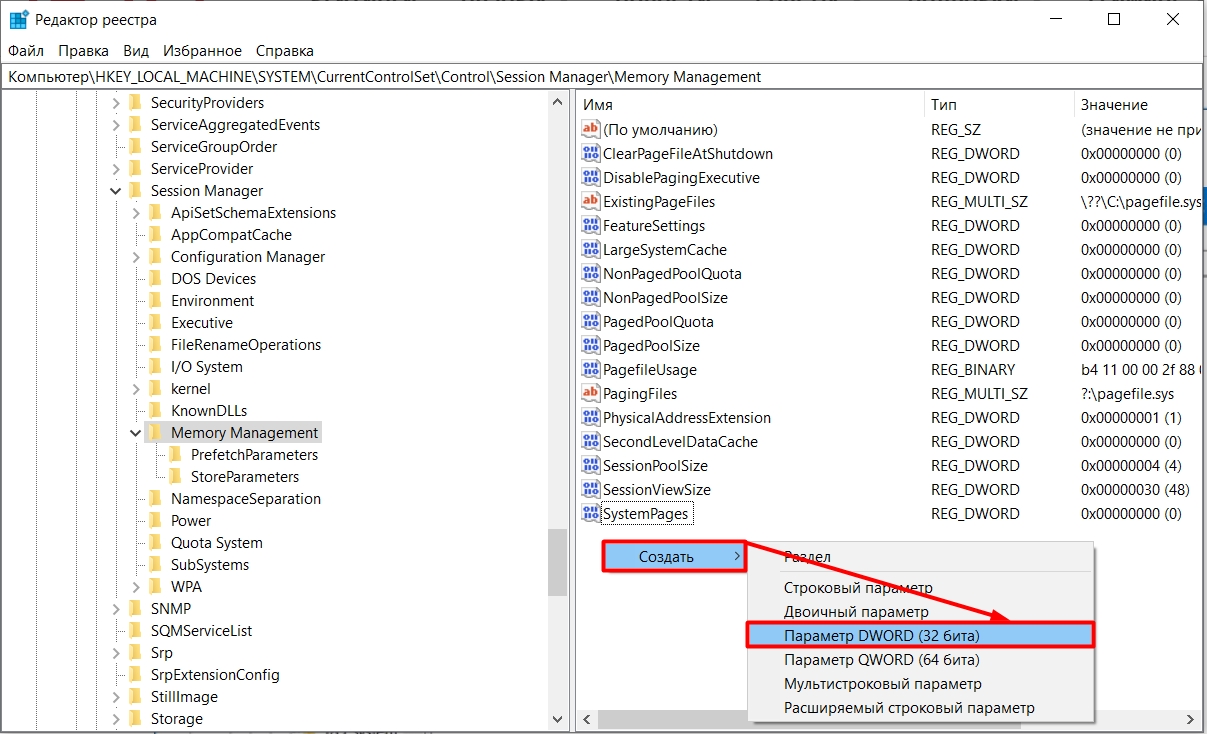
SwapfileControl









