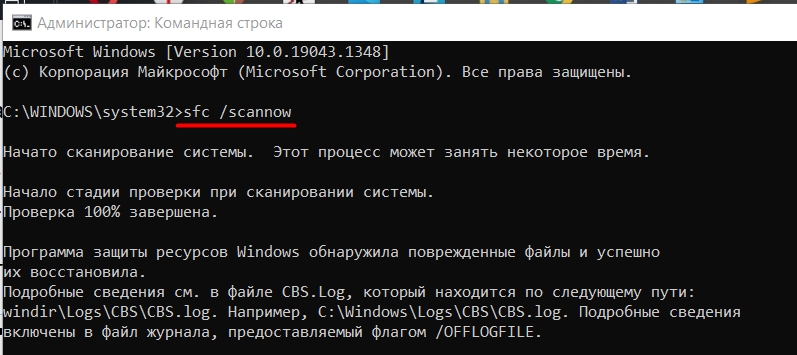Всем привет! Сегодня я расскажу вам, как очистить диск c на windows 10 и начнем с рубрики вредных советов из интернета Появляется вопрос на первом месте в поиске вылезает пара «профессиональных» статей с многочисленными не очень редкими шагами по очистке системного диска. Поэтому начнем с их короткого разбора.
Посоветуйте или вообще отмените точку восстановления. Да, место станет больше. Но удалить или отключить функцию нельзя ни в коем случае. Сколько раз эта штука меня спасала от переустановки Виндовс 10. Следующий совет уже немного попроще — идет совет уменьшений или выключения файла подкачки. Даже если у вас достаточно оперативной памяти (16 или 32 ГБ), выбирать его не рекомендуется.
В таких случаях где точно будут запоминаться временные файлы, если не хватит оперативы?! В таком случае есть вероятность поймать синий экран. Виндовс 10 при этом работает так — чем больше есть озу, тем больше она всегда будет забита, такой принцип есть именно на десятке Ну в 7 и ХР не пришлось, не смог избавиться. Да, я понимаю, что там есть оптимизация работы с памятью, нет, а что, если что-то пойдет не так? – лучше её не отключать.
Следующее, что советует, и что делать НЕЛЬЗЯ – это ручное удаление папки «WinSxS». Да, папка весит много и ее размер можно уменьшить. Но прямое удаление файлов запрещено, так как там сохраняются некоторые файлы, которые сейчас работают с системой. Следующий совет – не совсем вредный, но я им не советую.
Совет следующего – это включение функции «Compact OS». В таких случаях большая часть системных файлов сжимается, и в результате – место на диске Јтановится. Но есть два существенных минуса. При наличии к этому файлу система постоянно возвращает эти файлы в исходное состояние. То есть происходит постоянное перезаписывание данных, что плохо обнаруживается при наличии жесткигог. Второй минус – система начинает сильно тормозить. Это замечается гораздо сильнее на ПК с жестким диском.
С вредными советами мы закончили, далее я опишу все шаги, которые могут быть безболезненно Очистите системный том. Поехали!
- ШАГ 1: Корзина
- ШАГ 2: Папка «Загрузка»
- ШАГ 3: Чистка кеша браузера
- ШАГ 4: Удаление приложений
- ШАГ 5: Временные файлы системы
- ШАГ 6: Отключение гибернации
- ШАГ 7: Удаление папки Windows.old и старых обновлений
- ШАГ 7: Удаление старых обновлений
- ШАГ 8: Уменьшение папки WinSxS
- ШАГ 9: CCleaner
- ШАГ 10: Проверка ПК антивирусом
- ШАГ 11: Сканирование жесткого диска
ШАГ 1: Корзина

Начнем очистку диска C с Windows 10 с самого очевидного. В 99% случаев пользователи удаляют данные, переносят их в корзину. В таких случаях такие файлы остаются там, но не удаляются, пока эта корзина не очищается вручную. Как вы уже догадались, в системе Windows корзина обнаруживается там же, где и система. Поэтому в первую очередь страны.

Лучше проверить, чтобы там не было нужных файлов. Пока их еще можно восстановить. К сожалению, открыть файлы невозможно с корзины. То есть их потом нужно восстановить, а уже видно. Если вы забыли, где хранился файл, посмотрите в столбце «Исходное расположение». В конце концов нажмите «Очистить корзину», чтобы удалить эти файлы.
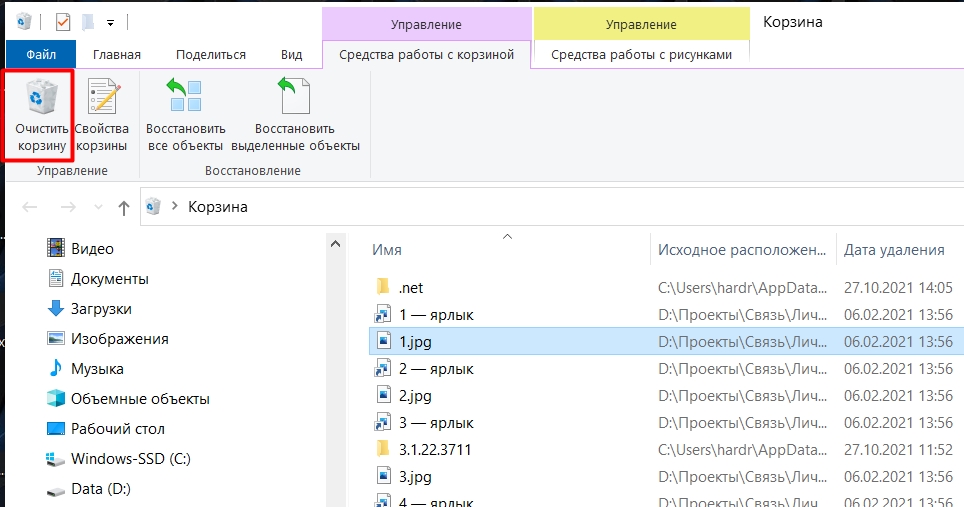
ШАГ 2: Папка «Загрузка»
Откройте проводник или «Этот компьютер». Видите, папку «Загрузки»? Обычно в нее по умолчанию загружаются все файлы, скачанные с браузера. Поэтому стоит туда зайти и удалить все лишнее. Если какие-то файлы вам нужны, то я советую их представить на другом диске: D, E и так далее
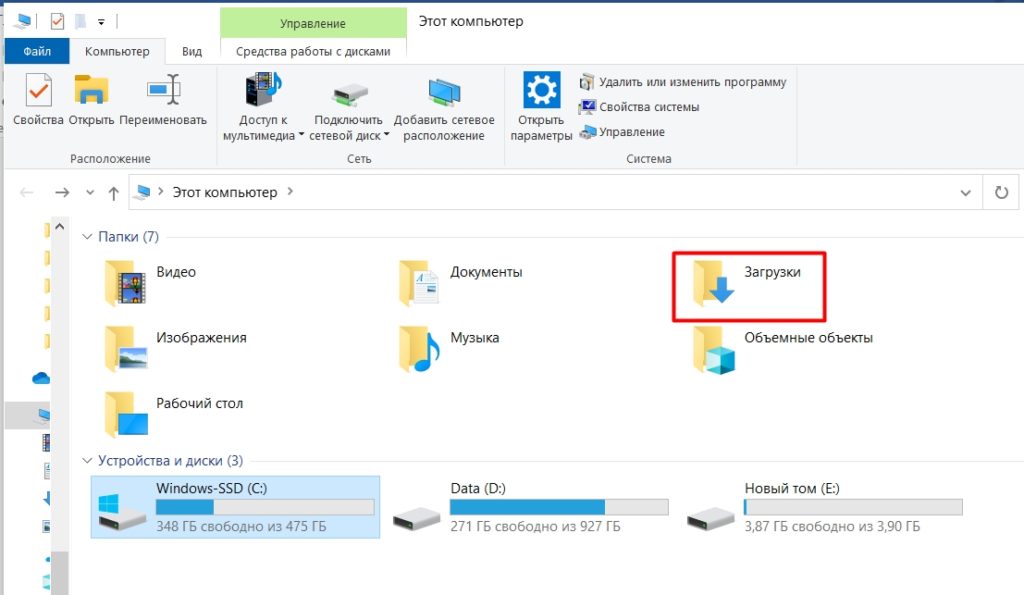
ШАГ 3: Чистка кеша браузера
Как правило, устанавливается на системный диск. Браузер – это такая программа, которая любит любовь кеш-сайтов. Это необходимо для того, чтобы эти же сайты в будущем быстрее открывались, ведь подгрузка идет из интернета, из кэша. Проблема в том, что этот кеш может весить достаточно много – поэтому его процедуры стоит удал.
Откройте для себя, что вы активно используете. После этого объединяем клавиши Shift + Ctrl + Del. Откройте окно истории истории. Выбираем условный:
- История
- История скачиваний.
- Пункт, где написано про кеш.
Жмем по запросу «Удалить данные».
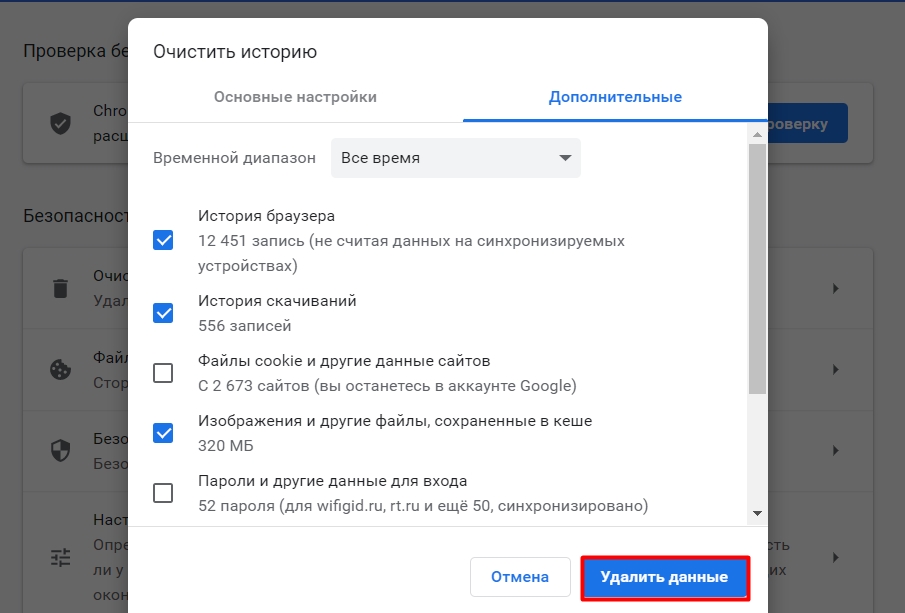
ШАГ 4: Удаление приложений
По умолчанию, когда человек создает программу, он не меняет директорию установки. Как правило – это системный диск «C» и папка «Program Files». Лучше всего удалить те программы, которые вы не используете и не будете использовать.
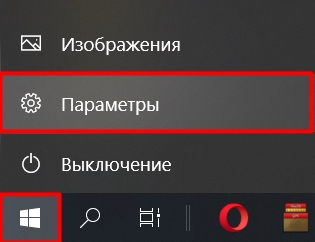
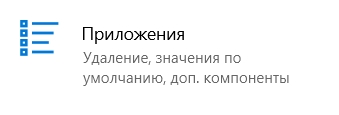
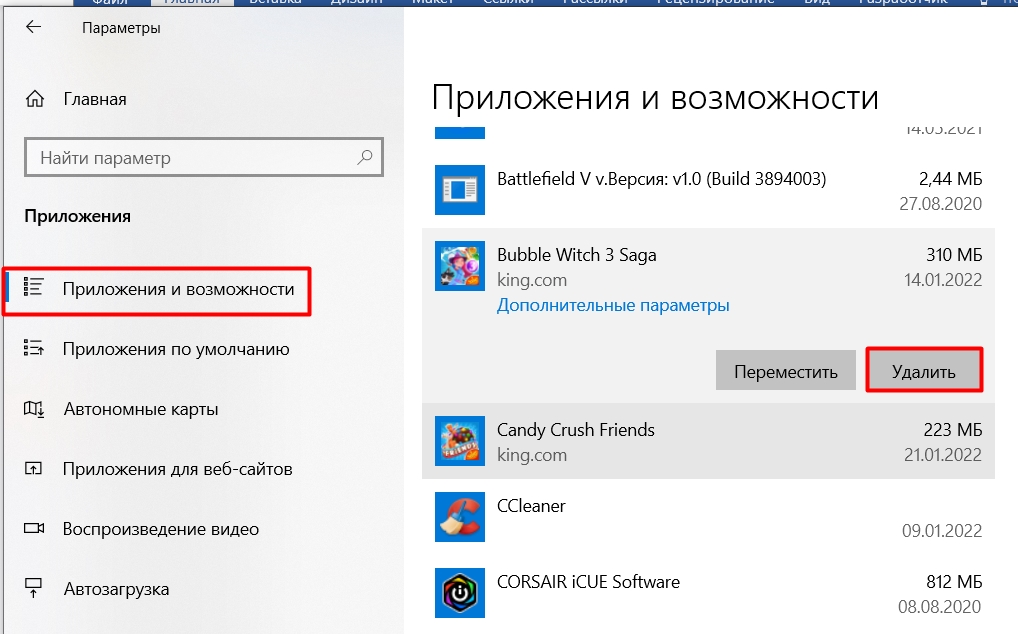
ШАГ 5: Временные файлы системы
За время работы ОС она накапливает много временных файлов, которые, как правило, в буденщемем Поэтому их стоит удалить вручную. Это можно использовать в Windows 10.
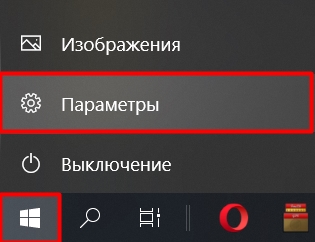
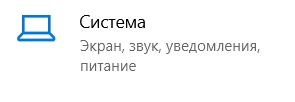
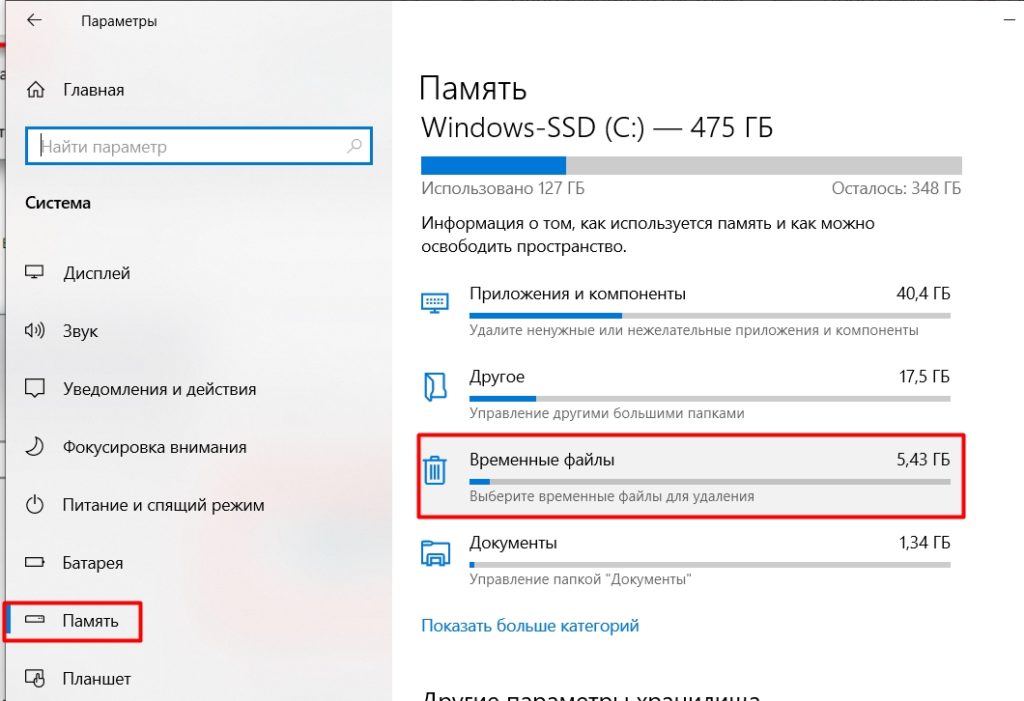
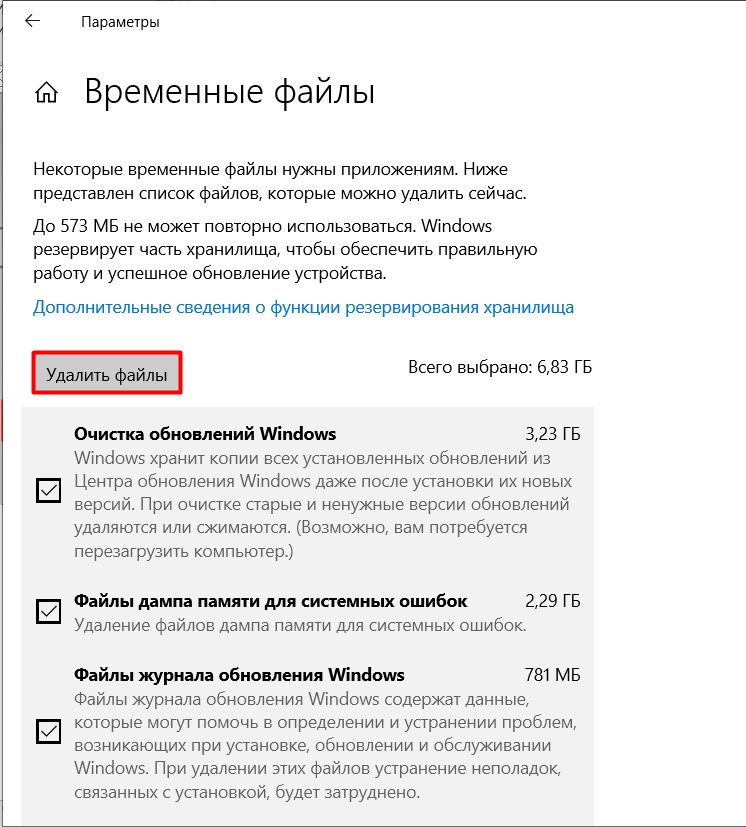
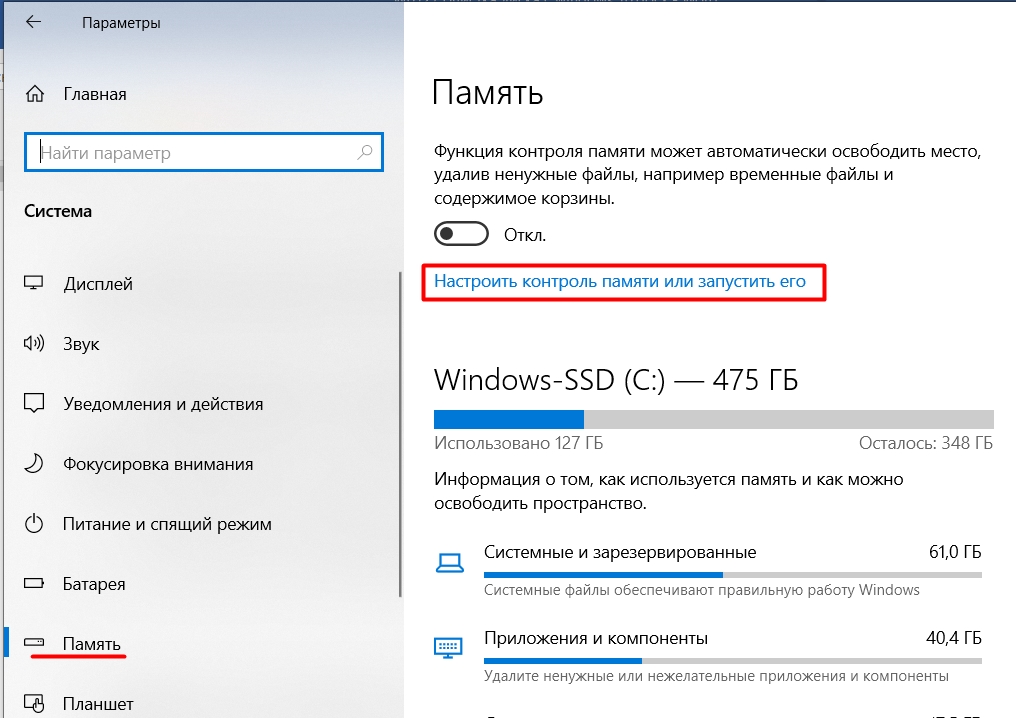
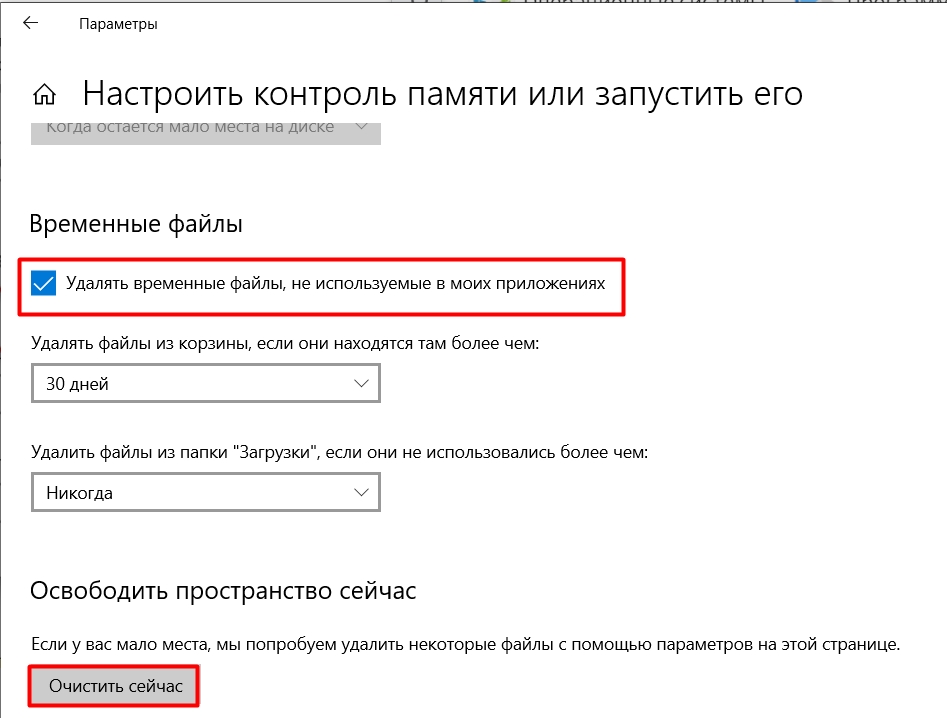
ШАГ 6: Отключение гибернации
Режим гибернации — это когда делается полная слепая система с запущенными программами, с трудом на жестком диске (в системном разделе), а потом отключается подача электроэнергии. То есть комп выключается. В момент включения система быстро загружается с этой слепкой. В большинстве случаев все программы, которые были запущены ранее, были открыты вместе с окнами и файлами.
Звучит круто, но есть два существенных минуса. Слепок системы обнаруживается на диске «C», там же где сохранена система, и весит такой файл очень много. Минус второй – идет постоянное перезаписывание слепка на жестком носителе. Если HDD еще может как-то это выдержать, то тот же SSD может быстро посыпаться.
Поэтому, если вы всегда выключаете компьютер или переводите его на свой компьютер, то лучше использовать эту функцию. Открываем командную строку с правами администратора.
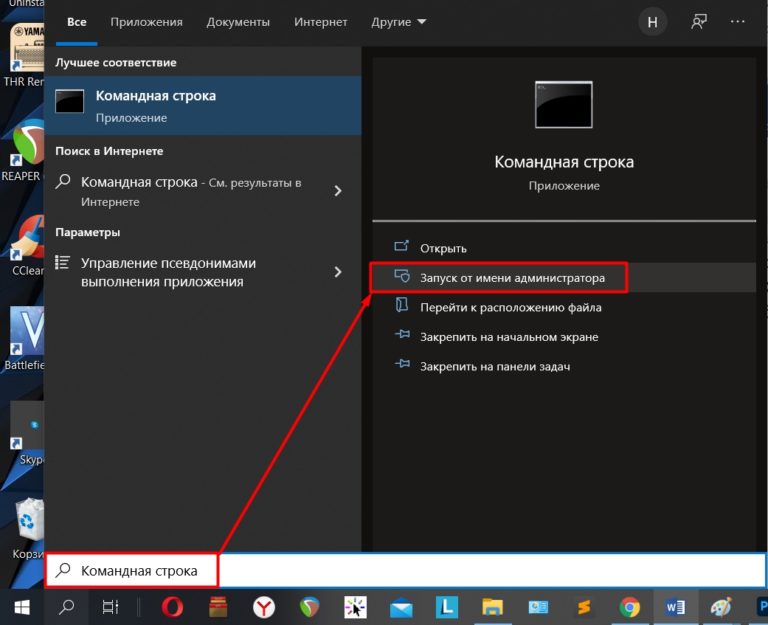
Прописываем команду:
powercfg -h выкл
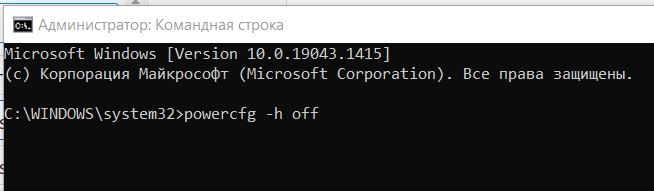
Если по какому-то поводу она не работает, то широко используется:
powercfg.exe /hibernate выкл
ШАГ 7: Удаление папки Windows.old и старых обновлений
Папка Windows.old – это папка высшей версии системы. Она производит после установки Windows 10 с предыдущими версиями Windows 7 и 8. Там обнаруживается полный образ старой си. Он нужен для того, чтобы можно было откатиться назад, в случае если вам не подойдет обнаружение версии или начаться какие-то проблемы, например, с драйверами или программами.
Второй момент, когда эта папка запустилась – это глобальное обновление десятков. Эта папка может занимать уйму места. Если вы не предлагаете делать откат, то стоит ее удалить.
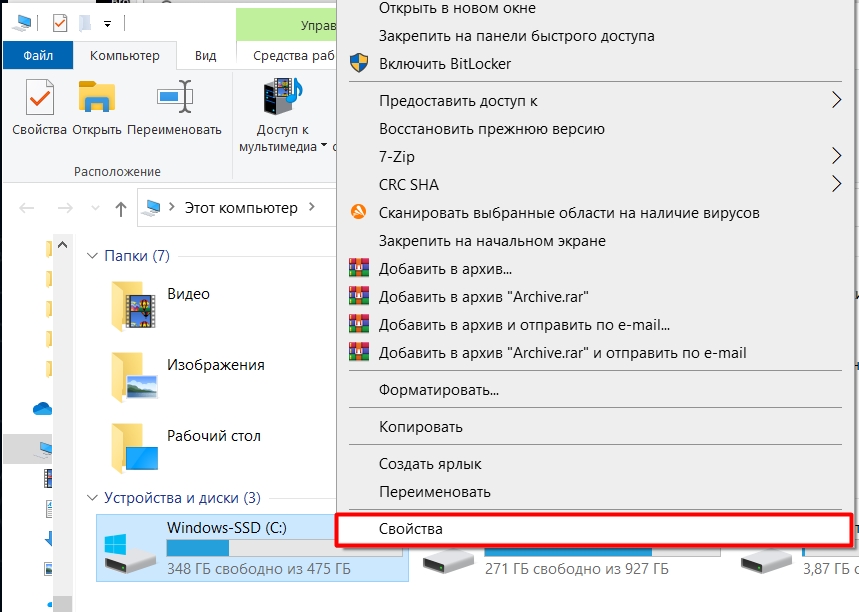
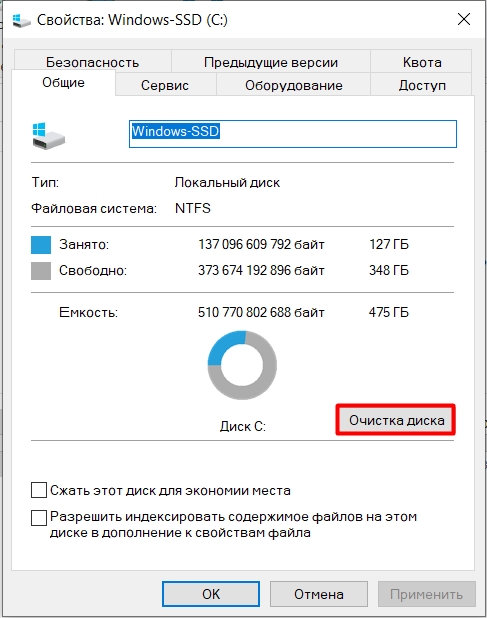
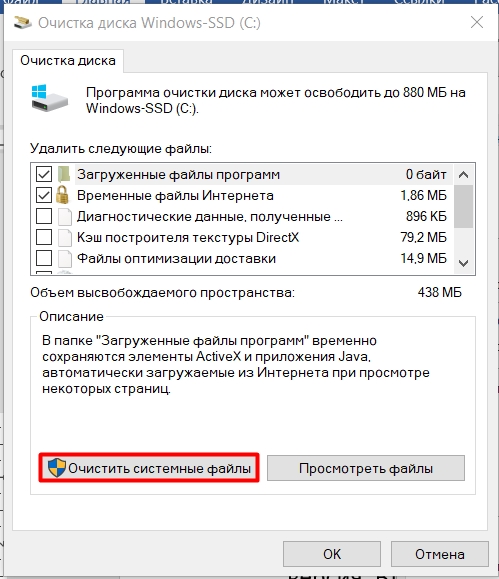

ШАГ 7: Удаление старых обновлений
Кеш и сами по себе встречаются в отдельных местах в системе и, как правило, охраняются очень омног Если система работает нормально, то их можно спокойно удалить. Открываем провод и проходим по пути:
C:\Windows\SoftwareDistribution\Загрузить
Выделяем все что там есть. И для обхода корзины сочетание клавиш Shift + Del».
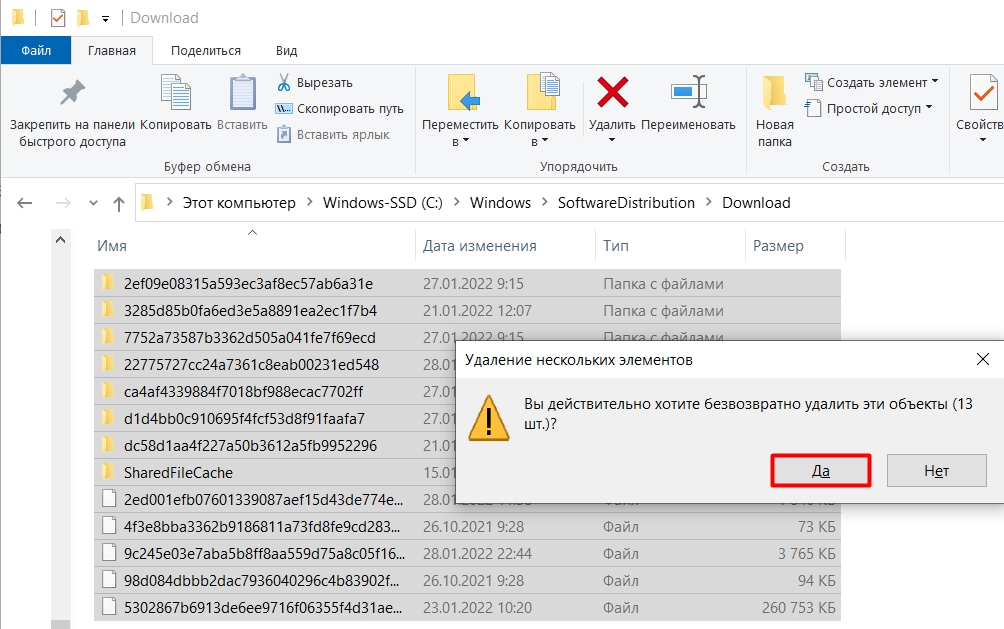
ШАГ 8: Уменьшение папки WinSxS
Почти на всех сайтах разрешено полное удаление папки, чего категорически делать неля.ь В самом начале я уже написал почему. Но можно уменьшить ее размер с помощью специальной команды. Запускаем консоль с правами администратора. Мы проведем анализ – вводим команду:
Dism.exe/online/cleanup-image/AnalyzeComponentStore
Смотрим, что написано в строке «Рекомендуется очистка компонентов». Если вы видите, что там написано «ДА», то приступаем к очистке.
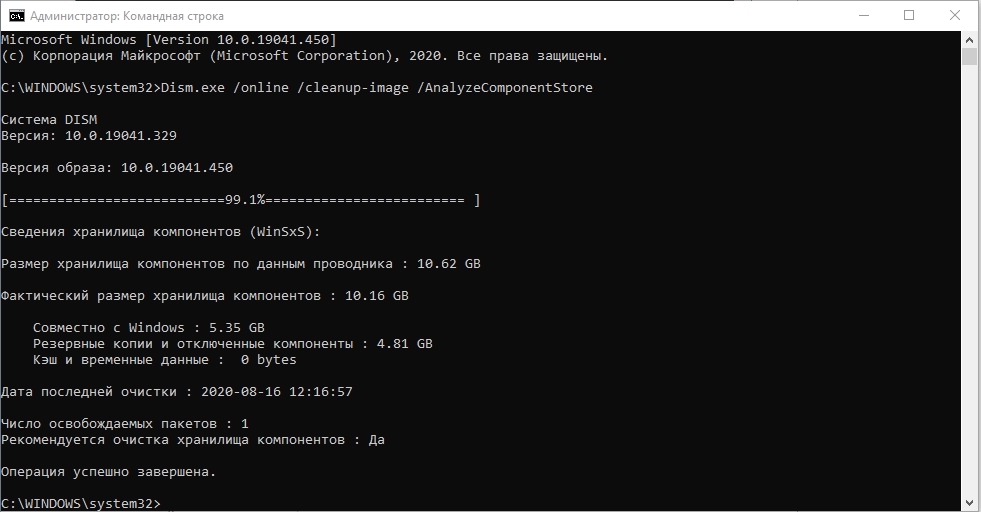
Впечатываем команду:
Dism.exe/online/cleanup-image/StartComponentCleanup
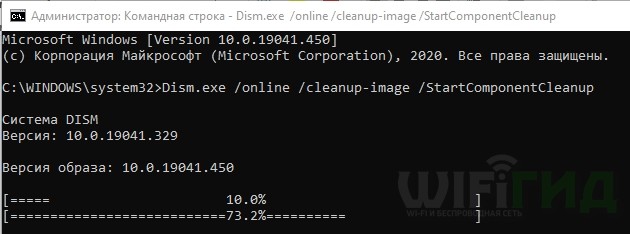
Папка не будет удаляться полностью – она всего лишь уменьшится в параметре.
ШАГ 9: CCleaner
Просто шикарная программа, по удалению всего лишнего с системного диска. Многие спросят – а почему ты не употребил ее сразу? Дело в том, что она хотя бы автоматизирует многие процессы по очистке, но обход не все несколько раз подряд Например, ту же папку папки «WinSxS» она не трогает.
Скачиваем и получаем бесплатную версию. Перед запуском закройте все работающие программы, включая браузер. Запускаем, переходим на вкладку «Стандартная очистка», проводим анализ и выполняем удаление .шво
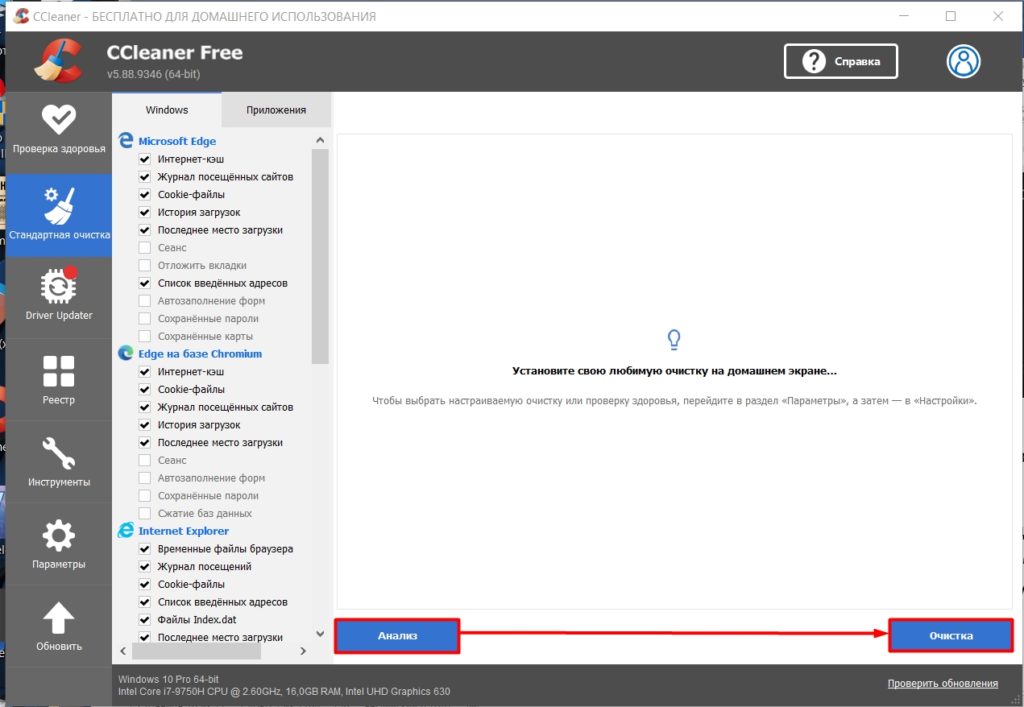
ШАГ 10: Проверка ПК антивирусом
Вы можете проверить компьютер любой антивирусной программой. Лучше всего провести полную проверку. Я же ниже покажу на корпус стандартного защитника Windows. Если вы думаете, что это плохой антивирус, то вы глубоко заблуждаетесь. Я Вам больше скажу, скорее всего он куда круче сразу, чем внешние антивирусники типа касперского или nod 32, так как работает с системой.
По данным AV-Test – защитник Виндовс 10 входит в топ лучших антирусников по всему миру. Тестирование проходит каждый квартал, так что можно глянуть сам топ на их сайте.
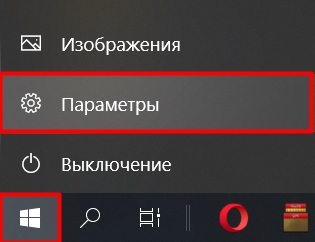

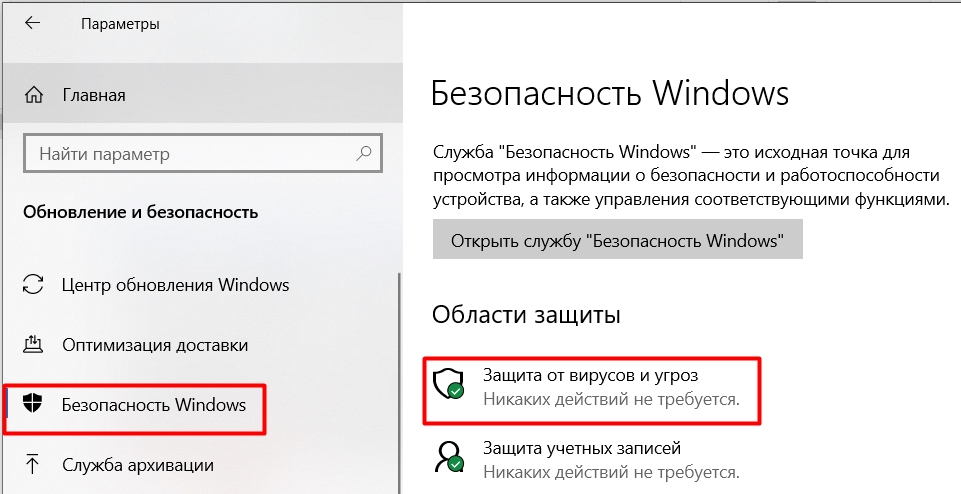
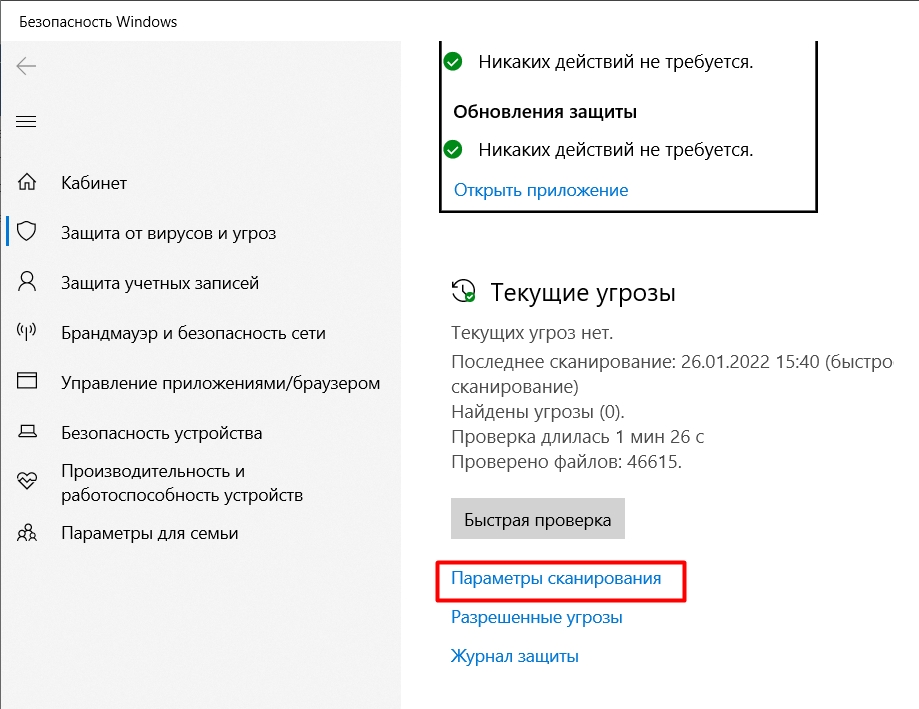
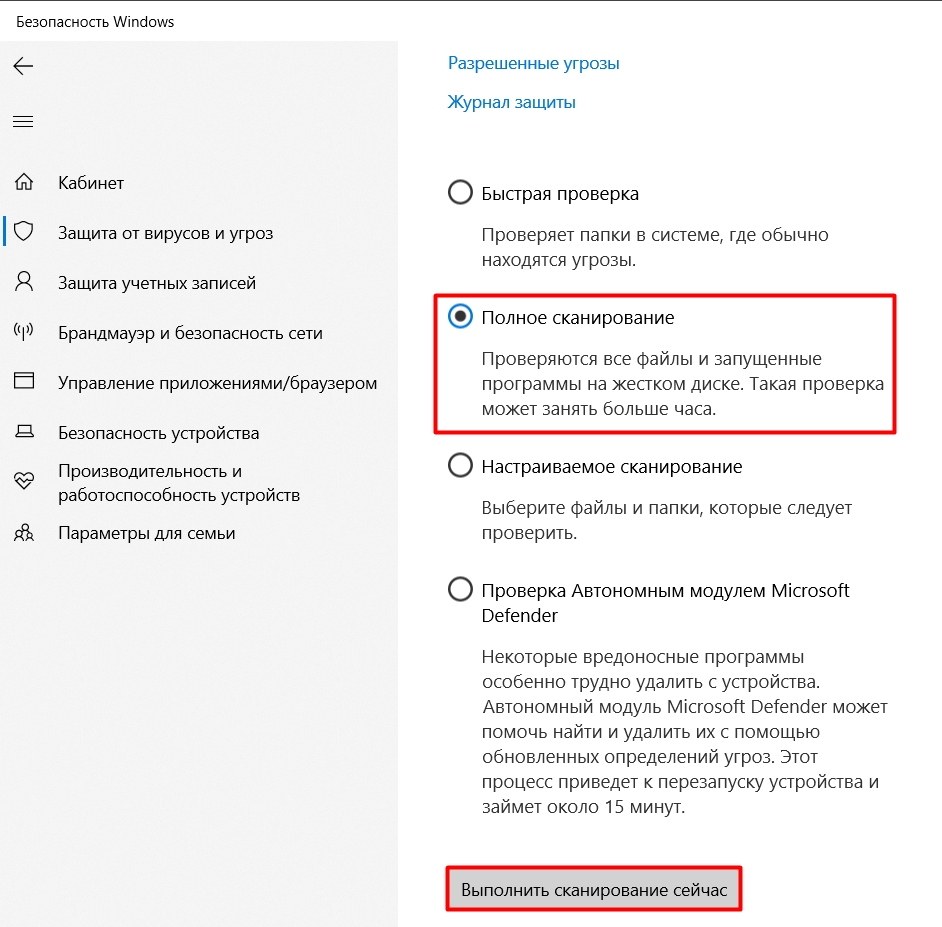
ШАГ 11: Сканирование жесткого диска
В процессе работы любой носитель начинает приобретать битовые секторы – это абсолютно нормально. Проблема в том, что в секторах банков хранятся данные системы. В конечном итоге Виндовс 10 может неправильно оперировать своим же пространством. Поэтому иногда, хотя бы раз в год, стоит выполнить проверку диска. В момент проверки виндовс находит эти сектора, восстанавливает поврежденные данные, акже маркирует их, чтобы в будущем не использовать.
Используем командную строку с правами администратора:
chkdsk C:/F/R
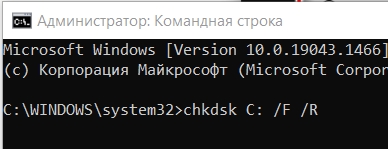
Возможно дело в источнике системы:
sfc/scannow