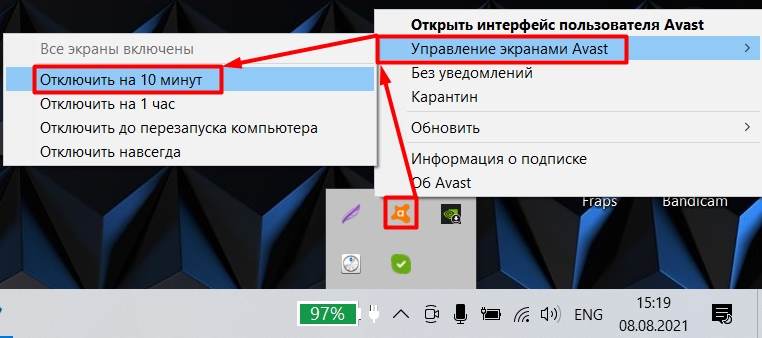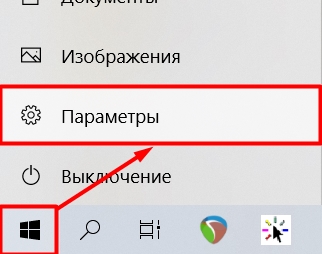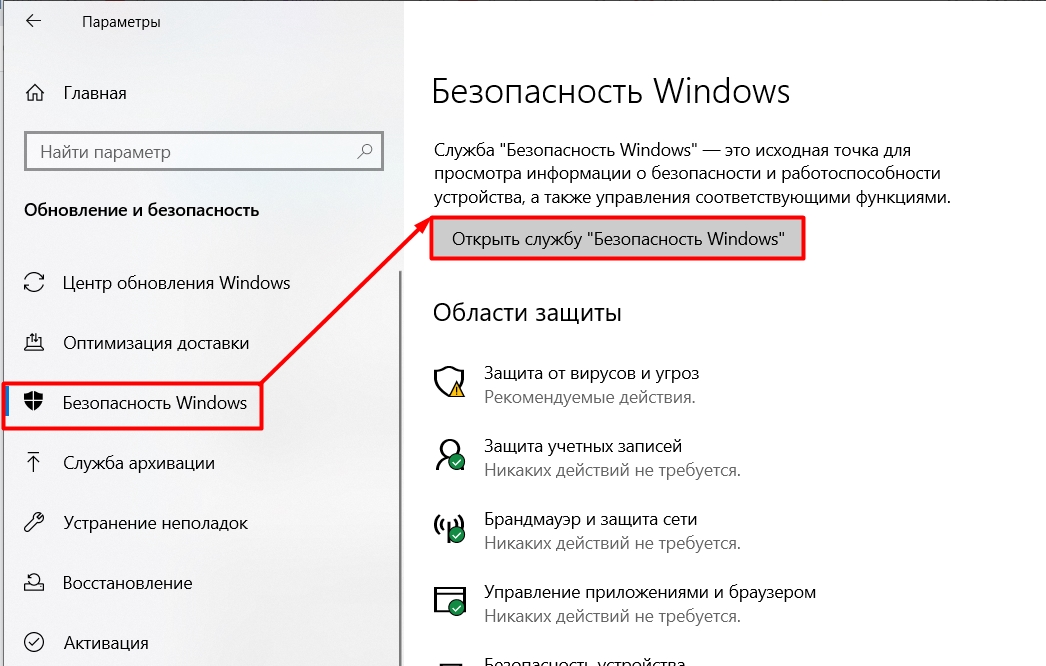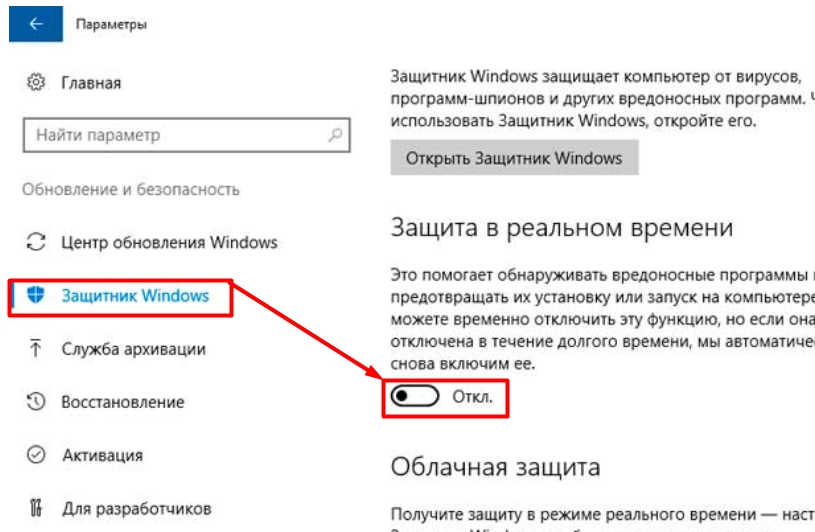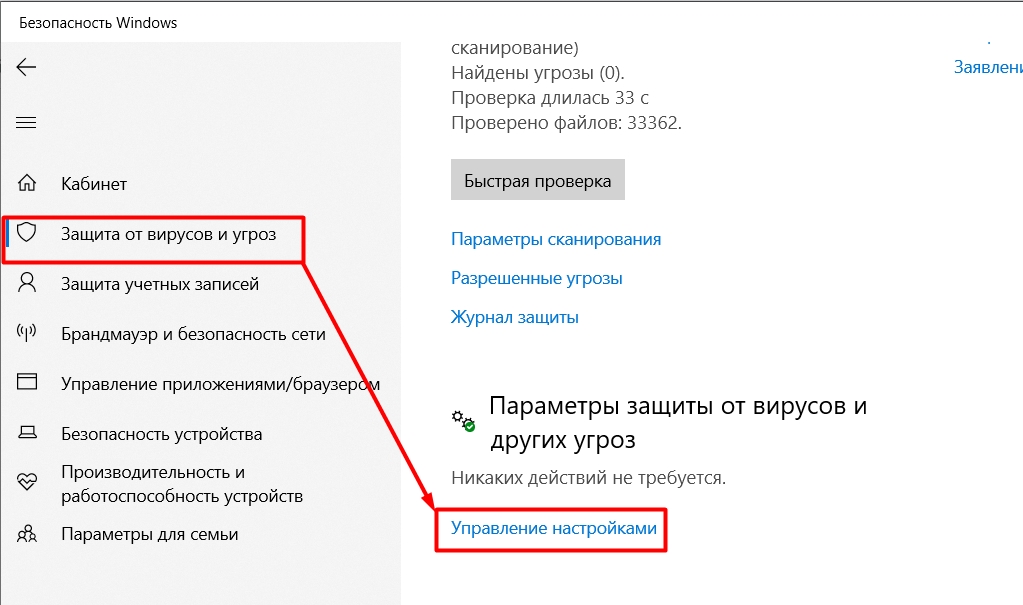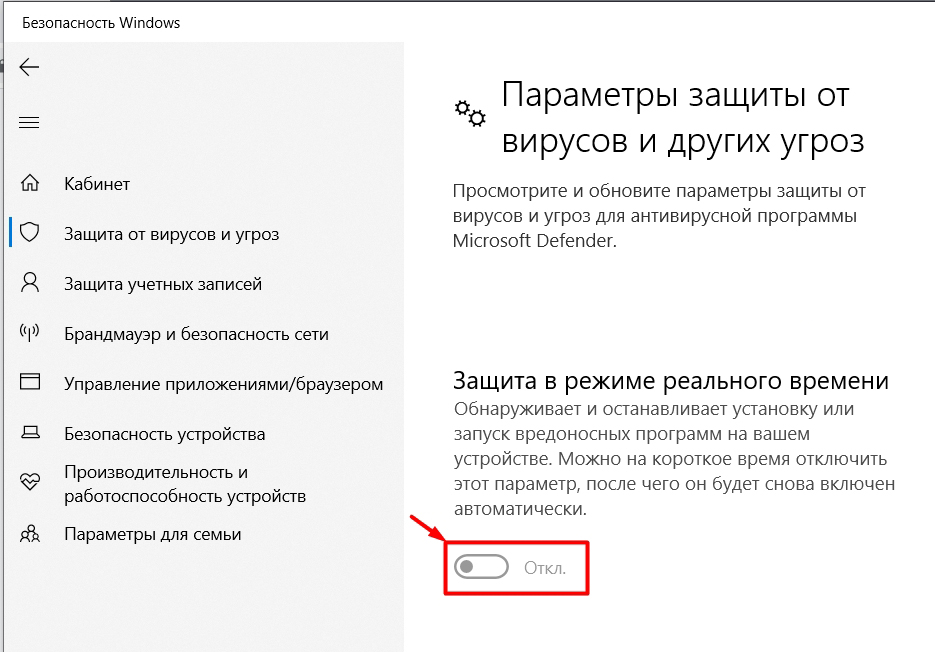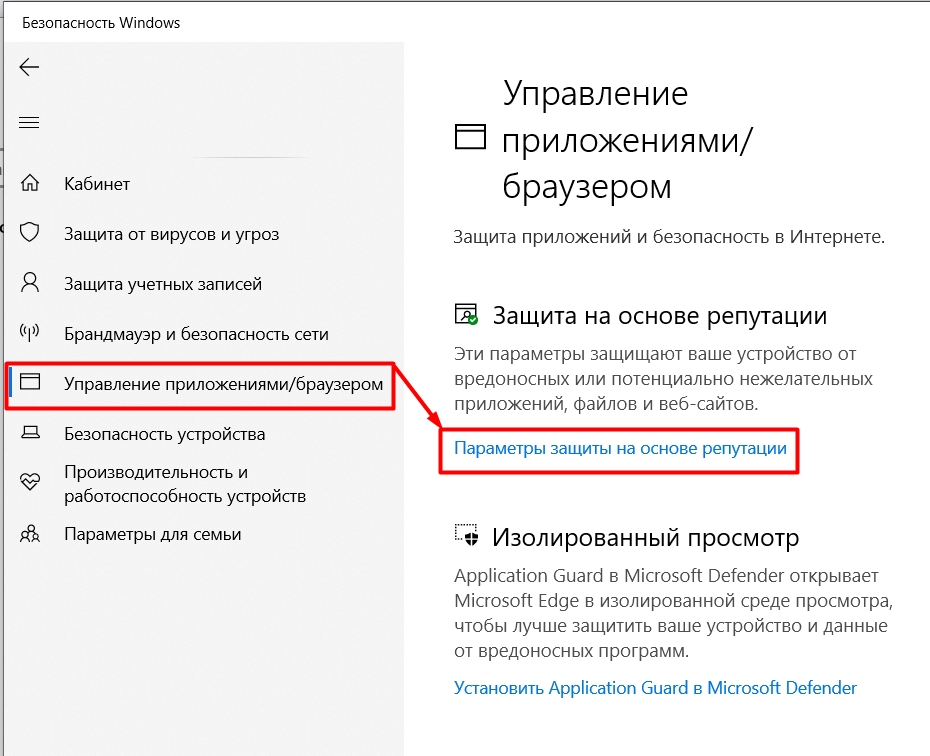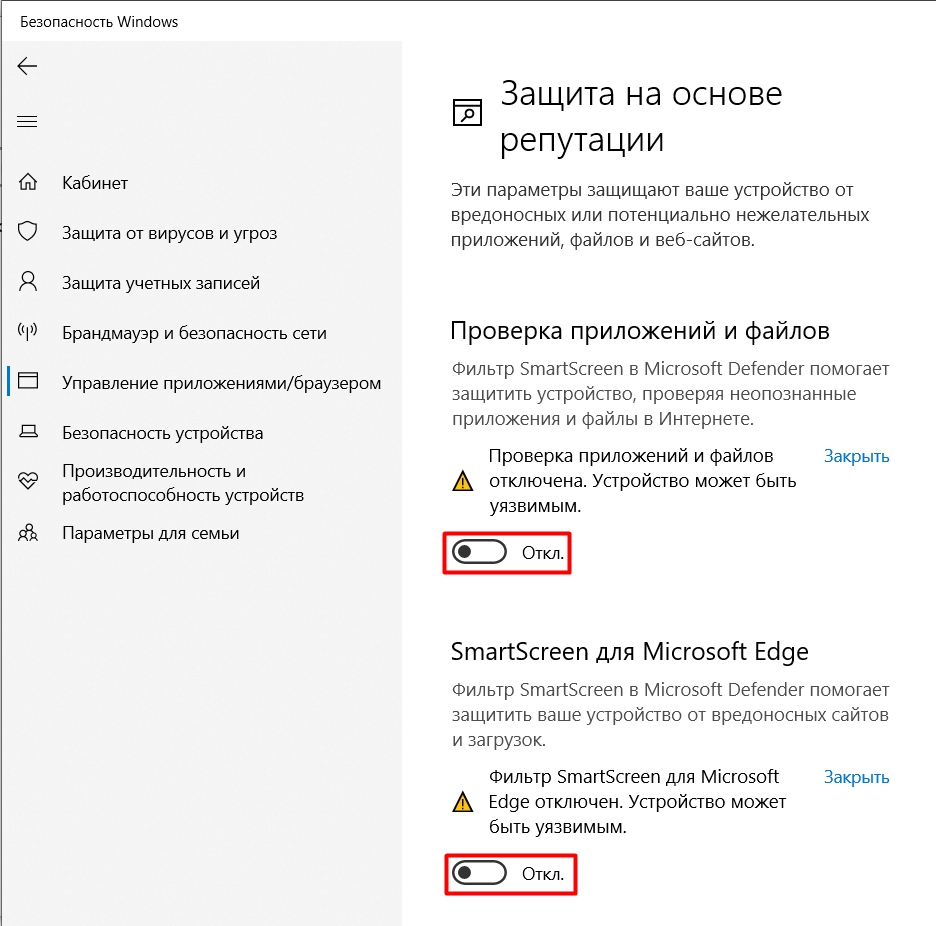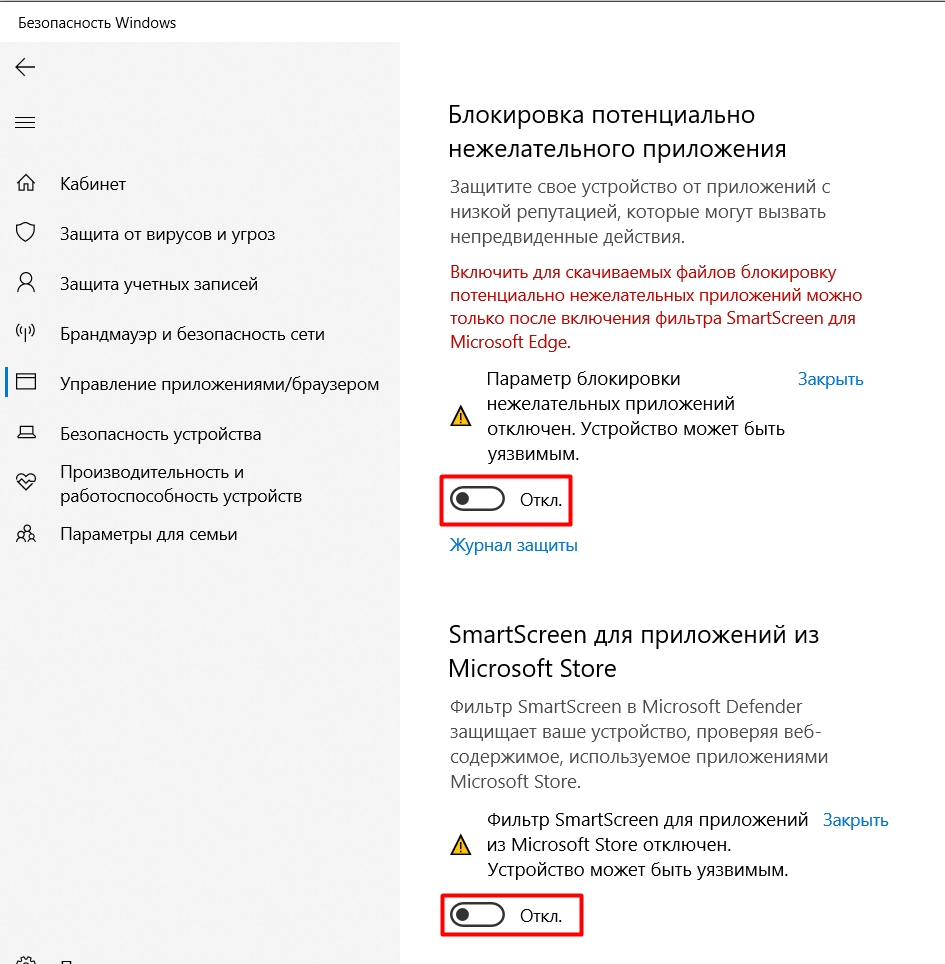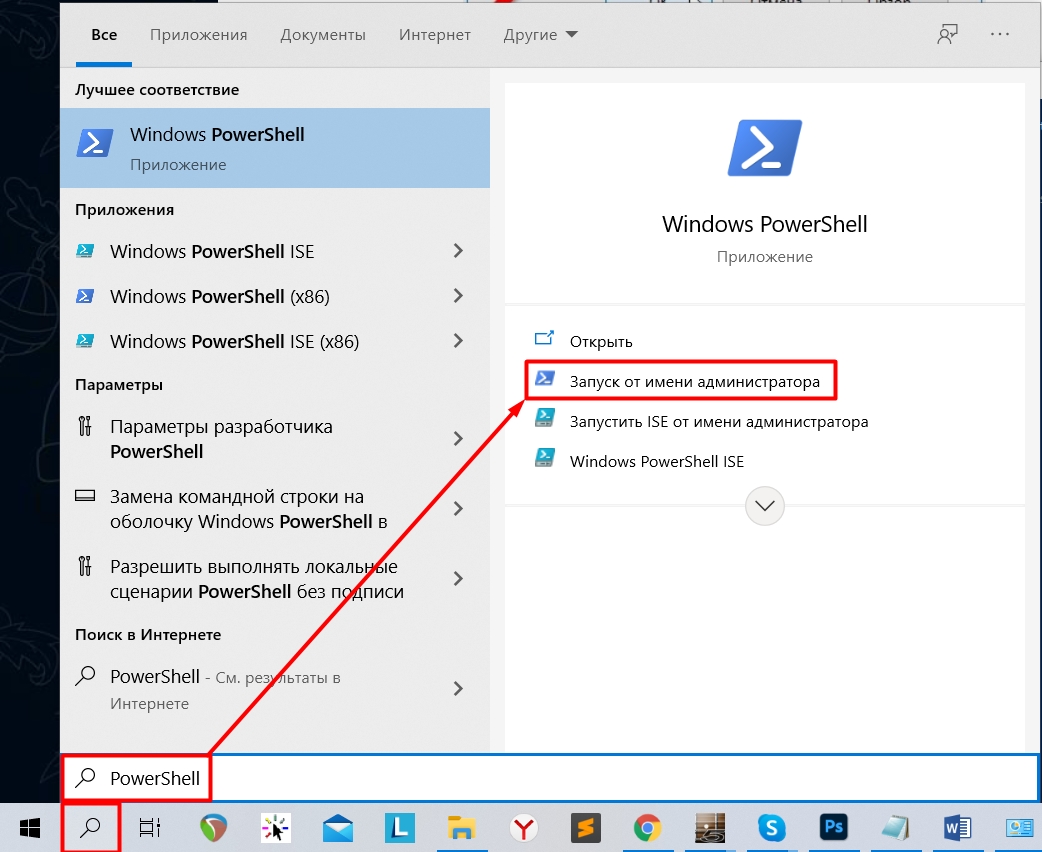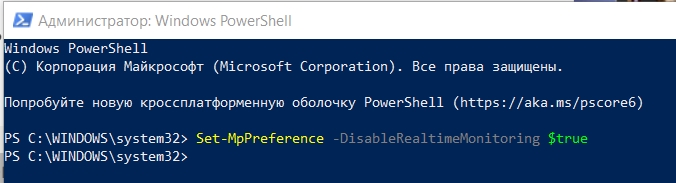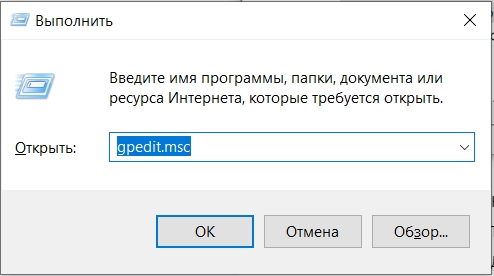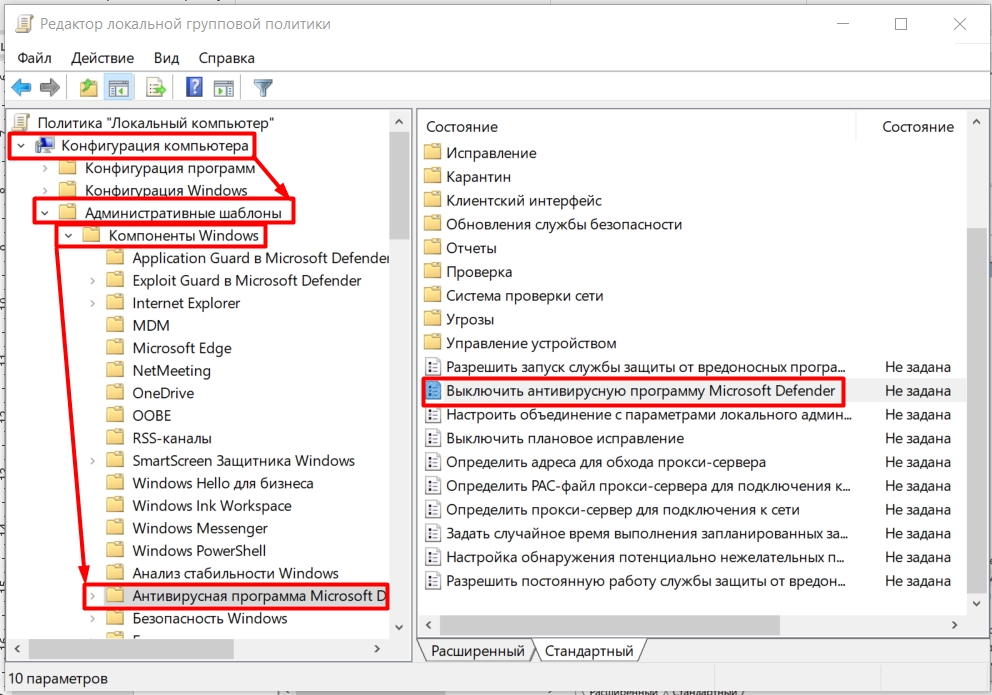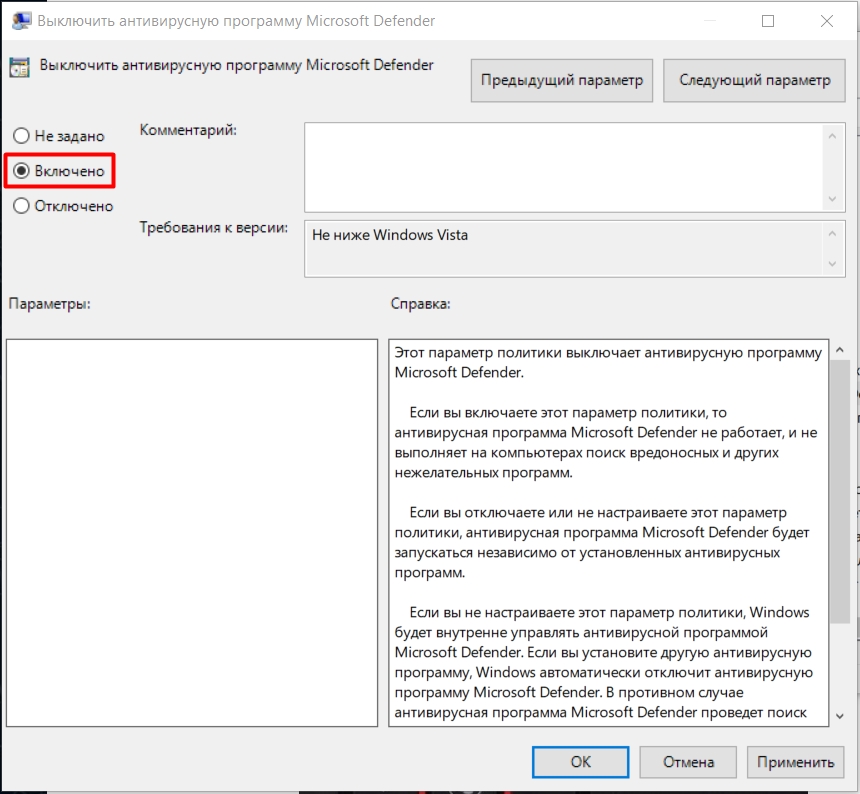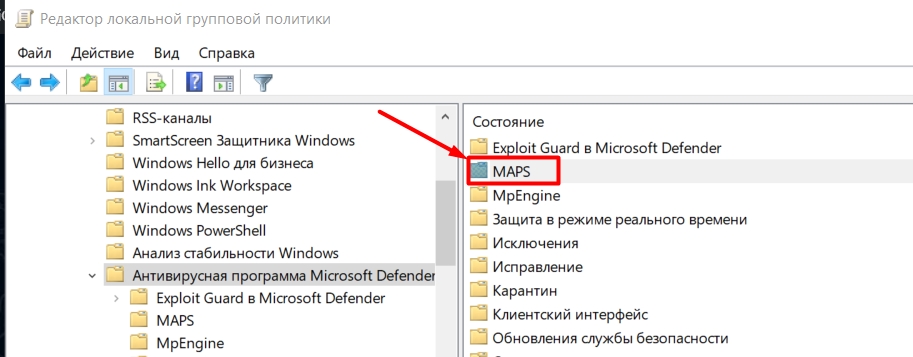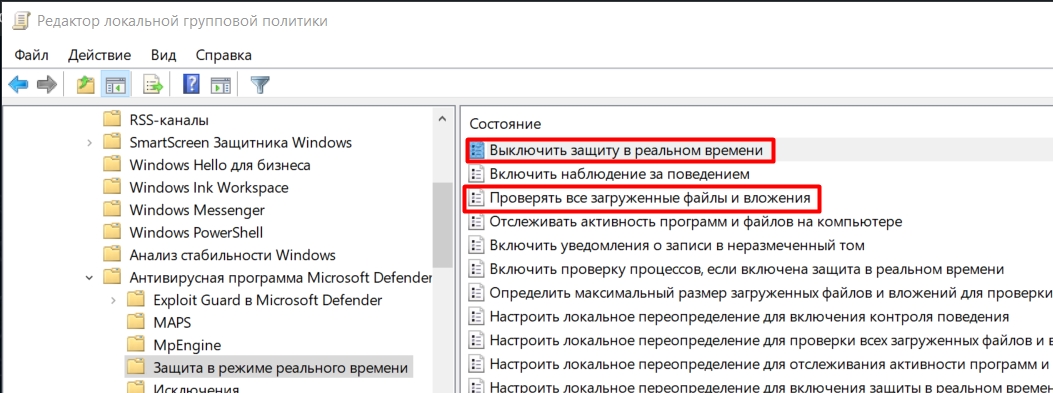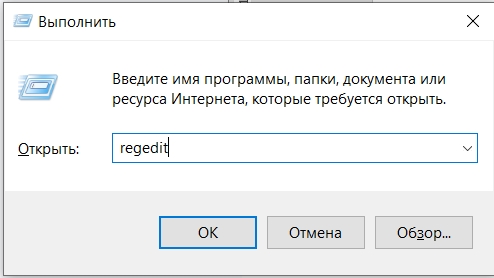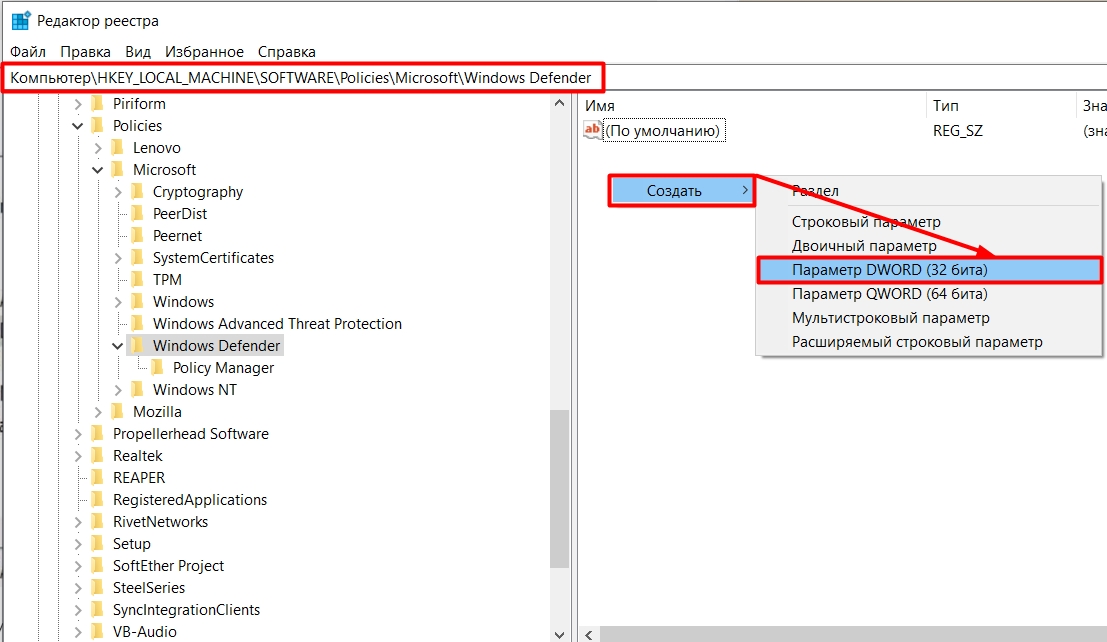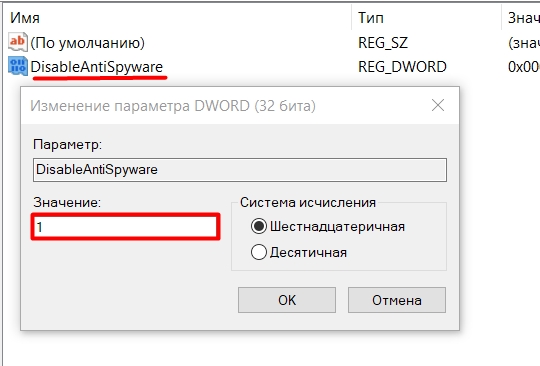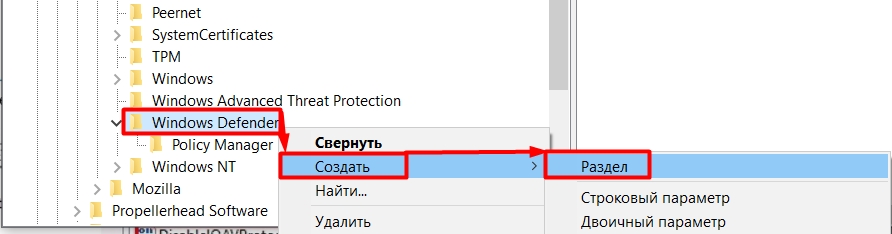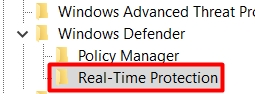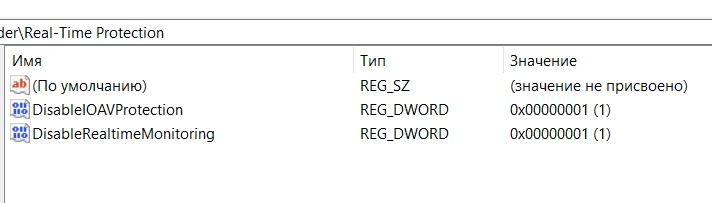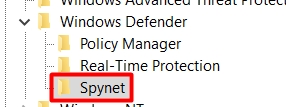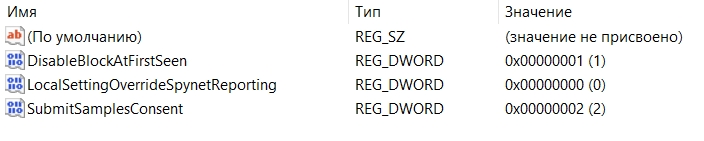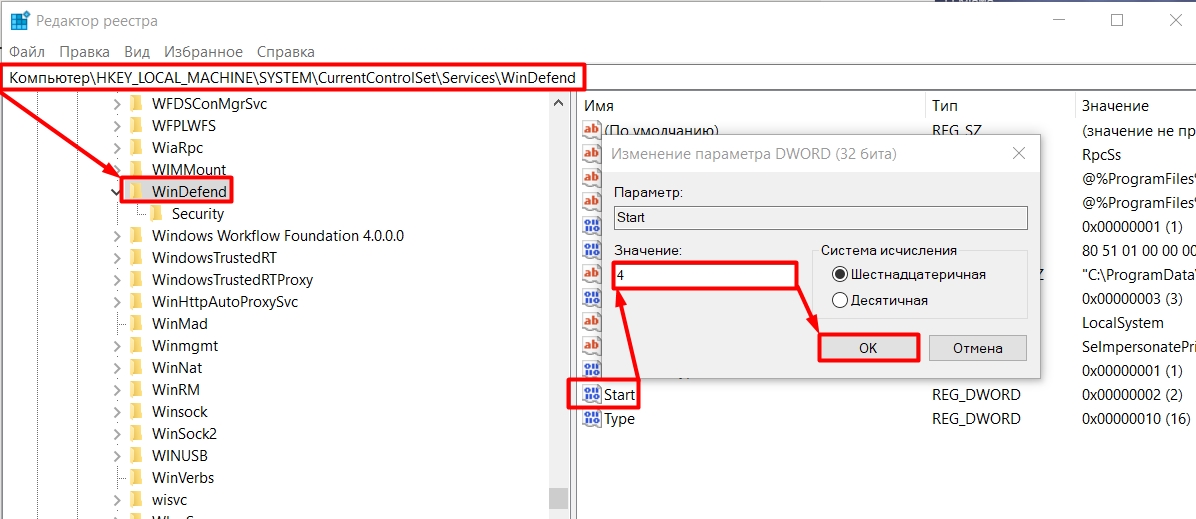Всем привет! Сегодня я расскажу вам сказку о том, как отключить антивирус в Windows 10. Я говорю о защитнике. Дело в том, что с приходом новых обновлений «Защитник Windows 10» уже так не называется, и скорее всего вы его не найдете, так как все инструкции в интернете уже устарели. Да и параметр отключения разработчики несколько спрятали. То есть если раньше он был сразу в «Параметры», то теперь его надо искать.
Есть еще одна маленькая хитрость: если у вас уже установлена сторонняя антивирусная программа, вроде NOD32, Avast, Kaspersky или любая другая, то она уже выключена. То есть нужно просто отключить защиту этой антивирусной программы — находим ее в трее, нажимаем правой кнопкой мыши и выбираем отключить защиту или безопасность.
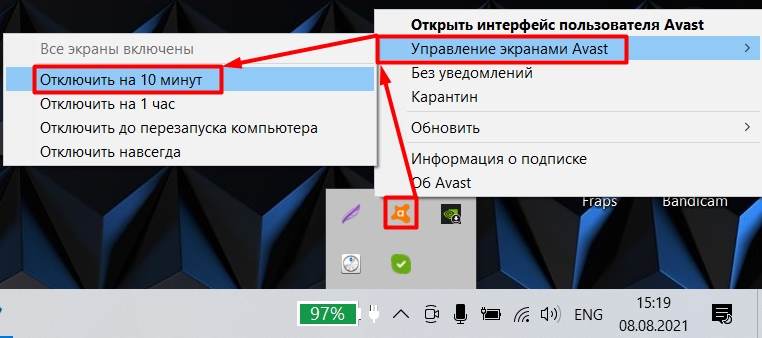
После этого стандартный Защитник Windows по-прежнему будет отключен. Ну не полностью, а только в режиме постоянной защиты, этого достаточно для большинства задач и программ. Если у вас нет антивирусной программы, вы можете отключить встроенную защиту несколькими способами: я подробно описал каждый вариант в этой статье.
Если у вас есть какие-либо вопросы, или если что-то не работает, не стесняйтесь писать в комментариях.
Способ 1: Через параметры
Нажмите на главную кнопку «Пуск», расположенную в левом нижнем углу экрана, и перейдите в «Настройки» (значок шестеренки).
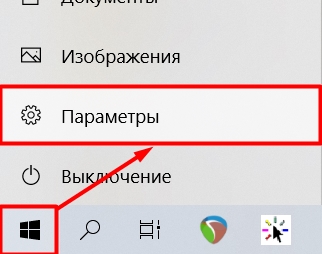
Выберите раздел «Обновление и безопасность».

В новых версиях Windows раздел старого защитника теперь называется по-другому — «Безопасность Windows» — нажмите на этот подраздел и нажмите на ссылку «Открыть службу безопасности Windows».
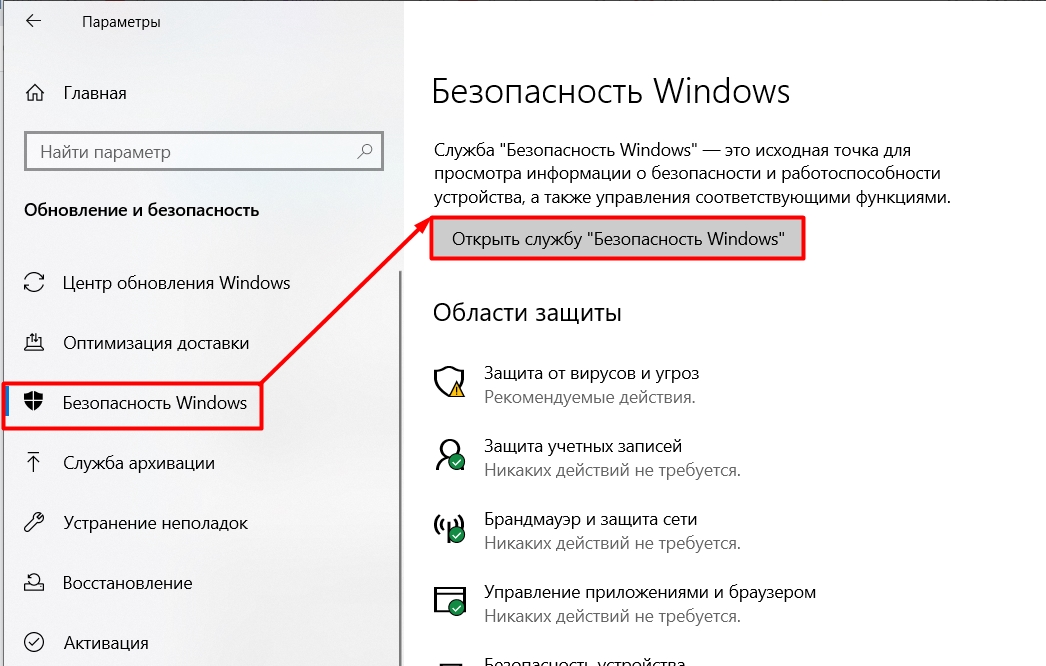
Если у вас более старая версия (если вы давно не обновляли ОС), просто зайдите в Защитник Windows и отключите верхний ползунок, как показано на изображении ниже. Этого достаточно, чтобы установить какую-нибудь программу, на которую ругается встроенный антивирус.
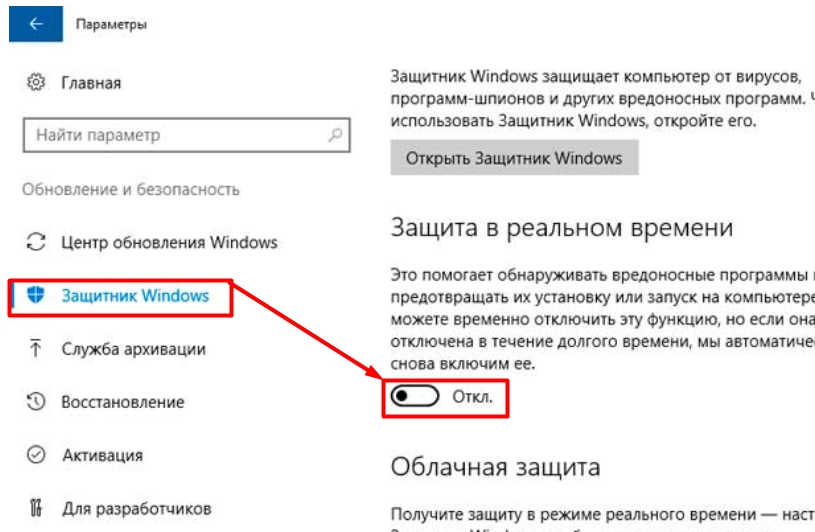
В новой версии Windows все немного сложнее, и разработчики скрыли эту возможность от посторонних глаз. Перейдите в раздел «Защита от вирусов и угроз». Теперь прокрутите немного вниз до «Настройки защиты от вирусов и угроз» и нажмите ссылку «Управление настройками».
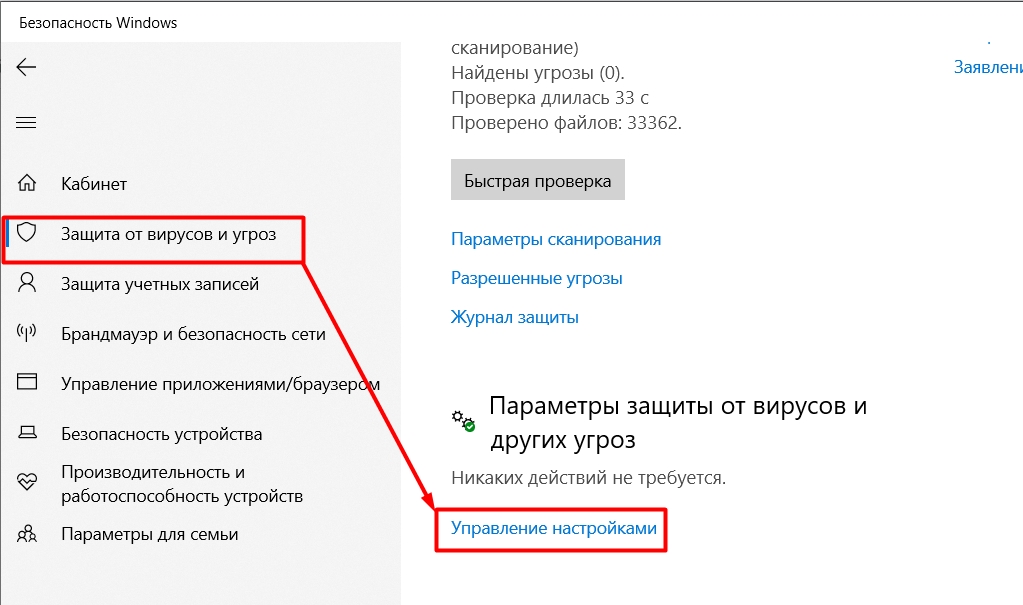
Теперь откроется такое же окно; аналогично отключите постоянную защиту. При желании вы также можете отключить все нижние ползунки, чтобы полностью отключить всю защиту. Далее проверяем, что установка запрещённого софта работает и защитник не ругается.
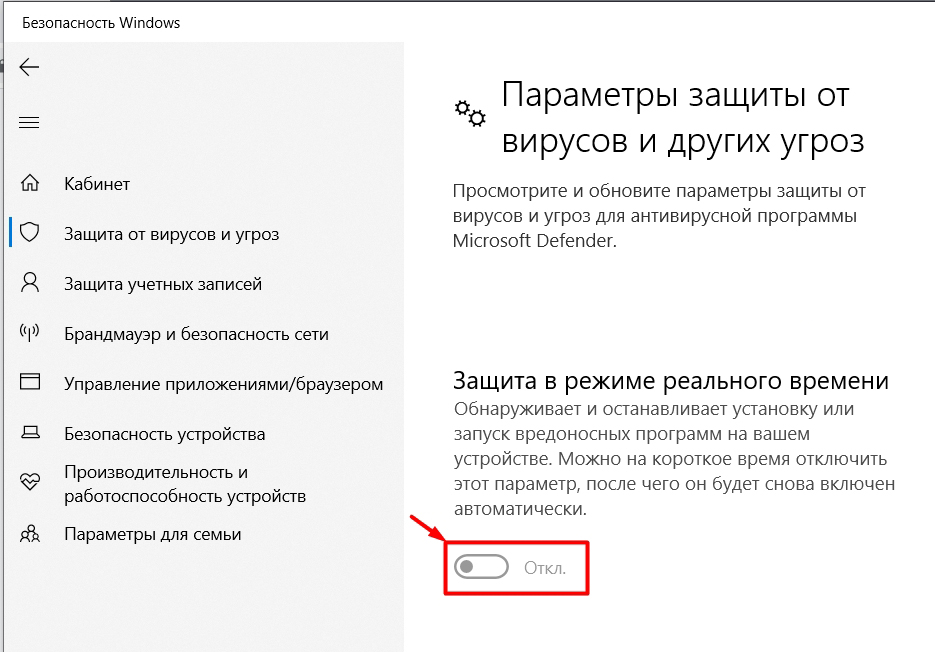
Если все равно ругается, зайдите в «Контроль приложений/браузера» и в разделе «Репутационная защита» нажмите ссылку «Настройки репутационной защиты».
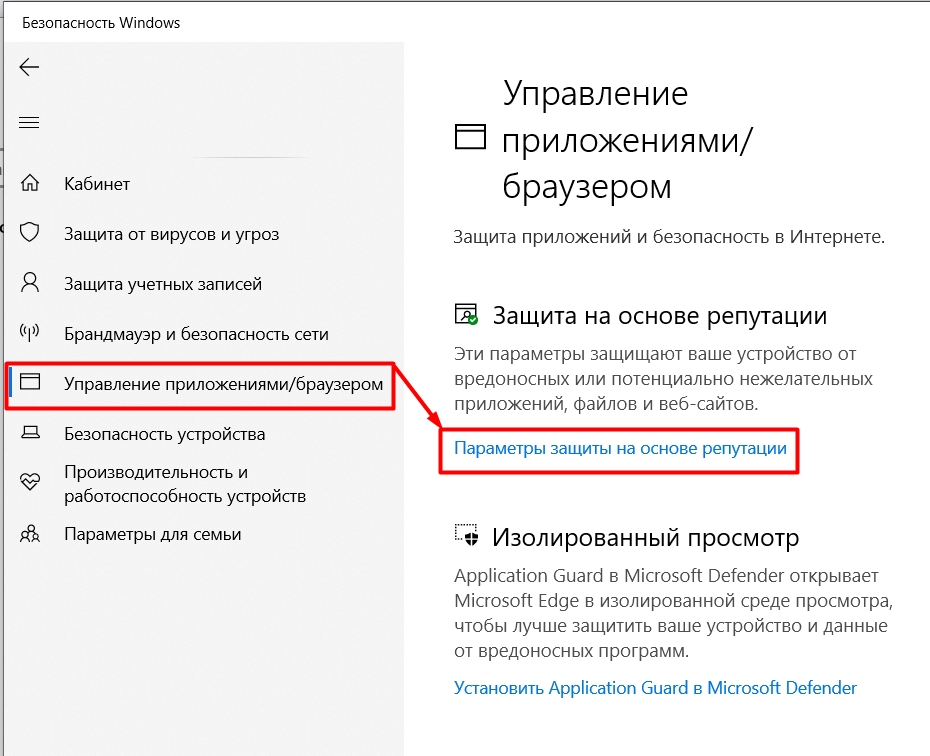
Сначала отключите «Проверять приложения, файлы» и «SmartScreen для Microsoft Edge».
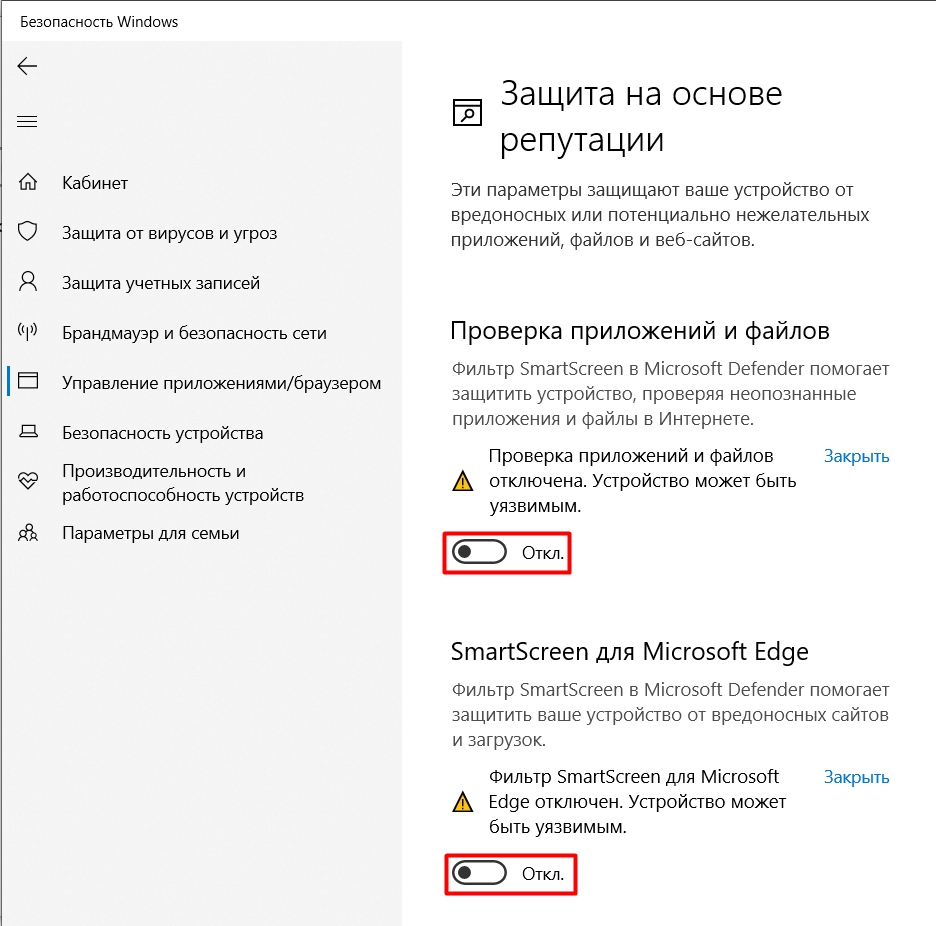
После этого прокрутите вниз и дополнительно вырежьте «Блокировка потенциально нежелательного приложения» и «SmartScreen для приложений из Microsoft Store».
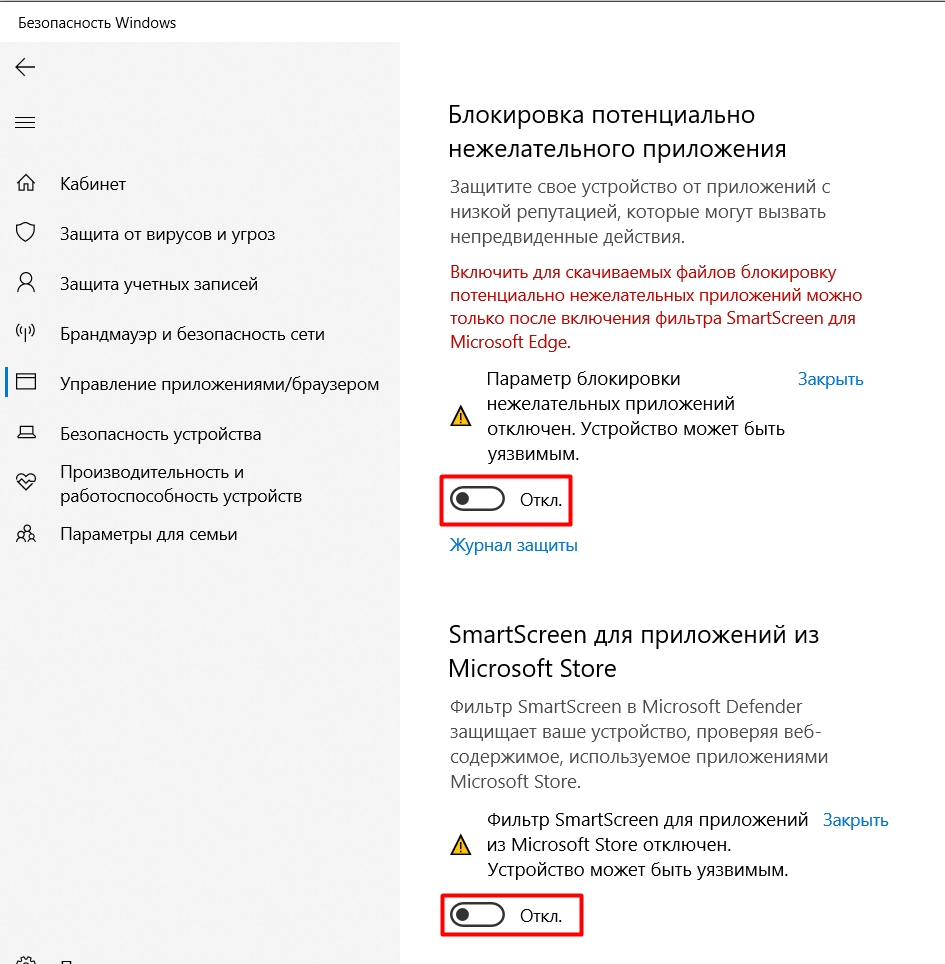
После использования «запрещенного» в Windows приложения не забудьте снова включить защиту. Хотя, в любом случае, операционная система, чуть позже, активирует все эти параметры, либо после обновления, либо через какое-то время.
Способ 2: Командная строка
Быстрее всего отключить антивирус через «PowerShell» — ищем его через поиск операционной системы и запускаем с правами администратора.
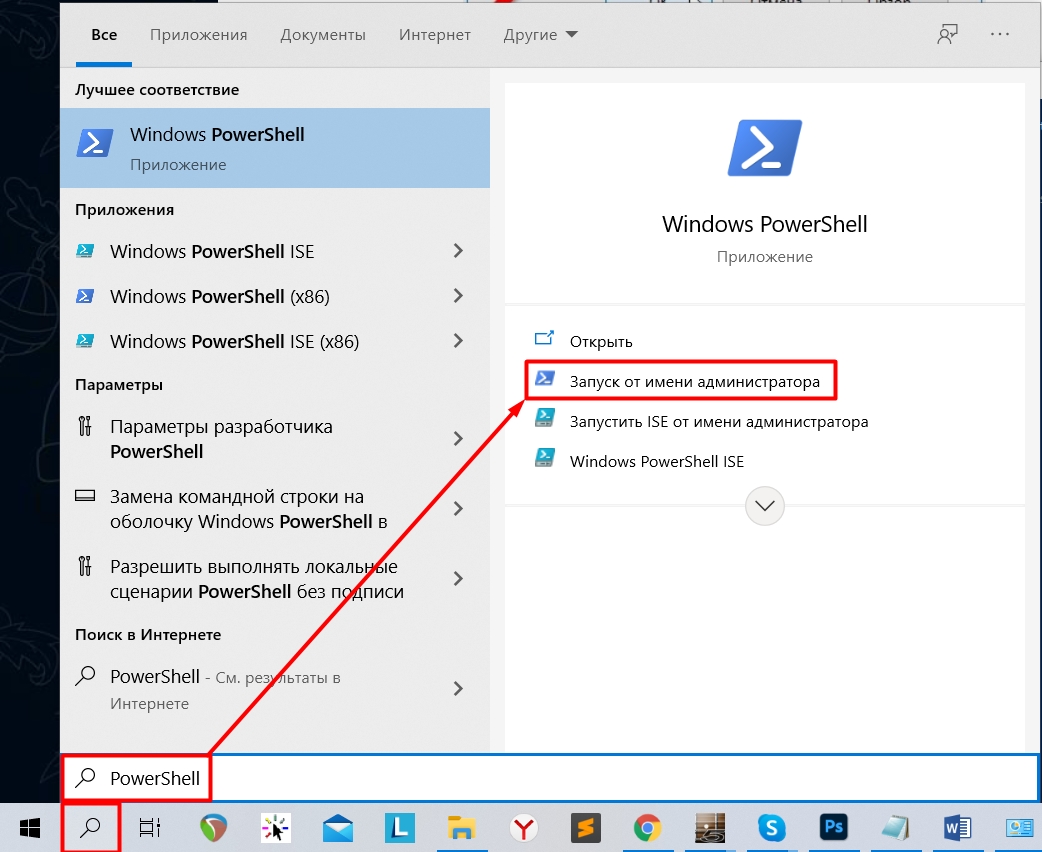
Теперь внимательно введите команду:
Set-MpPreference-DisableRealtimeMonitoring $true
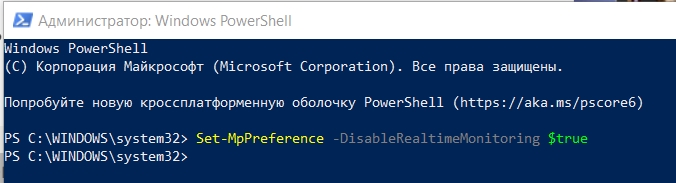
Чтобы снова включить защиту, введите другую команду:
Set-MpPreference-DisableRealtimeMonitoring $false
Способ 3: Редактор локальной групповой политики
Нажмите две клавиши «Win» и английскую клавишу «R» одновременно, чтобы открыть окно «Выполнить». После этого введите команду:
gpedit.msc
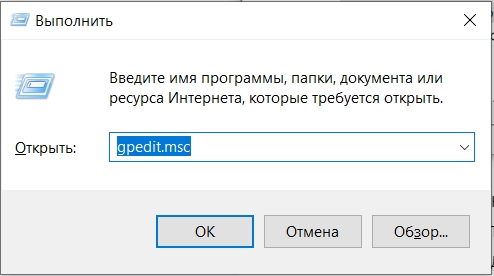
Слева выберите «Конфигурация компьютера», затем нажмите папку «Административные шаблоны» — «Компоненты Windows» и найдите папку «Антивирус Microsoft Defender». Теперь ищем параметр с надписью «Отключить антивирус Microsoft Defender», кликаем по нему дважды левой кнопкой мыши.
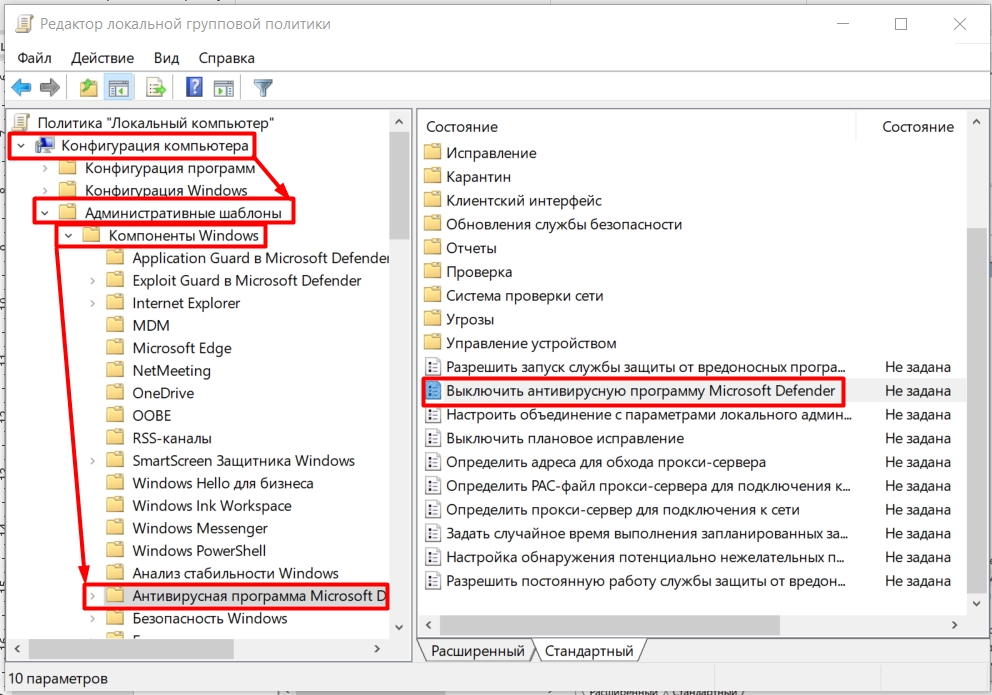
Выберите «Включено», нажмите «Применить» и «ОК». Только не путайте, вам нужно включить эту настройку, чтобы встроенный антивирус был выключен.
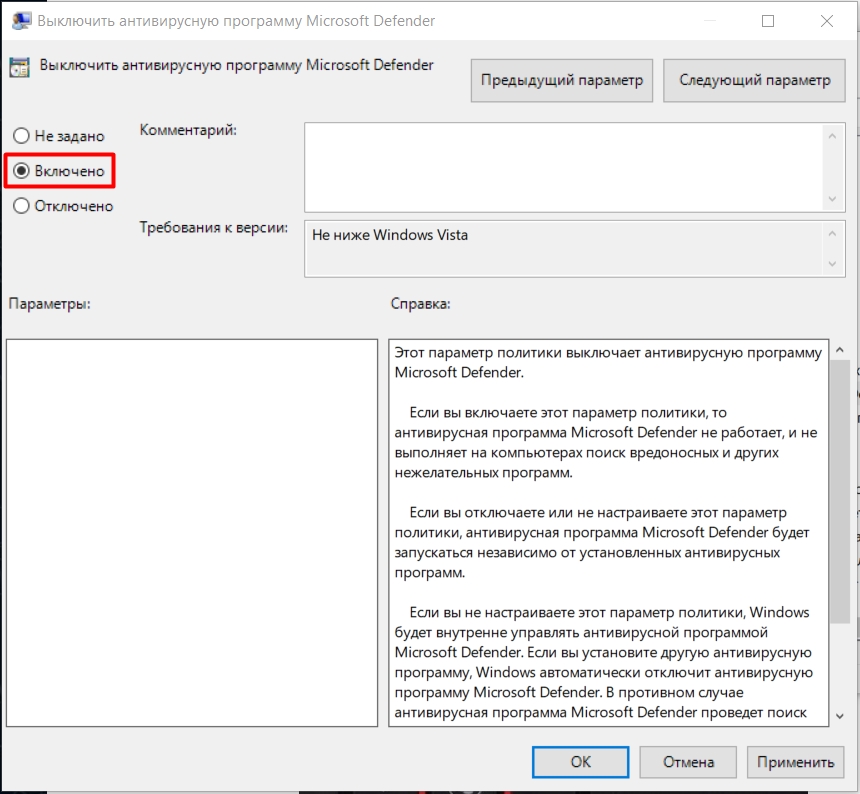
Теперь перезагружаем компьютер и смотрим, работает ли наш метод. Если по каким-то причинам снова включается встроенный антивирус, меняем еще пару параметров.
Здесь мы устанавливаем параметры:
«Разрешить постоянную работу службы защиты от вредоносных программ» — отключить.
«Настроить обнаружение потенциально нежелательных приложений» — отключить.
«Отключить запланированное исправление» — включить.
«Разрешить запуск службы защиты от вредоносных программ с обычным приоритетом» — отключить.
Там же в этом разделе заходим в папку «MAPS» и отключаем все настройки.
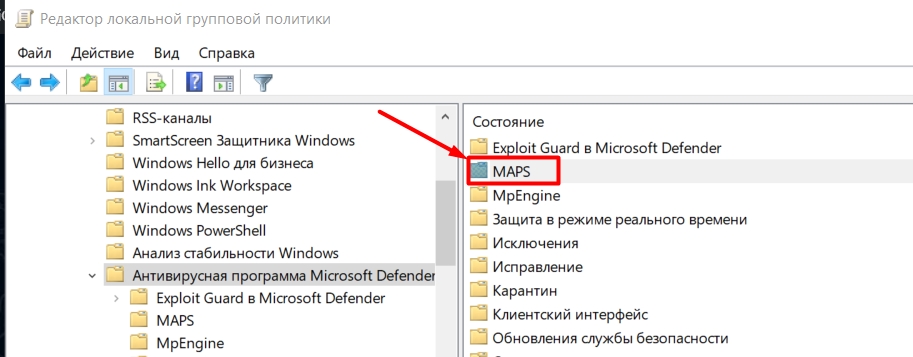
Перейдите в папку «Постоянная защита» и включите опцию «Отключить постоянную защиту». И отключите — «проверить все загруженные файлы и вложения».
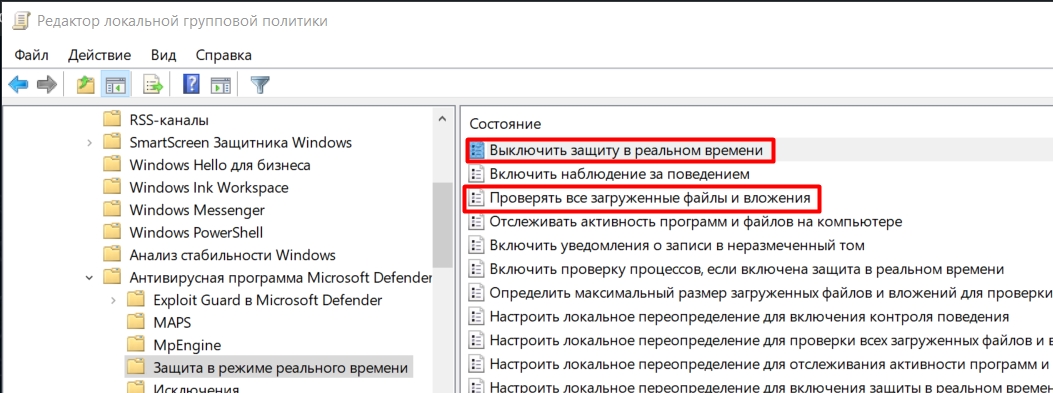
Перезагрузите компьютер или ноутбук.
Способ 4: Реестр
Вы также можете отключить Защитник Windows 10 через редактор реестра. Только не забудьте перезагрузить компьютер после применения настроек.
Для этого заходим в «Реестр» — нажимаем «Win+R» и набираем:
regedit
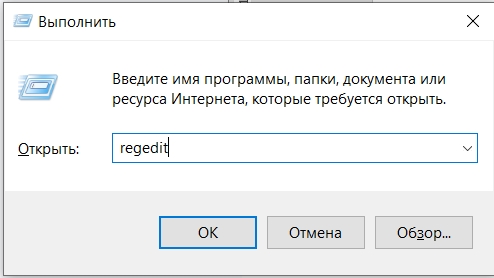
Мы идем по пути:
HKEY_LOCAL_MACHINE\ПРОГРАММНОЕ ОБЕСПЕЧЕНИЕ\Политики\Майкрософт\Защитник Windows
Теперь нам нужно создать параметр, кликаем правой кнопкой мыши по пустому полю, выбираем «Создать» — «Значение DWORD (32 бита)».
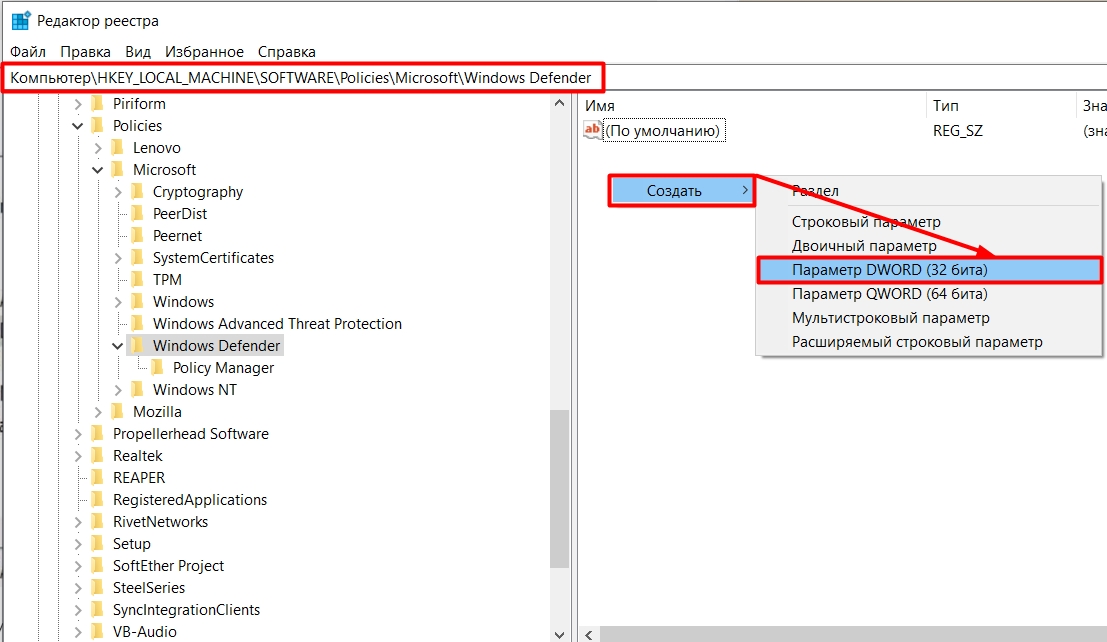
Назовите параметр: «DisableAntiSpyware» и установите его значение равным единице (1). Одна единица (1) означает, что протектор выключится. Ноль (0): Защитник включен. Далее перегружаем компьютер и проверяем работоспособность метода. Если защитник каким-то образом снова включился, то делаем еще пару вещей.
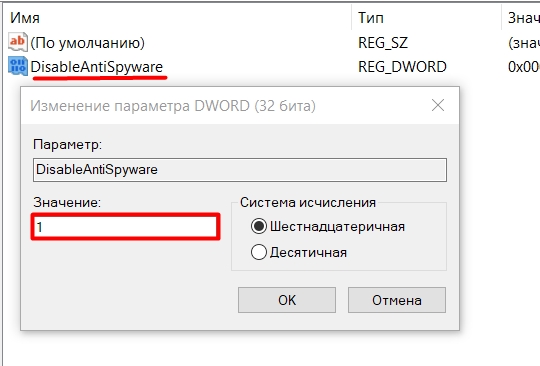
В папке «Защитник Windows» щелкните по нему правой кнопкой мыши и выберите «Создать» — «Раздел».
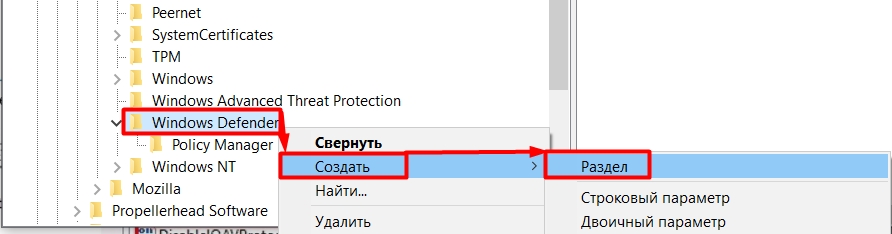
Создайте папку «Постоянная защита»,
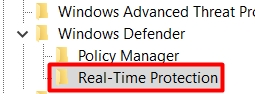
В папке создайте два параметра DWORD со значениями:
Отключить защиту IOAV — (1)
Отключить мониторинг в реальном времени — (1)
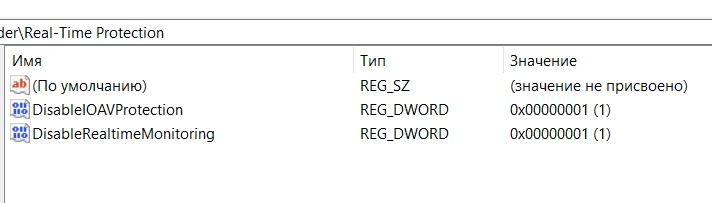
Там же мы создали еще одну папочку (Spynet).
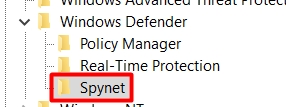
В этой папке вам нужно будет создать еще три параметра. «DisableBlockAtFirstSeen» — ставим значение 1. «LocalSettingOverrideSpynetReporting» — здесь мы уже ставим параметр ноль (0). И последний — параметр «SubmitSamplesConsent» со значением два (2).
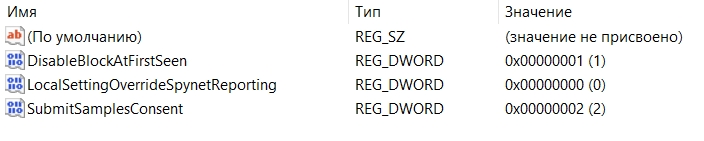
Теперь вы должны снова проверить папки журналов. Перейдем к основному разделу «HKEY_LOCAL_MACHINE». После этого открываем корневую системную папку «SYSTEM» и открываем текущие настройки «CurrentControlSet», в ней находим папку «Services», а затем нажимаем «WinDefend». Там будет параметр «Старт» — установите значение 4.
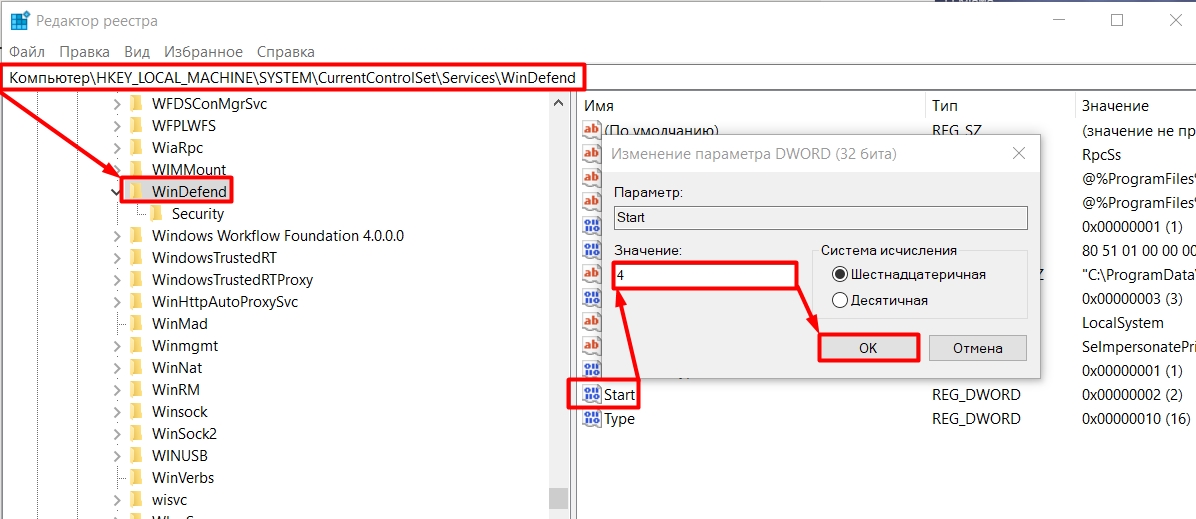
В конце не забудьте перезагрузить систему.
Можно ли удалить защитник?
Нет, это невозможно сделать, так как это встроено в систему. Может быть где-то и есть взломанные сборки, в которых нет штатной антивирусной программы, но я о таких не слышал. Да нет смысла его удалять, при установке любого стороннего антивируса стандартный Защитник практически полностью отключается. Работа в Интернете без какой-либо защиты очень опасна.
Еще важный момент, защитник может долго не включаться, но обычно обновление системы все исправляет. То есть после обновления все параметры, которые мы изменили ранее, вернутся в исходное положение, и защитник снова заработает. Если вам это не нужно, следует отключить автоматическое обновление операционной системы; это очень подробно описано в этой статье.
Если у вас остались вопросы, пишите в комментариях; Буду рад ответить и помочь.