Всем привет! Сегодня я расскажу, как отключить или удалить OneDrive в Windows 11. Напомню, что не обязательно его удалять из системы – достаточно просто деактивировать. В таком случае он перестанет загружаться вместе с системой и есть определенные ресурсы в фоне. Особенно это актуально для слабых ПК.
Полное удаление

В этой главе мы поговорим про то, как полностью удалить OneDrive в Windows 11. Если вы хотите просто отключить саму программу или убрать её из автозагрузки, то советую перейти к главам ниже.
Читаем – как ускорить работу ПК на 20-30%.
Способ 1: Параметры системы
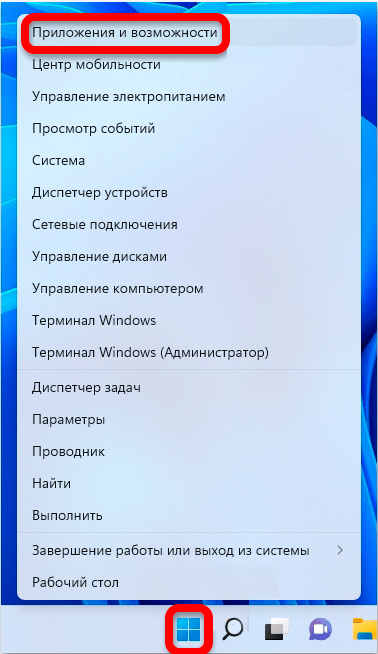
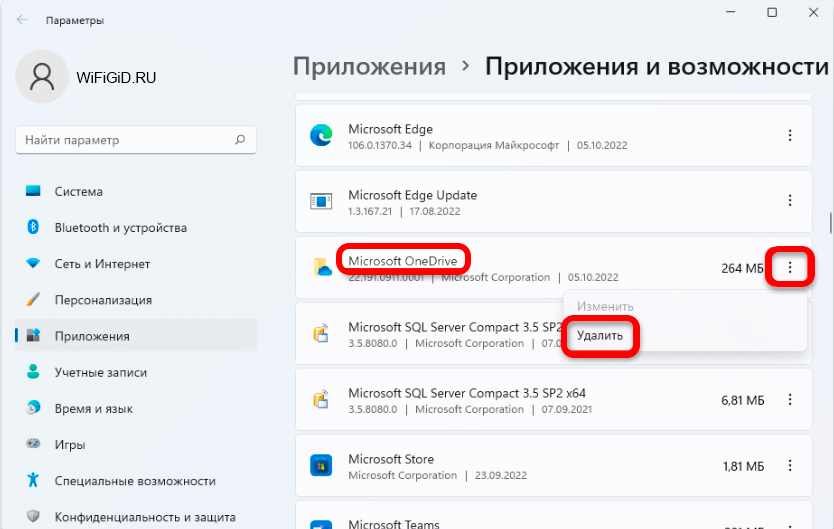
Способ 2: Панель управления
+ R
control
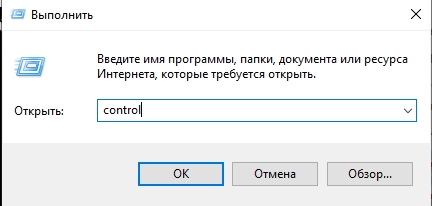
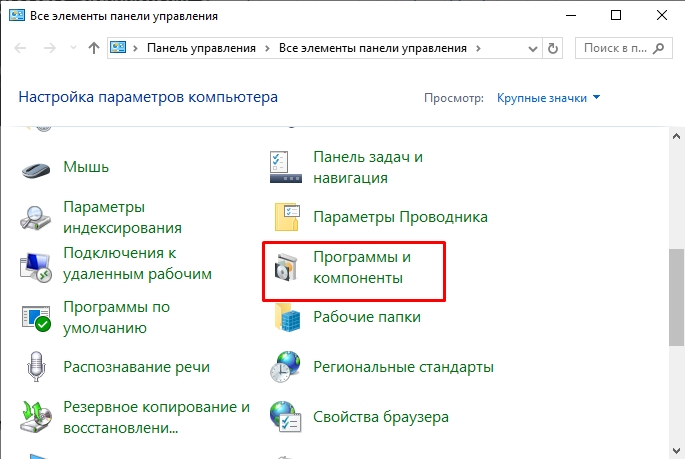
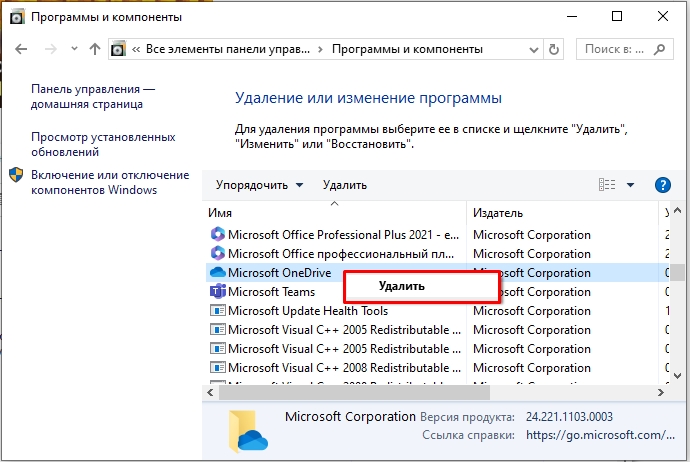
Способ 3: Командная строка
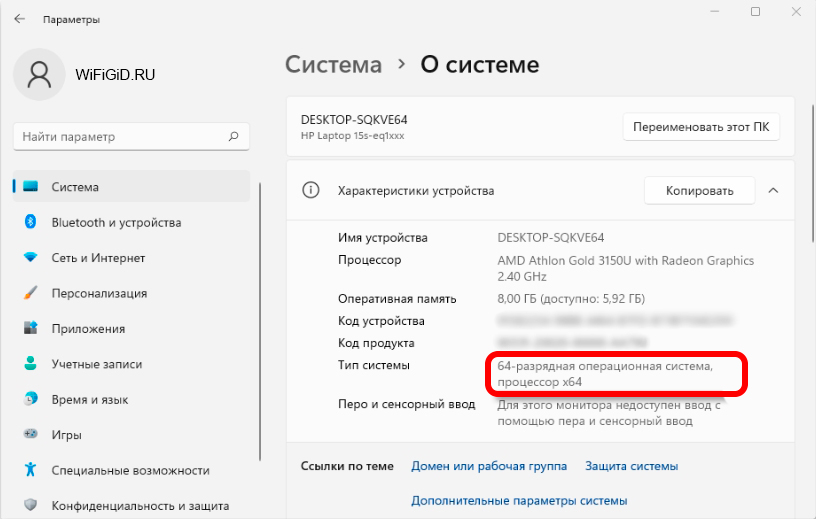
taskkill /f /im OneDrive.exe
%systemroot%SysWOW64OneDriveSetup.exe /uninstall (64-битная Windows 11)%systemroot%System32OneDriveSetup.exe /uninstall (32-битная Windows 11)
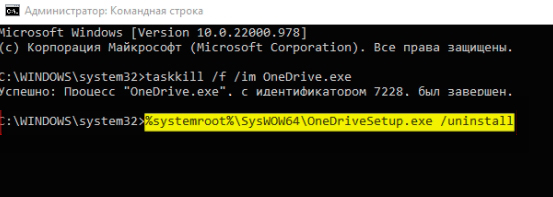
Убрать из автозагрузки
Очень часто можно заметить саму программу в трее. Нет смысла её там держать, если вы ею не пользуетесь. Чтобы убрать OneDrive из автозагрузки (автозапуска) – зажмите клавиши:
Ctrl + Shift + Esc
Переходим на вкладку «Автозагрузка», находим в списке «OneDrive», выделаем его и отключаем. Совет от меня – отключите и все остальные приложения, кроме вашего антивируса. Таким образом вы существенно ускорите работу ПК.
Читаем – как очистить компьютер от мусора.
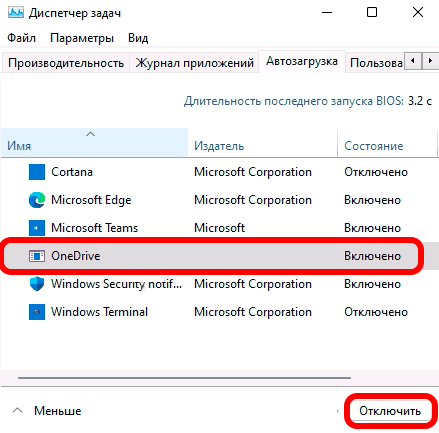
Отключаем, не удаляя
Да товарищи, OneDrive можно спокойно отключить в Windows 11 навсегда, и при этом не удаляя его. Хотя слово «Навсегда» звучит громко, так как вы в любой момент времени можете его включить обратно. Тут аналогично есть два варианта.
Способ 1: Редактор локальной групповой политики
+ R
gpedit.msc
Если у вас после этого вылезла ошибка – читаем эту инструкцию.
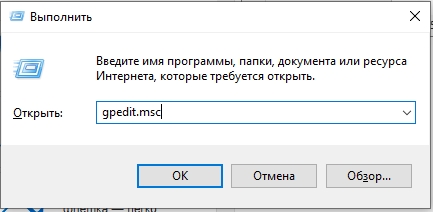
Запретить использование OneDrive для хранения файлов
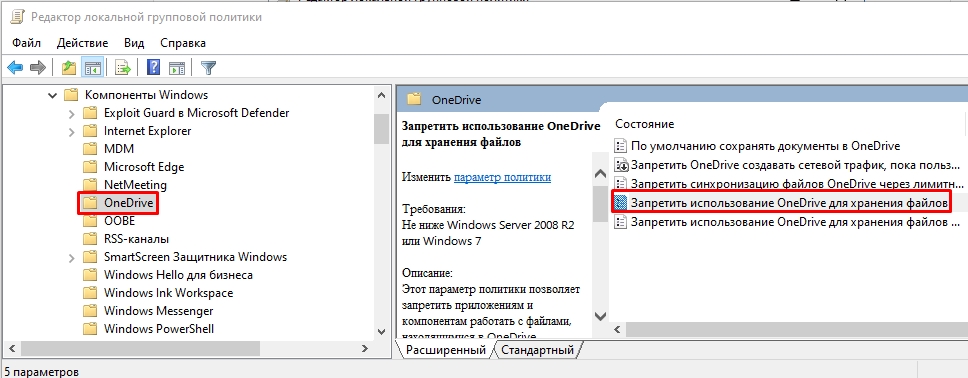
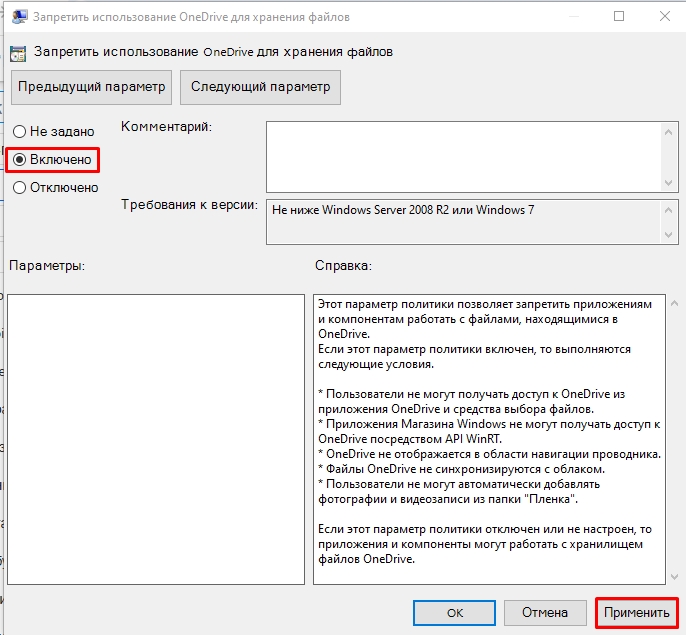
Способ 2: Редактор реестра
+ R
regedit
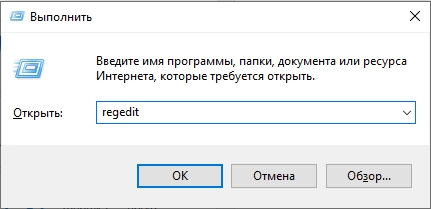
HKEY_LOCAL_MACHINESOFTWAREPoliciesMicrosoftWindowsOneDrive
Второй вариант – вы можете вручную пройтись по этим разделам. Если путь не найден, пройдитесь до последнего раздела «Windows» и через ПКМ создайте в нем папку «OneDrive».
DisableFileSyncNGSC
1
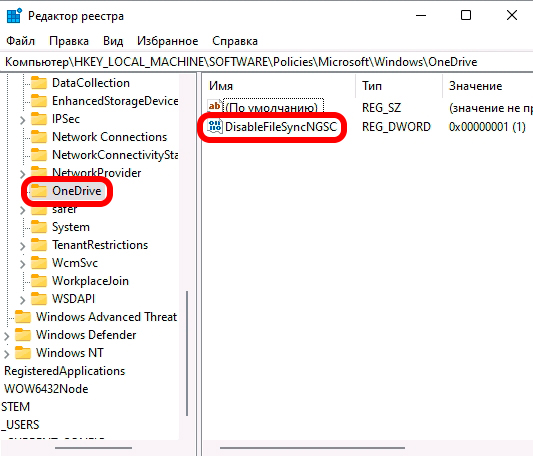
Вот и все, дорогие друзья. Пишите свои вопросы в комментариях, если хотите получить персональную помощью от специалистов портала WiFiGiD.RU. Всем добра и берегите себя!








