Всем привет. Сегодня я расскажу вам, как включить или выключить подсветку клавиатуры на ноутбуке или настольном компьютере. Если что-то не работает для вас, не стесняйтесь обращаться ко мне в комментариях; Самое главное, не забудьте указать модель ноутбука или клавиатуры, которую вы используете с вашим ПК.
Физическая кнопка
Давайте сыграем с вами в игру. Дело в том, что производители клавиатур для ноутбуков и ПК устанавливают в разных местах клавишу для включения подсветки. Они также используют разные значки для обозначения нужной клавиши. Попробуем найти его сами.
В первую очередь ищите вспомогательную кнопку Fn: обычно она находится внизу клавиатуры между кнопками Ctrl и Alt (слева или справа от пробела). Думаю, вам не составит труда его найти.

Теперь задача усложняется и вам нужно будет использовать все свои дедуктивные навыки. Ищем клавишу со значком с исходящими молниями — это может быть горизонтальная линия, логотип клавиатуры или буква «А». Чаще всего этот значок можно найти в верхней строке клавиш «F». Но иногда это может быть между буквами, на пробеле, стрелках или вспомогательной клавиатуре-калькуляторе. В качестве подсказки я сделал табличку с изображениями эмблем, которые используют популярные производители.
| Компания по производству ноутбуков | Значок кнопки |
|---|---|
| М: ДА | 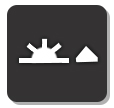 |
| Леново | 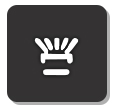 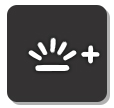 |
| Л.с | 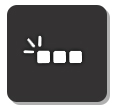 |
| Делл или Сяоми | 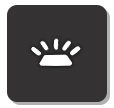 |
| Хуавей | 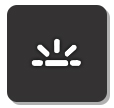 |
| Сталь | 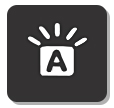 |
| Samsung | 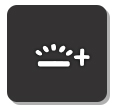 |
| ASUS |  |
Как только вы найдете эту кнопку, нажмите ее и клавишу Fn одновременно. Если клавиша расположена отдельно за пределами клавиатуры, как, например, у Lenovo Legion, то вспомогательная клавиша не нужна и просто нажимается. Если эта клавиша находится на вспомогательной клавиатуре калькулятора, то кнопка Fn (чаще всего) тоже не нужна, но режим NumLock должен быть отключен».
ПРИМЕЧАНИЕ! Только не путайте клавиши со значком полного солнца — эти клавиши увеличивают и уменьшают яркость экрана.
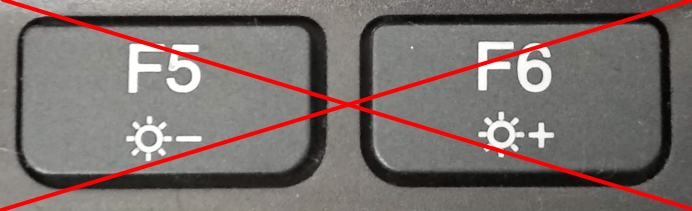
Некоторые производители обычно скрывают эту кнопку, то есть значка просто нет. В этом случае см инструкции для вашей модели ниже. Если вы нашли его, но он не работает, прочитайте последнюю главу этой статьи.
MSI

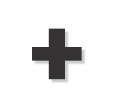
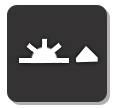
Одновременно нажмите клавиши:
Фн + +
Фн + –
«Плюс» и «Минус» расположены на вспомогательной клавиатуре слева. Чтобы увеличить или уменьшить яркость, посмотрите, куда указывает стрелка на значке. Также убедитесь, что режим «NumLock» отключен; в любом случае, просто нажмите эту клавишу, а затем снова попробуйте комбинации, которые я указал выше.

Если у вас короткая клавиатура, используйте:
Fn + страница вверх
Fn+PageDown
Тут все понятно: одна комбинация увеличивает (включает) яркость подсветки, другая уменьшает (выключает).
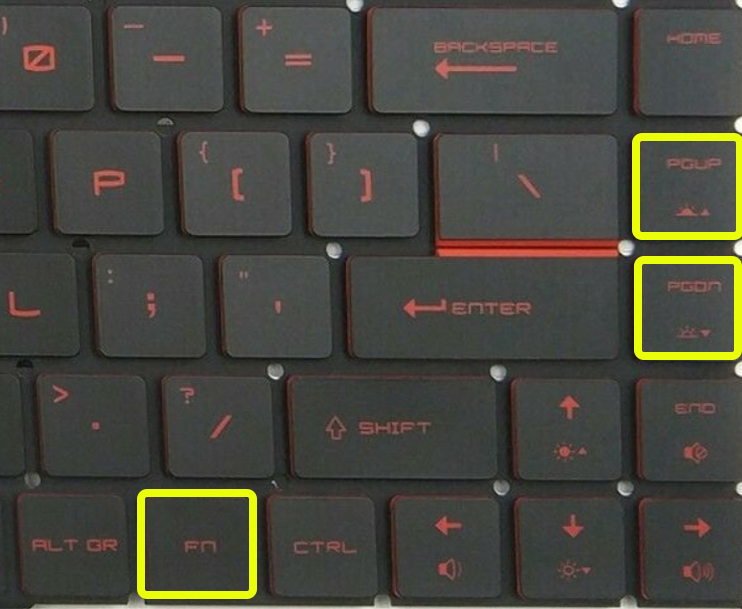
Lenovo

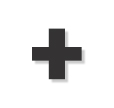
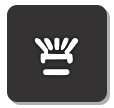
В большинстве моделей для включения подсветки достаточно нажать клавиши:
Fn + ПРОБЕЛ
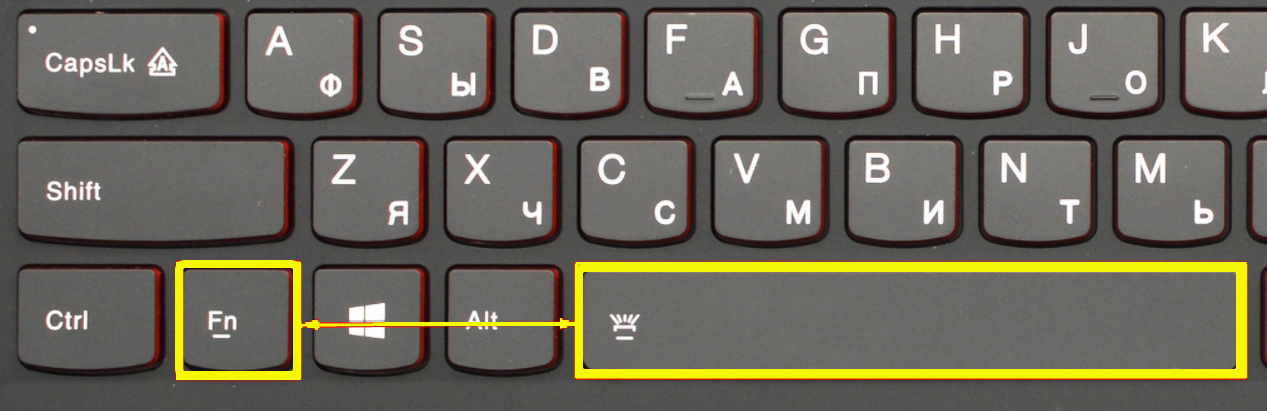
У 15-дюймовых моделей Lenovo Legion без дополнительной клавиатуры-калькулятора сбоку можно увидеть отдельные кнопки: одна увеличивает мощность подсветки, другая уменьшает.
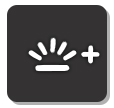
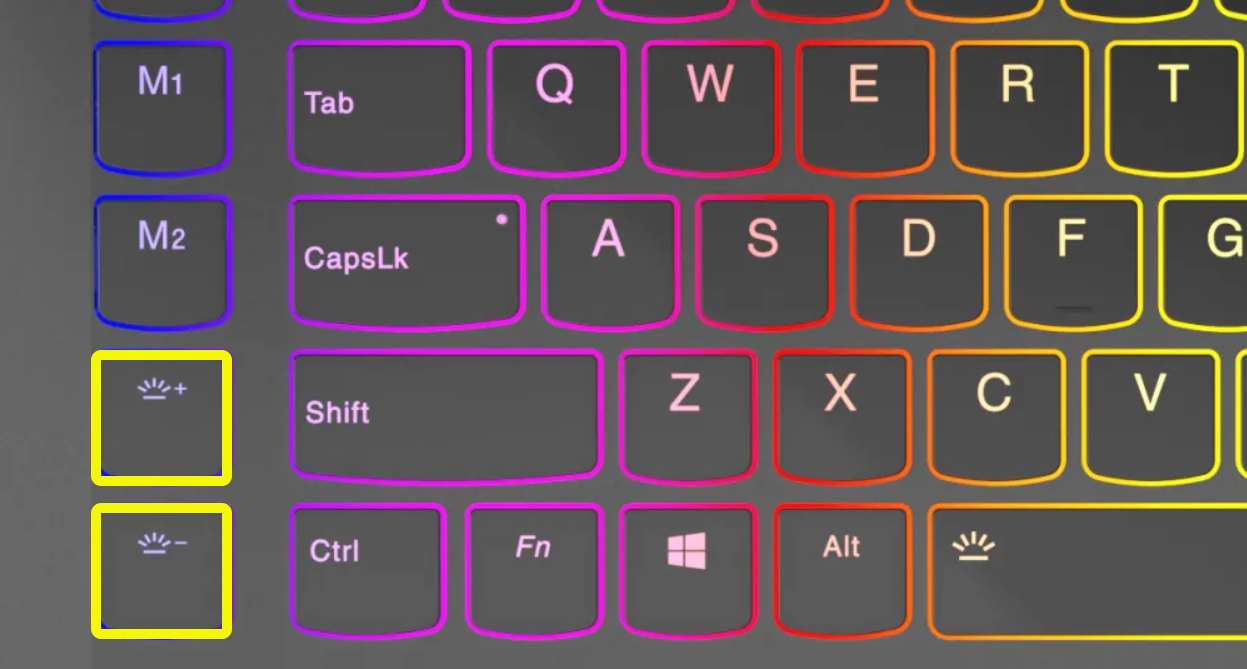
Если у вас есть дополнительная клавиатура калькулятора, нужные клавиши чаще всего назначаются цифрам:
8 и 9
Просто нажмите на тот, который вы хотите. Но в этот момент режим «Num Lock» должен быть выключен. Если кнопки не работают, сначала нажмите NumLock, а затем нажмите на цифры.
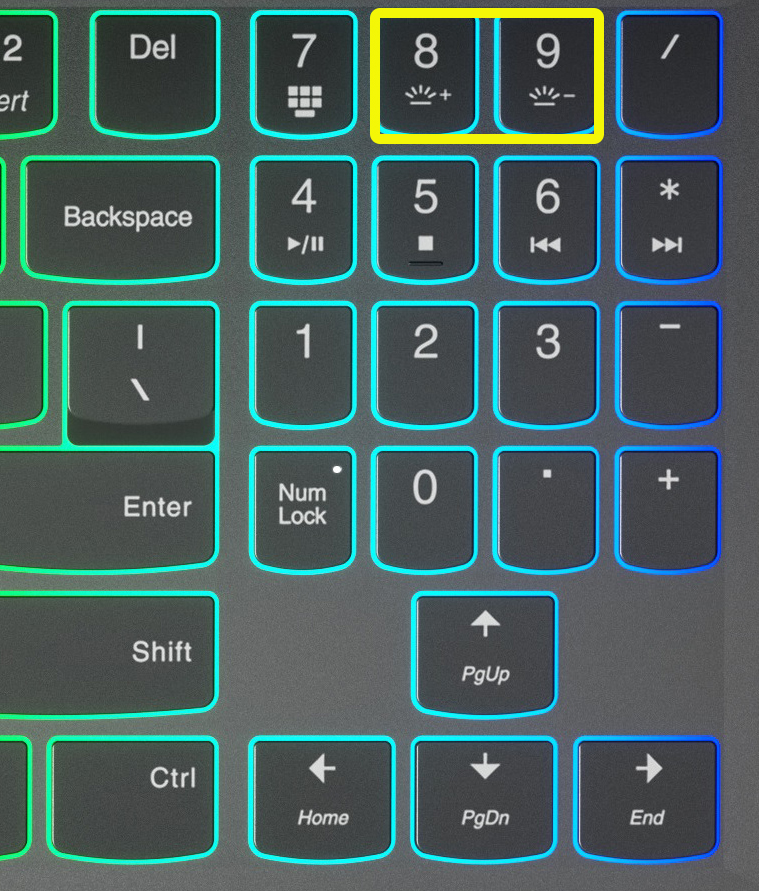
ASUS

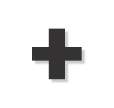

У Асуса все гораздо проще, есть клавиши, которые отвечают за подсветку. Чтобы включить или увеличить яркость яркости, нажмите:
Fn+F4
Если вы хотите выключить подсветку, нажмите:
Fn+F3
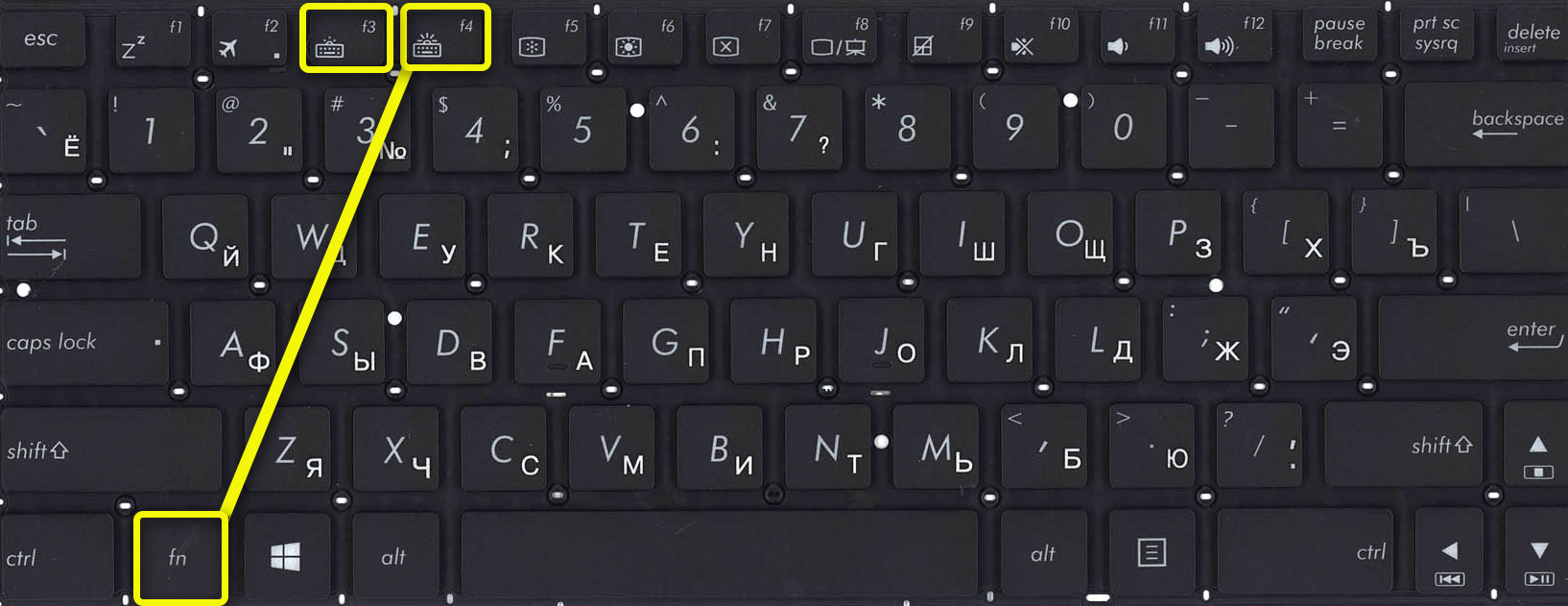
На некоторых моделях есть другие клавиши:
Фн +
И выключение или уменьшение яркости подсветки:
Фн +
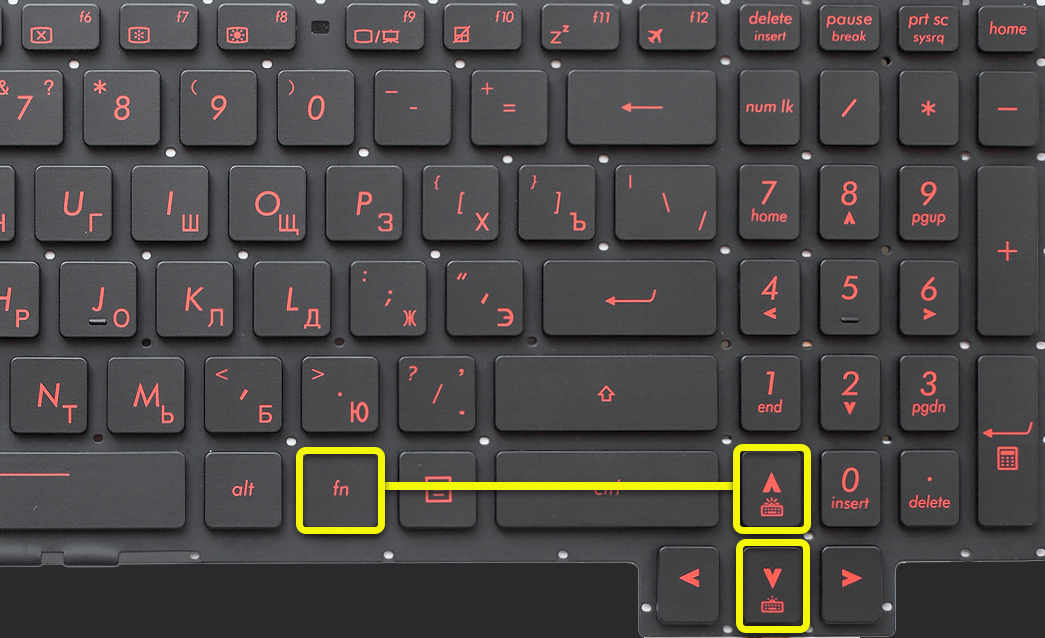
В более редких случаях используйте:
Fn+F7
Acer
Одновременно нажмите на:
Fn+F9
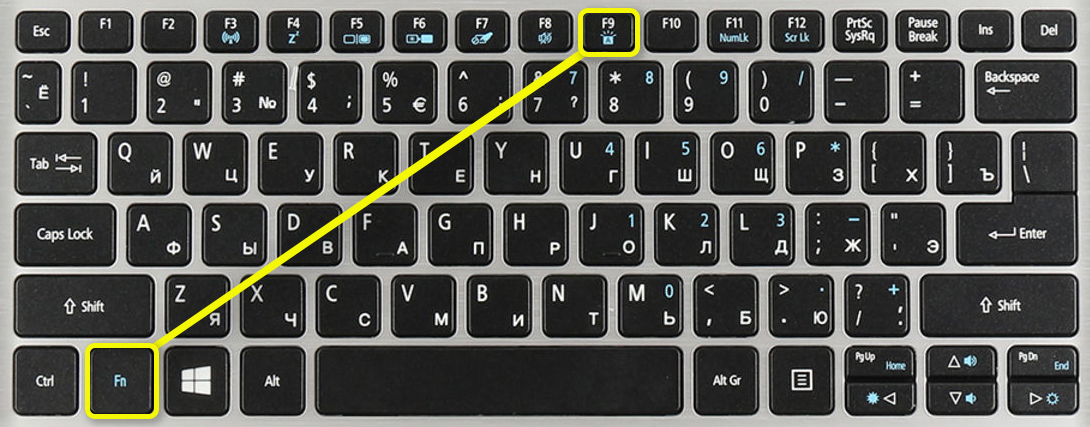
В более редких случаях используются другие кнопки:
Fn+F8
Если клавиатура поддерживает несколько режимов яркости, она будет использоваться для увеличения яркости:
Fn+F10
И уменьшить:
Fn+F9
HP

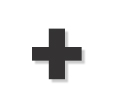
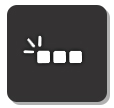
Буки HP также имеют несколько вариантов. Чаще всего используется:
Fn+F5
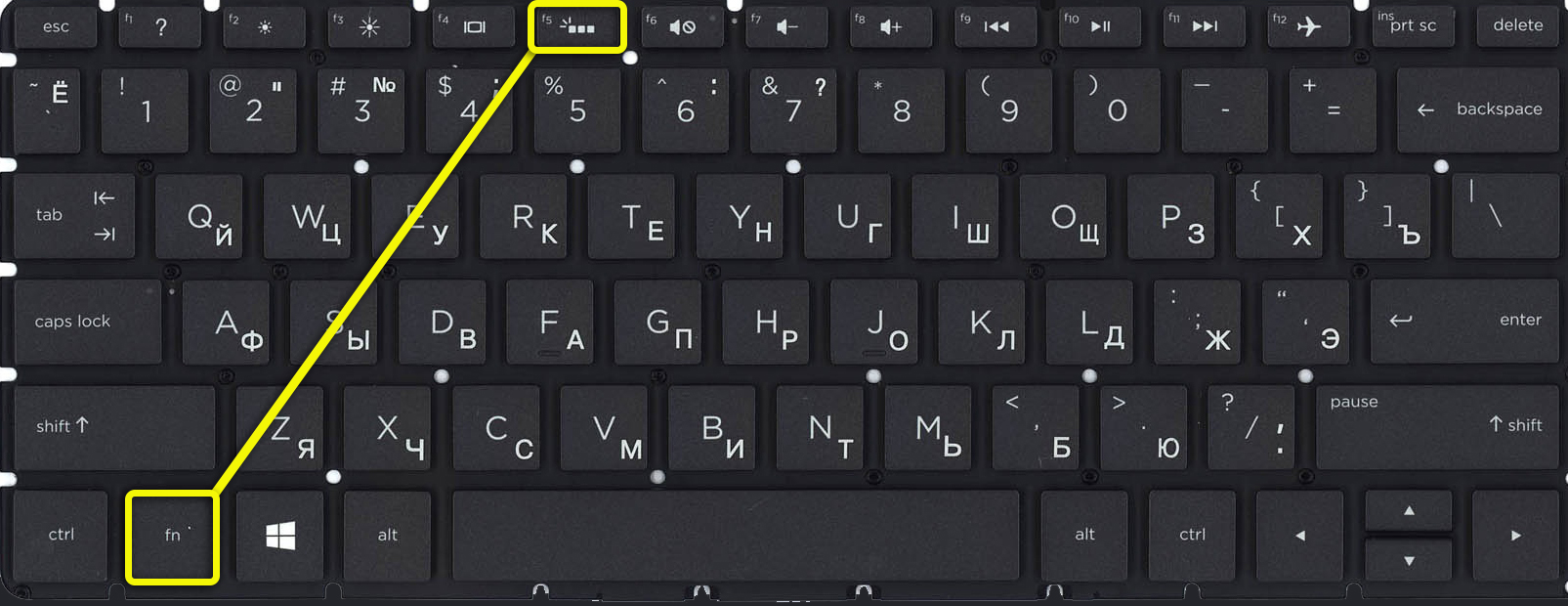
Fn+F9
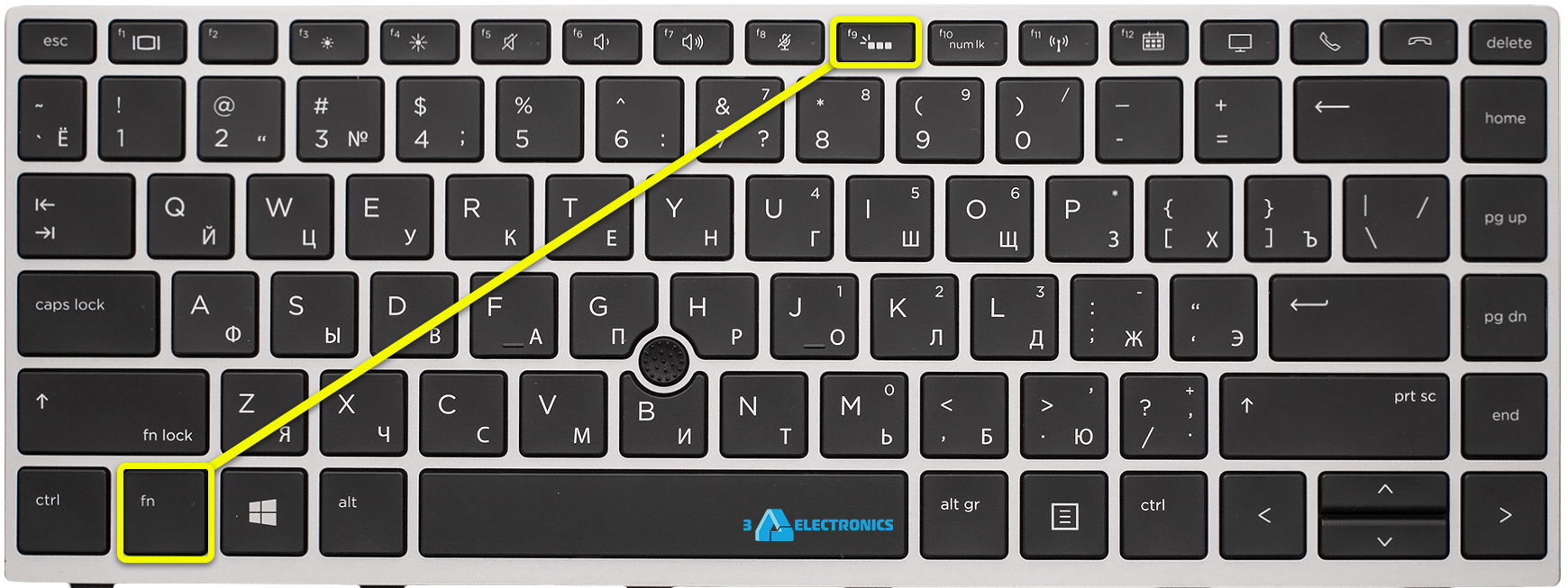
Fn+F12
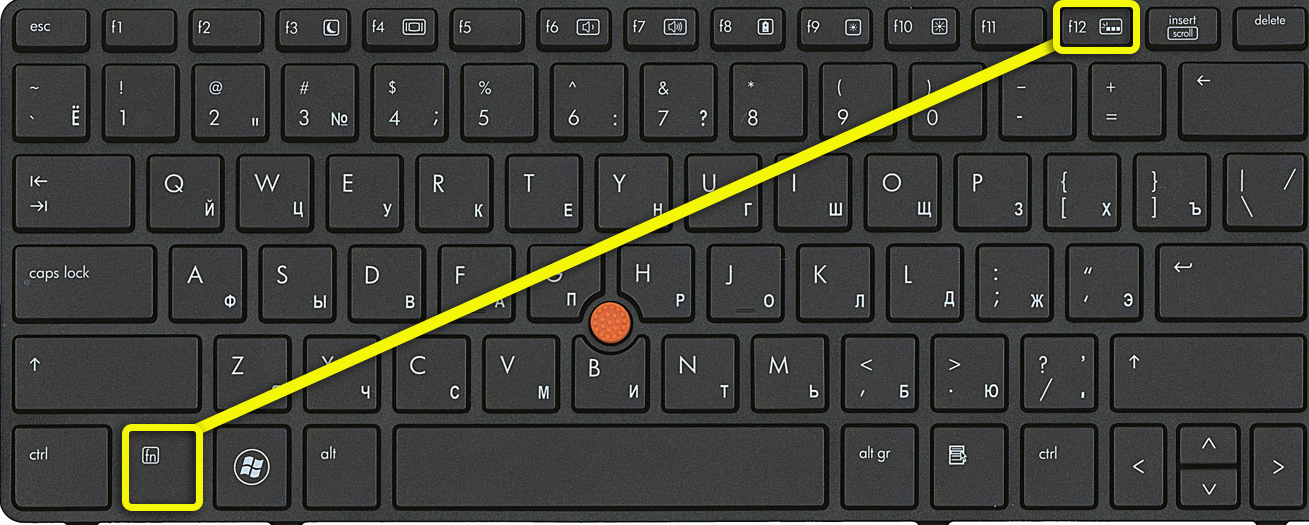
Dell

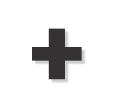
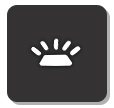
Ноутбуки Dell намного сложнее, и модели могут иметь совершенно разные комбинации:
Fn+F10
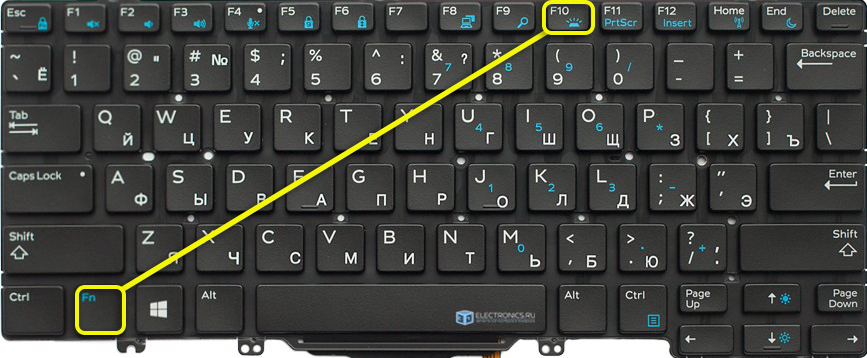
Fn+F6
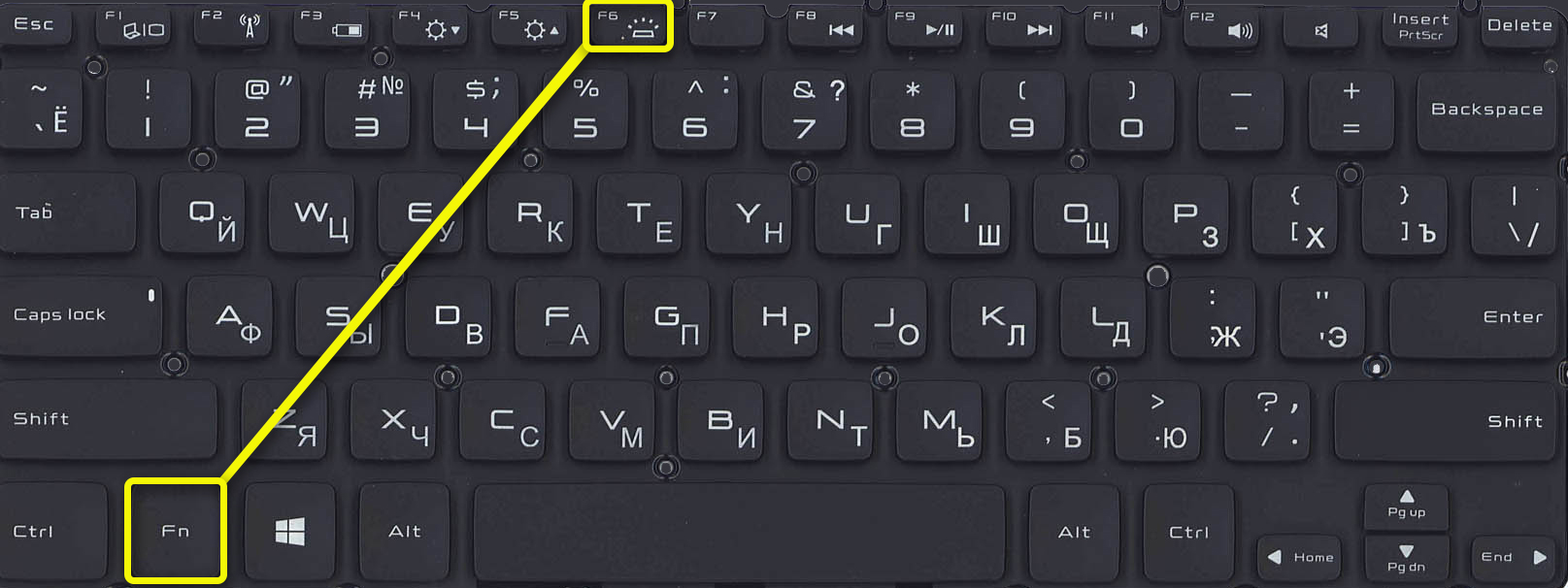
Xiaomi

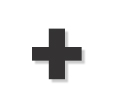
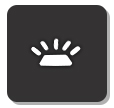
Нажимать:
Fn+F10
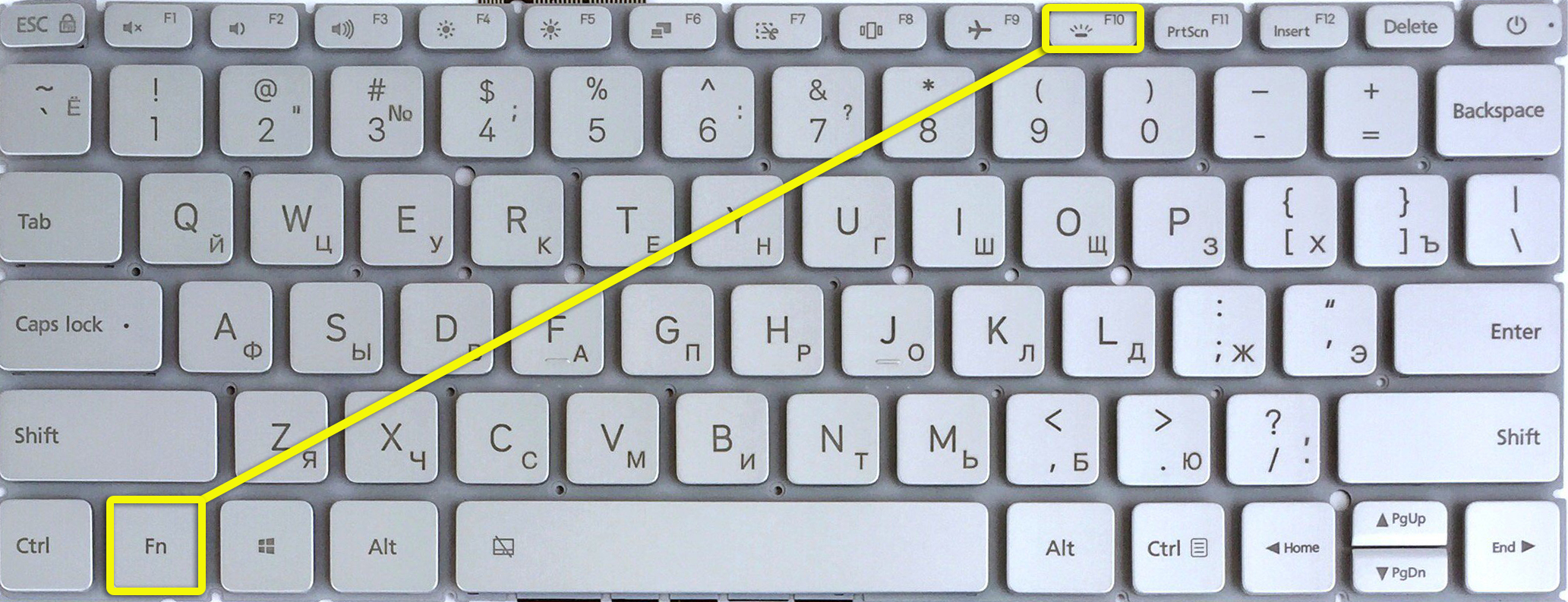
Huawei и Honor

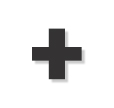
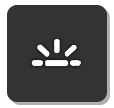
Мы используем комбинацию:
Fn+F3
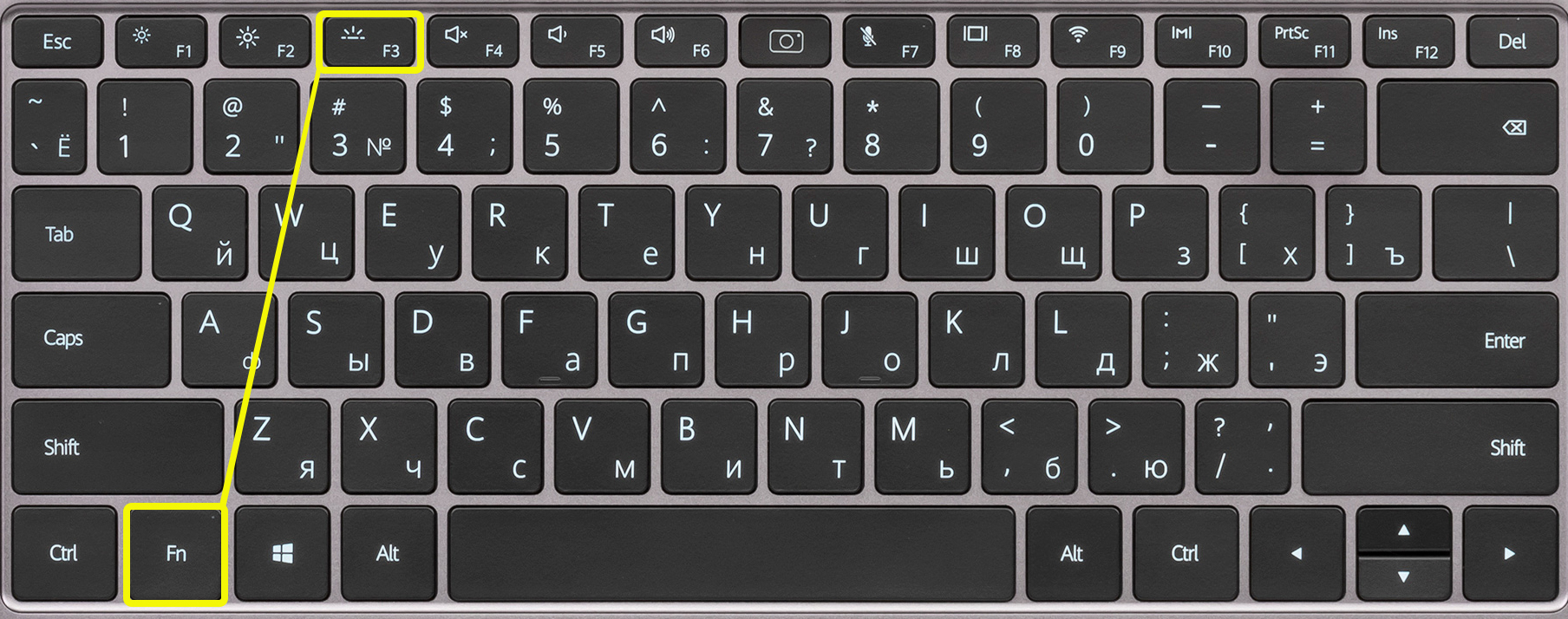
Samsung

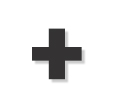
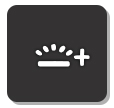
Мы используем:
Fn+F10
ИЛИ
Fn+F9
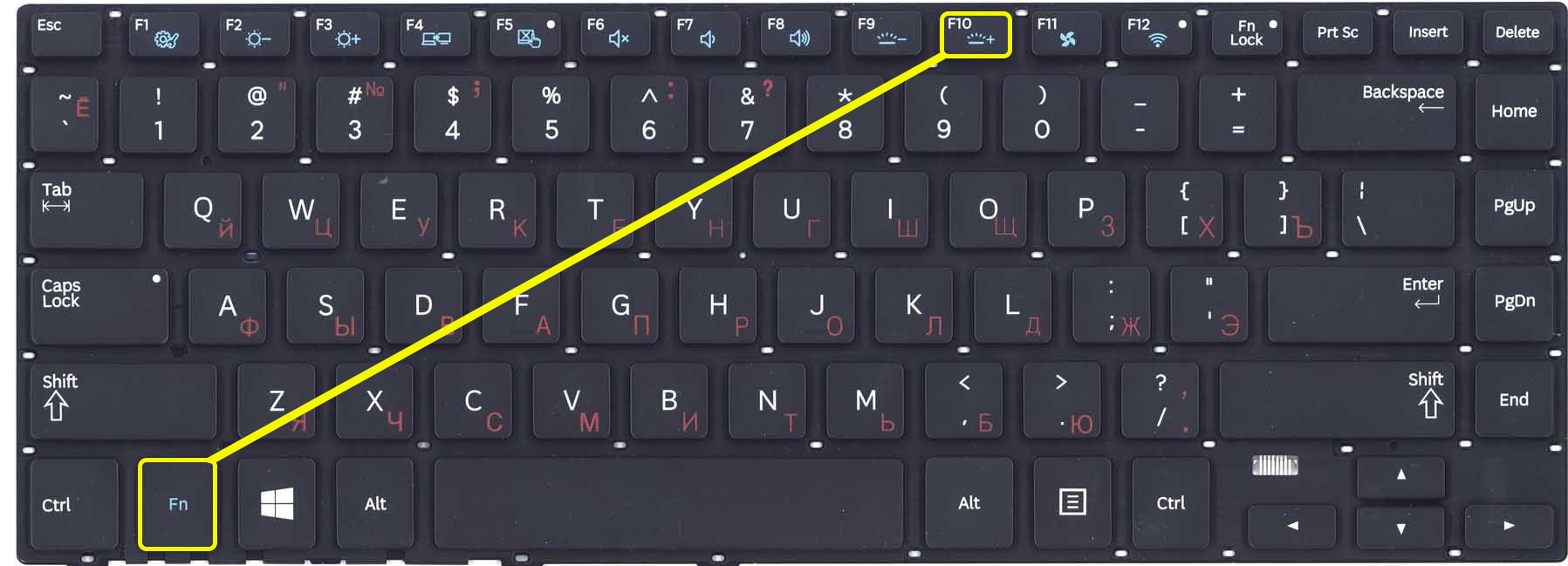
MacBook
Ноутбук Apple iMac намного проще, и кнопка «Fn» не нужна, для включения подсветки, а также для увеличения мощности яркости зажимаем кнопку «F6». Если вы хотите выключить подсветку кнопок, нажмите «F5».
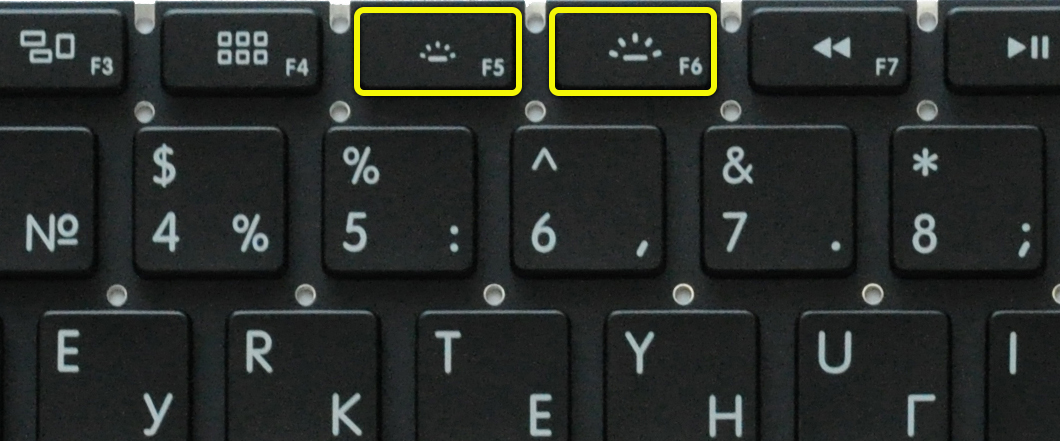
Не могу найти кнопку
Здесь есть два варианта. Во-первых, у вашего ноутбука обычная клавиатура без подсветки. Чаще всего они используются в неигровых офисных моделях. Также на одних и тех же моделях ноутбуков, но с разными характеристиками — может быть подсветка, а может и не быть. Вы можете проверить эту информацию на официальном сайте производителя.
Второй вариант — кнопка есть, но ее нужно просто найти. Вы можете самостоятельно нажимать кнопку Fn и все вспомогательные клавиши в ряду F1… F12. Вы можете попробовать комбинации, о которых я писал. Если ничего не появится, я бы на вашем месте обратился к руководству пользователя вашего ноутбука.
Так же вы можете связаться со мной в комментариях — напишите модель вашего ноутбука и я подскажу какие клавиши нажимать.
Кнопка есть, но она не работает
Если кнопка есть, но при ее нажатии ничего не происходит, обязательно снова используйте вспомогательную клавишу Fn. У некоторых моделей кнопка подсветки отдельная и кнопка Fn не нужна. В этом очень легко убедиться; обычно на указанном ключе нет ничего, кроме эмблемы активации свечения.
Если кнопка находится на правой дополнительной клавише, убедитесь, что «Num Lock» выключен. Можно попробовать активировать подсветку через винду.
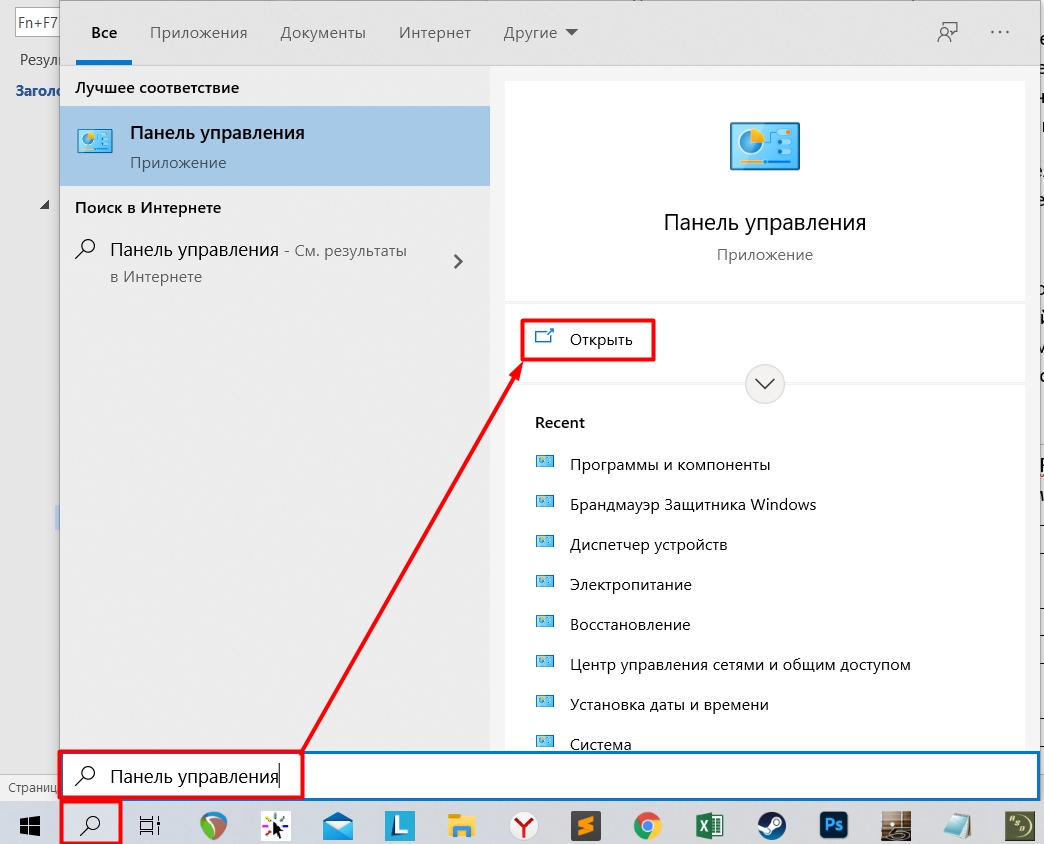
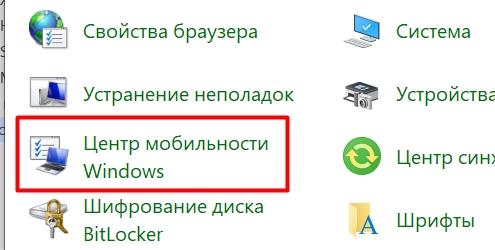
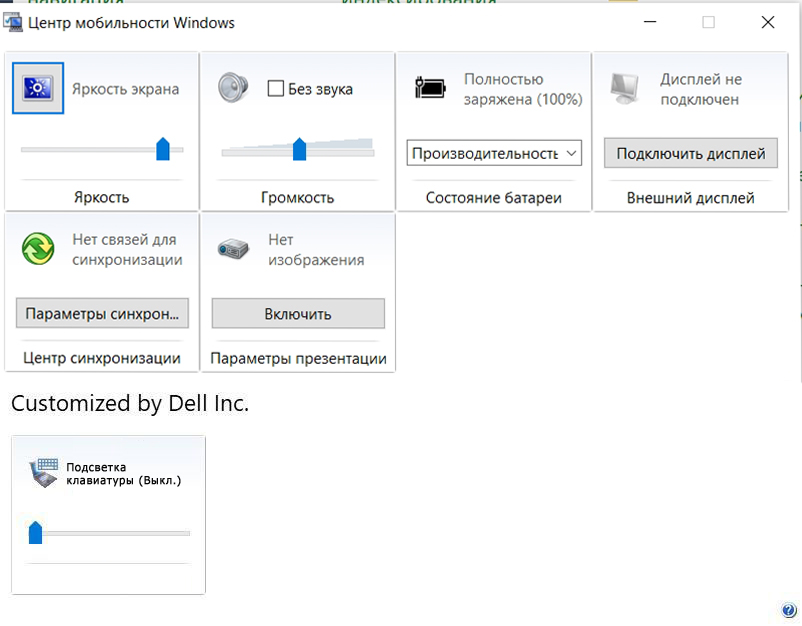
Итак, вы уже все перепробовали, но ничего не выходит. В этом случае у вас скорее всего не установлена дополнительная утилита с установленными драйверами; на некоторых моделях это необходимо для работы дополнительных кнопок. Дело в том, что в большинстве случаев клавиатуры для ноутбуков (особенно для игровых моделей) производит не сам производитель, а партнер, например, SteelSeries или Razer.
При этом вспомогательная клавиша «Fn» может вообще не работать. Вот таблица программ, используемых с определенными моделями ноутбуков:
| Модель | Полезность |
|---|---|
| ASUS | Пакет АТК
Утилита сочетания клавиш |
| Л.с | Утилита системных событий |
| М: ДА | Диспетчер управления системой |
| Делл | Команда Делл
Диспетчер устройств и систем Dell |
| Сони | Центр управления VAIO |
| Сталь | Приложение быстрого доступа |
Что тебе нужно сделать:
Чтобы не масштабировать расширения сайта, можно ввести название модели ноутбука в Гугл или Яндекс, а после поиска просто перейти на официальную страницу производителя. Должен быть раздел поддержки. Если вы не можете найти эту программу сами, напишите в комментариях название модели вашего ноутбука, а там вместе разберемся.
В некоторых случаях клавиатуру можно включить в BIOS или UEFI. После перезагрузки заходим в «БИОС»; для этого зажмите одну из клавиш: Delete, F2, F10 (смотрите подсказку на главном экране). После этого перейдите в раздел «Системные настройки» или «Подсветка клавиатуры» и активируйте параметр «Режим клавиш действия». Если его нет, ищите что-то похожее.
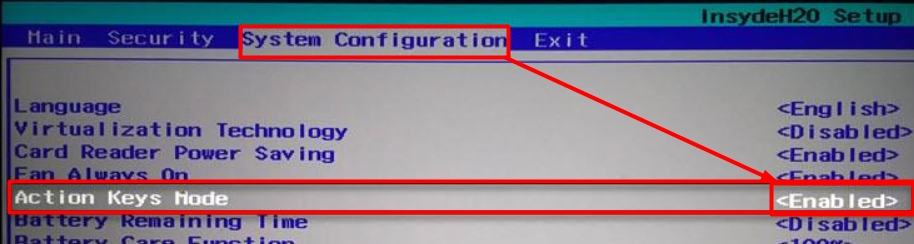
Я надеюсь, что статья помогла вашей клавиатуре засиять, если нет, напишите об этом в комментариях под статьей.
Как менять цвет на клавиатуре
Обычно для этого используются другие вспомогательные кнопки, но они есть не у всех моделей клавиатур. Также можно изменить режим яркости, но опять же, об этом нужно узнать из руководства пользователя клавиатуры или ноутбука; эта информация лучше для Google.








