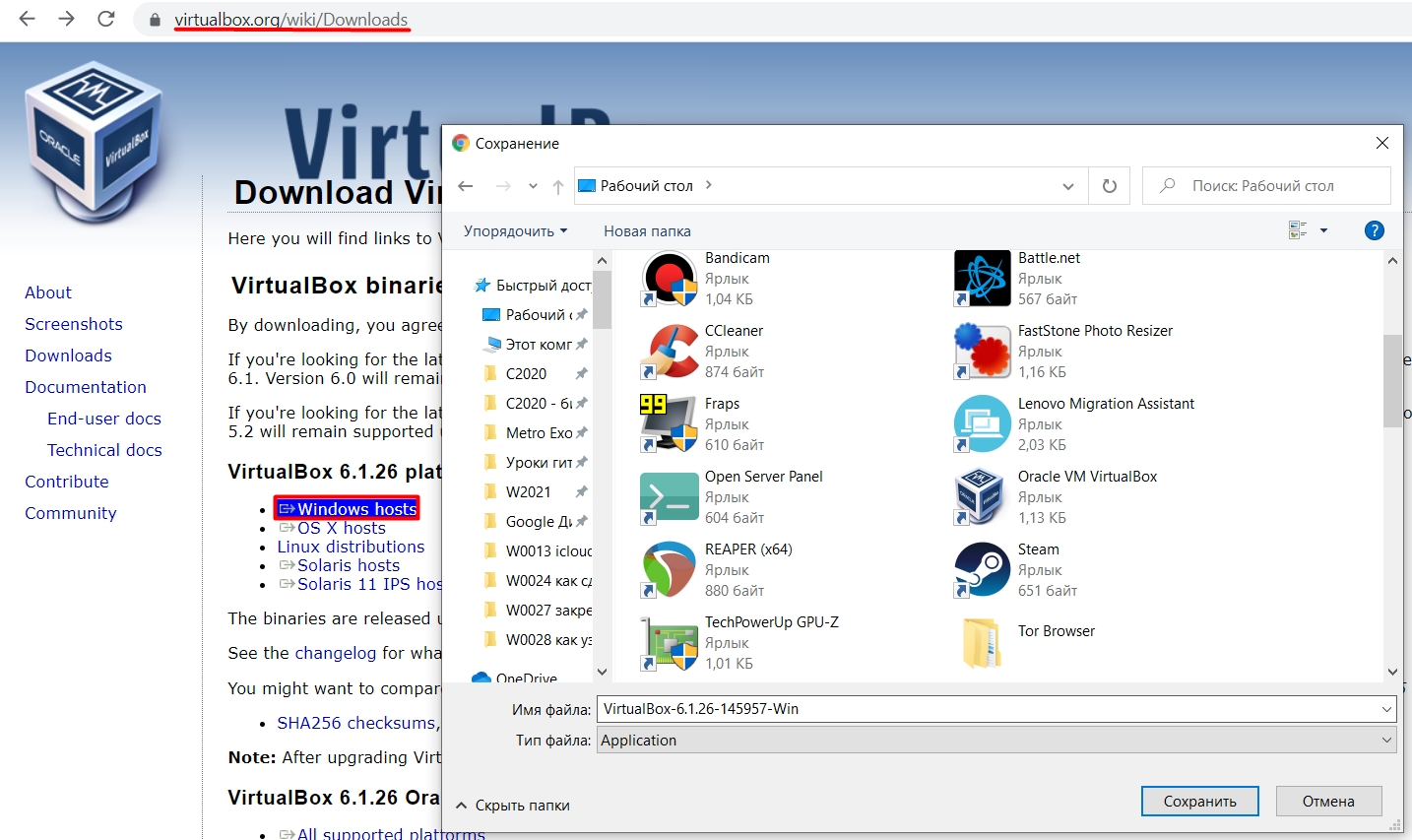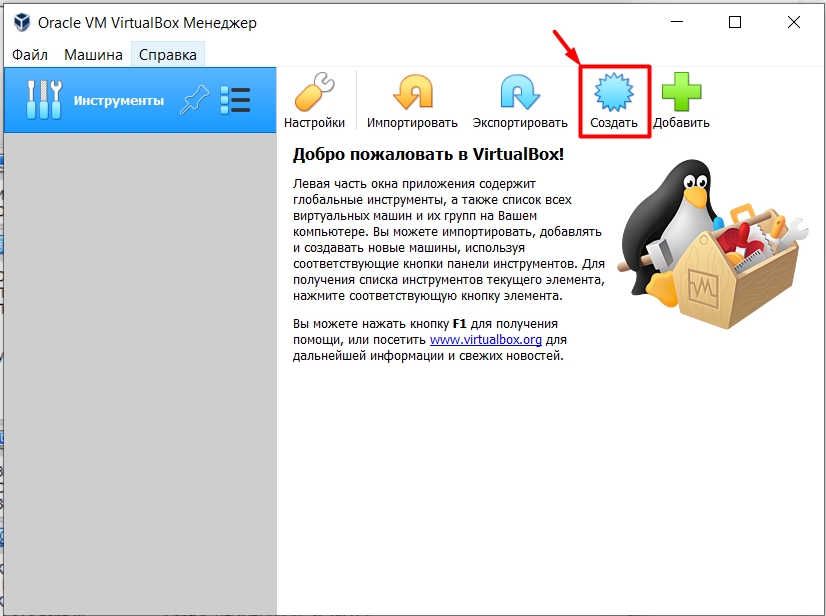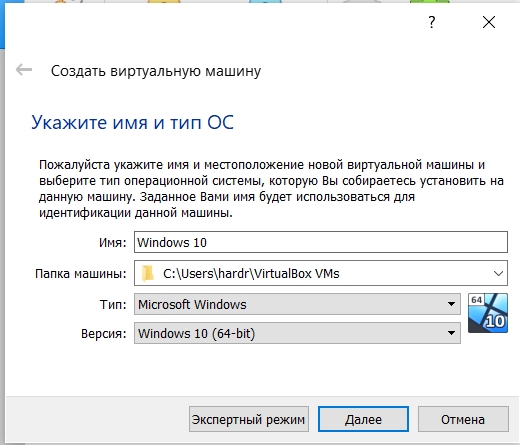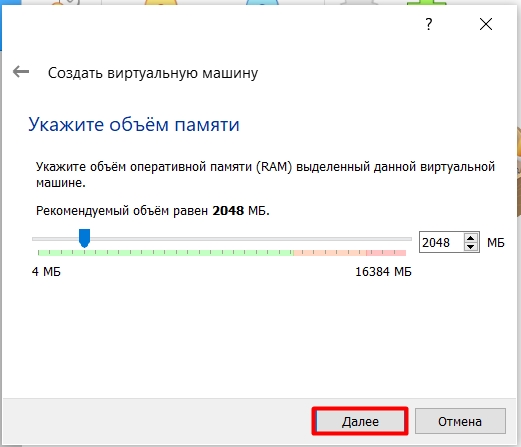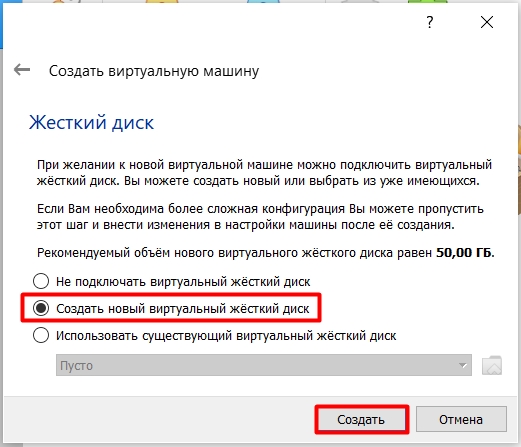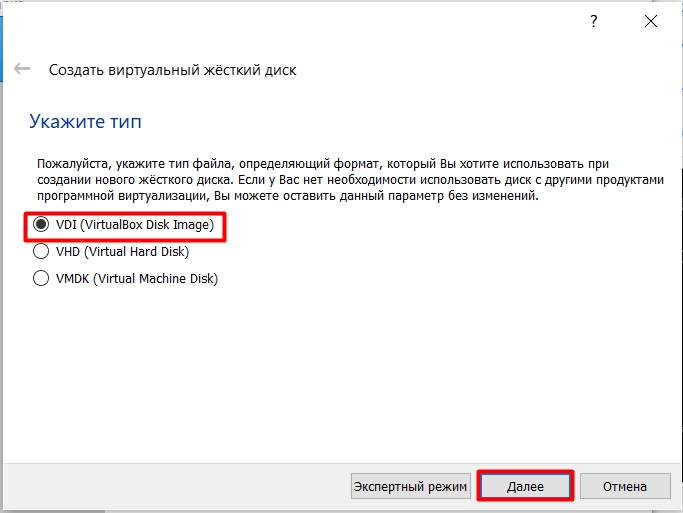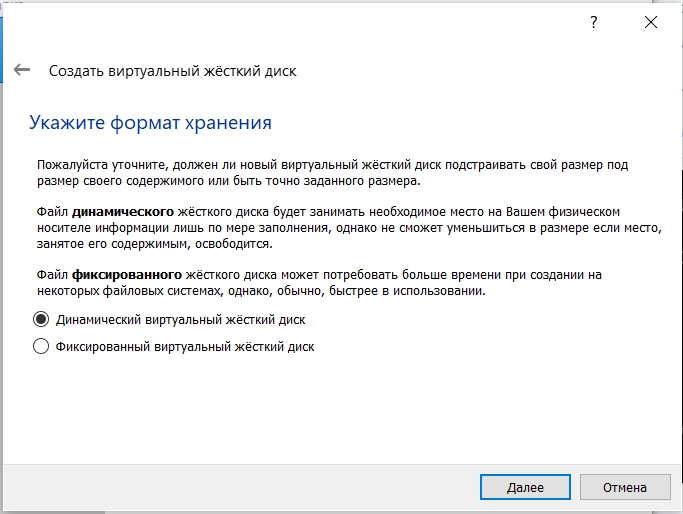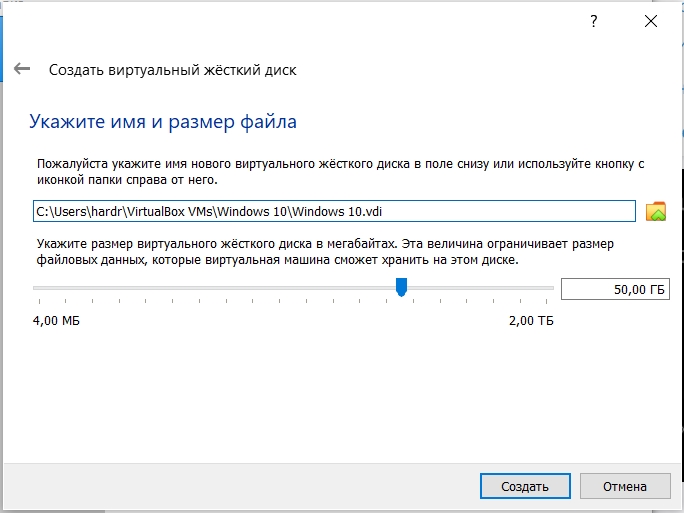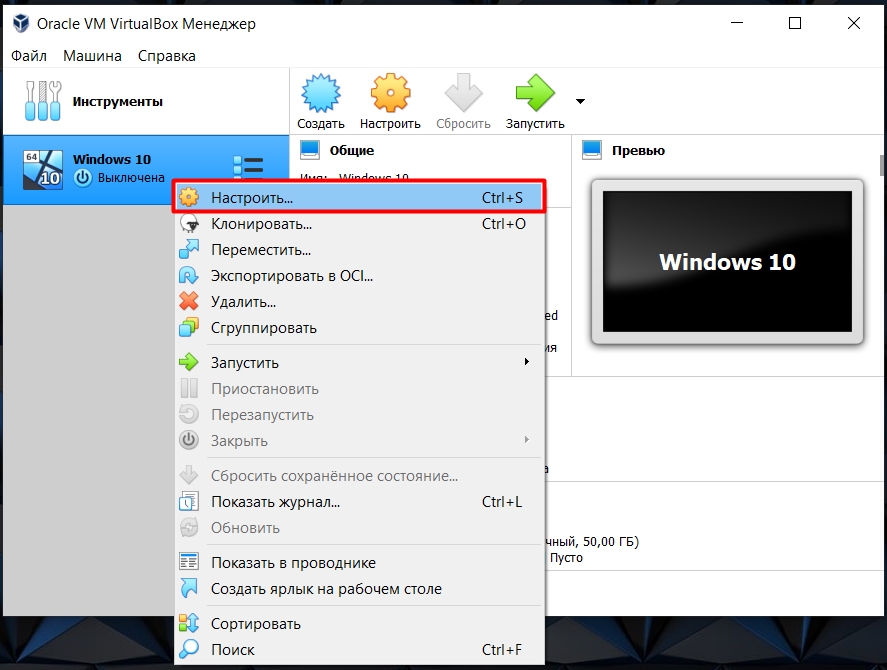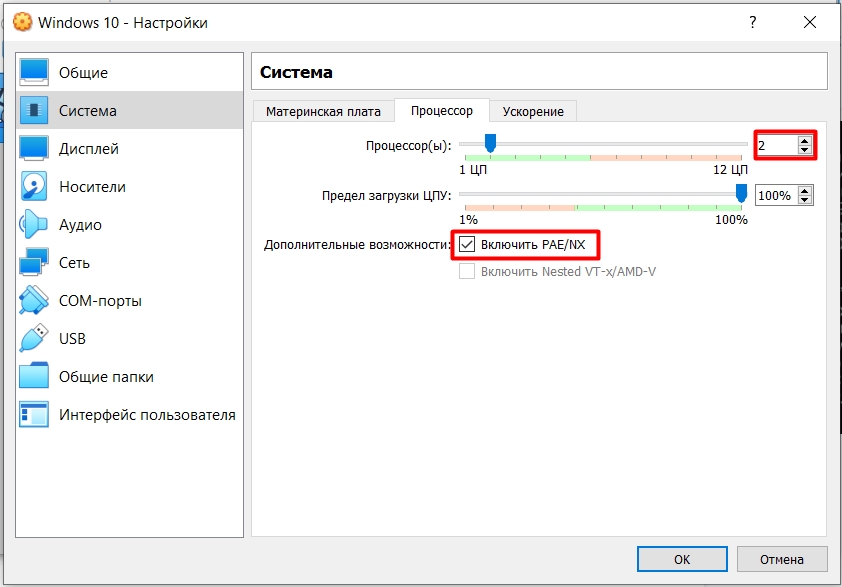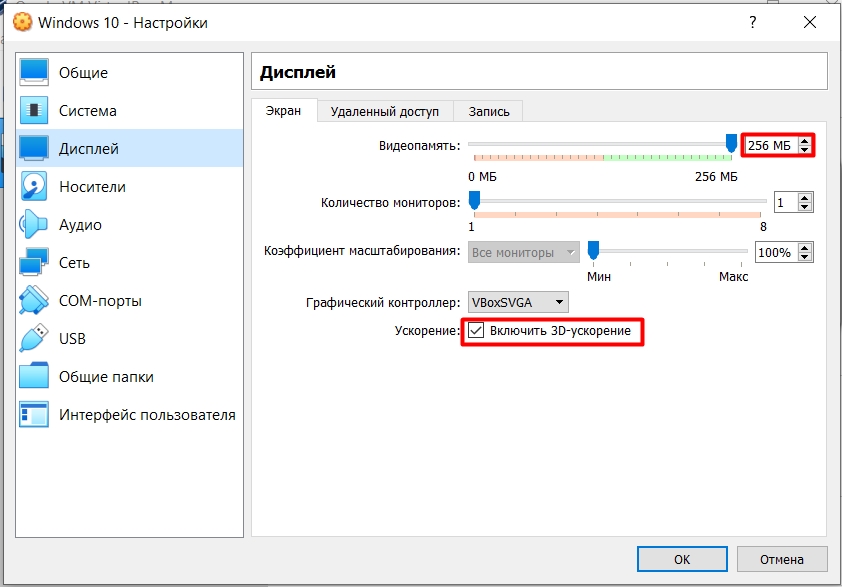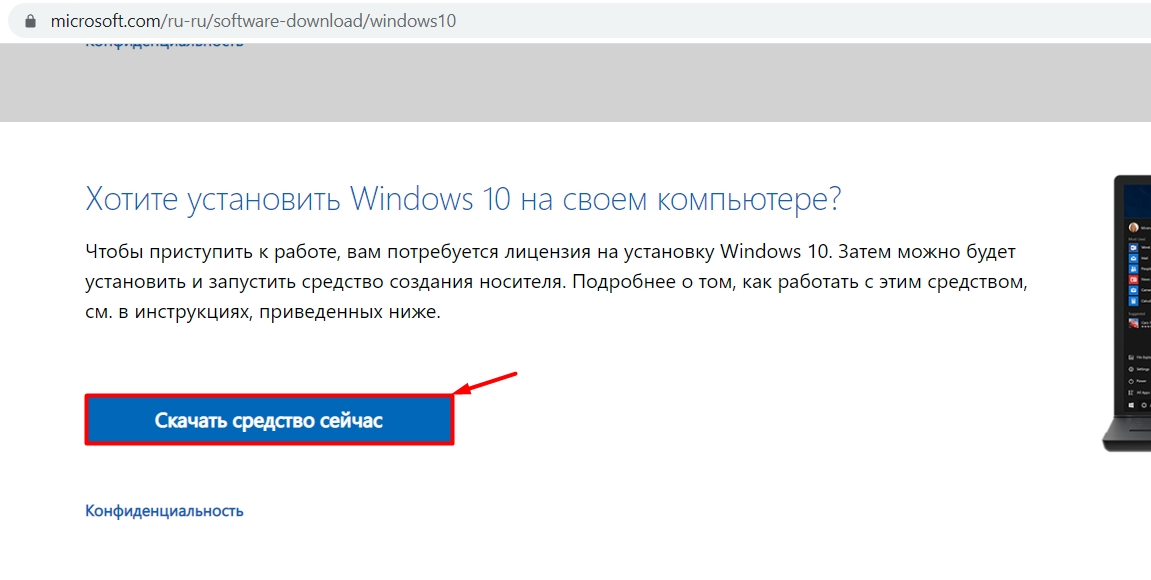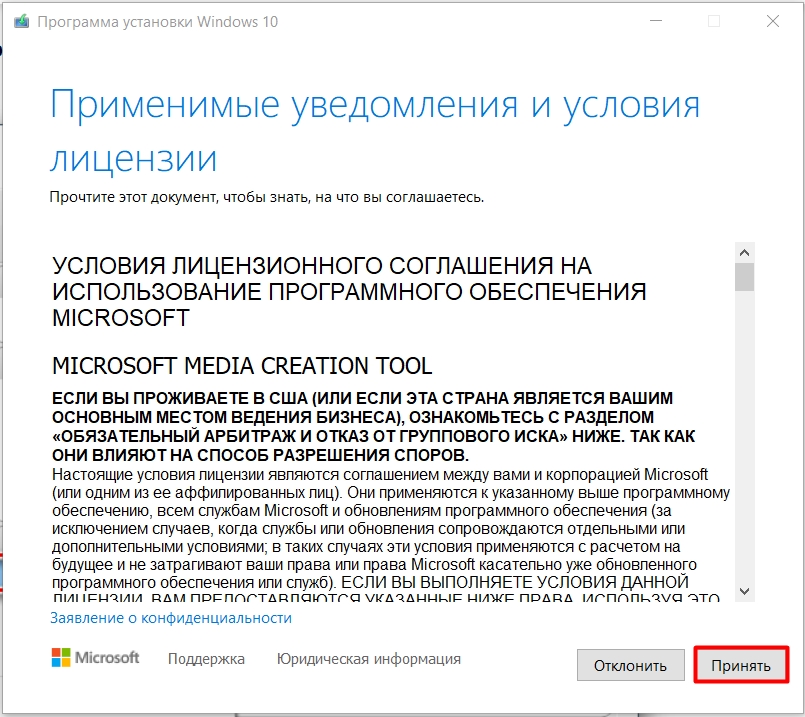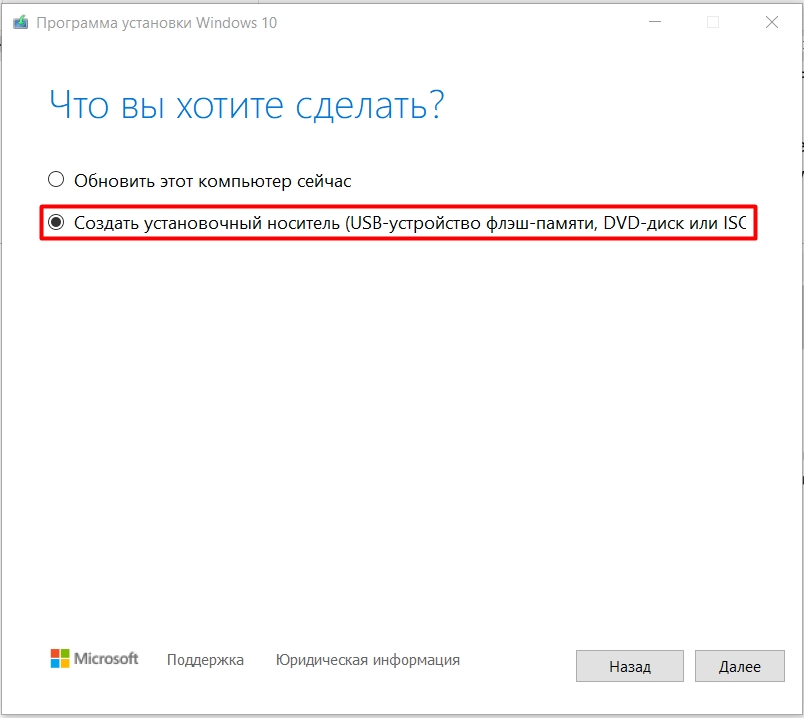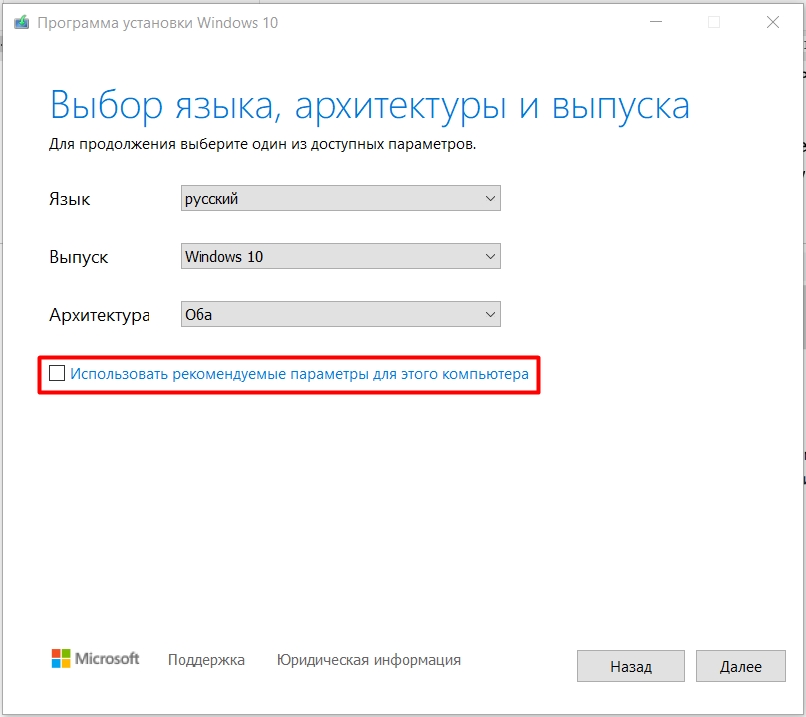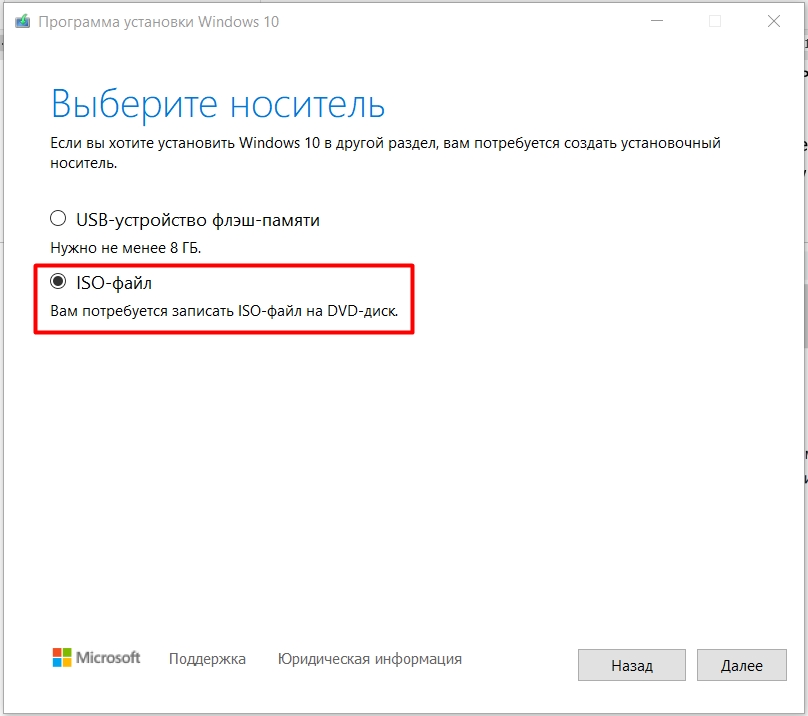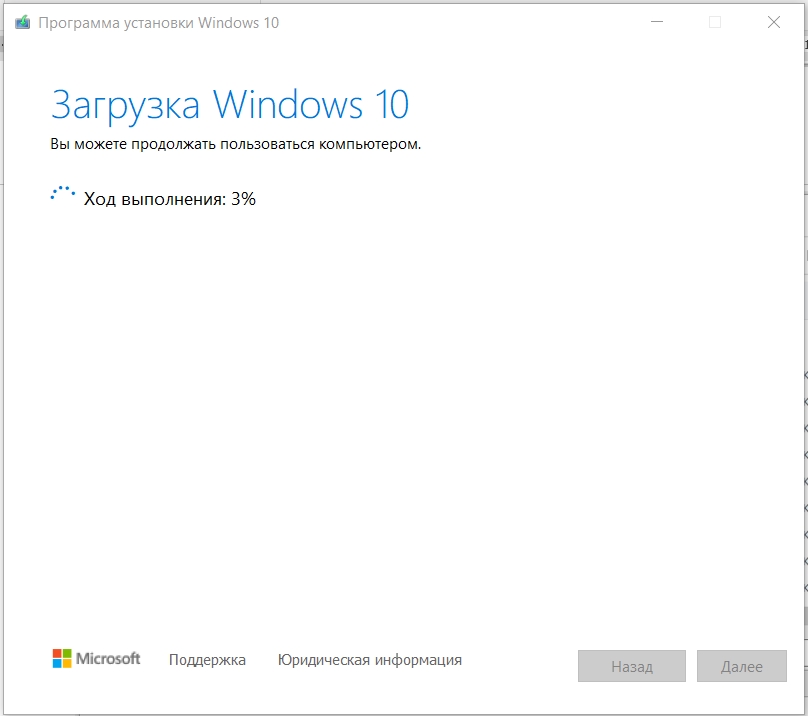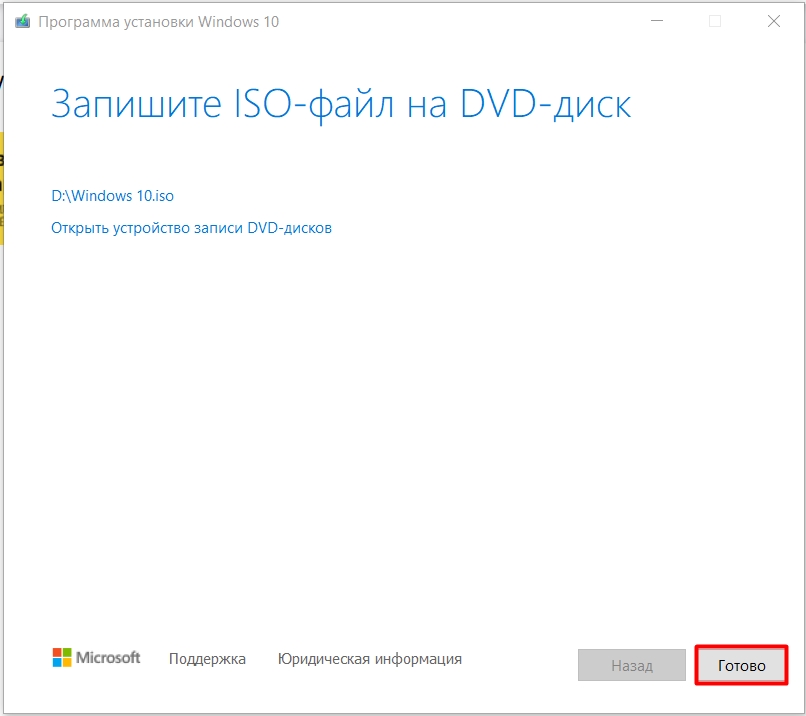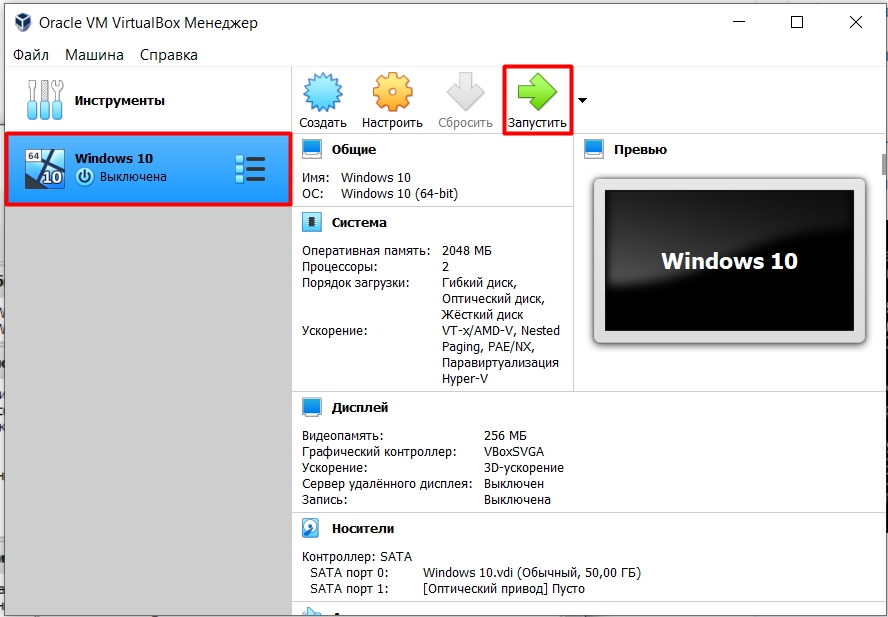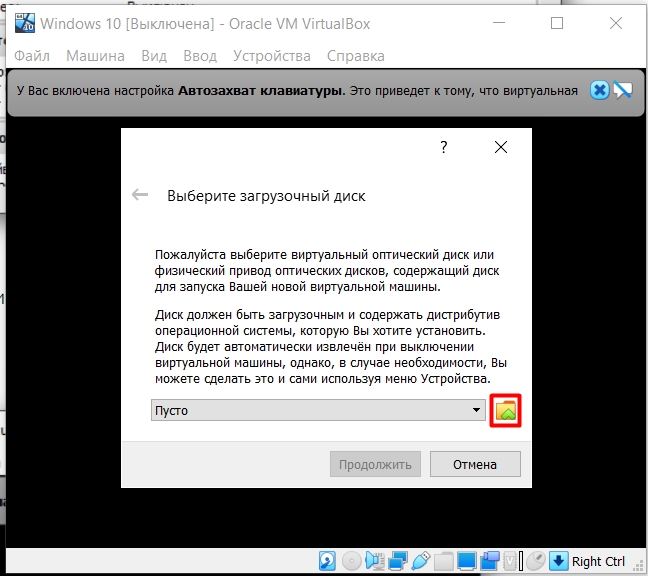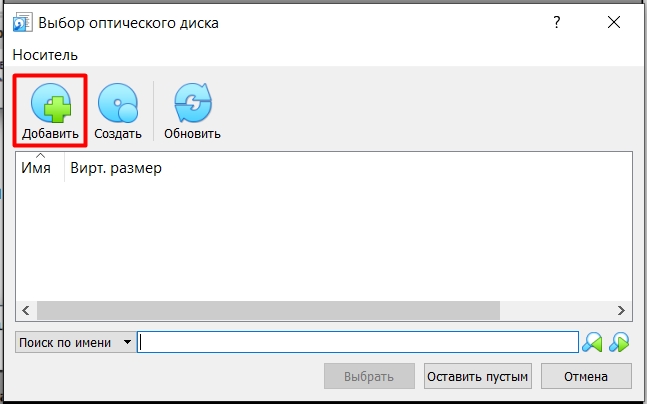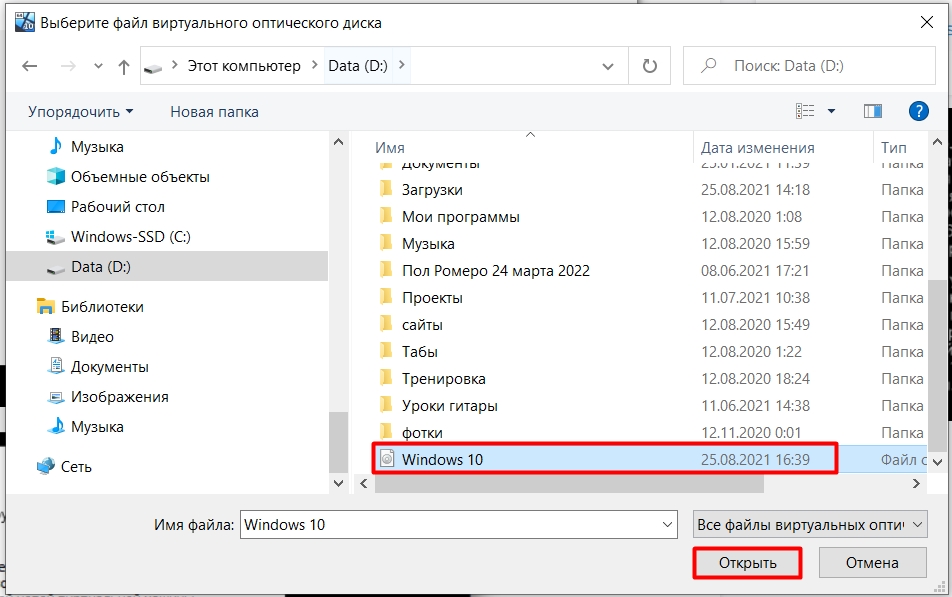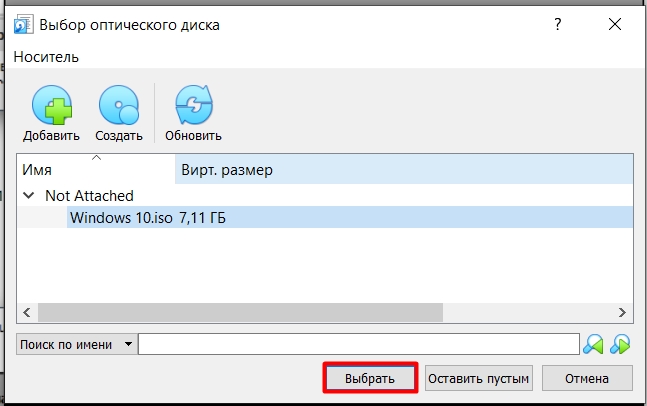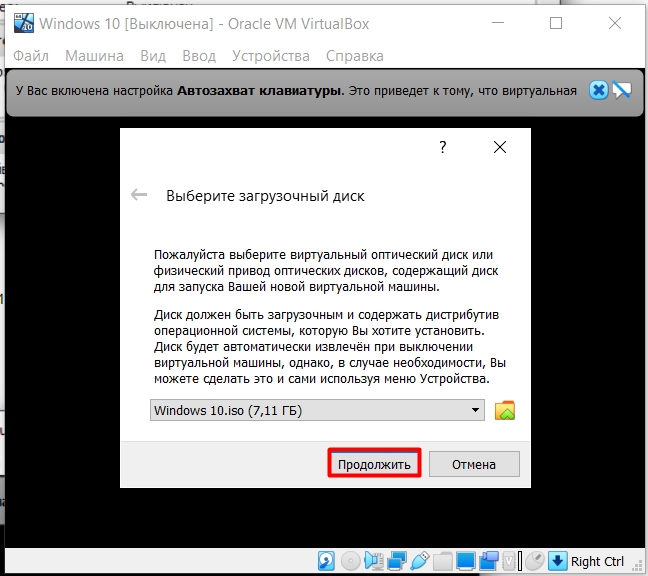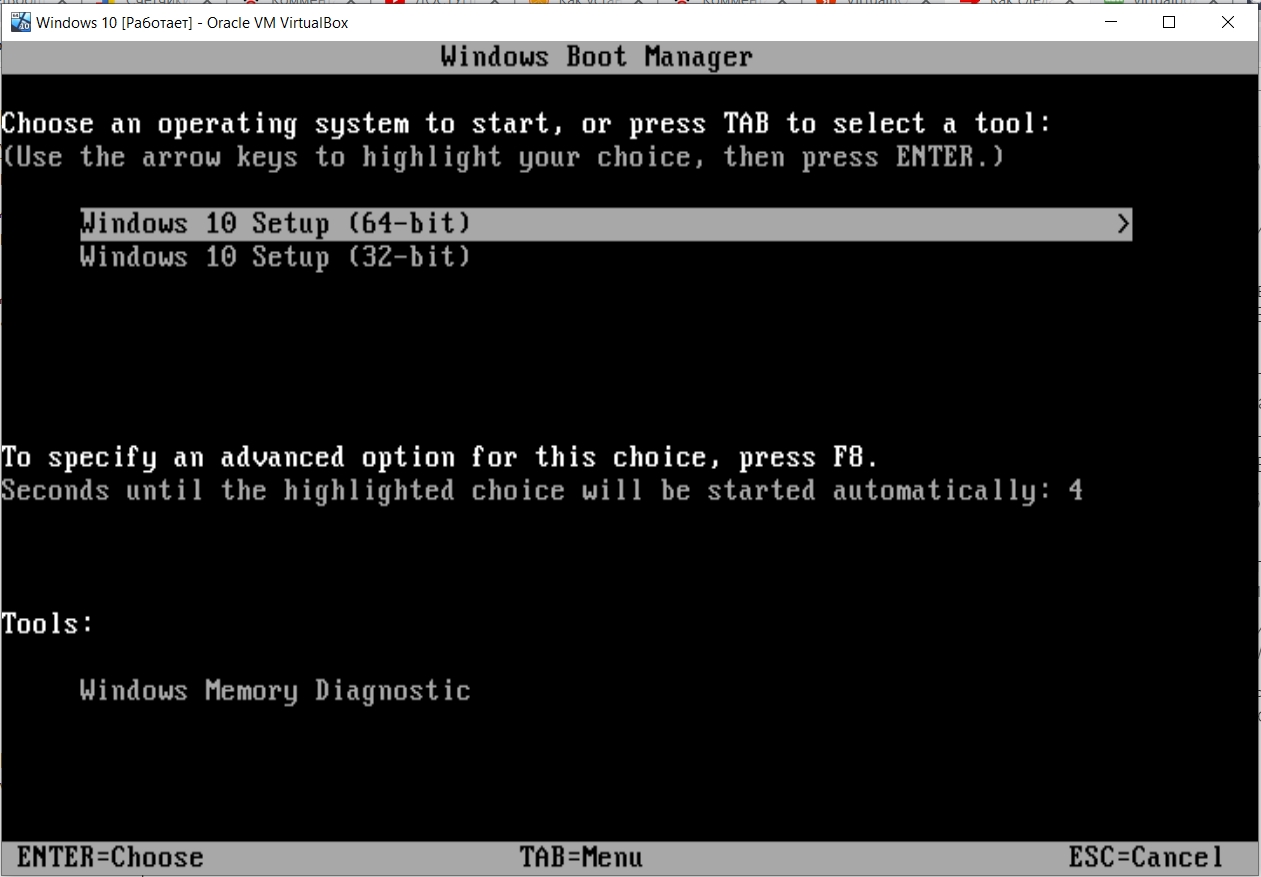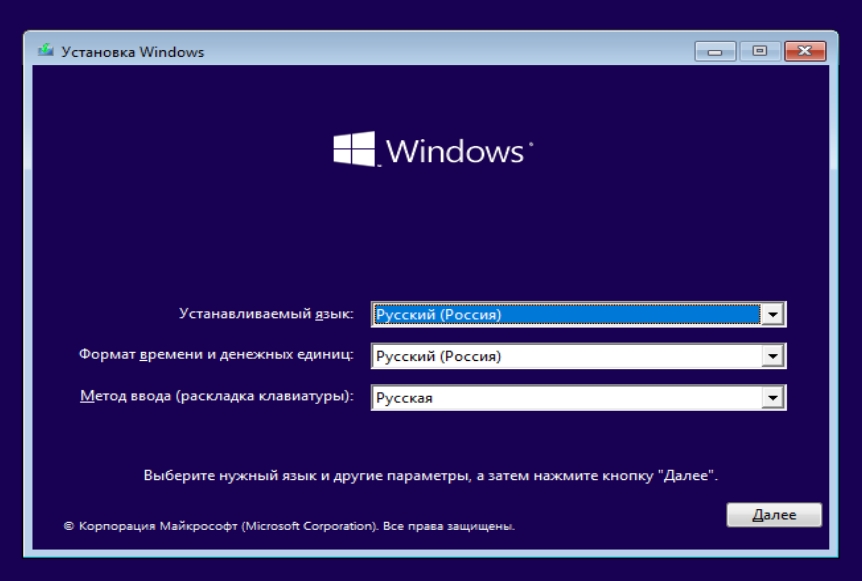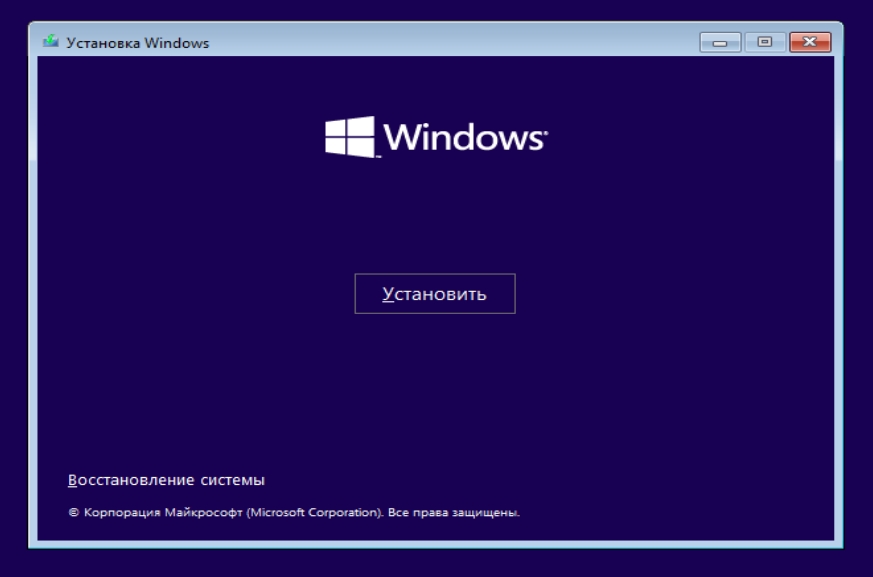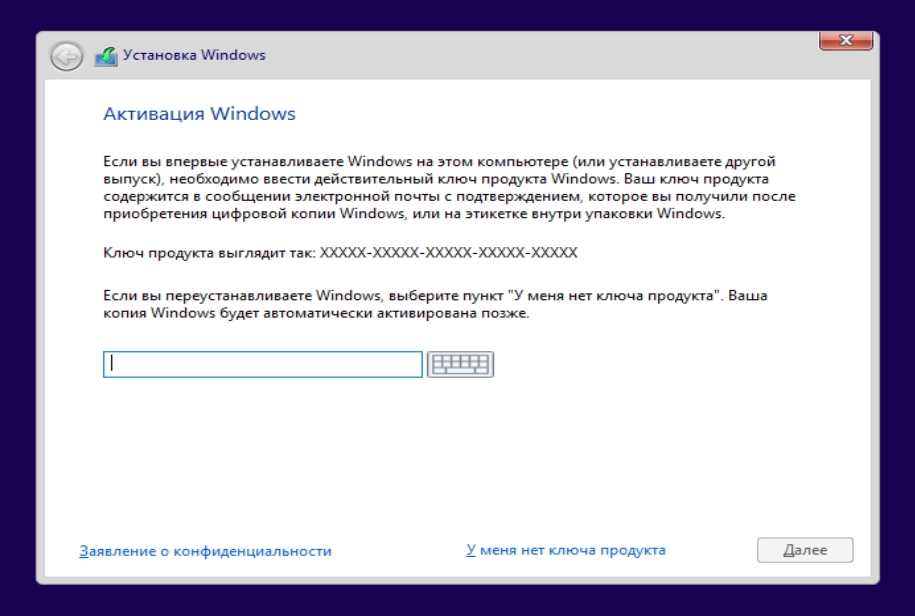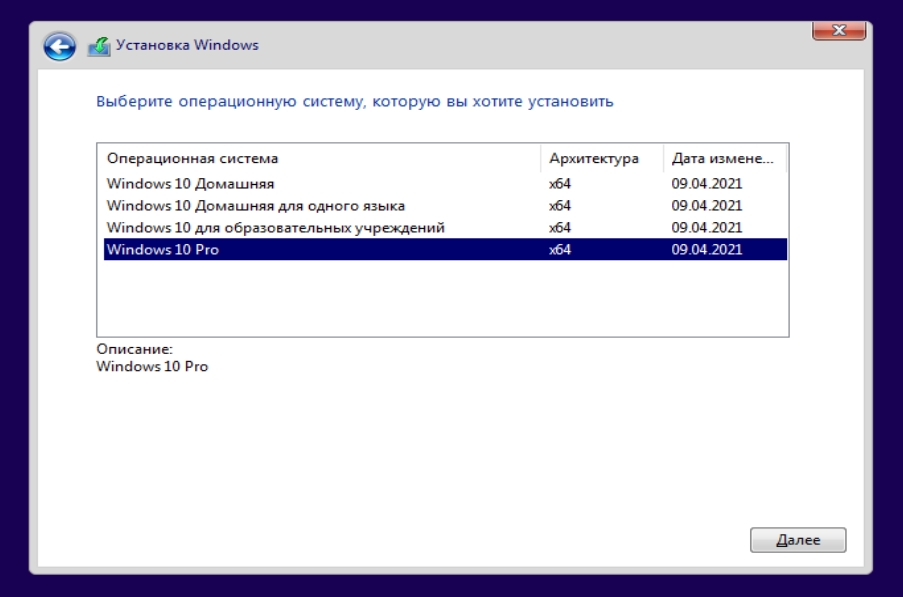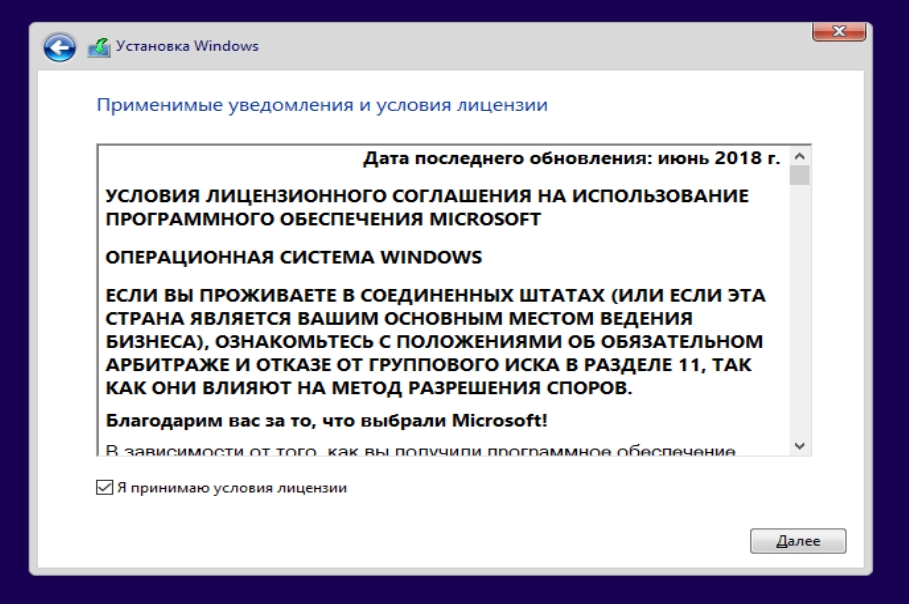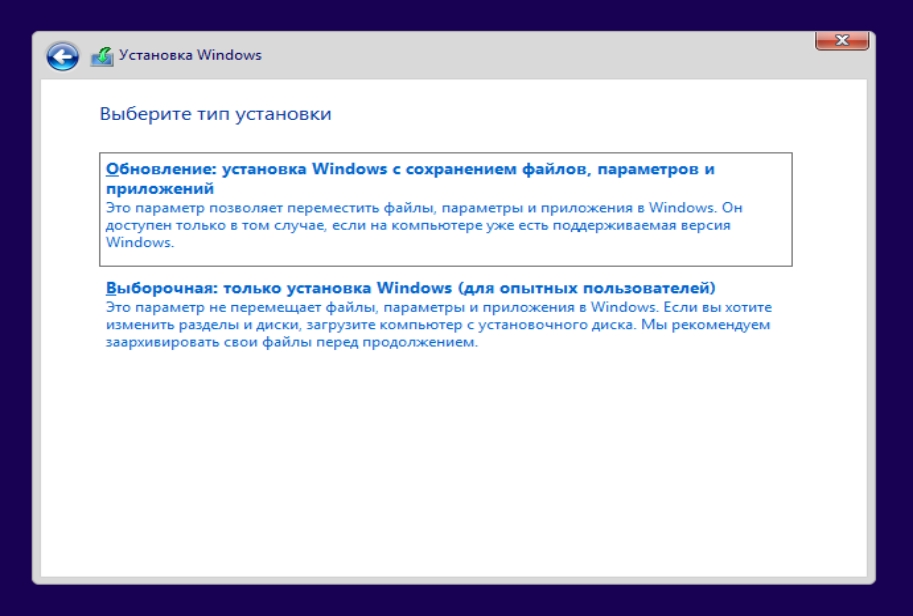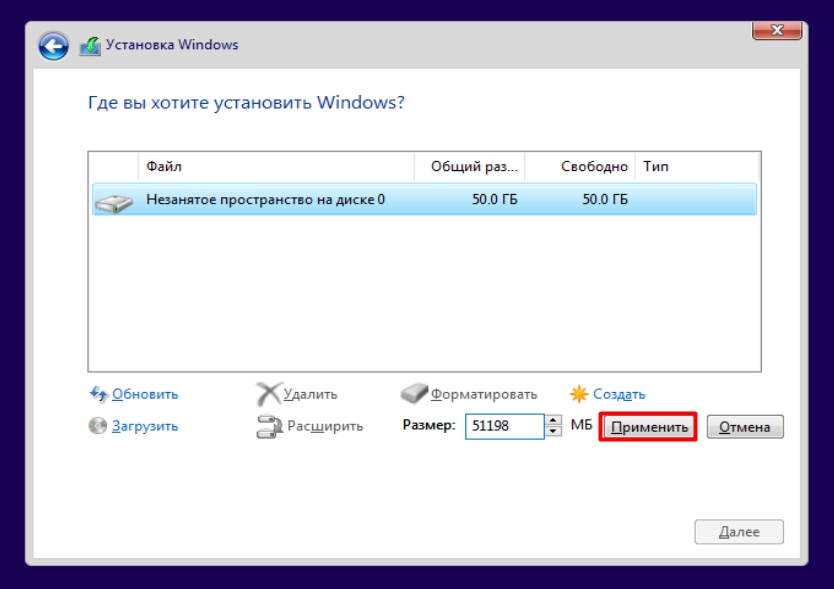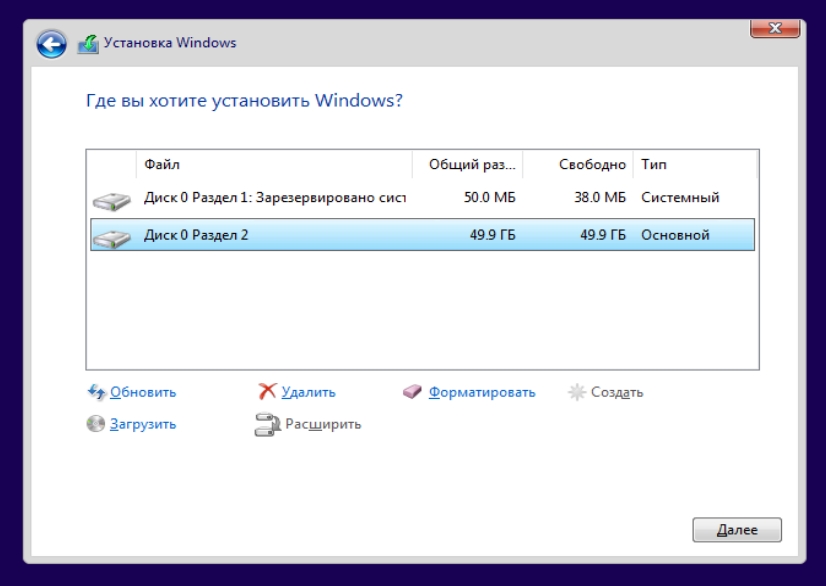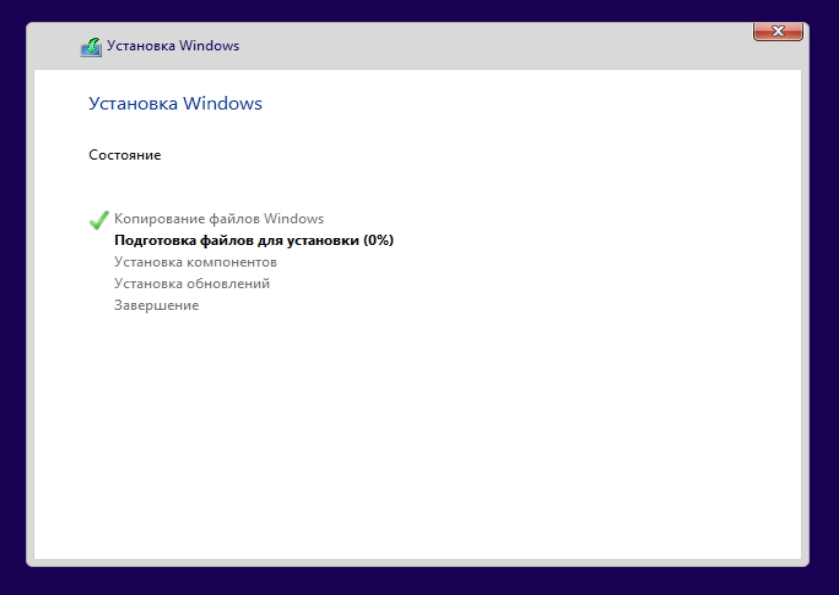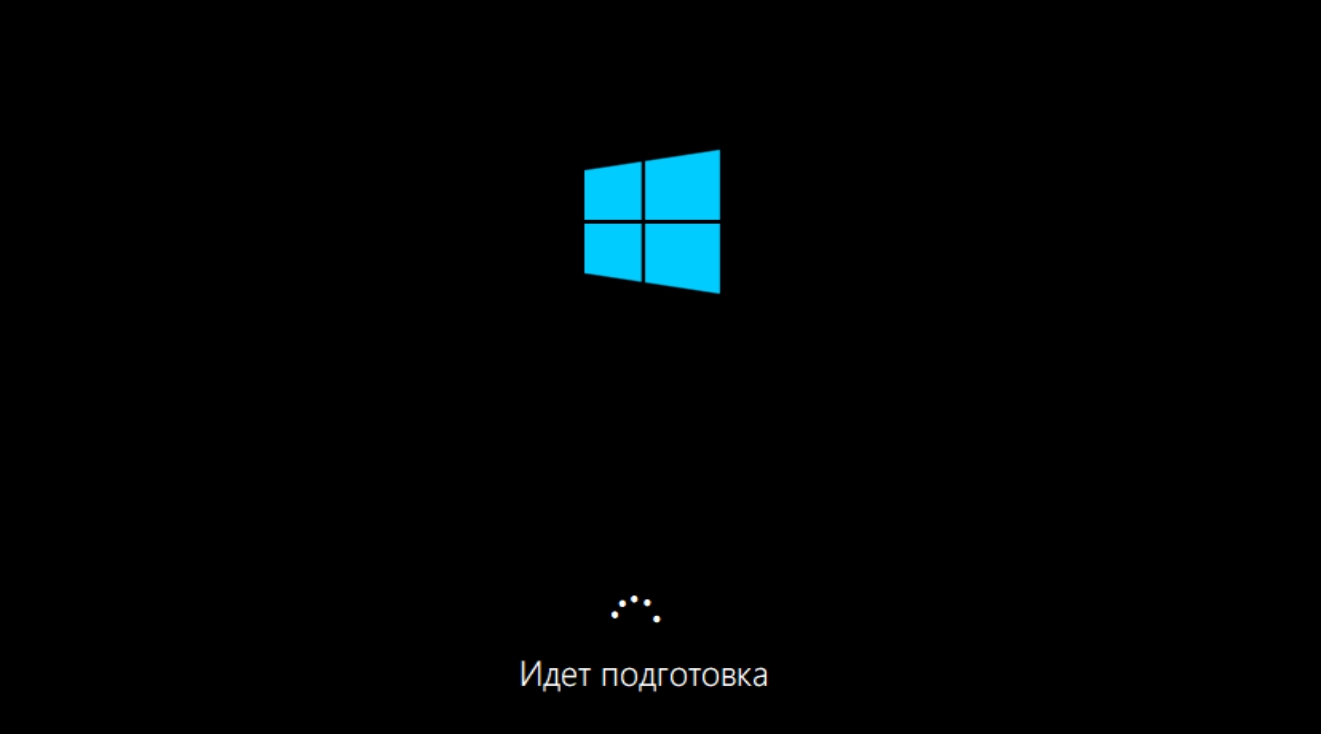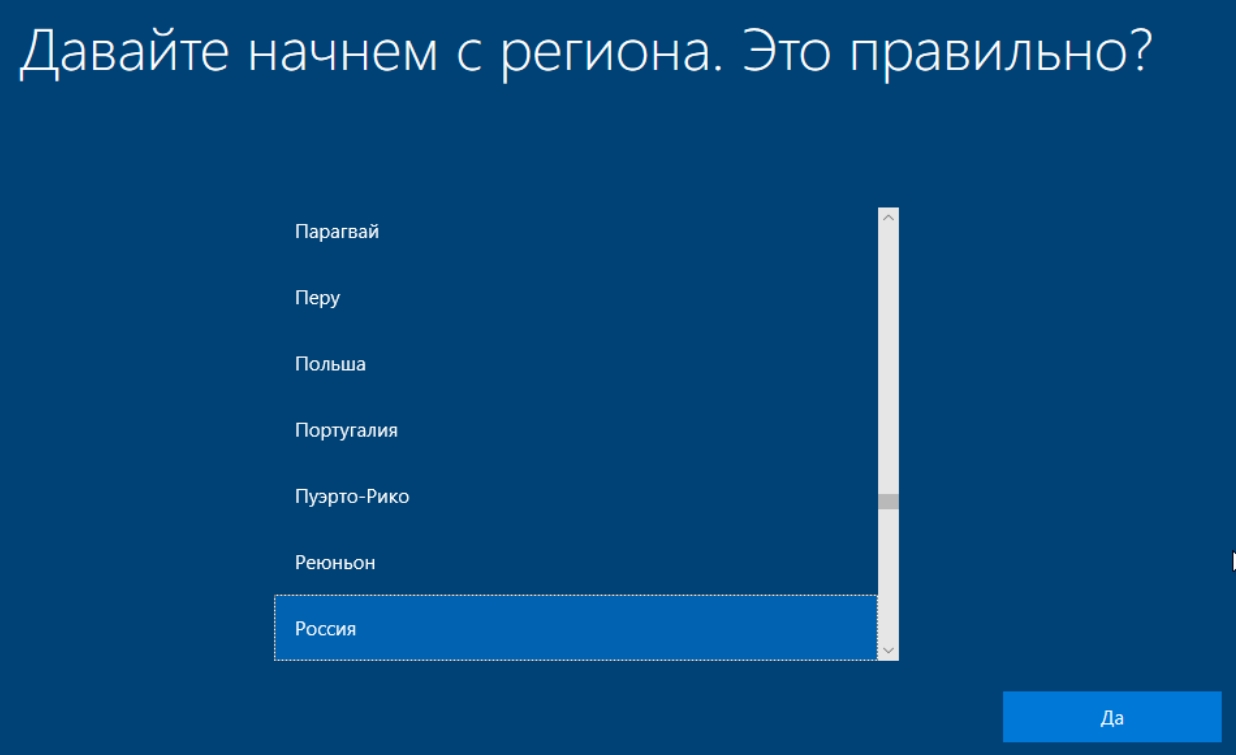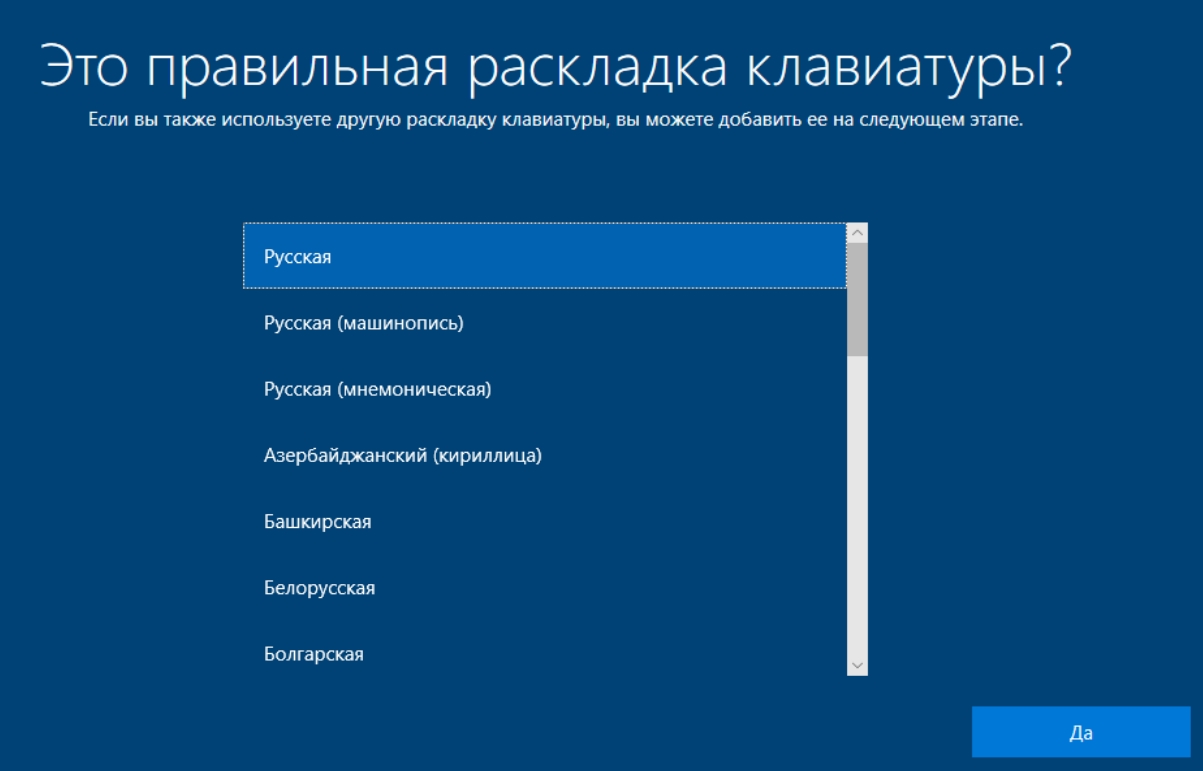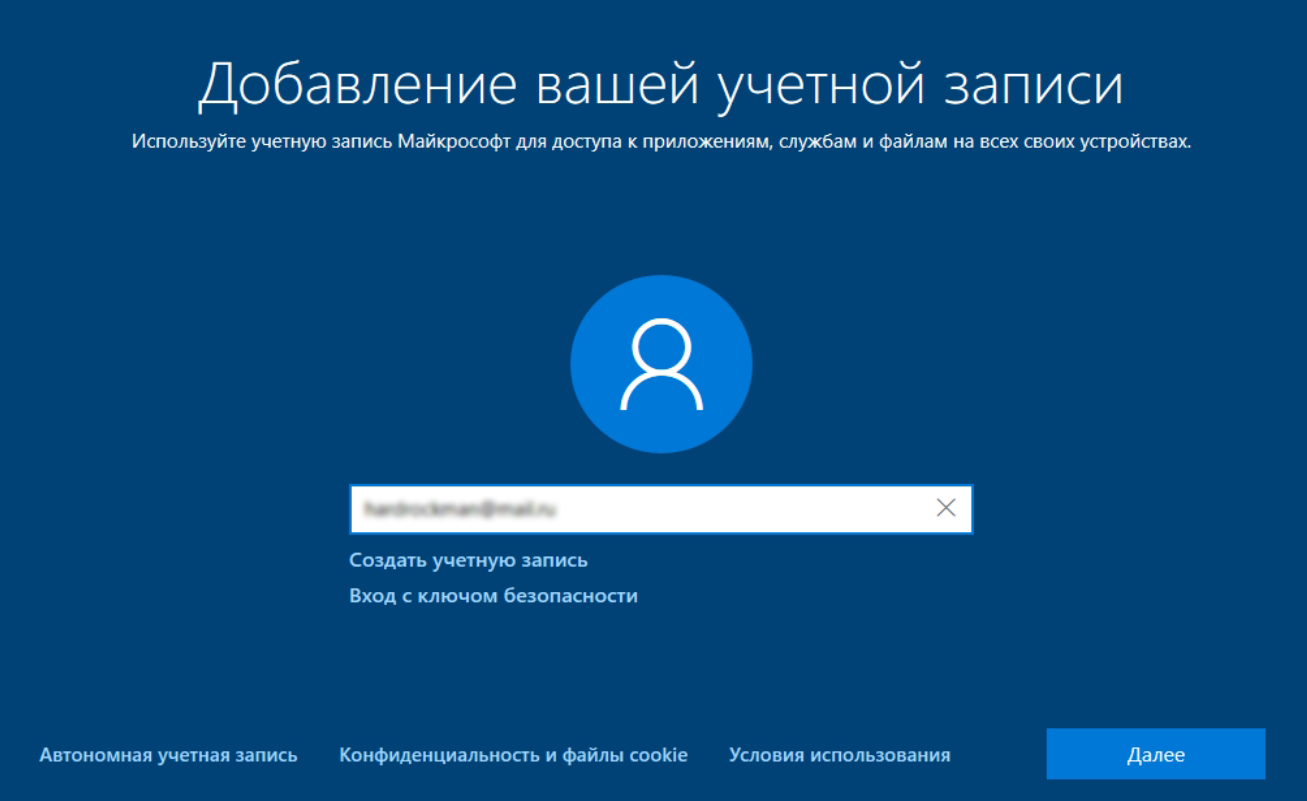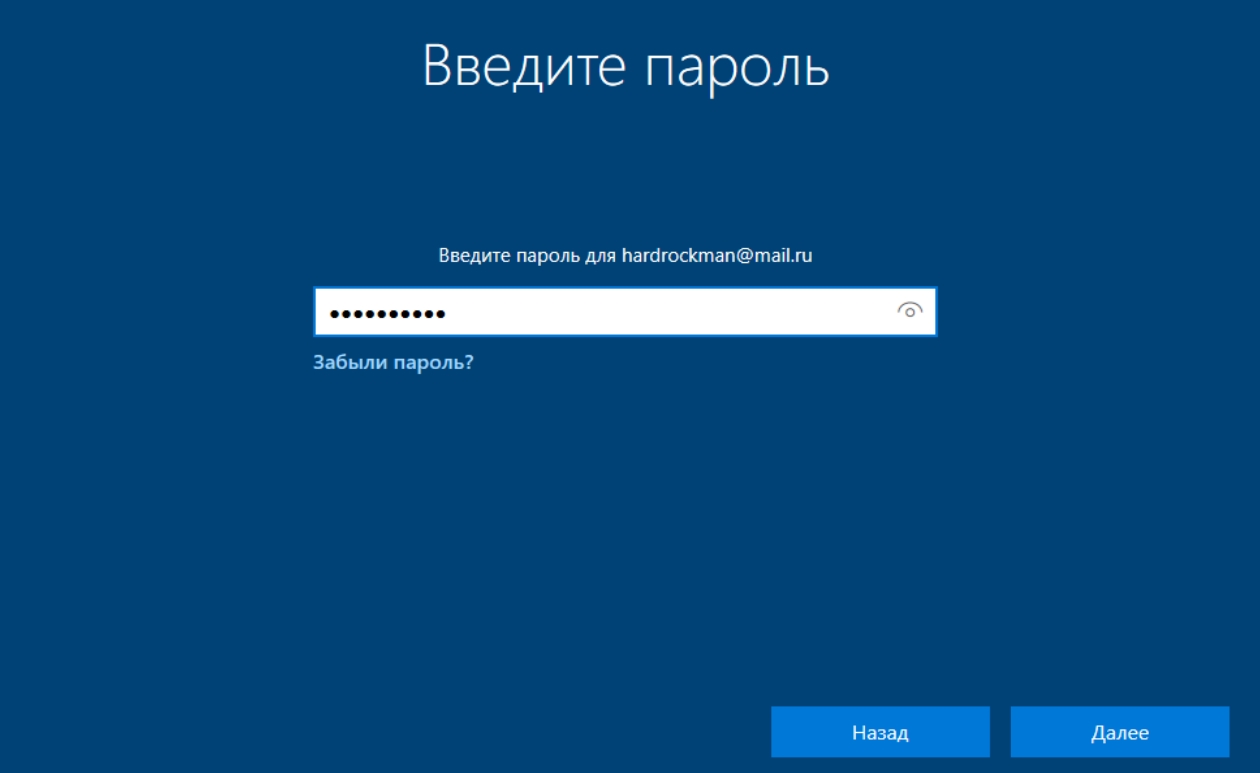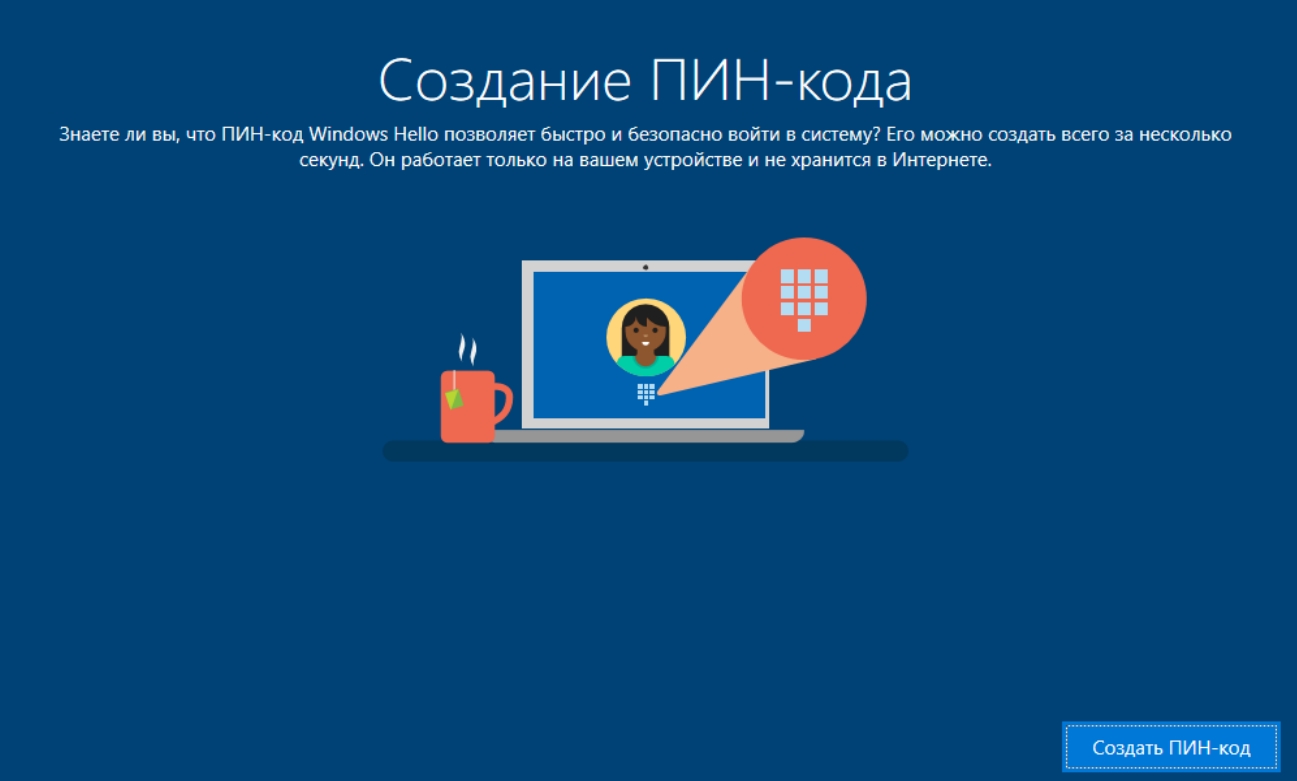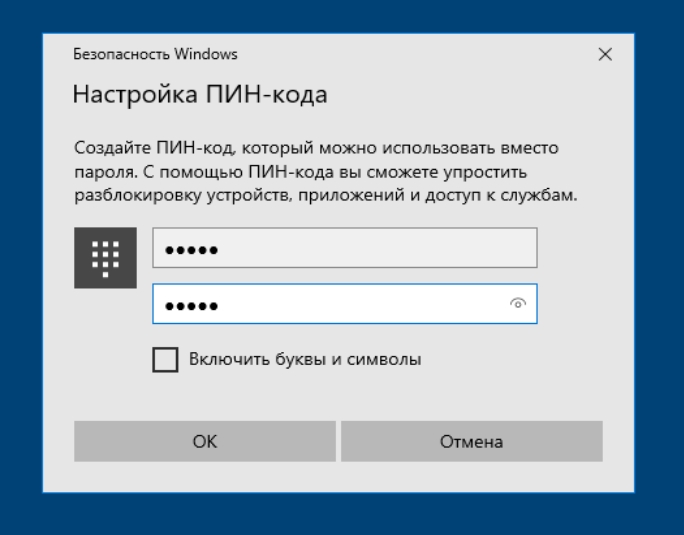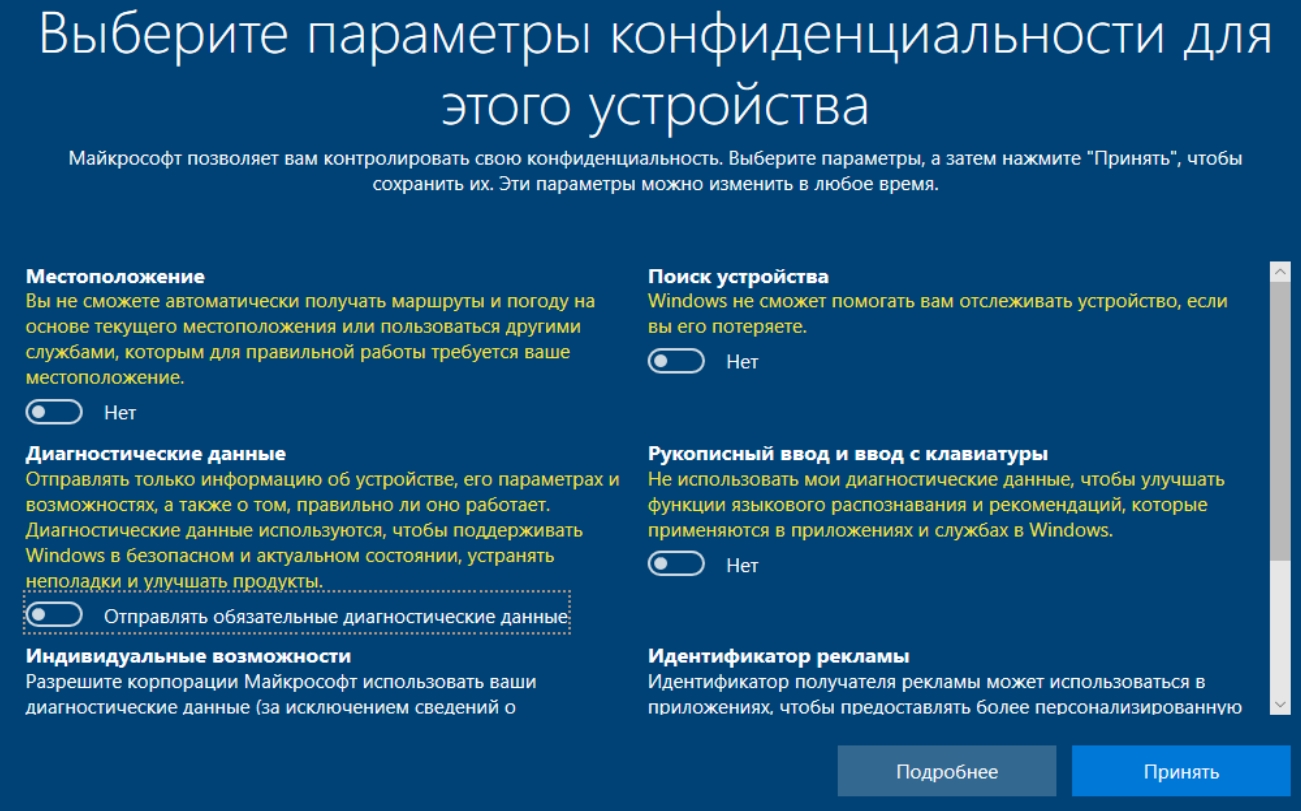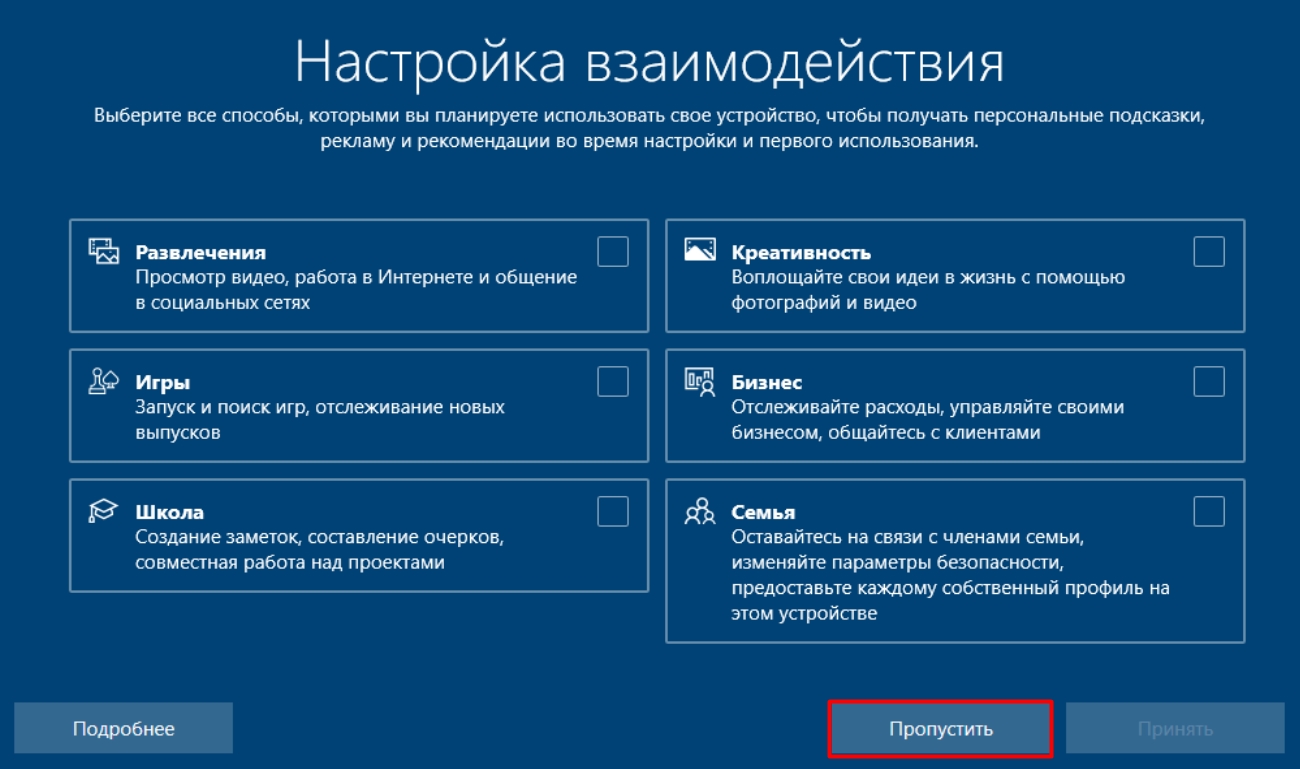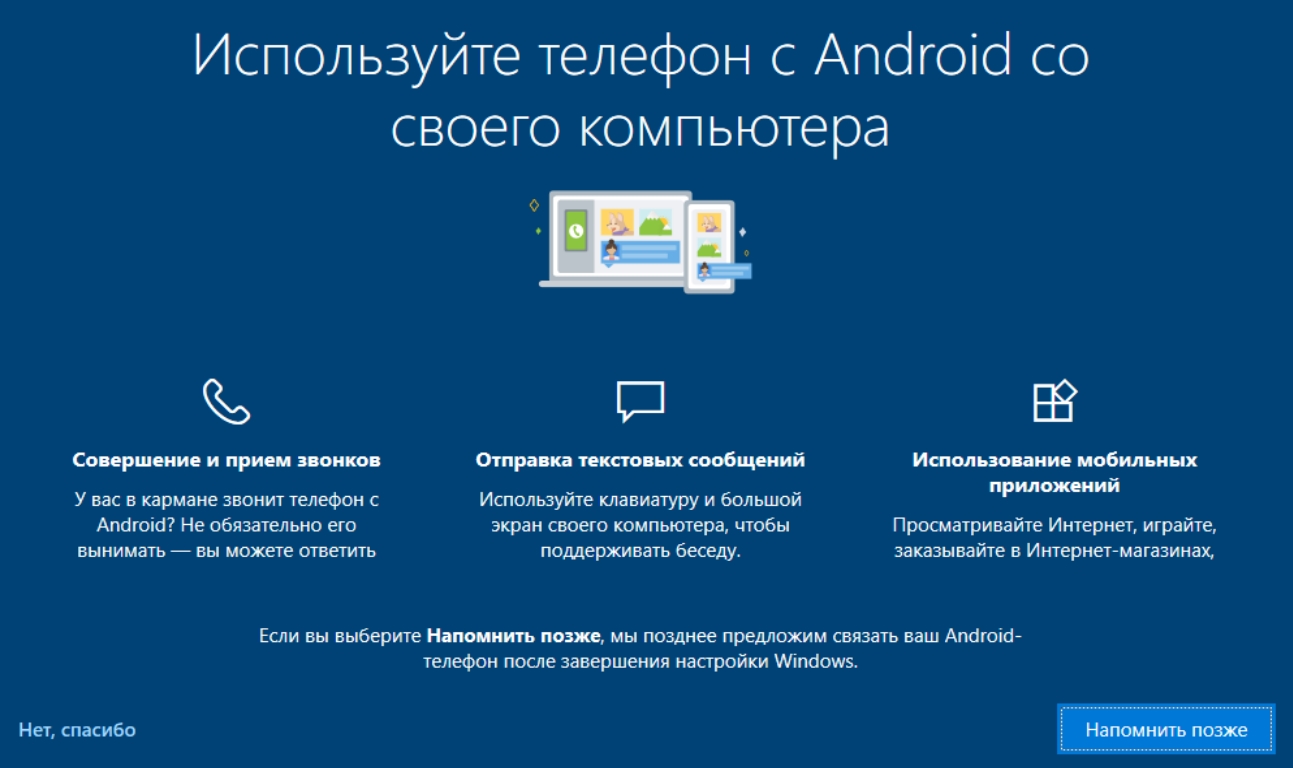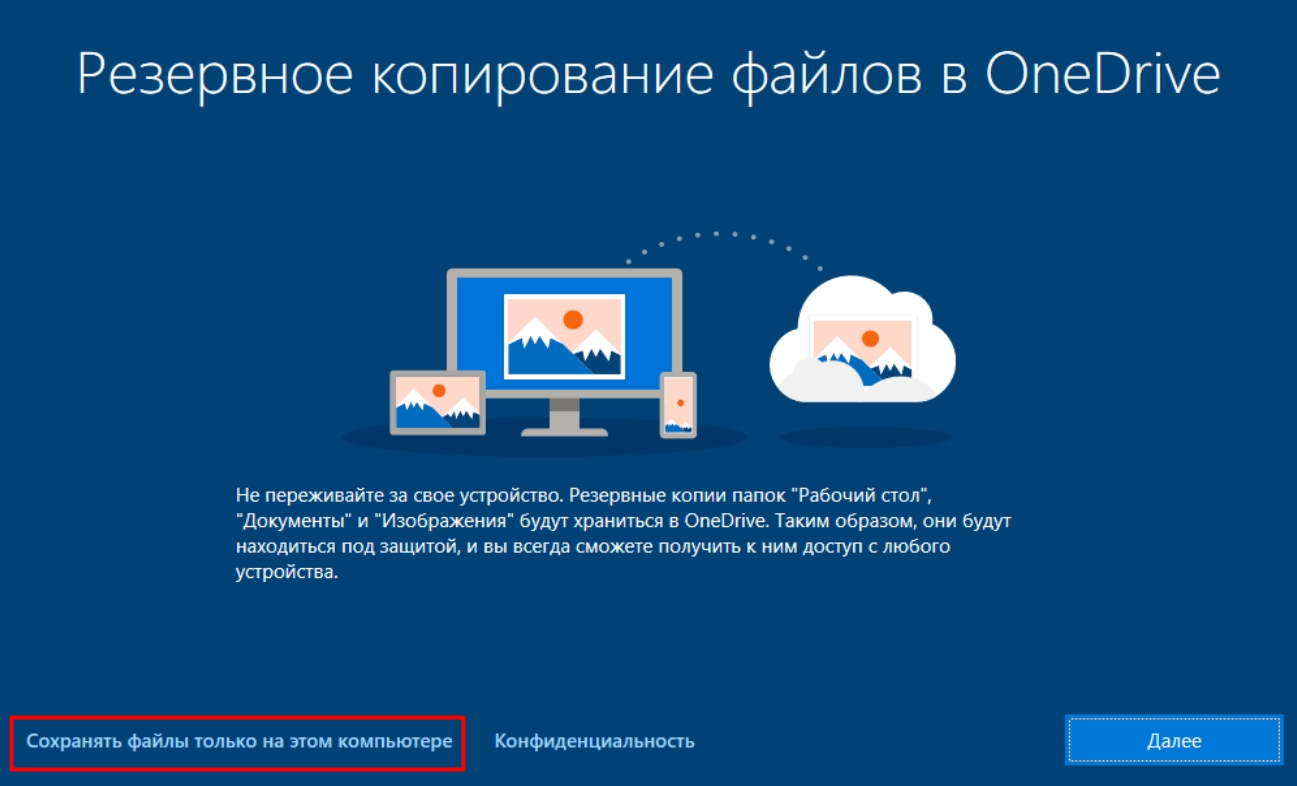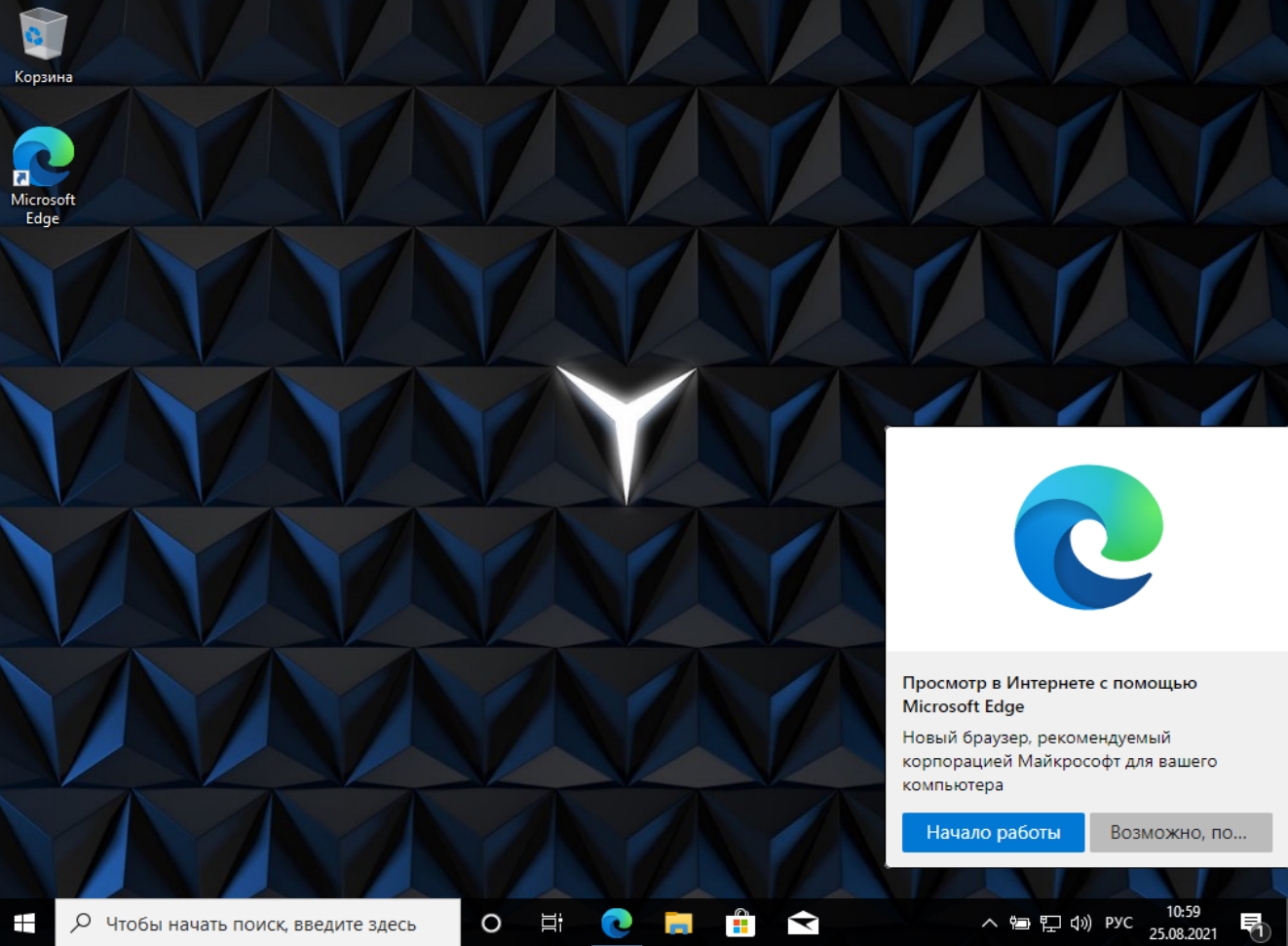Всем привет! Сегодня мы увидим, как можно установить Windows 10 на виртуальную машину VirtualBox. Для удобства я разделил весь процесс на 5 шагов. Вы можете пропустить некоторые шаги. Если у вас возникнут вопросы в процессе или вы заметили ошибку, пишите в комментариях.
ШАГ 1: Установка VirtualBox
На самом деле здесь нет ничего сложного. Просто зайдите на официальный сайт и скачайте виртуальную машину для своей системы. Поскольку я использую Windows, щелкните ссылку «Хосты Windows». После этого можно сразу идти пить чай, так как сервер не даст вам программу быстро, и она будет долго скачиваться. После этого просто устанавливаем, по ходу все.
ПРИМЕЧАНИЕ! По умолчанию программа устанавливается на диск С, но если у вас там мало места, лучше выбрать другой диск (D, E и т.д.). Для будущих виртуальных систем также можно будет выбрать альтернативный диск.
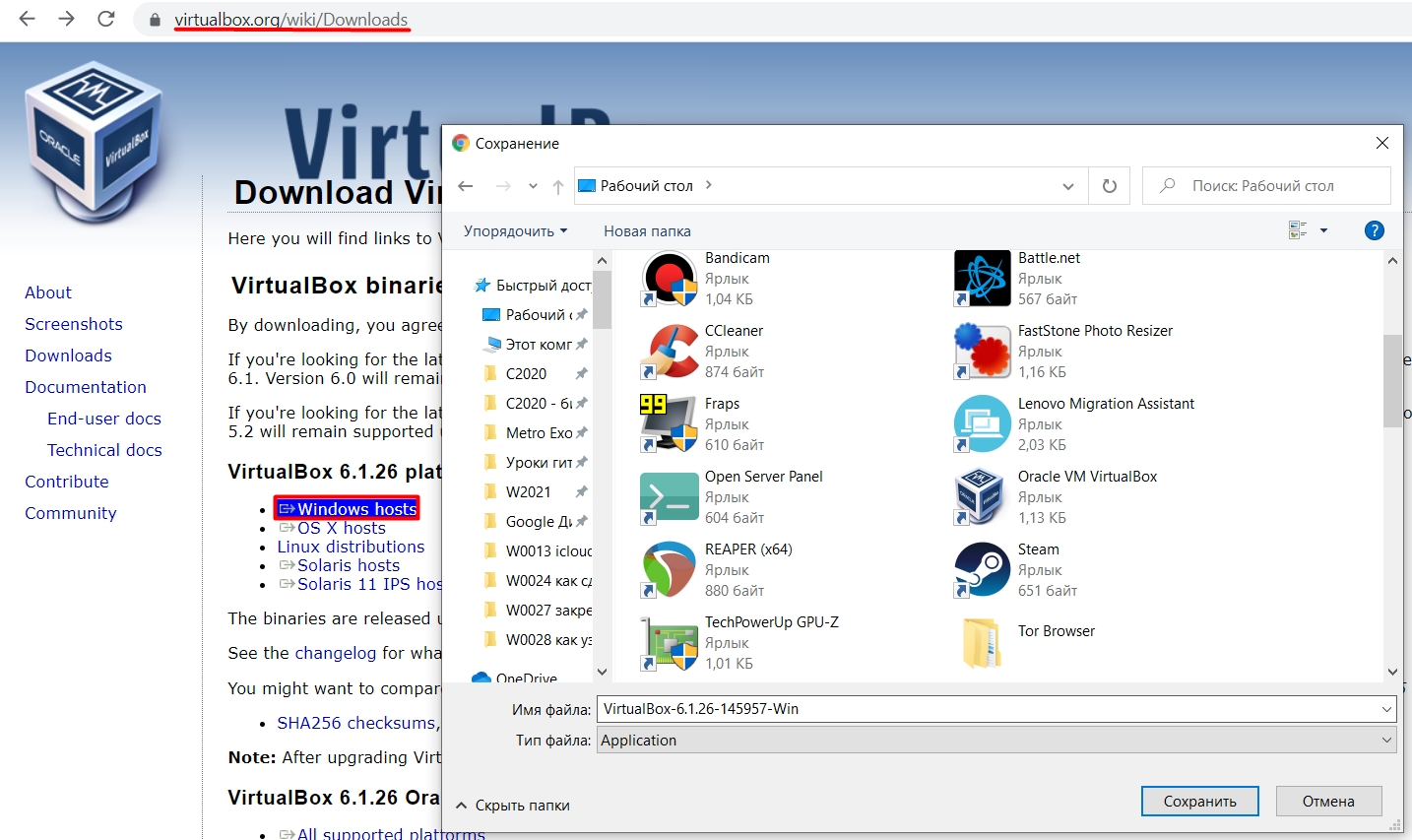
ШАГ 2: Создание виртуальной машины
Машину мы точно не создадим, мы организуем «правильное» пространство для нашей будущей десятки. Напомню, что для виртуальной Windows 10 нам потребуется не менее 2 ГБ оперативной памяти (лучше 4) и около 50 ГБ памяти на жестком диске.
Нажмите кнопку «Создать» или воспользуйтесь горячими клавишами:
Ctrl + Н
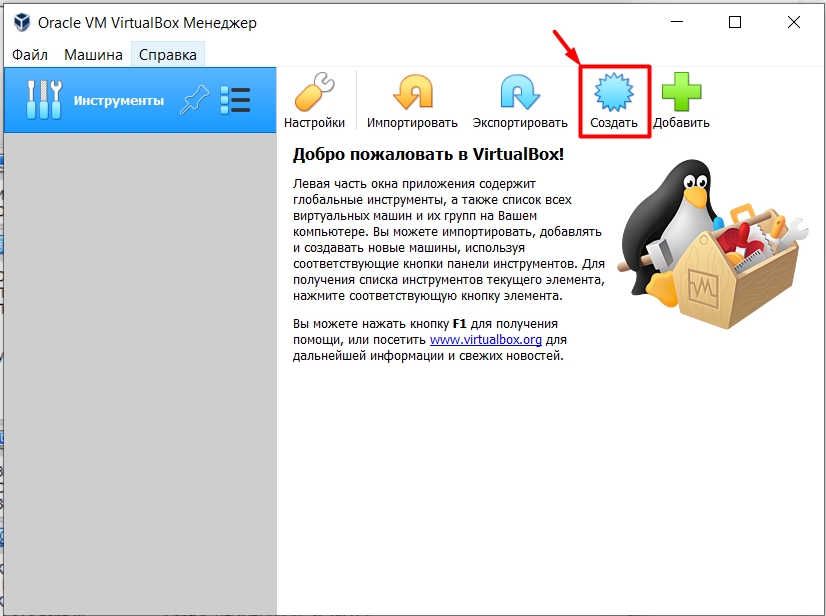
В поле «Имя» введите «Windows 10». На самом деле, вы можете указать любое имя. Ниже по умолчанию будет указана папка, куда будет сохранена сама машина. Опять же, вы можете выбрать другое место и проехать. «Тип» по умолчанию будет «Microsoft Windows». И обязательно указать версию «Windows 10» (64 или 32 бит); это очень важно, так как при установке «винды» с неправильной разрядностью в процессе могут возникнуть ошибки.
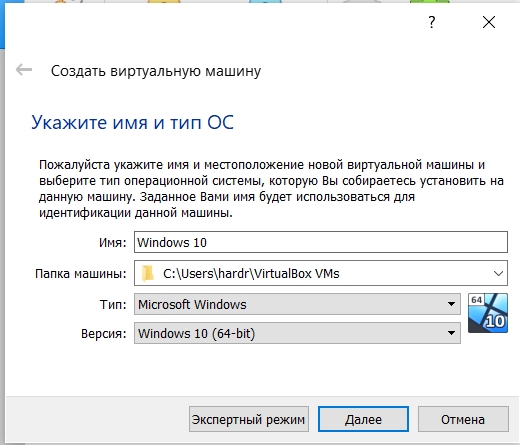
Теперь выберите ОЗУ. Так как машина будет виртуальной и мы не будем на ней работать или играть, то 2 ГБ будет достаточно. Если вы собираетесь запускать туда мощные программы и железо это позволяет (например, у вас 32 ГБ ОЗУ), можно поставить 4 ГБ или даже 8.
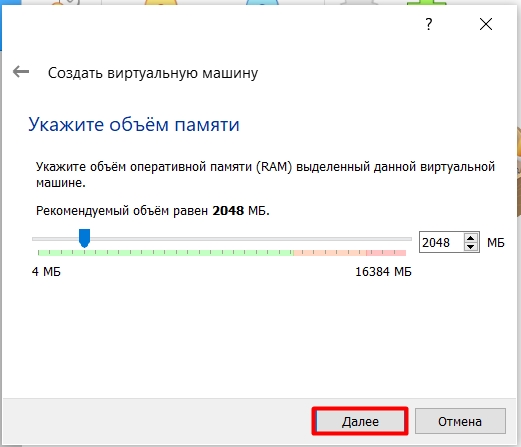
Объем оперативной памяти мы выбрали. Теперь пришло время жесткого диска. Конечно, можно создать его вручную, но проще выбрать «Создать новый виртуальный жесткий диск».
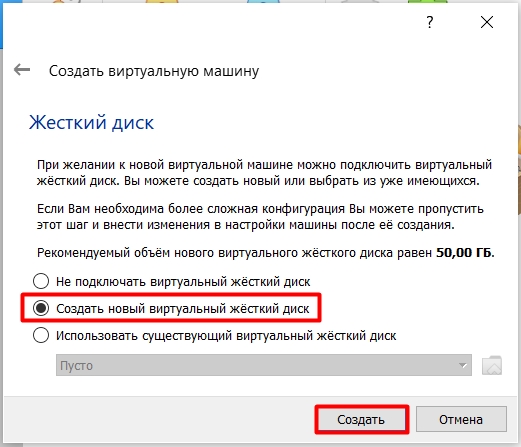
В качестве типа следует использовать обычный VDI (Virtual Disk Image).
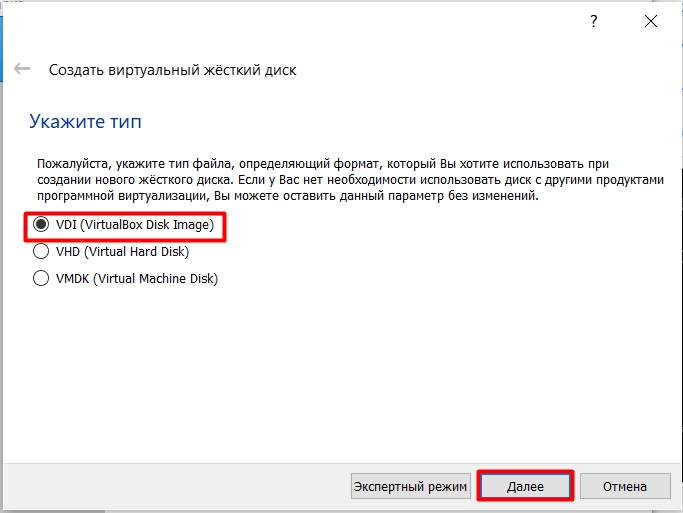
Смотрите, есть два типа виртуального HD. Динамический — это тот, который может изменять размер. Исправлено: как следует из названия, он постоянно остается на том же уровне громкости. Для стандартных задач проще указать тип «Динамический.
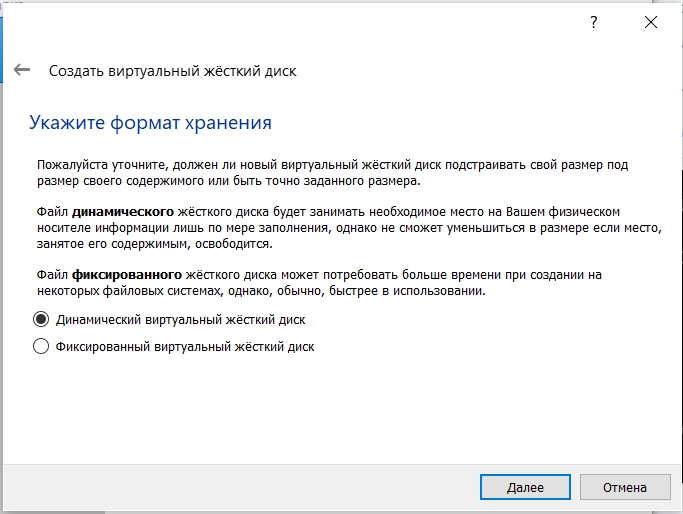
Укажите количество места. Если вы собираетесь использовать его по максимуму, то можете указать больший размер, но мне достаточно 50 Гб.
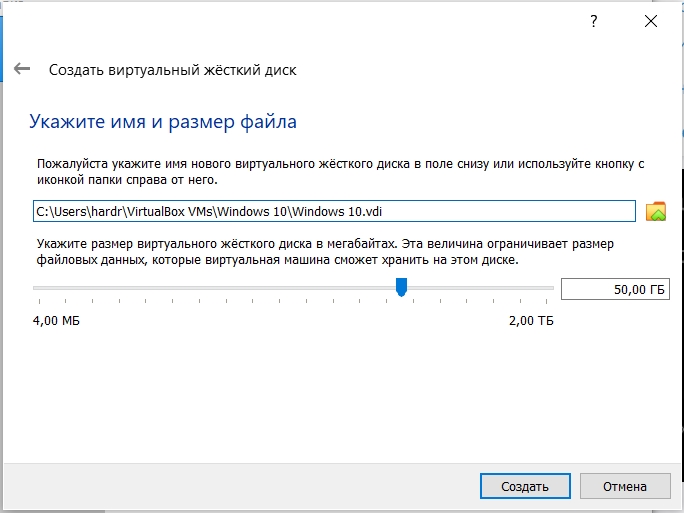
На этом этап создания пространства завершен, переходим к следующему шагу.
ШАГ 3: Настройка виртуальной машины
Нам нужно немного поиграться с настройками, чтобы установленная нами система работала немного быстрее и меньше тормозила.
Щелкаем правой кнопкой мыши по нашей машине и выбираем кнопку «Настроить».
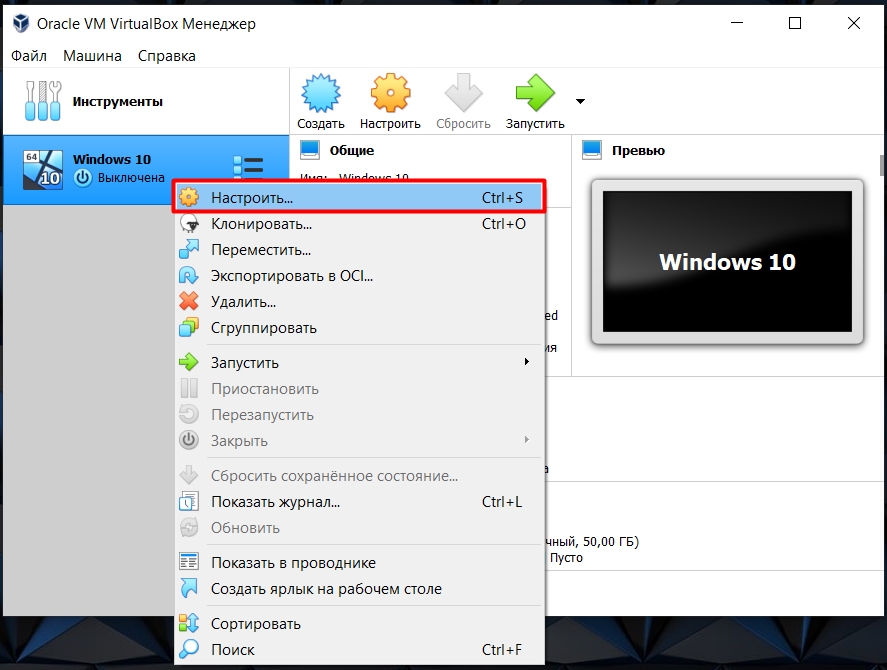
По умолчанию каждой машине назначается только один процессор; На мой взгляд, этого недостаточно. Итак, в разделе «Система» на вкладке «Процессор» выставляем 2 ЦП и обязательно ставим галочку напротив опции «Включить PAE/NX»; эта опция необходима для стабильной работы с оперативной памятью. В частности, нас интересует устранение проблем с переполнением буфера памяти.
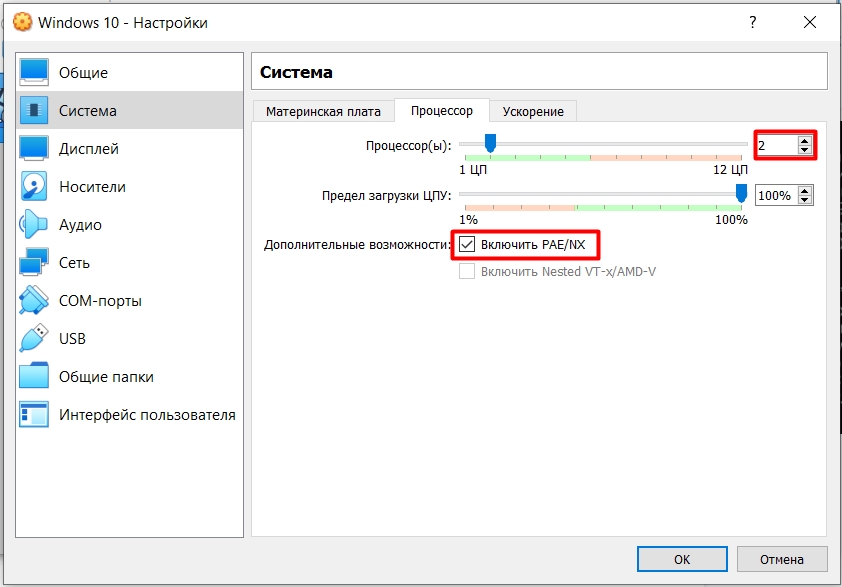
Теперь перейдите в раздел «Дисплей», установите 256 МБ видеопамяти и активируйте 3D-ускорение.
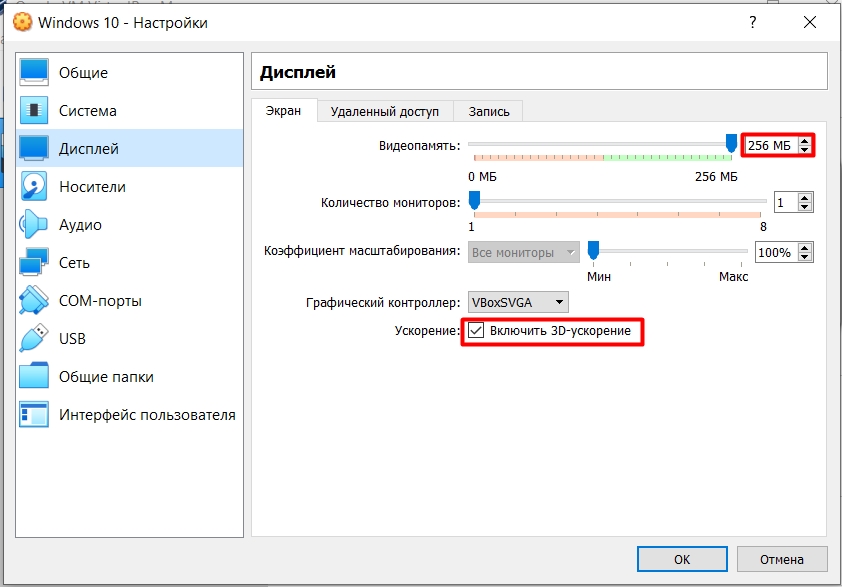
ШАГ 4: Подготовка ISO-образа
Если у вас уже есть образ ISO, который вы хотите использовать, пропустите этот шаг и перейдите к следующему. В остальном я расскажу, как мы можем сделать образ с помощью официального инструмента Microsoft.
Нам понадобится программа «Installation Media Creation Tool». Перейдите на официальный сайт и нажмите кнопку «Загрузить инструмент сейчас».
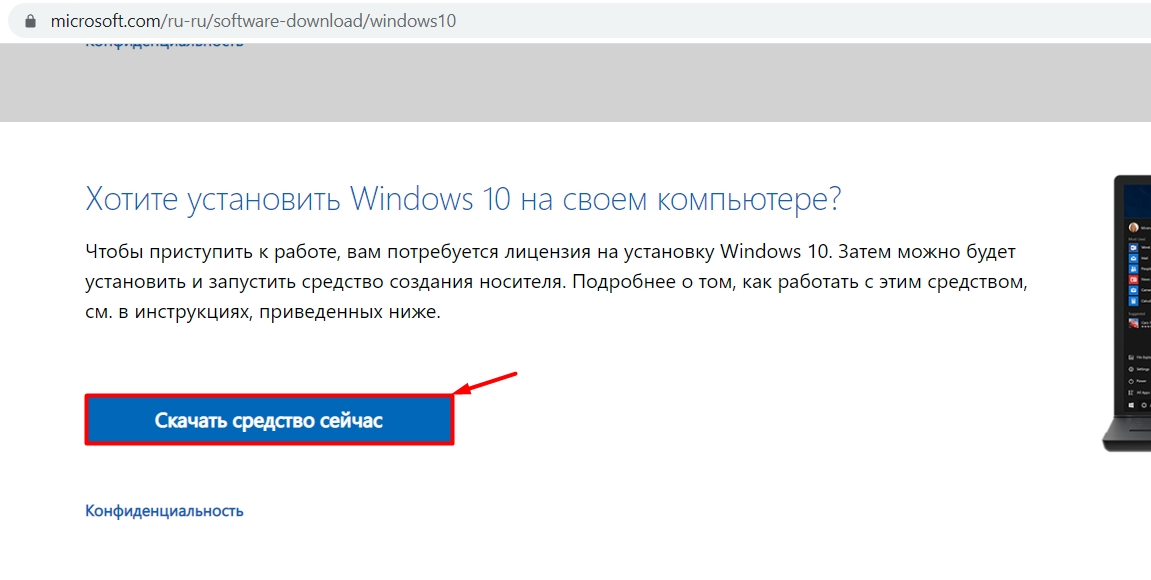
После загрузки утилиты запустите ее. Немедленно примите условия лицензионного соглашения.
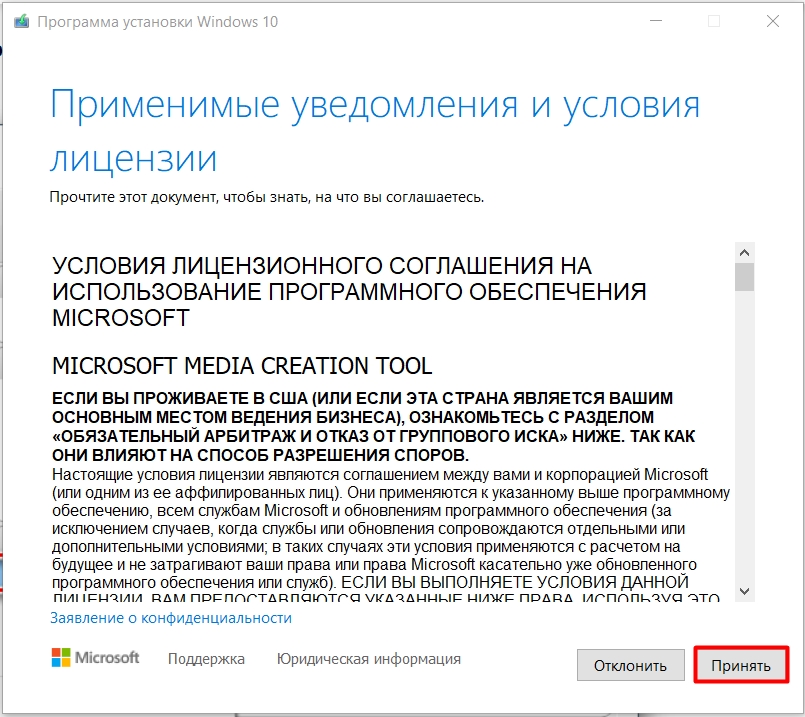
Выберите вариант создания установочного носителя.
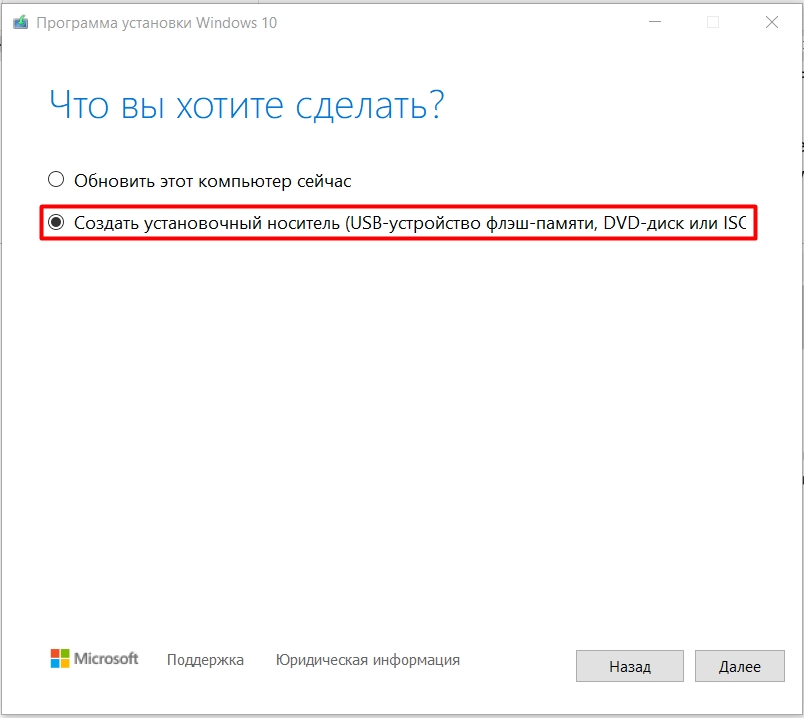
Снимите флажок «Использовать рекомендуемые параметры для этого компьютера». Установите язык и архитектуру (32 или 64 бита).
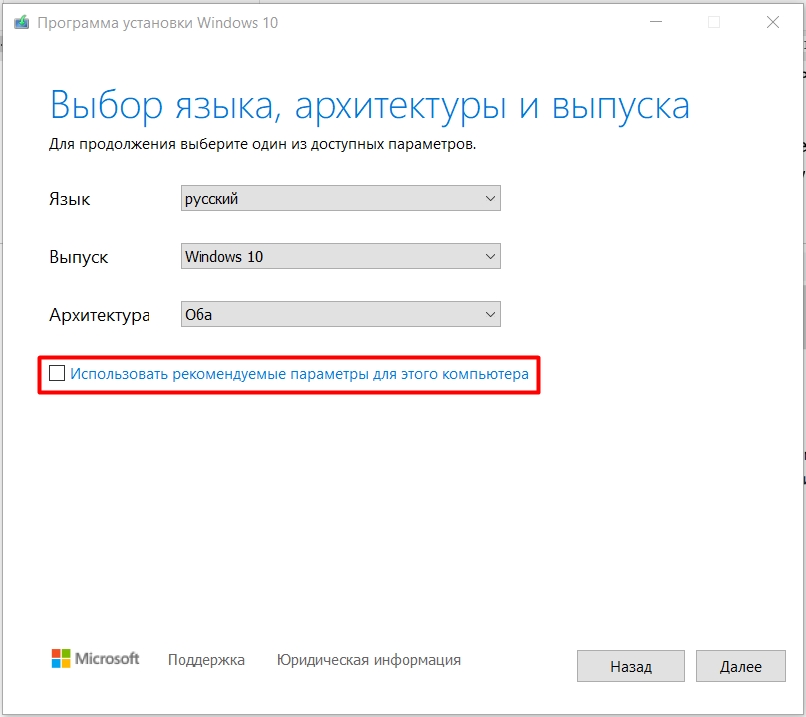
Здесь выбираем «ISO File».
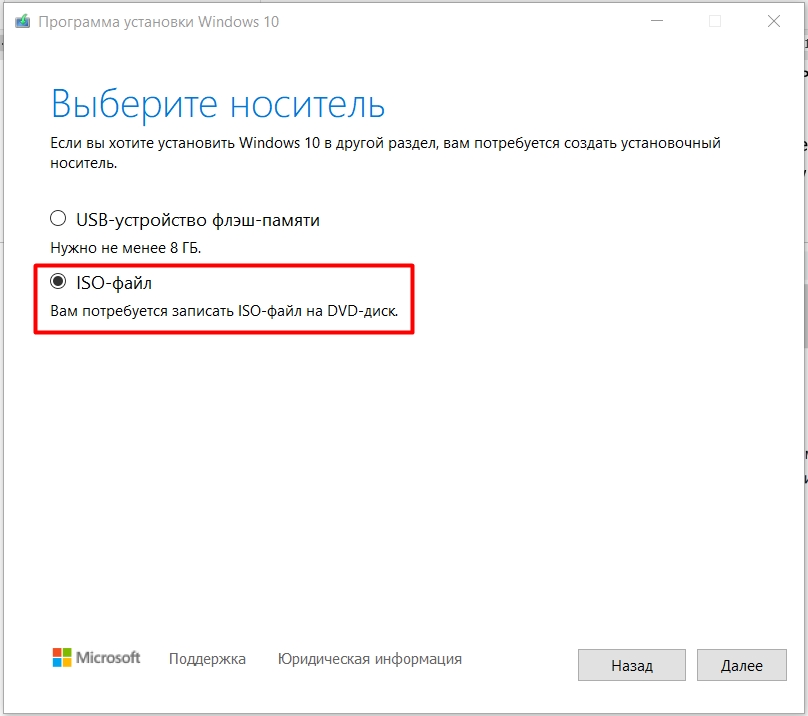
Выберите место для сохранения и введите имя.
Можно подождать. Можно даже пойти куда-нибудь погулять или посмотреть сериал. Самое главное, чтобы вы не отключали интернет, так как образ в данный момент загружается на серверы Microsoft.
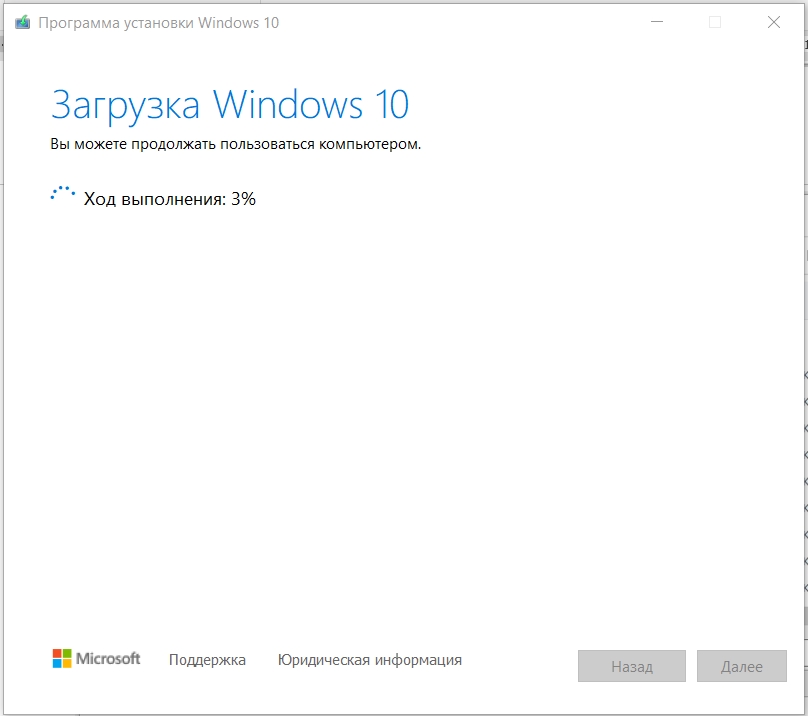
Образ ISO готов, теперь просто нажмите «Готово», чтобы закрыть конструктор.
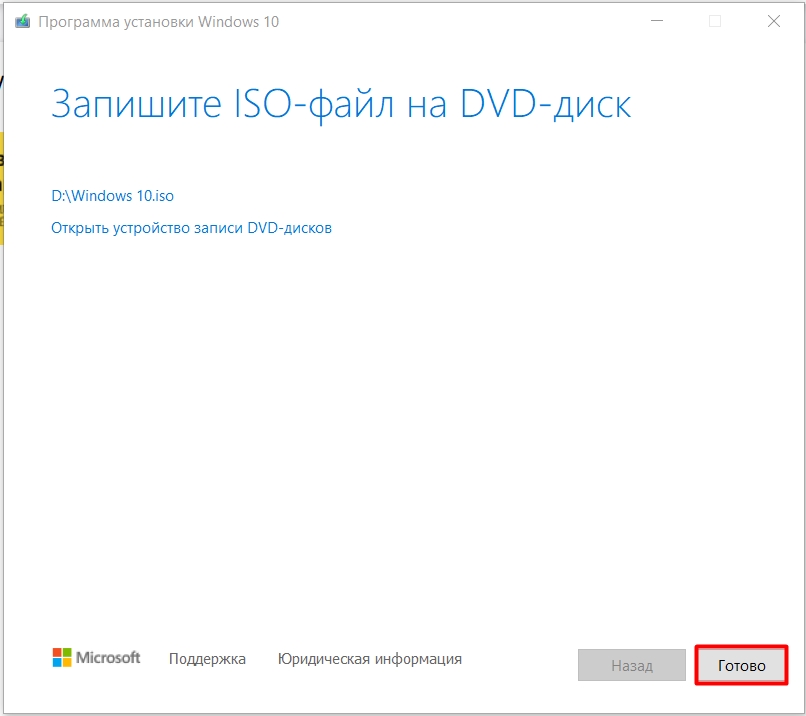
ШАГ 5: Установка
Запустим нашу машину: выбираем созданную ранее виртуальную машину в левом блоке и нажимаем кнопку «Выполнить».
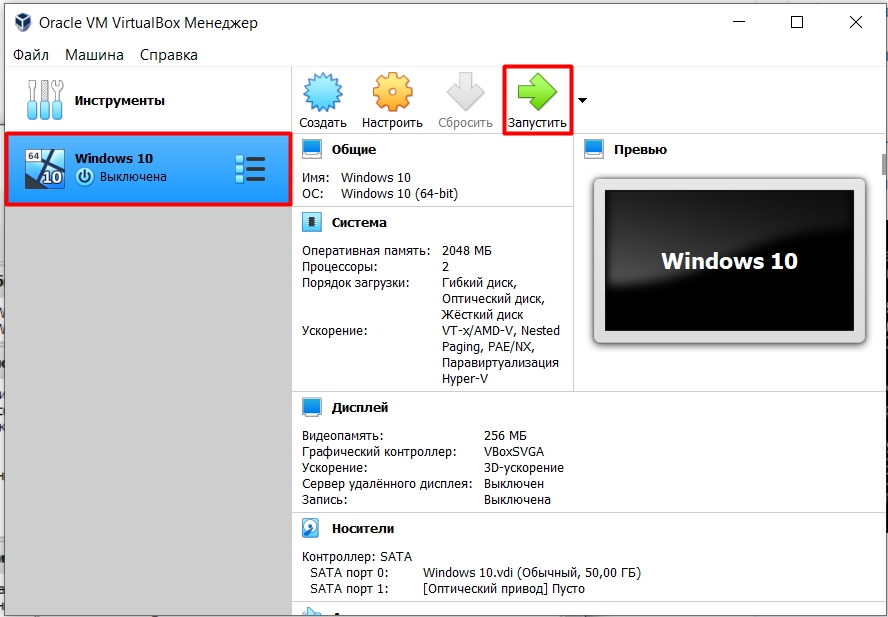
Поскольку операционная система еще не установлена, вам будет предложено выбрать файл ISO для установки. Нажмите на значок папки.
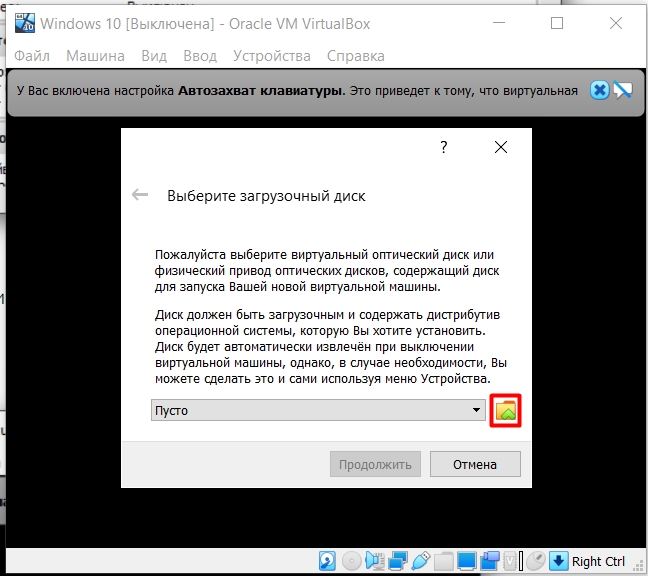
Нажмите «Добавить».
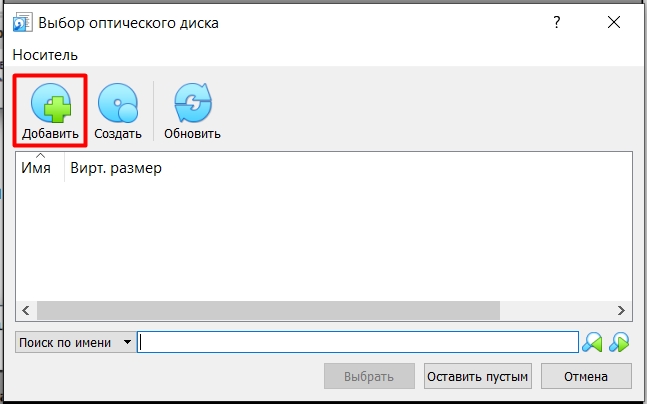
И выбираем изображение, которое мы создали чуть раньше.
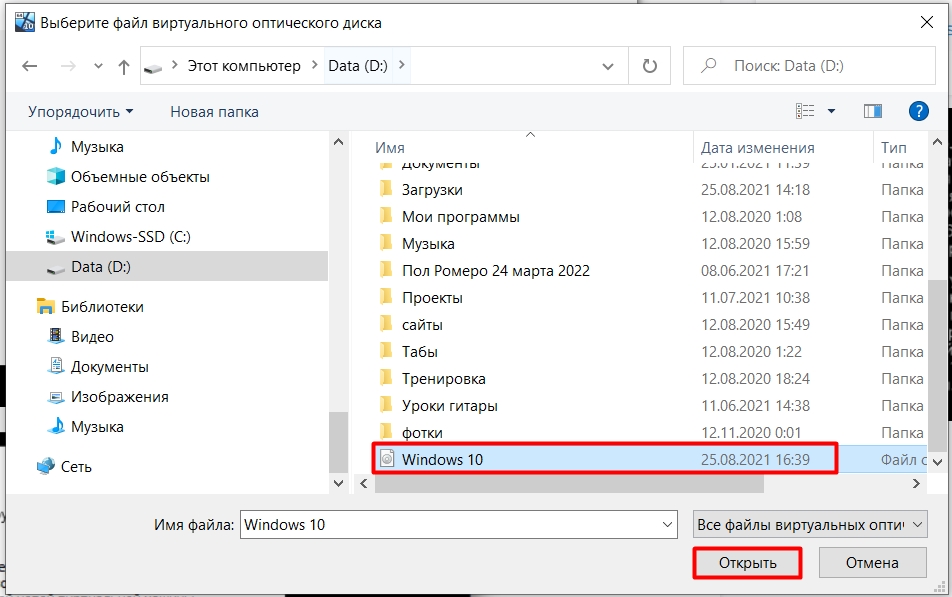
Выделите поле и нажмите «Выбрать».
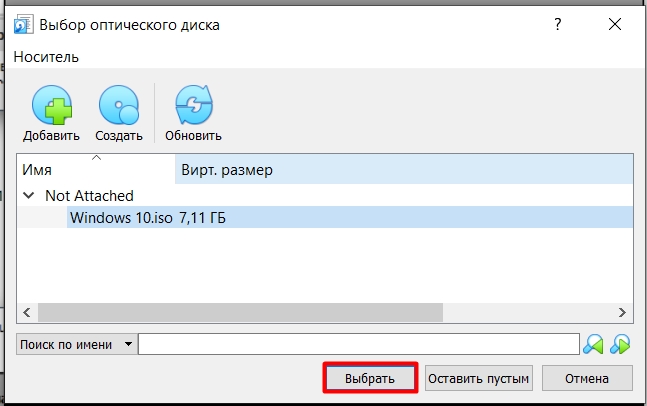
Нажмите «Продолжить».
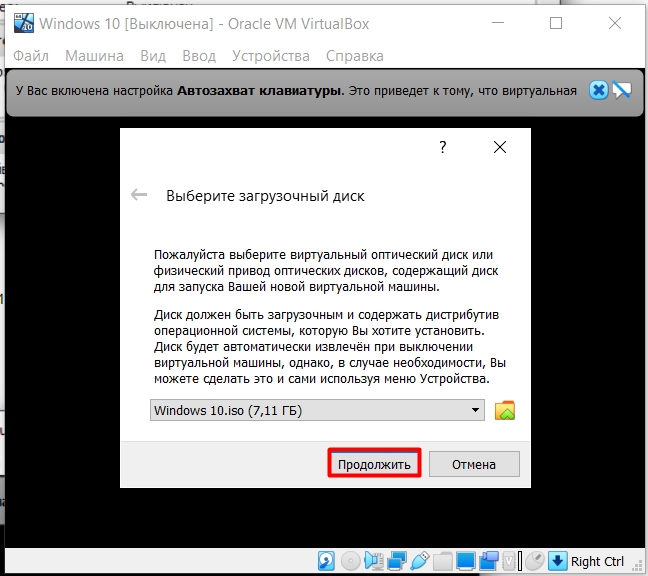
Теперь важно выбрать правильную разрядность для Windows; Это очень важно. Если вы выберете, например, 32-разрядную версию, а машина, которую вы создали на втором шаге, предназначена для 64-разрядной версии, во время установки вы получите сообщение об ошибке.
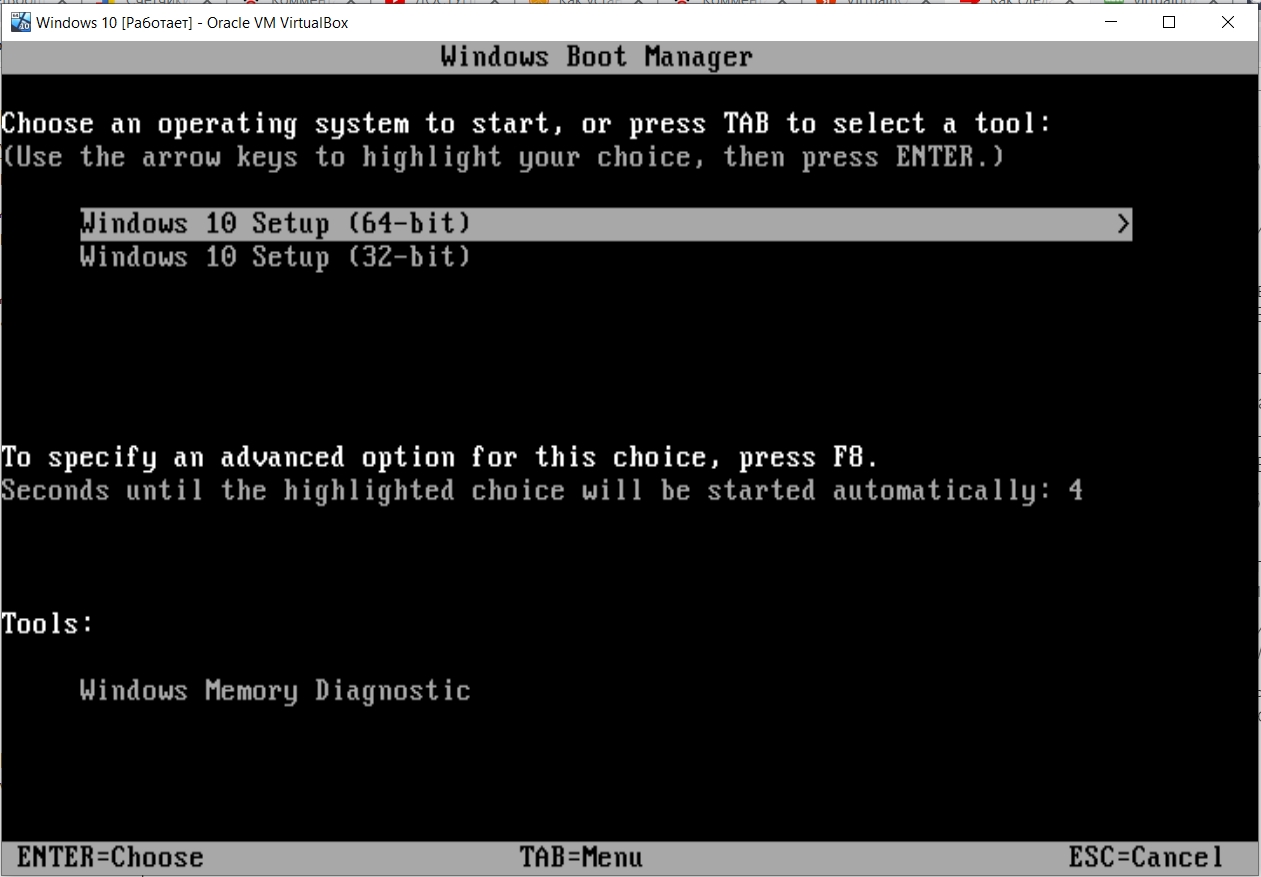
По умолчанию интерфейс и язык ввода русский.
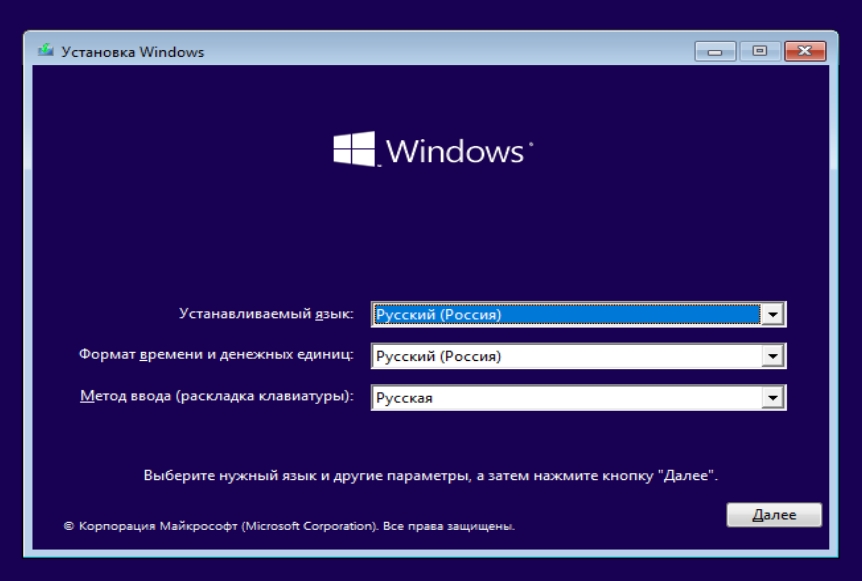
Переходим к установке.
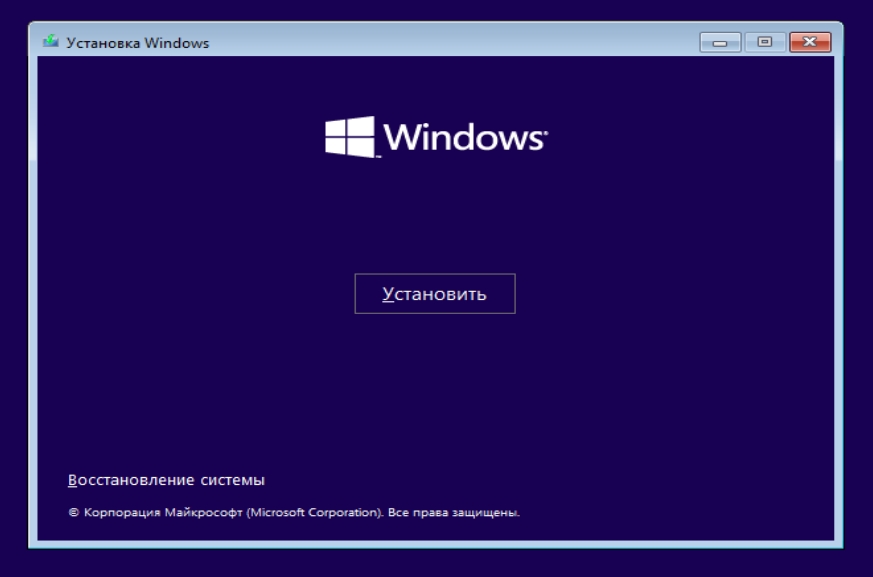
Поскольку это виртуальная машина, нам не нужен ключ; Нажмите «У меня нет ключа продукта».
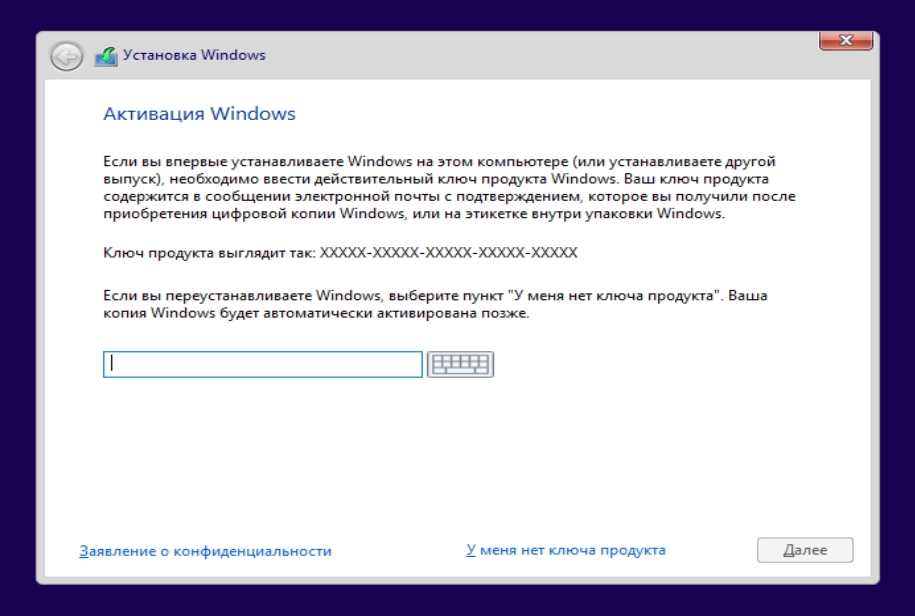
Теперь нужно выбрать тип системы. Я склоняюсь к версии Pro, так как в ней есть почти все расширенные функции. Если вам это не нужно, вы можете попробовать «Стартовую версию для одного языка», чтобы не занимать лишнее место.
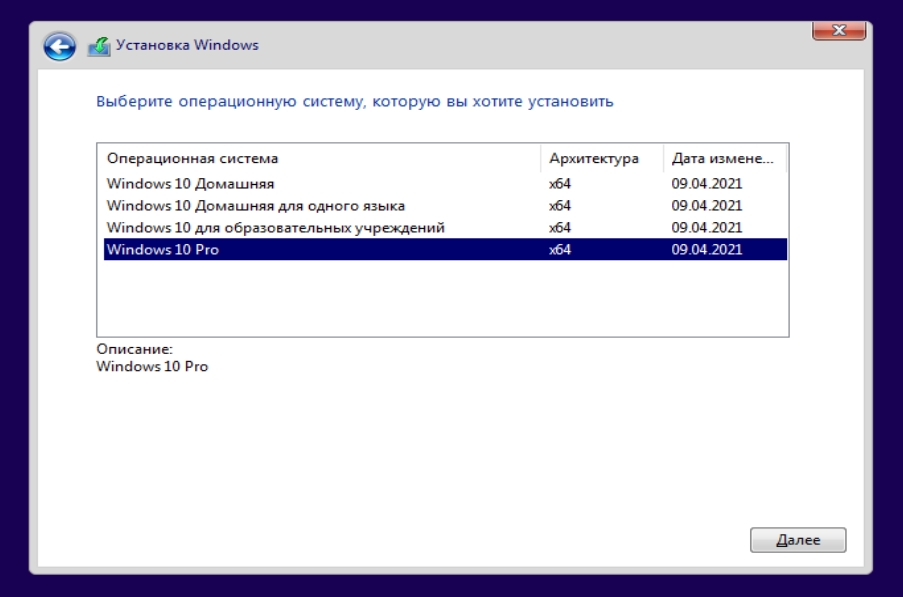
Принимаем условия лицензионного соглашения, поставив галочку.
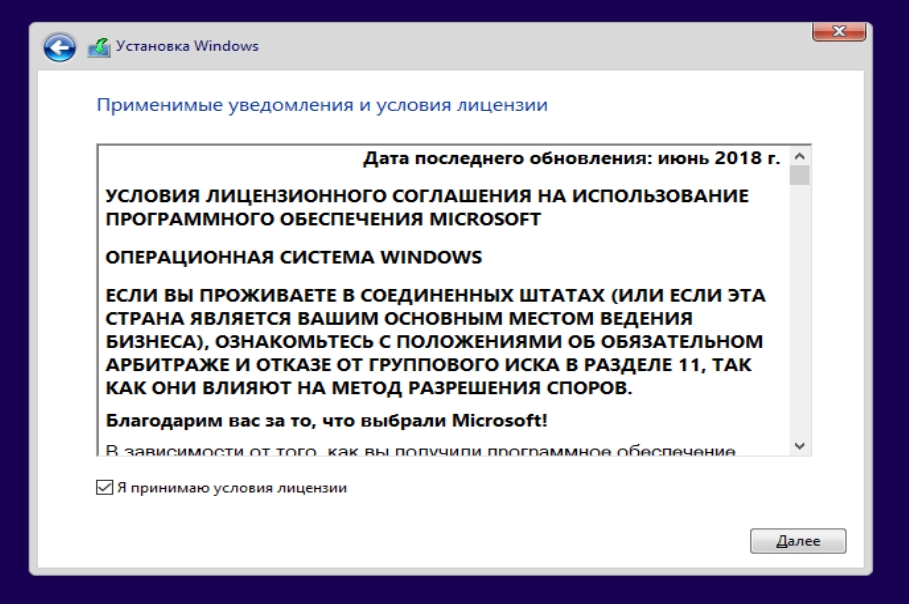
Выбираем только «Выборочную» установку.
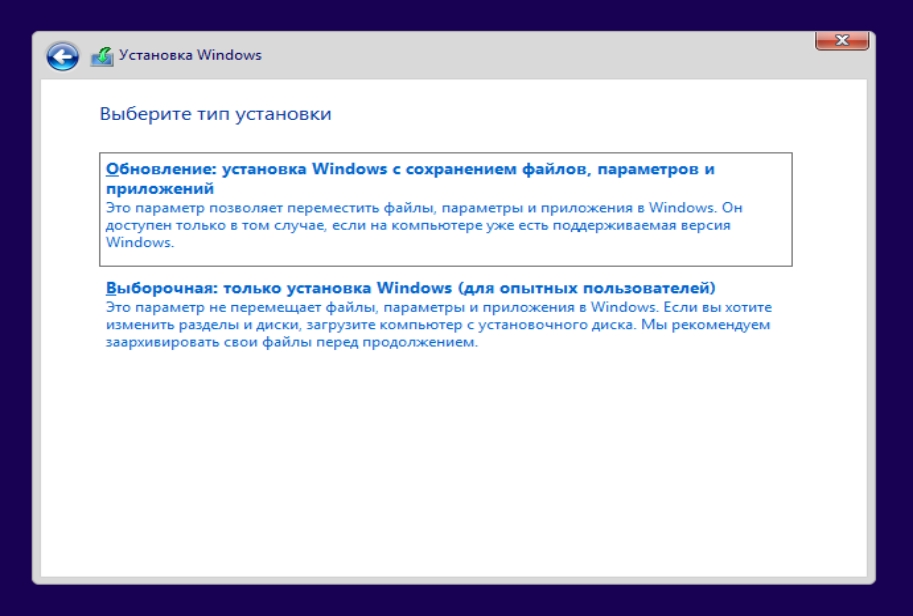
Затем вам будет предложено создать раздел, выбрать один диск объемом 50 ГБ, затем нажать ссылку «Создать» и выбрать весь том. Нажмите «Применить».
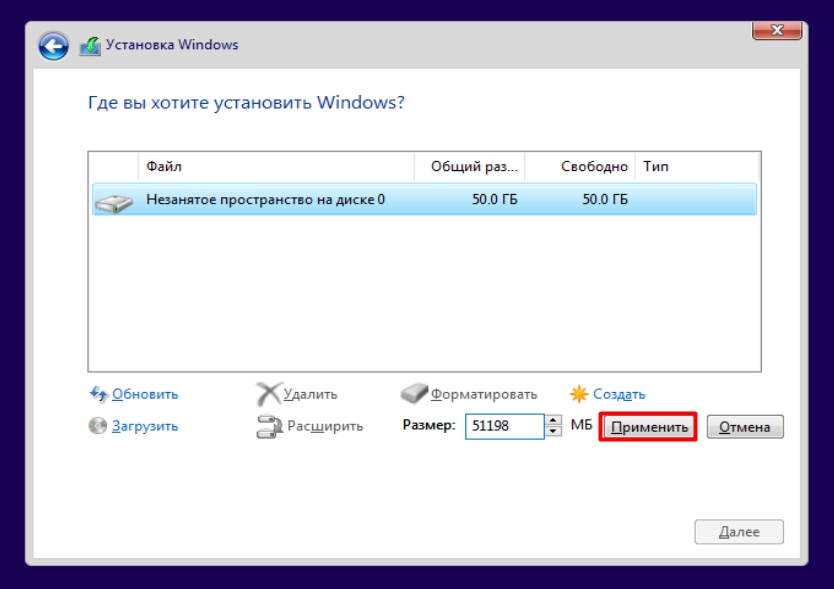
Раздел создан, рядом с ним также есть небольшой том, в котором хранятся файлы для загрузки Windows. Нажмите кнопку «Далее».
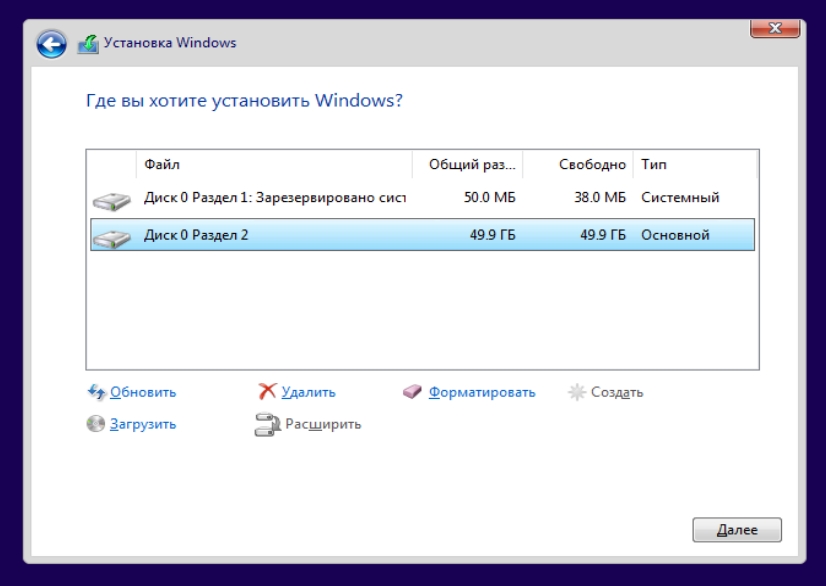
Теперь ждем завершения установки.
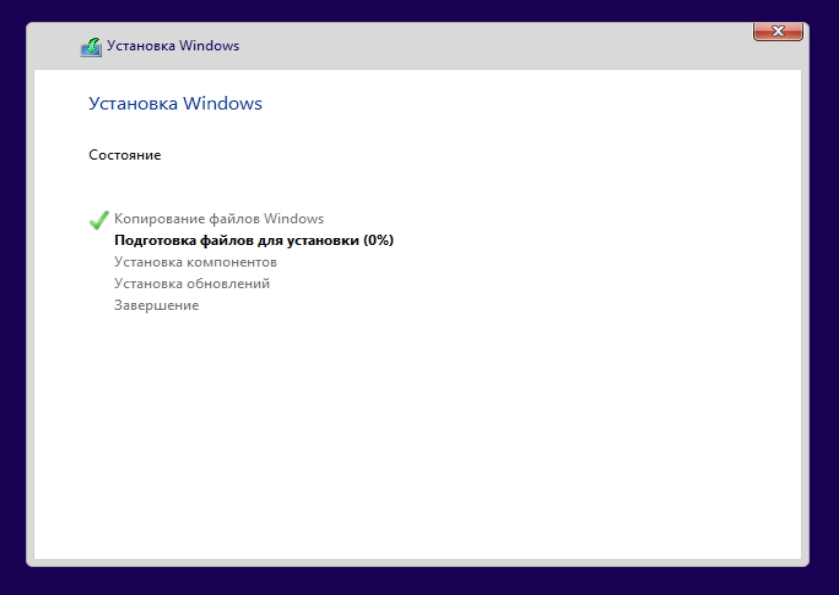
После завершения установки начнется этап подготовки к запуску. Вам придется немного подождать, пока система настроит необходимые параметры.
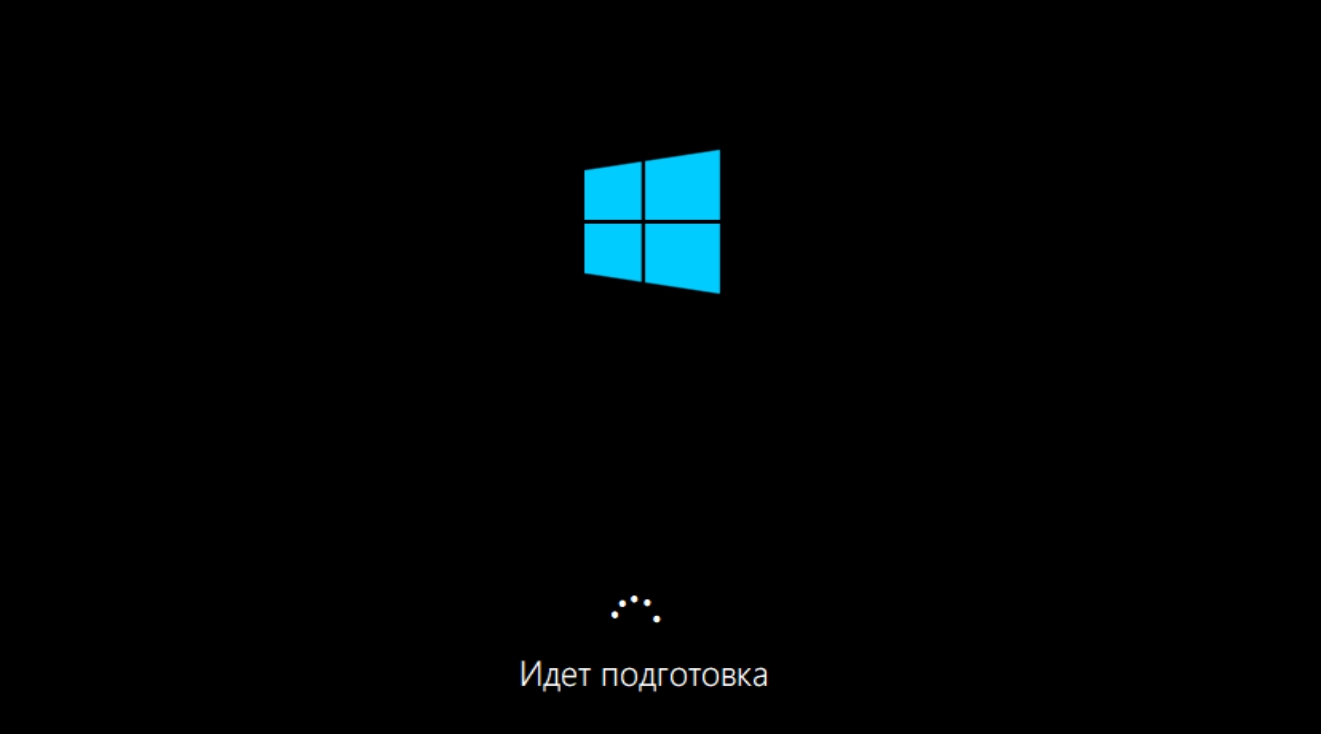
Выберите страну пребывания.
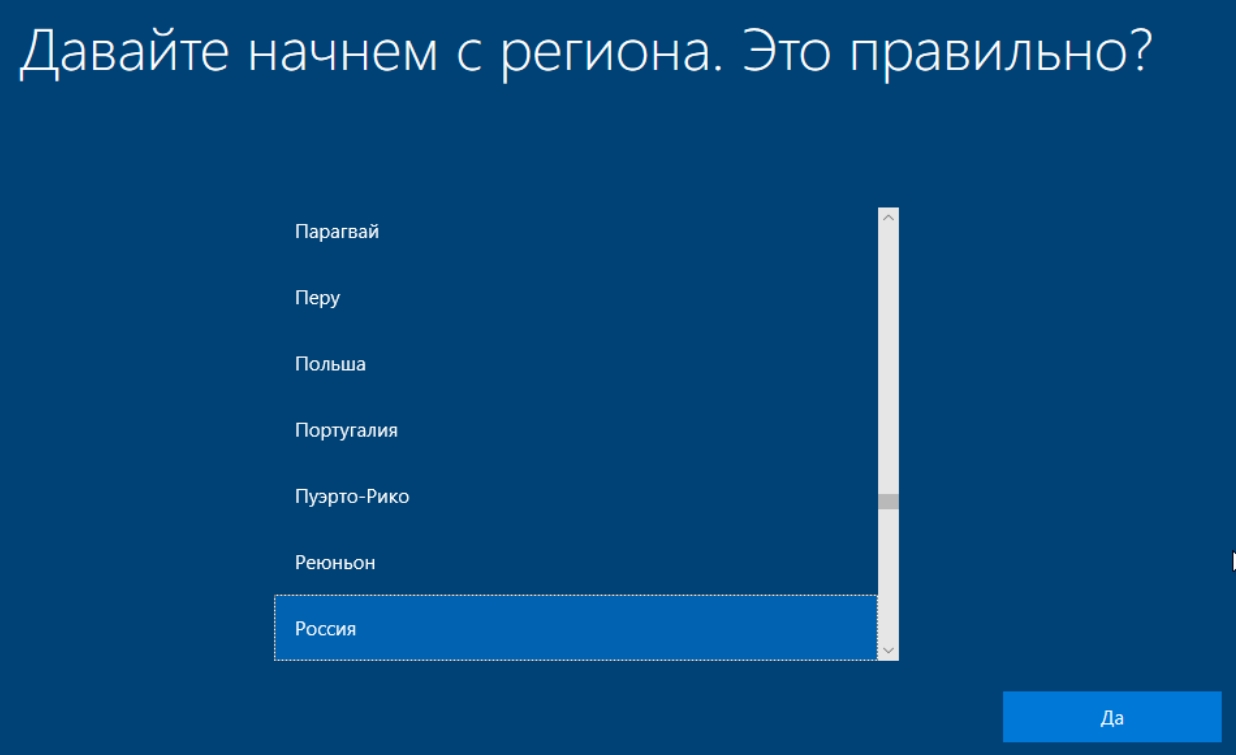
И обязательно укажите основной язык, который будет в раскладке клавиатуры.
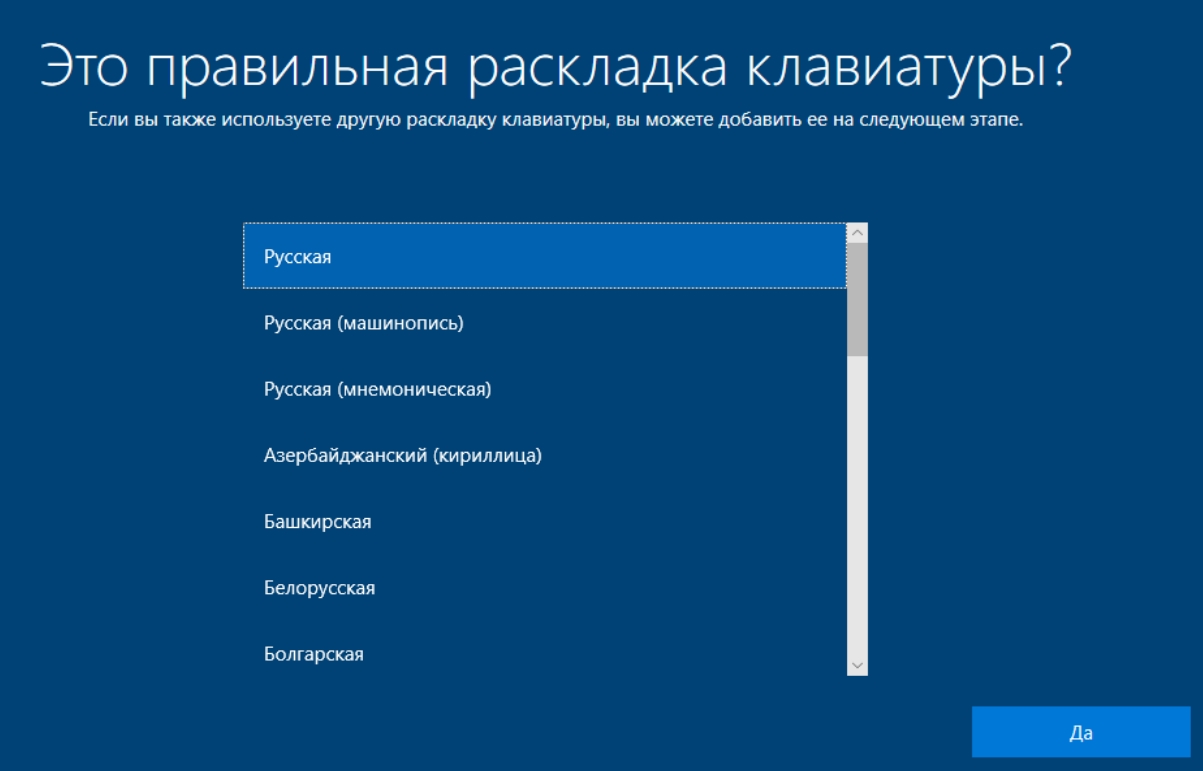
Если вам нужен дополнительный язык на клавиатуре, нажмите «Добавить раскладку» или нажмите «Пропустить».

Ждем, пока операционная система загрузит дополнительные элементы конфигурации.

Так как у нас есть виртуальная машина, выбираем «Настроить для личного пользования». Хотя в некоторых примерах, когда пользователь использует сервер и несколько рабочих станций (в VirtualBox), можно попробовать второй вариант.

Как вы знаете, в Windows 10 используется система учетных записей. Можно попробовать работать в автономном режиме («Оффлайн-аккаунт»), но функционал будет урезан, поэтому проще использовать существующий аккаунт. Если у вас его нет, запустите его, нажав ссылку «Создать аккаунт», или вы можете создать его на официальном сайте здесь. После этого введите адрес электронной почты, связанный с учетной записью. Не волнуйтесь, учетная запись никак не повлияет на вашу лицензию Windows.
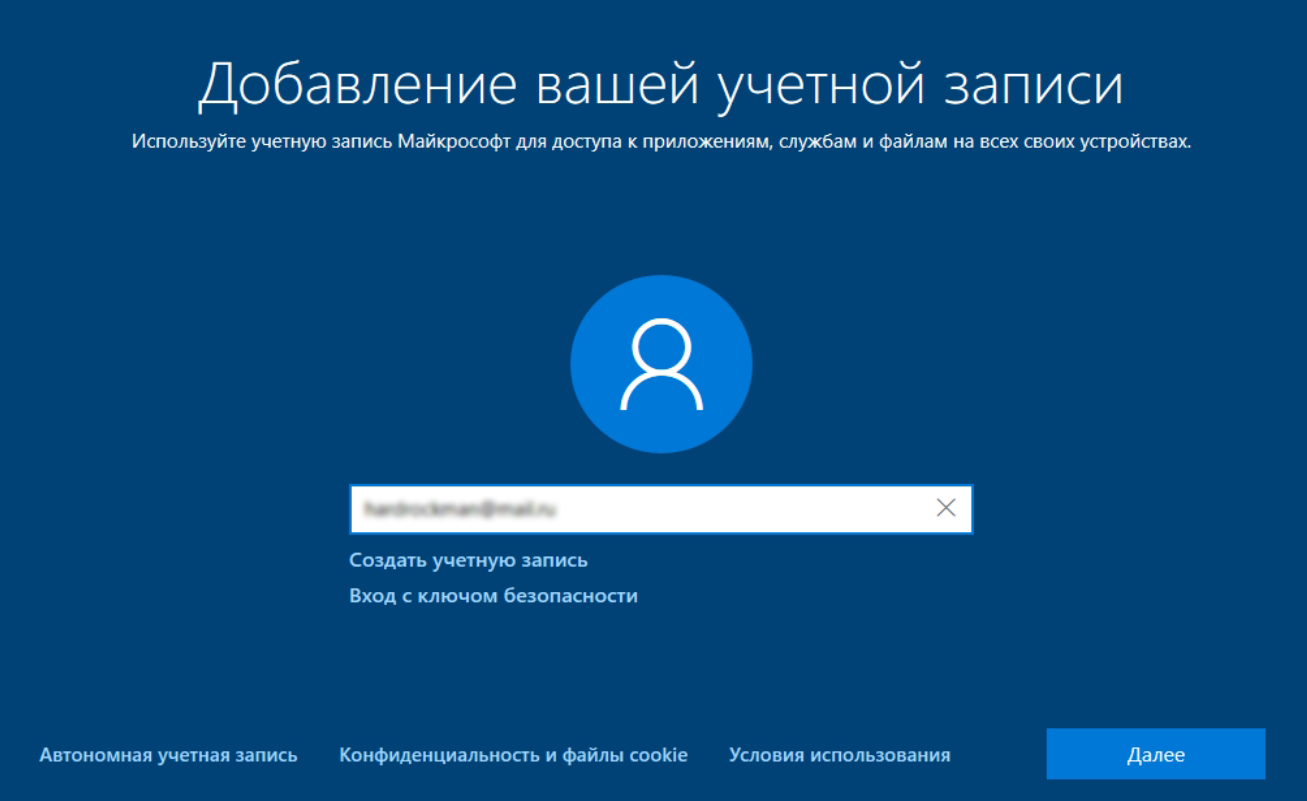
Вводим пароль. Если вы его забыли, вы можете выполнить процедуру восстановления.
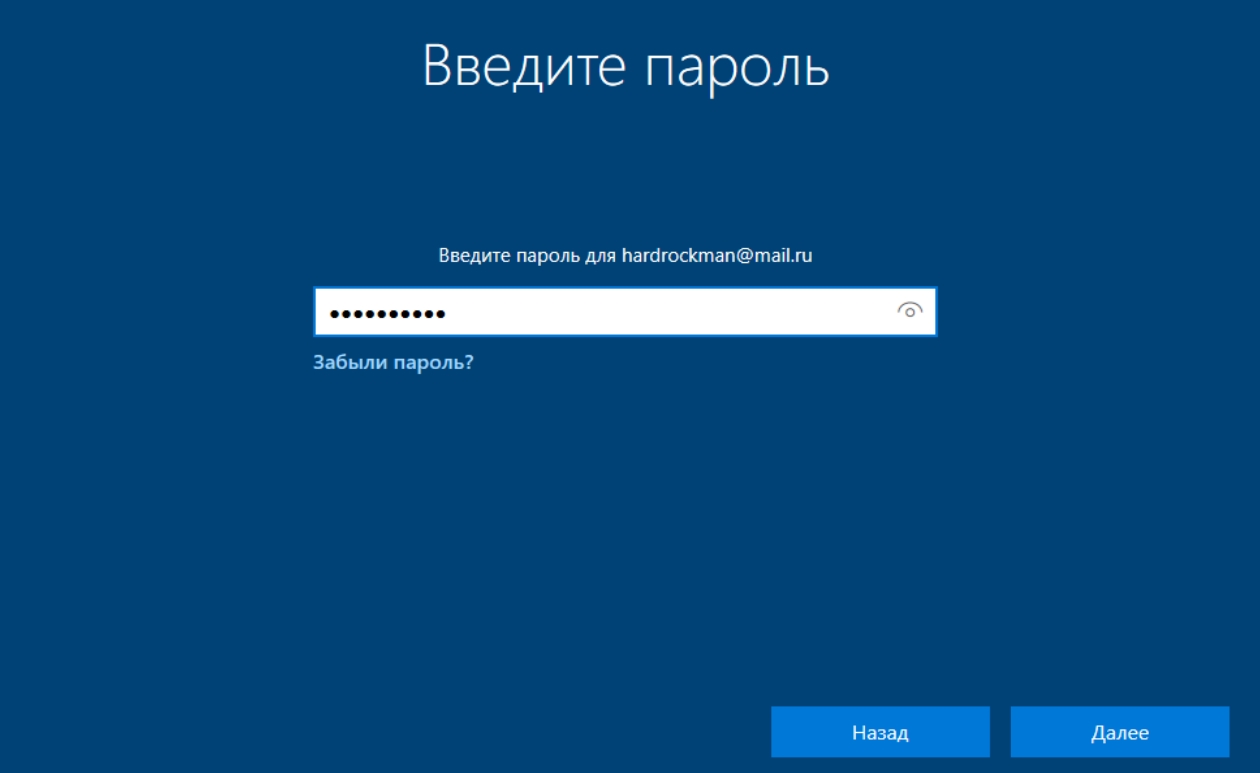
Затем вам будет предложено ввести PIN-код, он вводится для разблокировки экрана при переходе в спящий режим или режим ожидания. Работает как на телефоне.
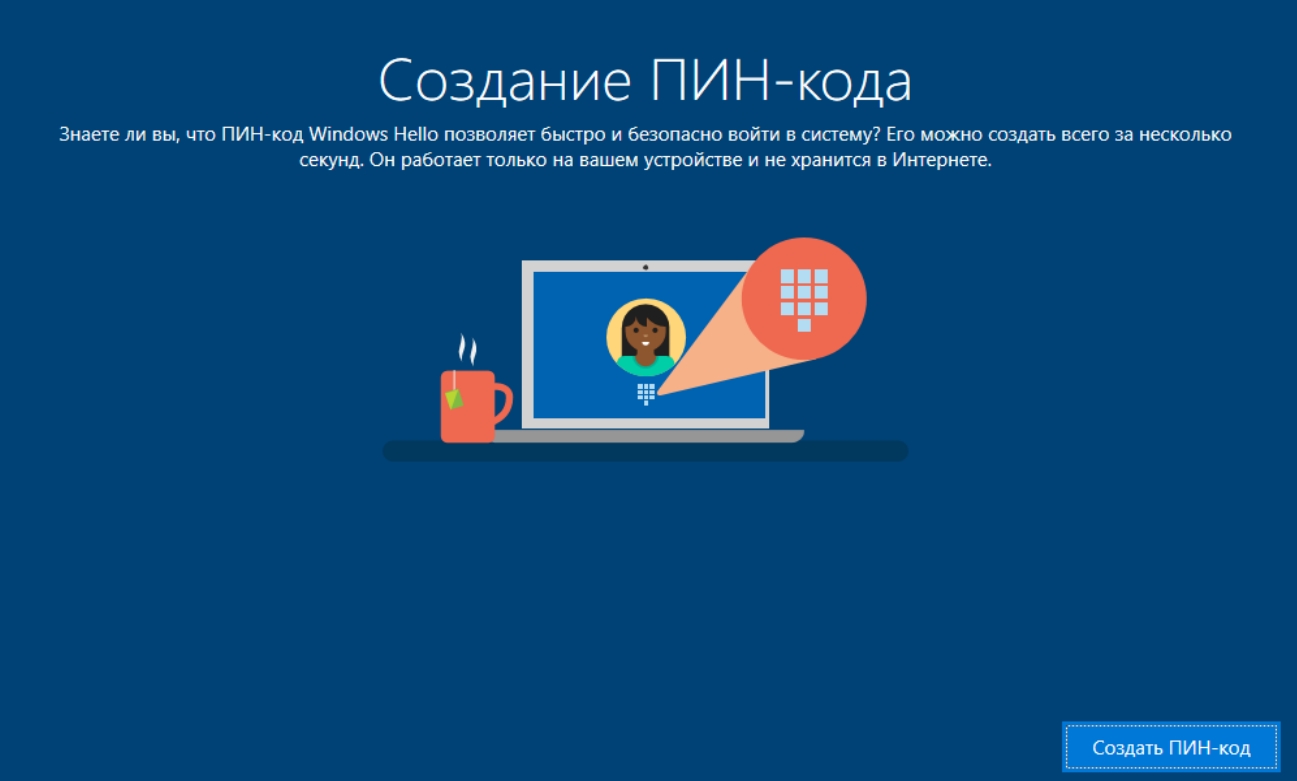
Дважды введите PIN-код.
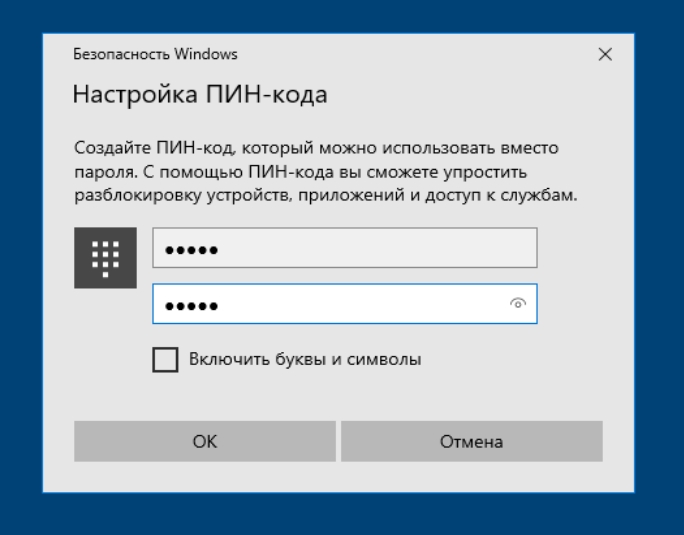
На этом этапе снимите все галочки и нажмите «Применить».
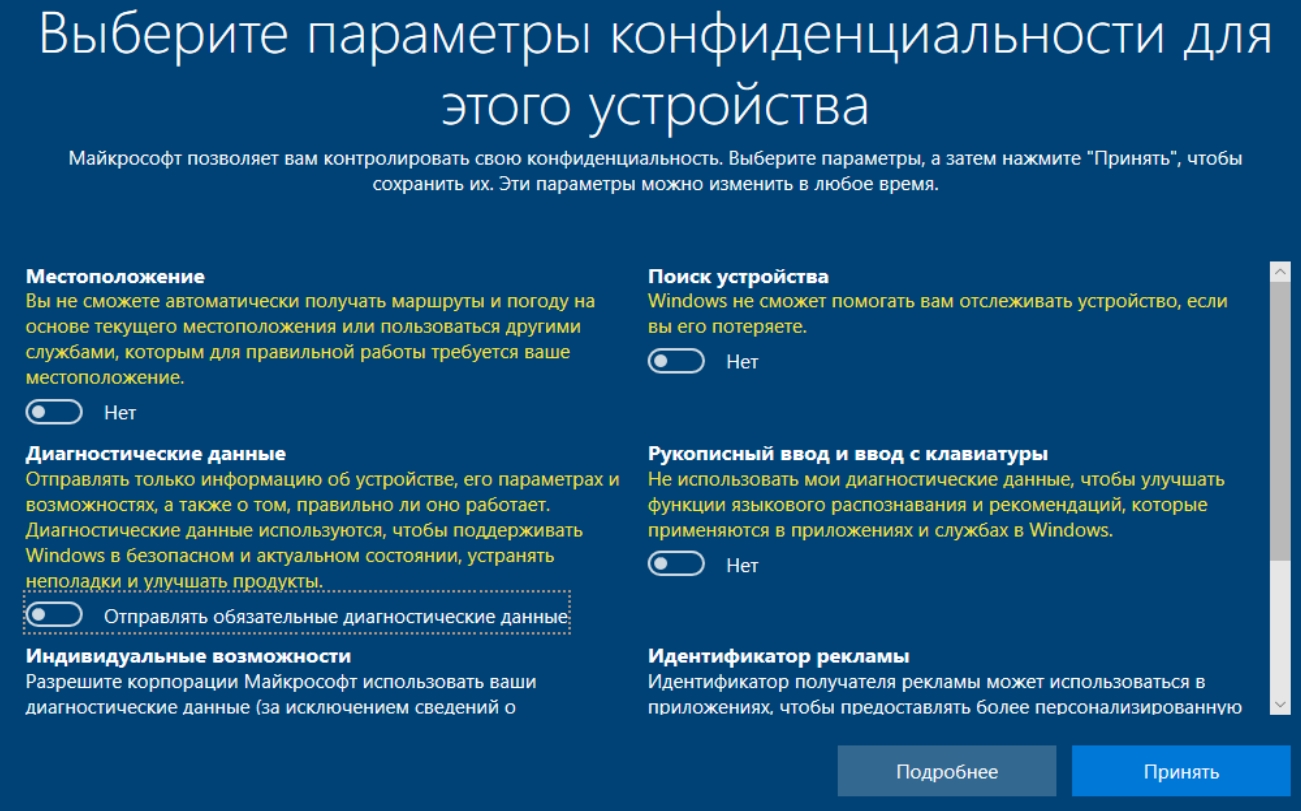
Настройку взаимодействия также опускаем, она нам не нужна.
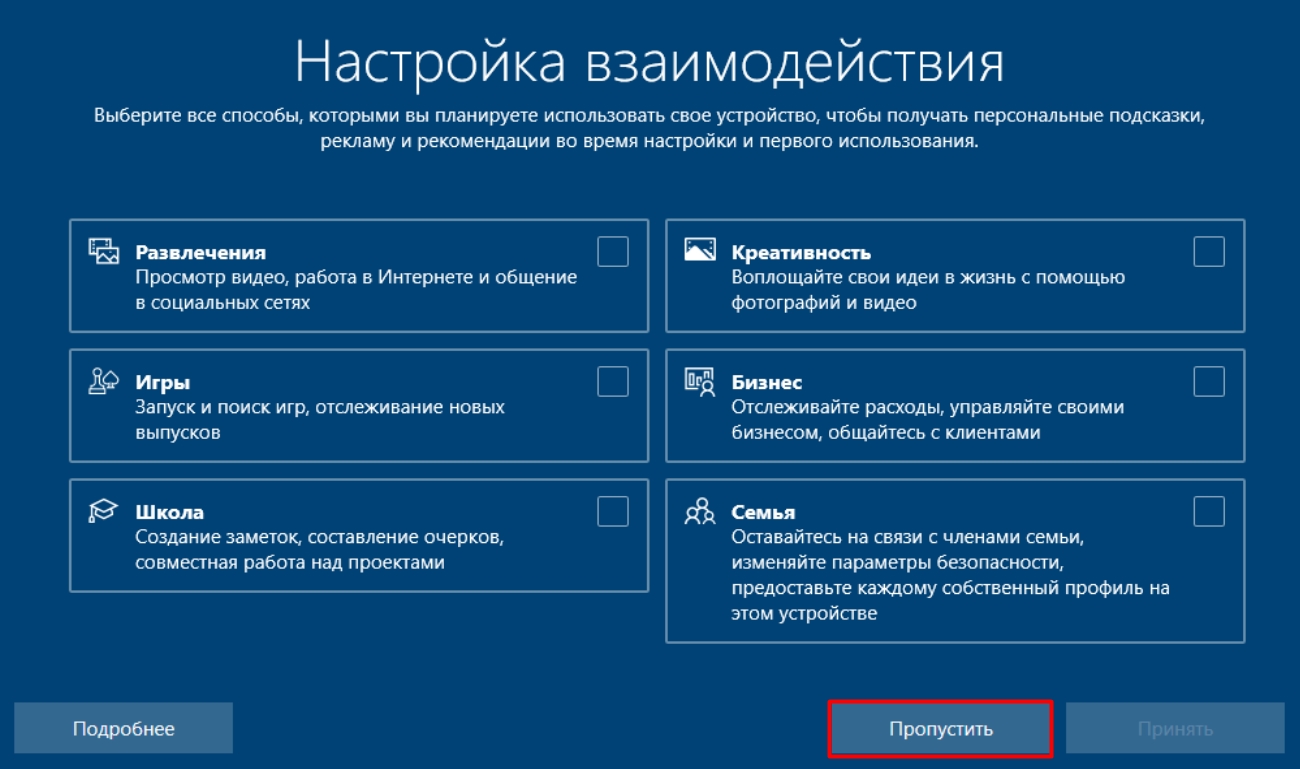
Поскольку это виртуальная операционная система, мы не будем привязывать телефон Android.
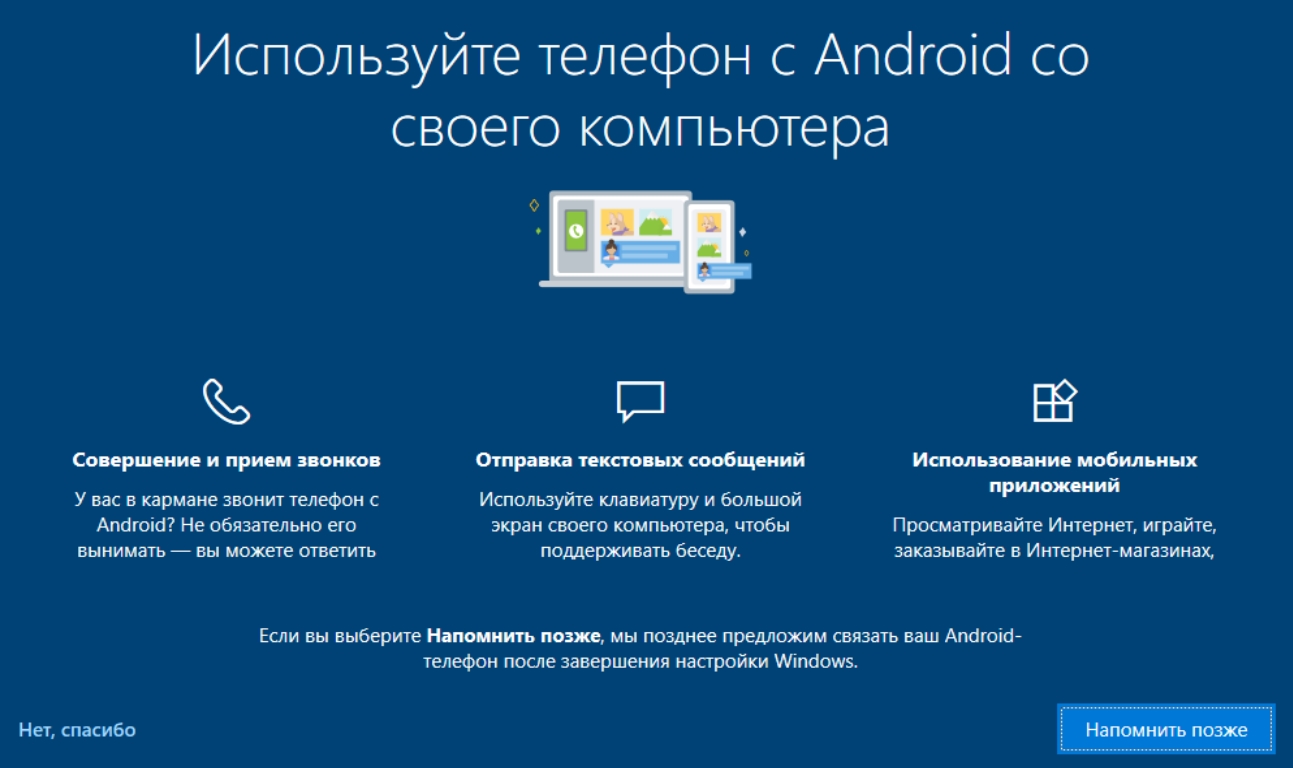
Вам будет предложено использовать OneDrive, облачное хранилище Microsoft. Нажмите «Сохранить файлы только на этом компьютере».
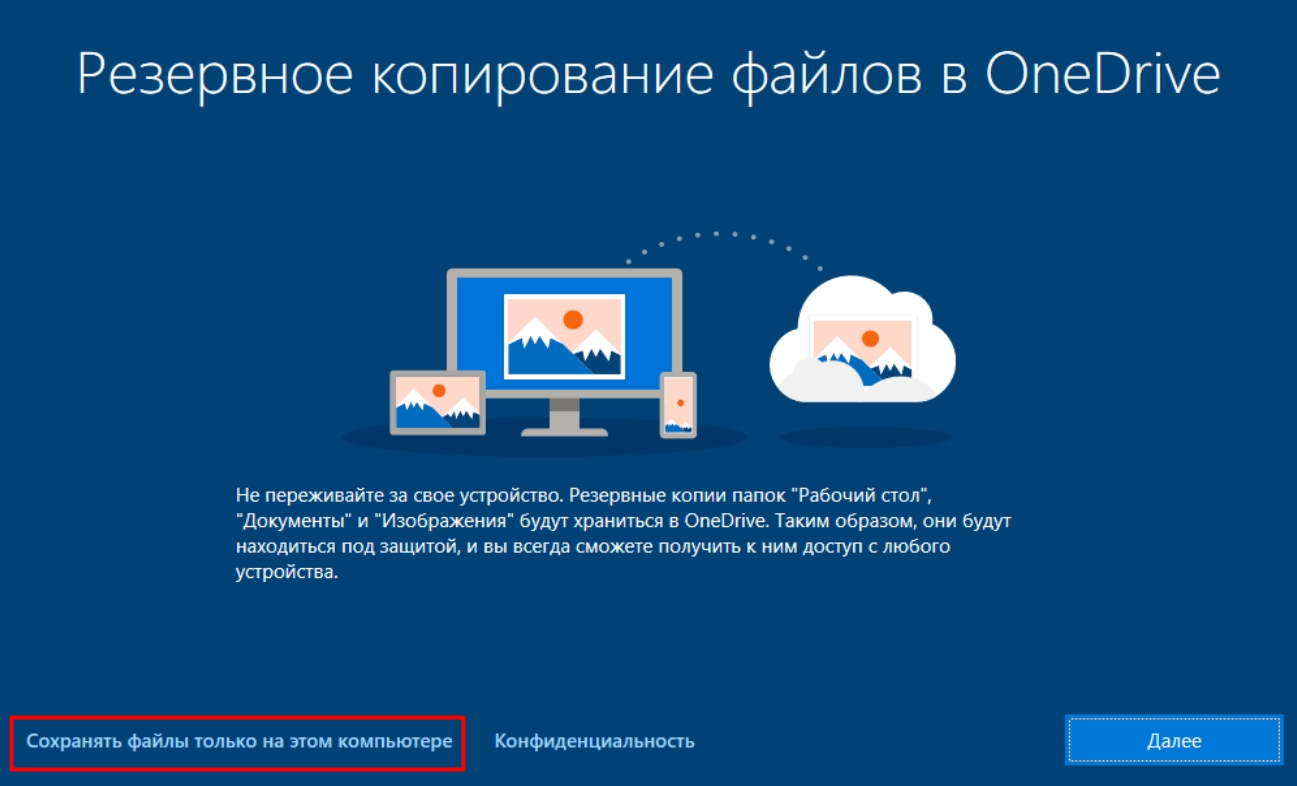
Нужно будет немного подождать, пока система подстроит некоторые параметры для первоначального запуска.

Ничего себе, мы сделали. Вы можете поздравить себя, и теперь вы знаете, как установить Windows 10 в VirtualBox.
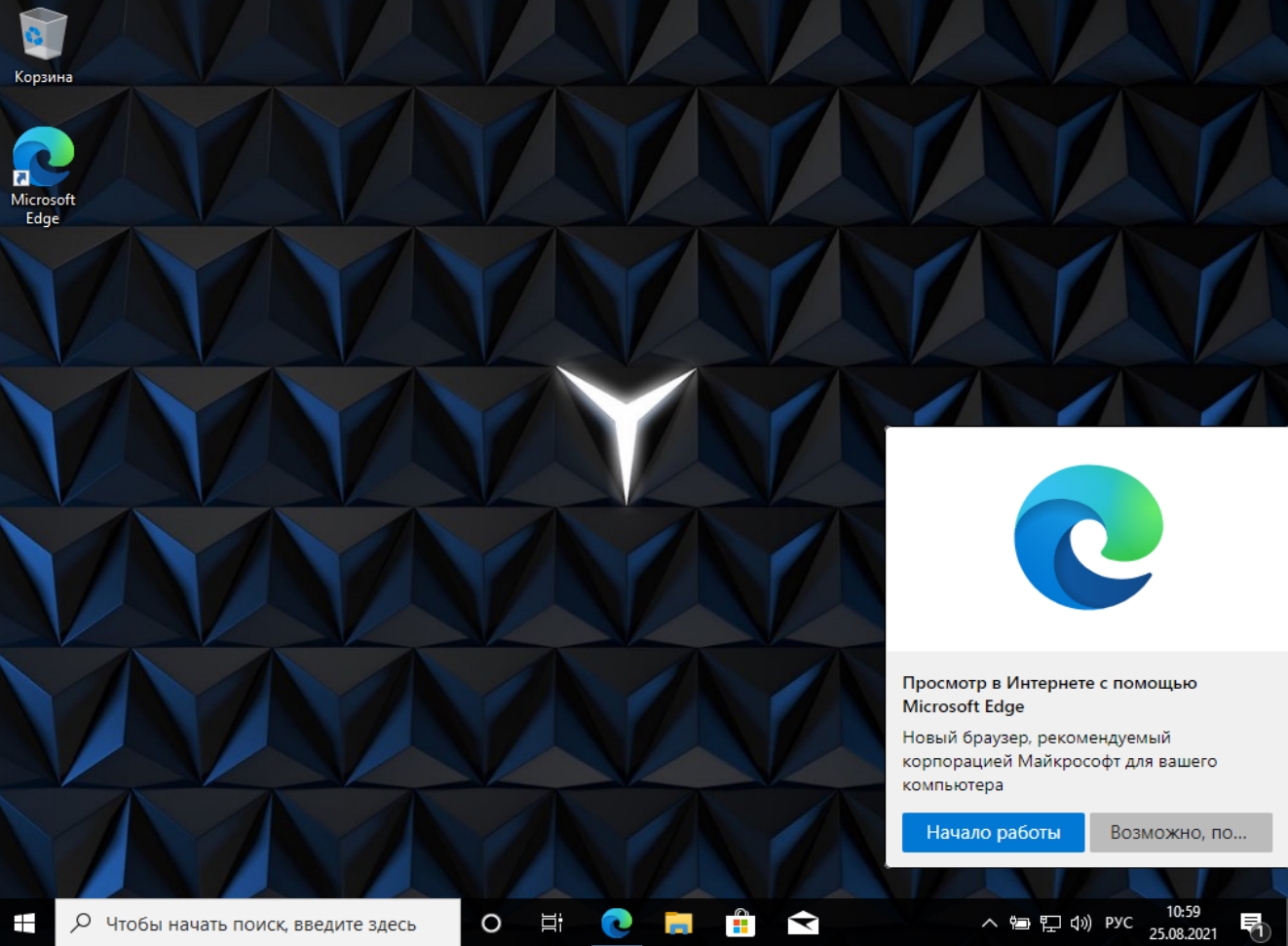
Если у вас остались вопросы, пишите в комментариях. Всего наилучшего!