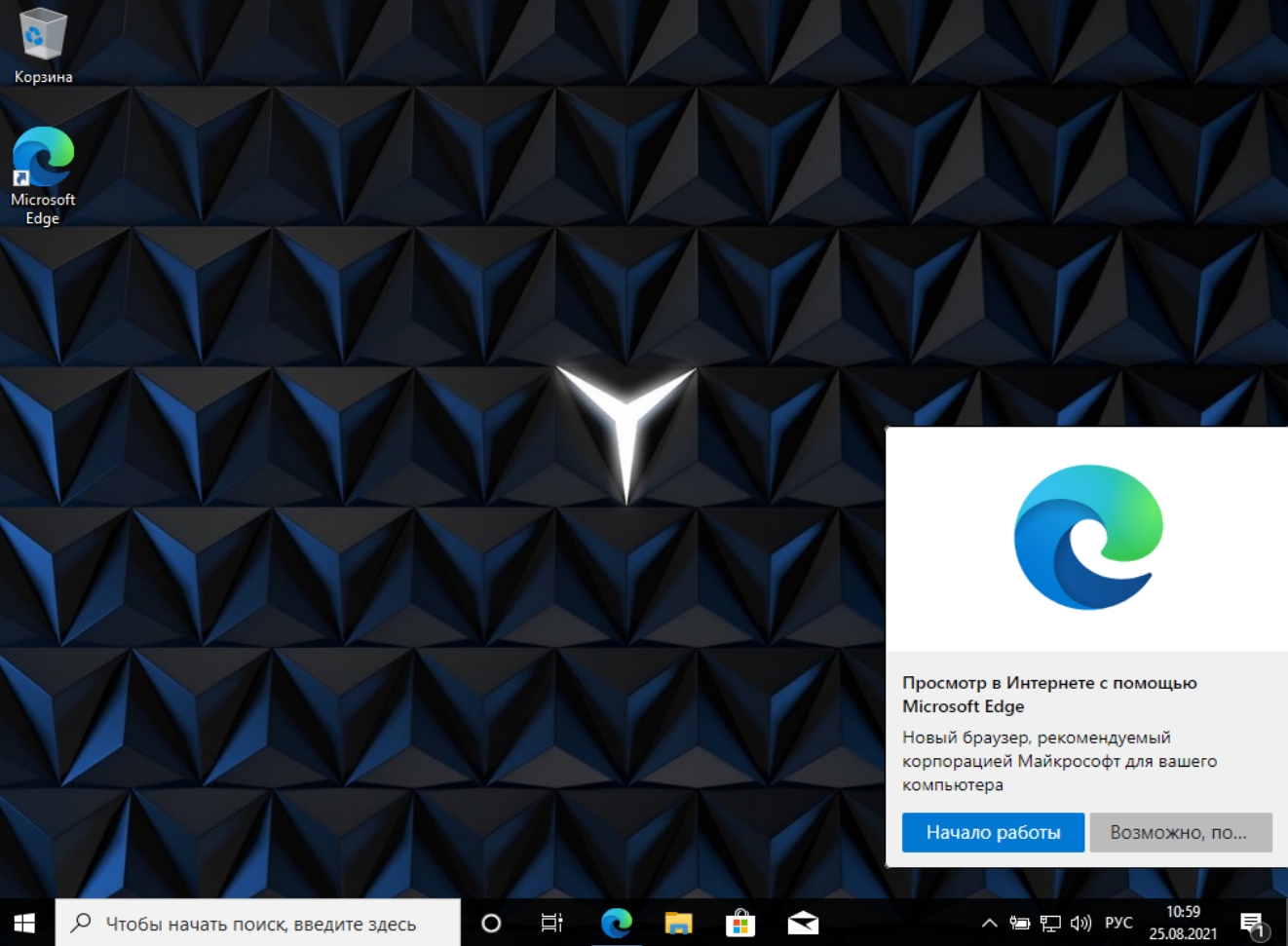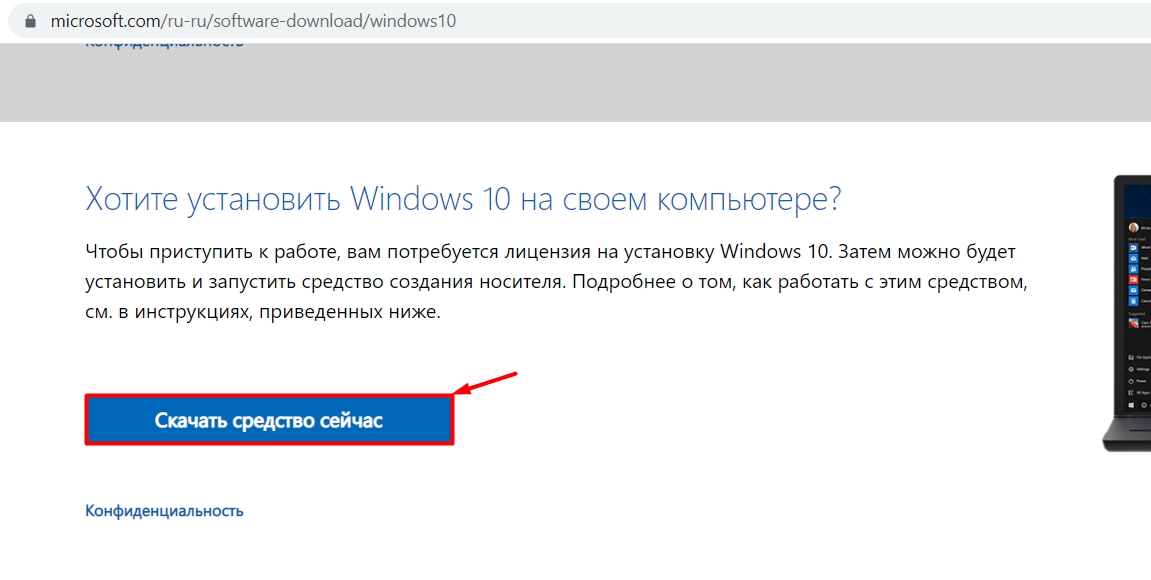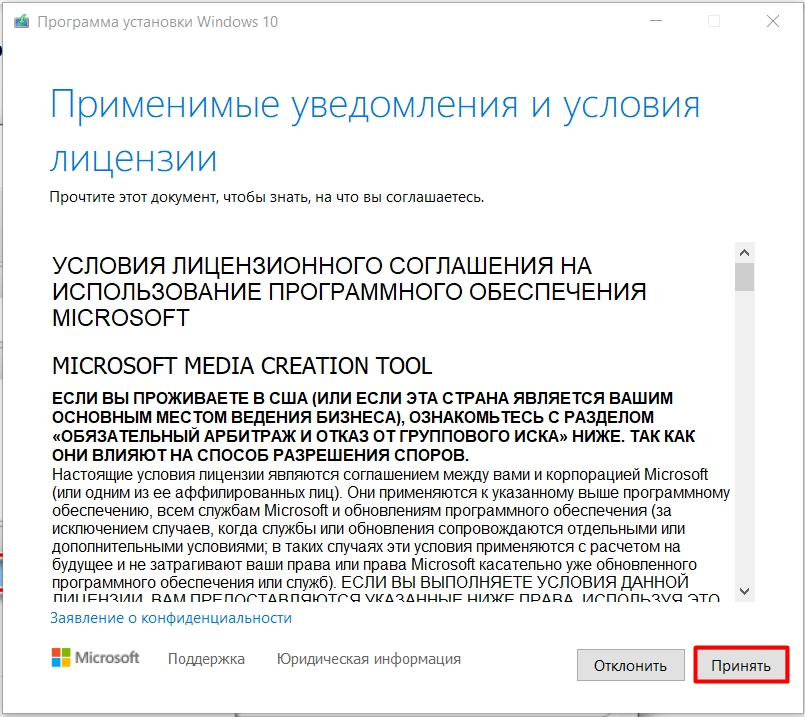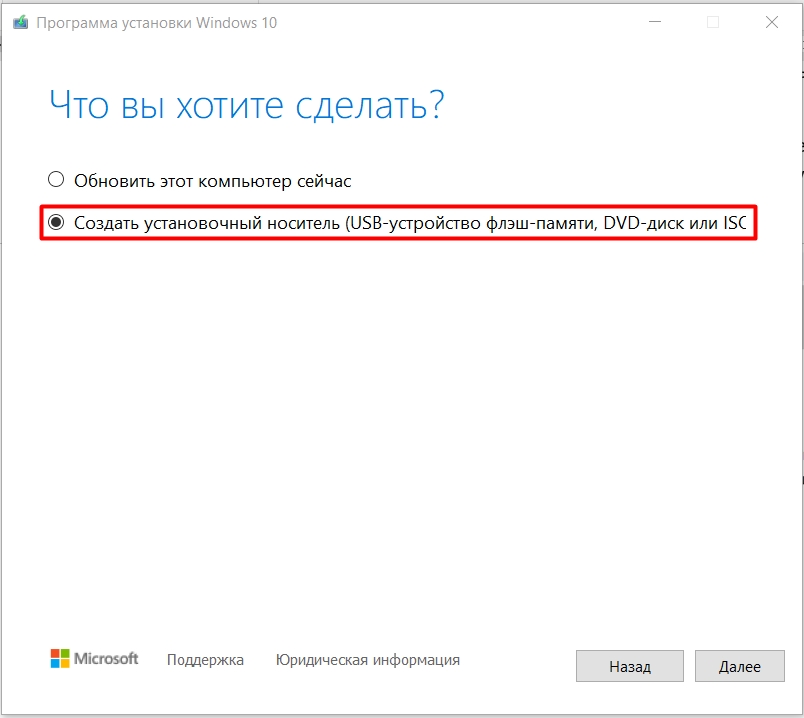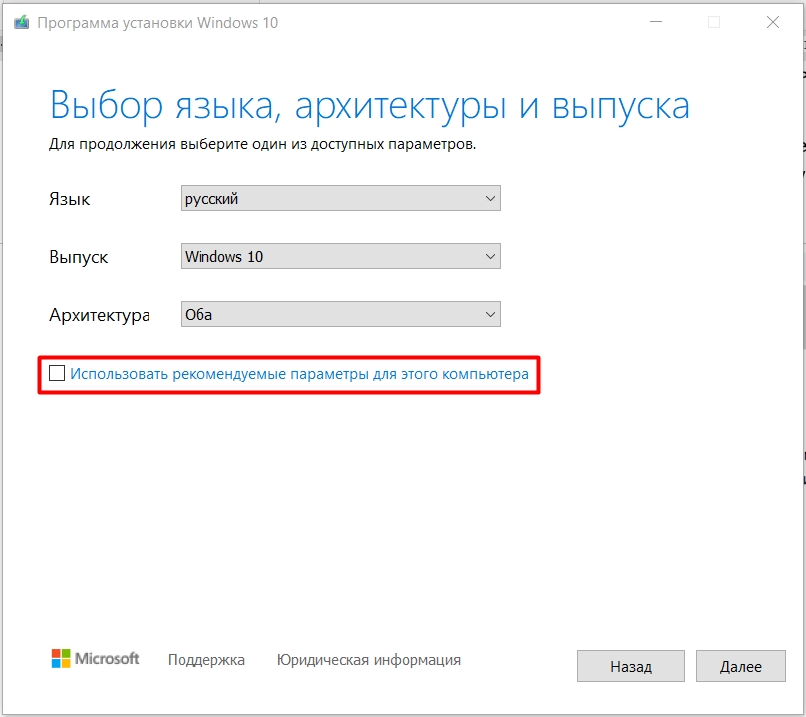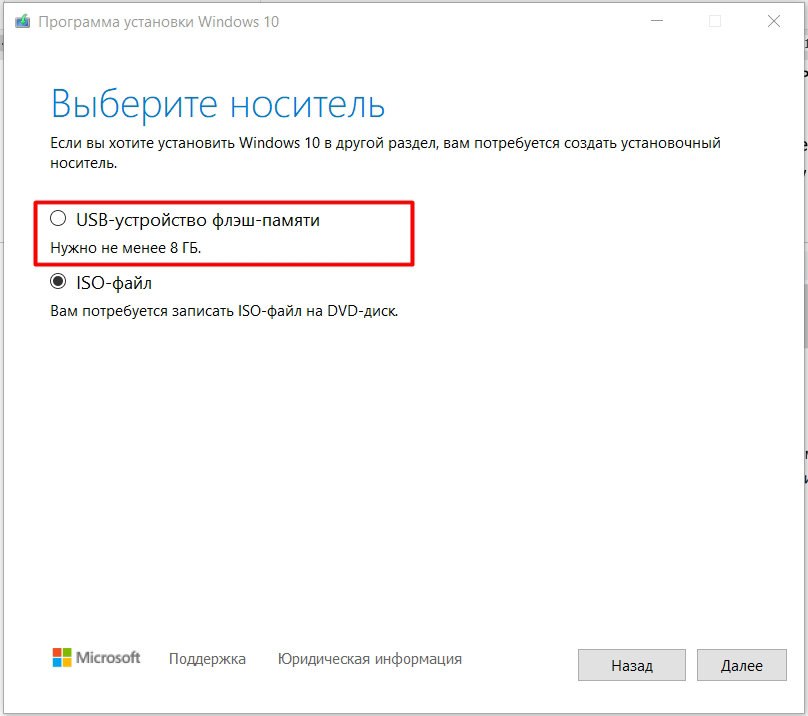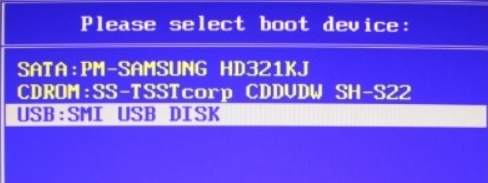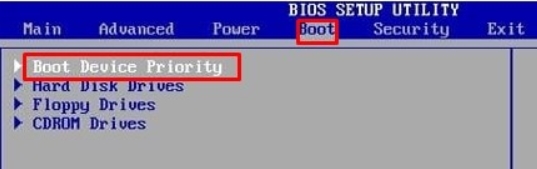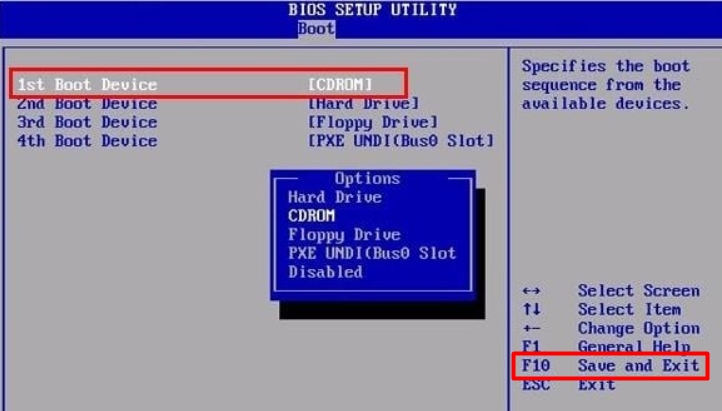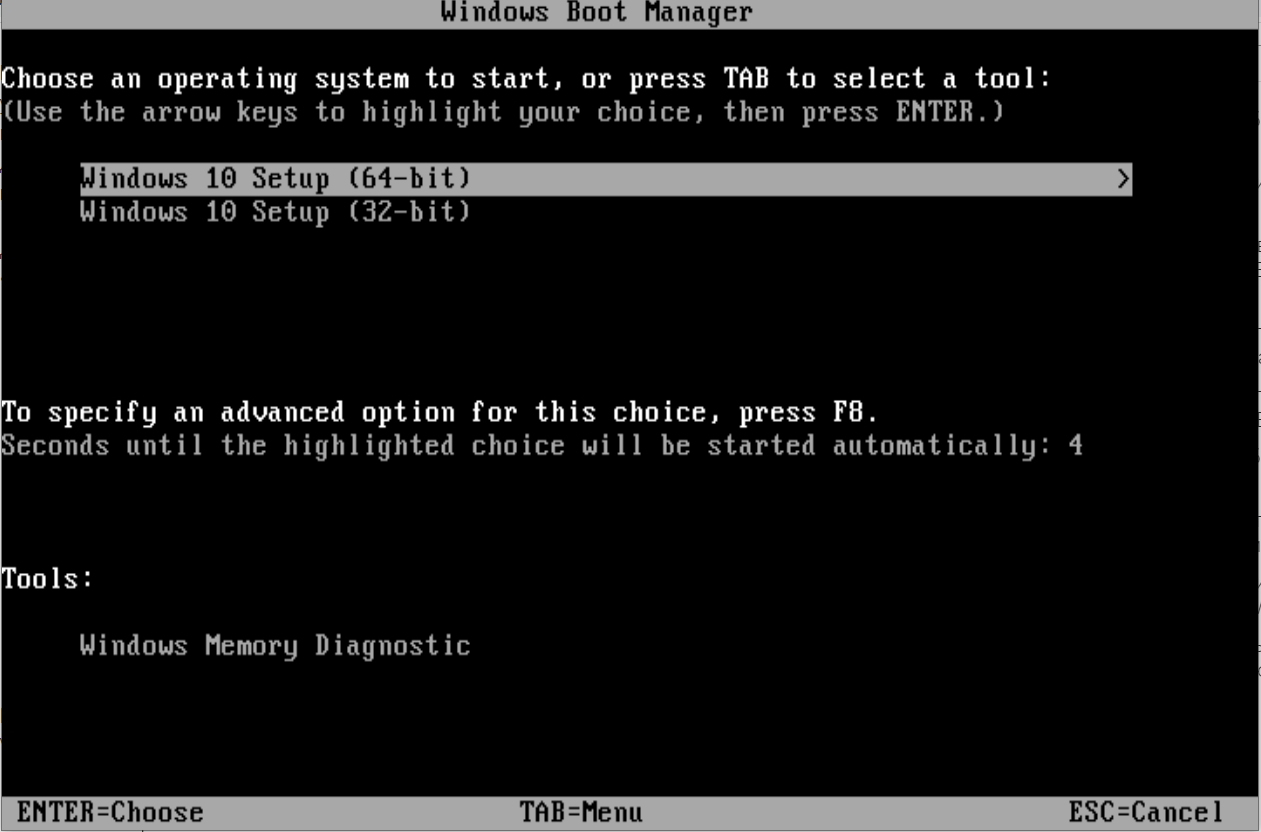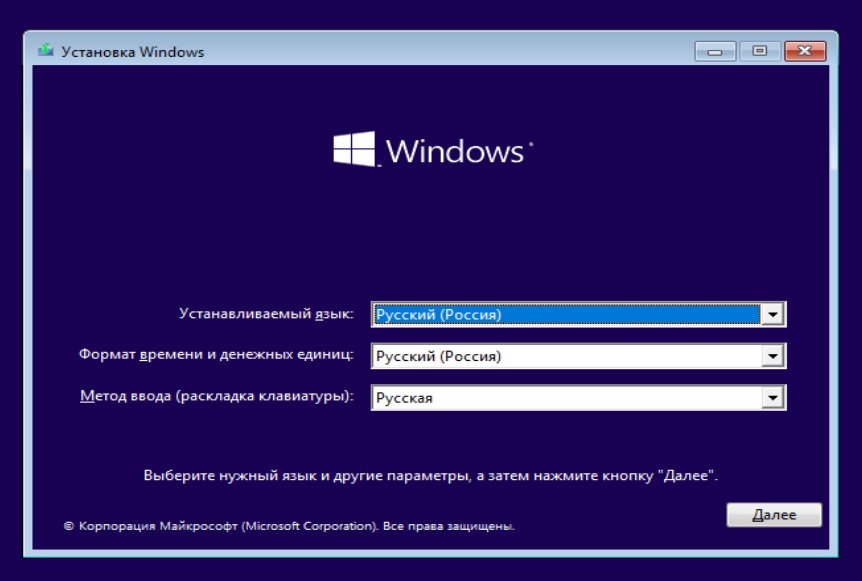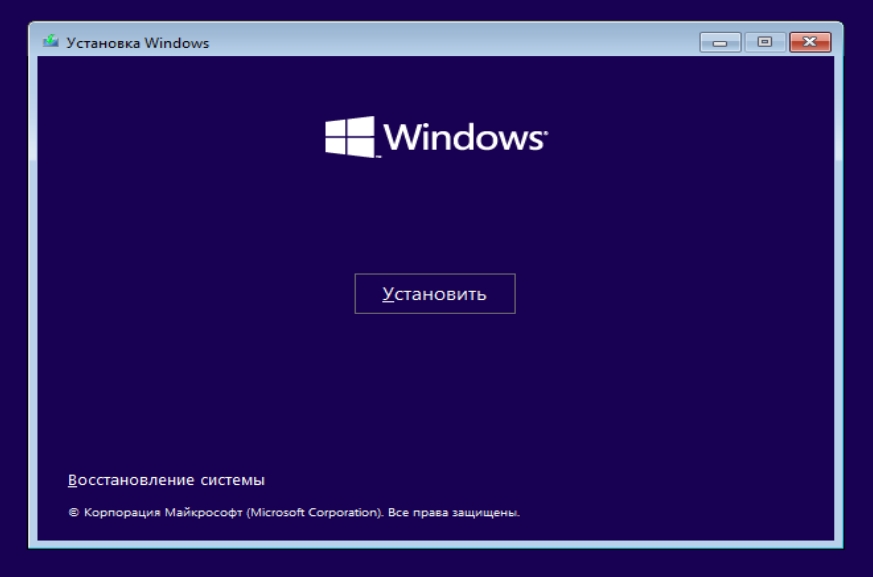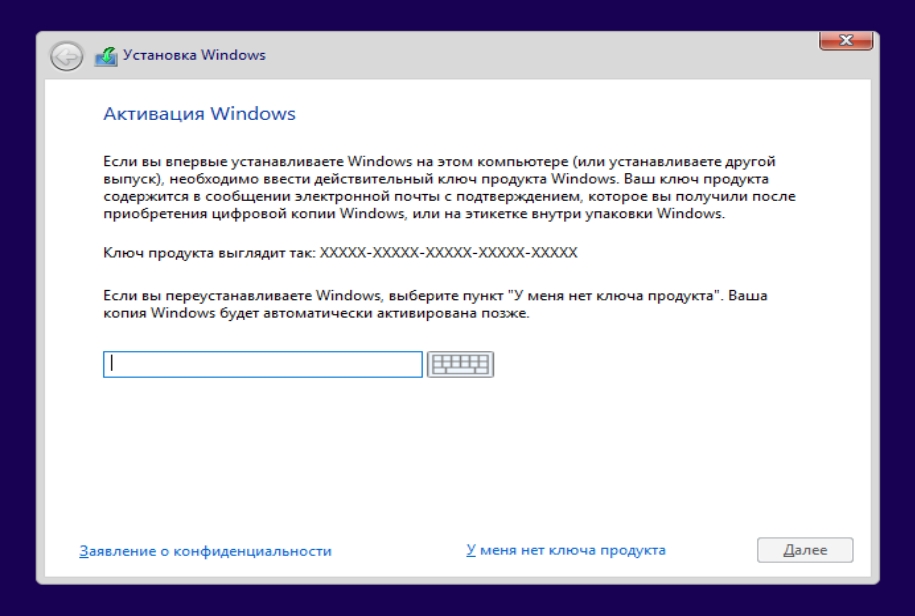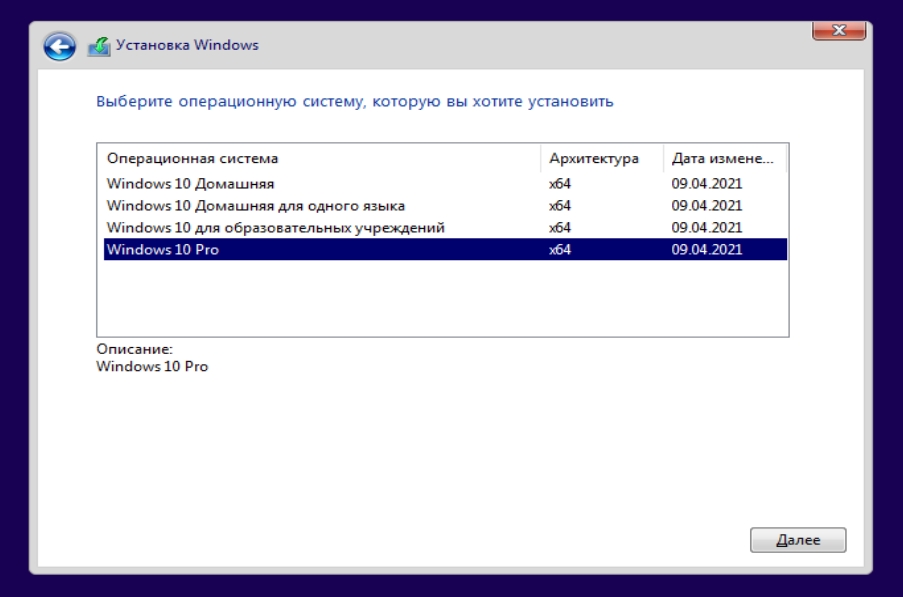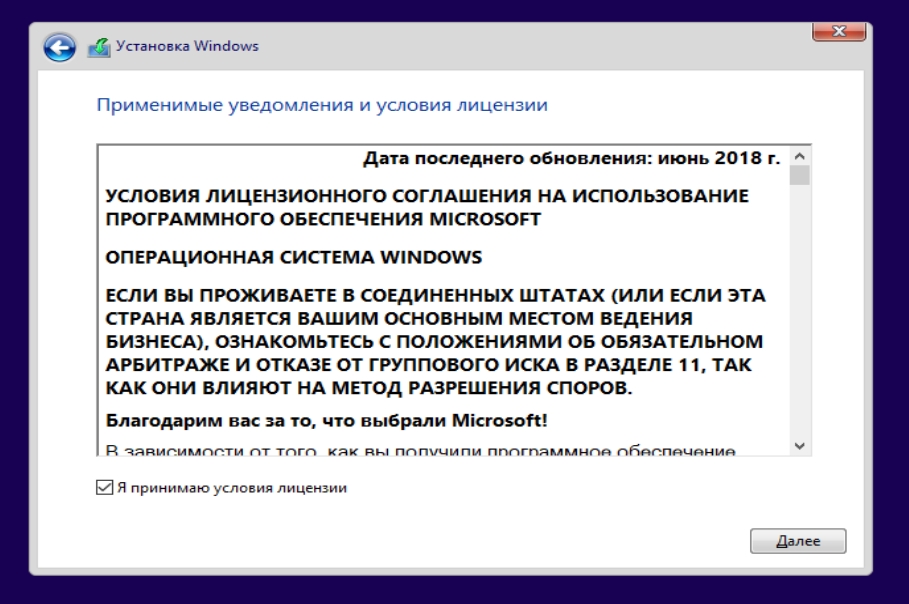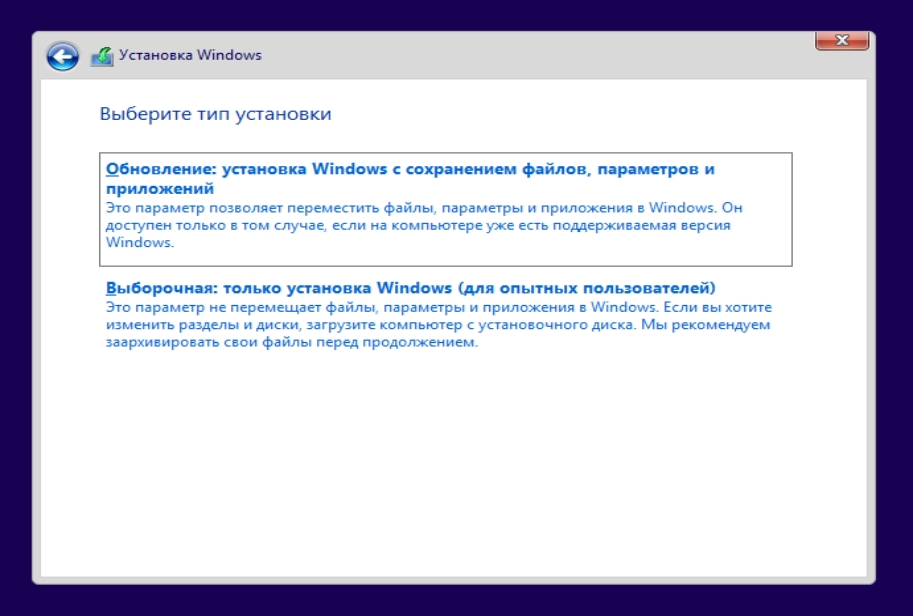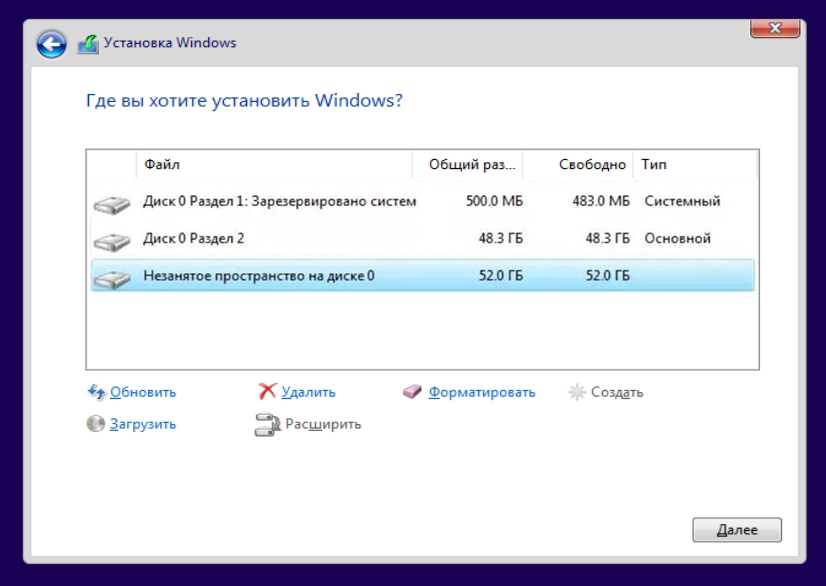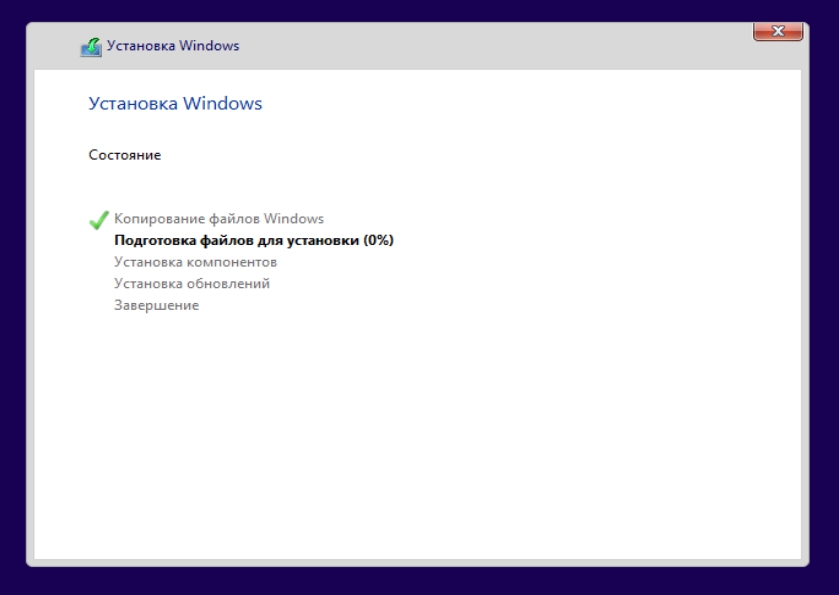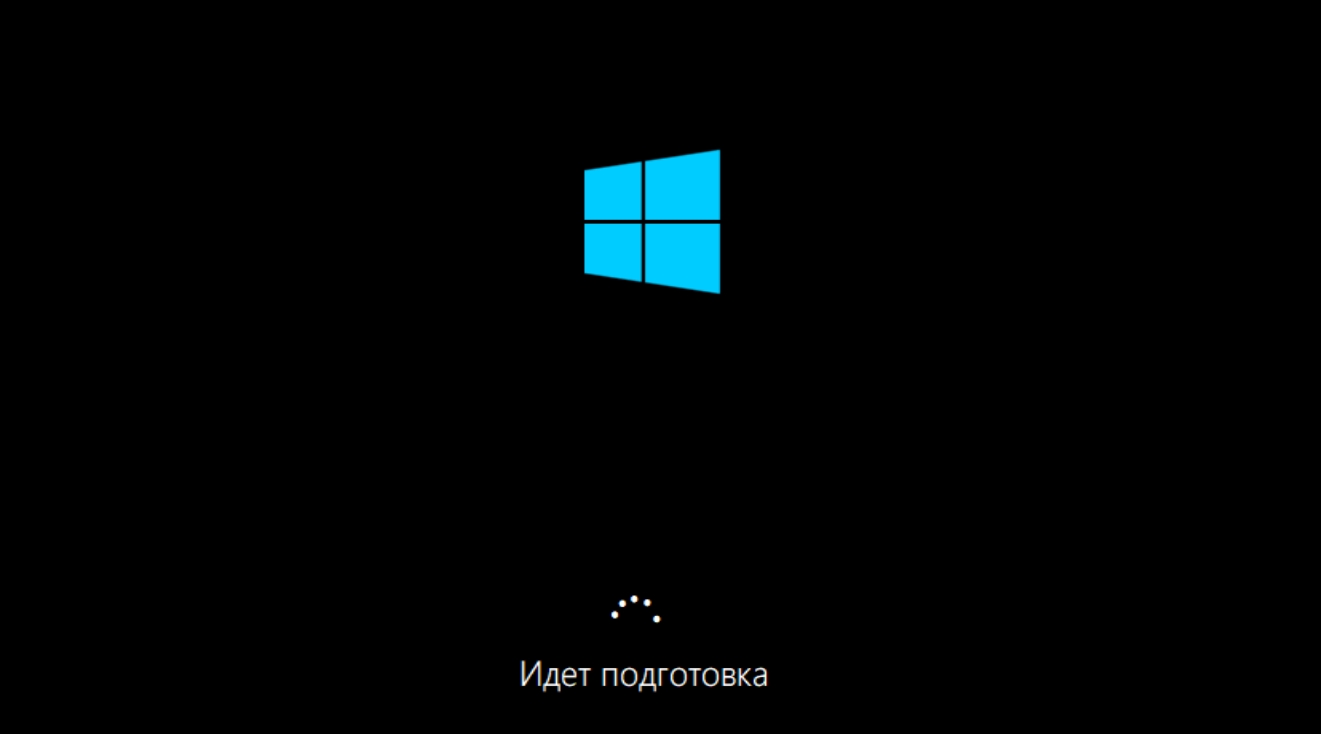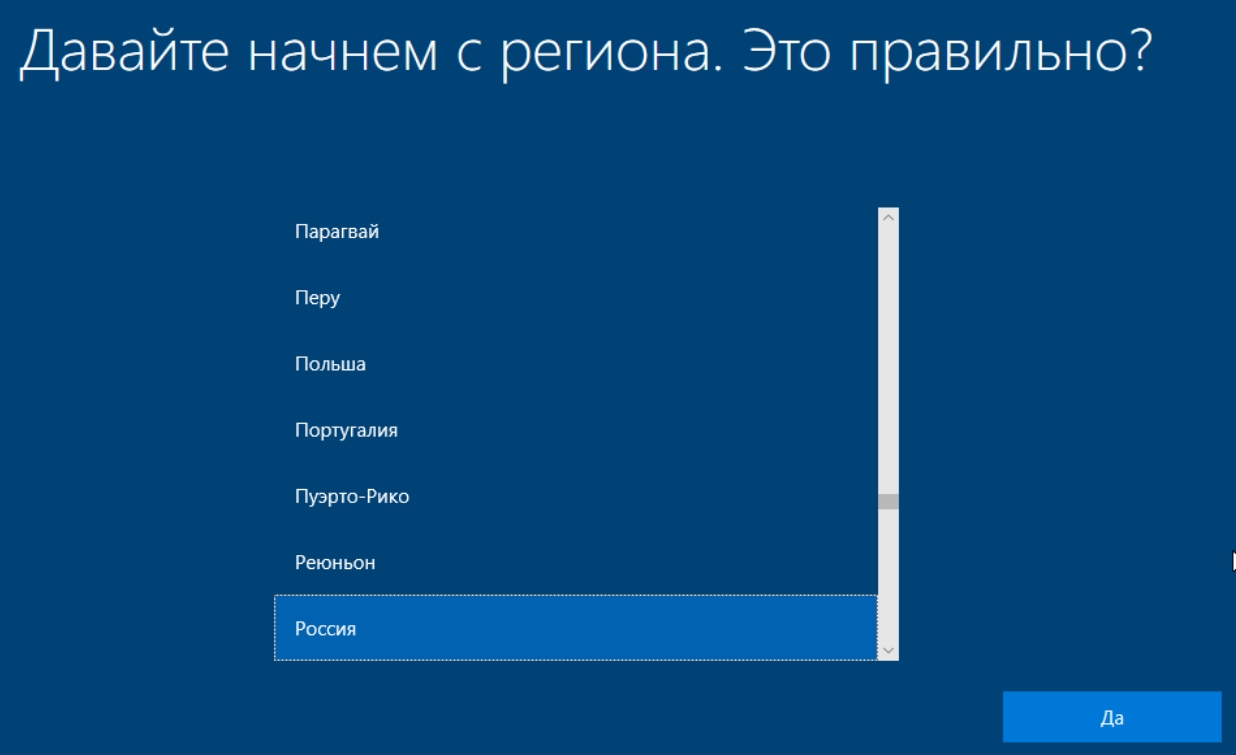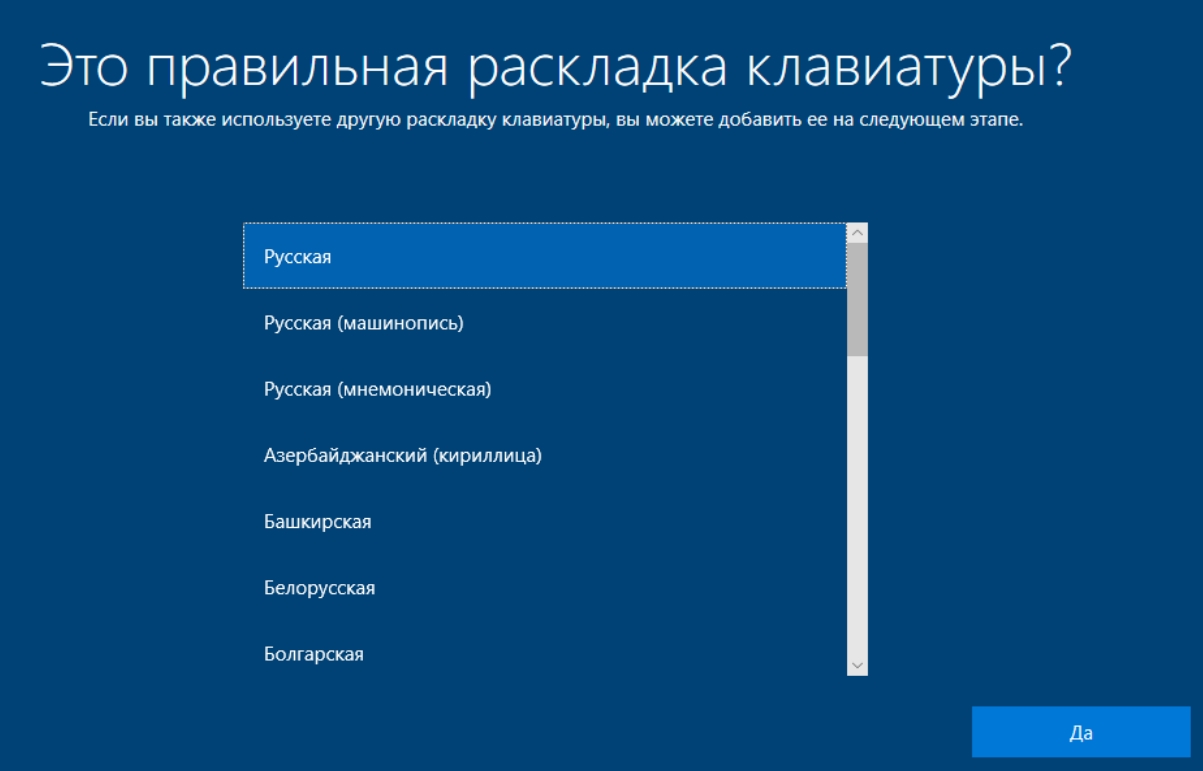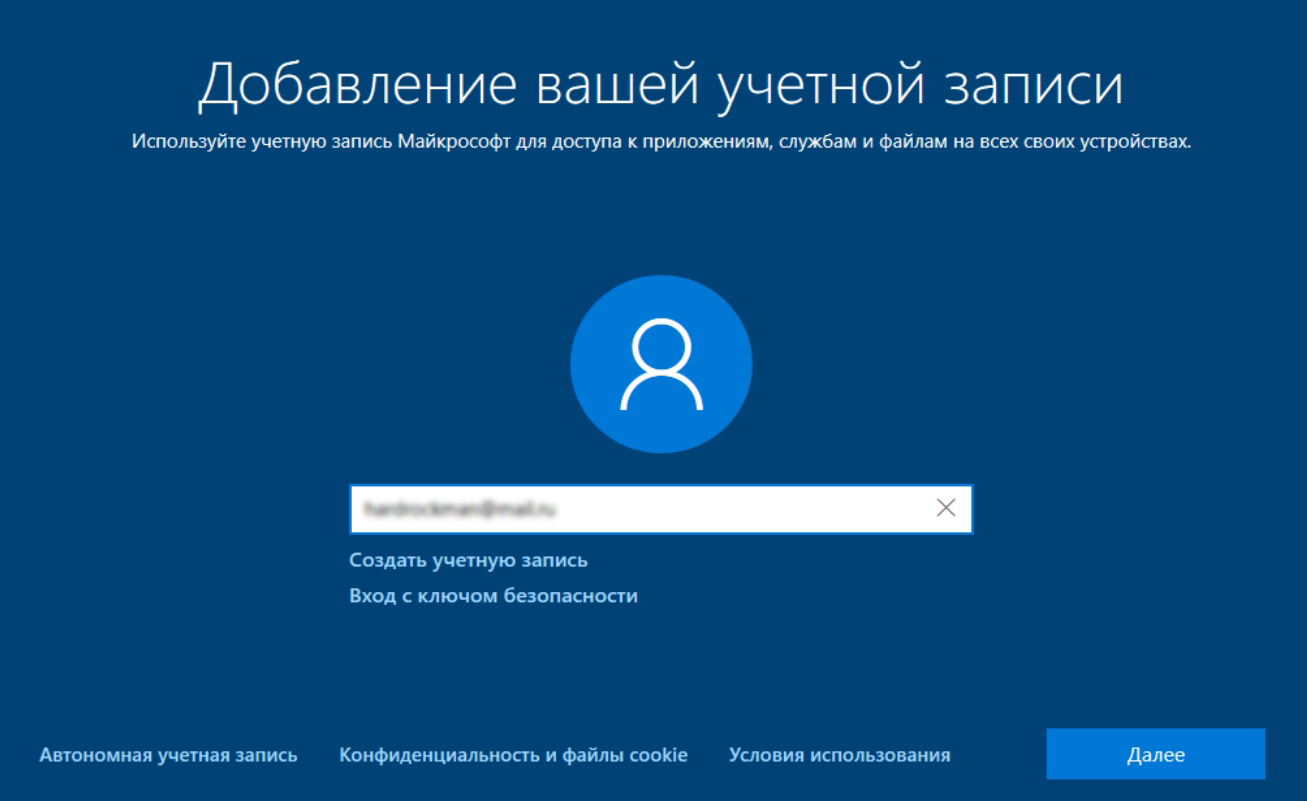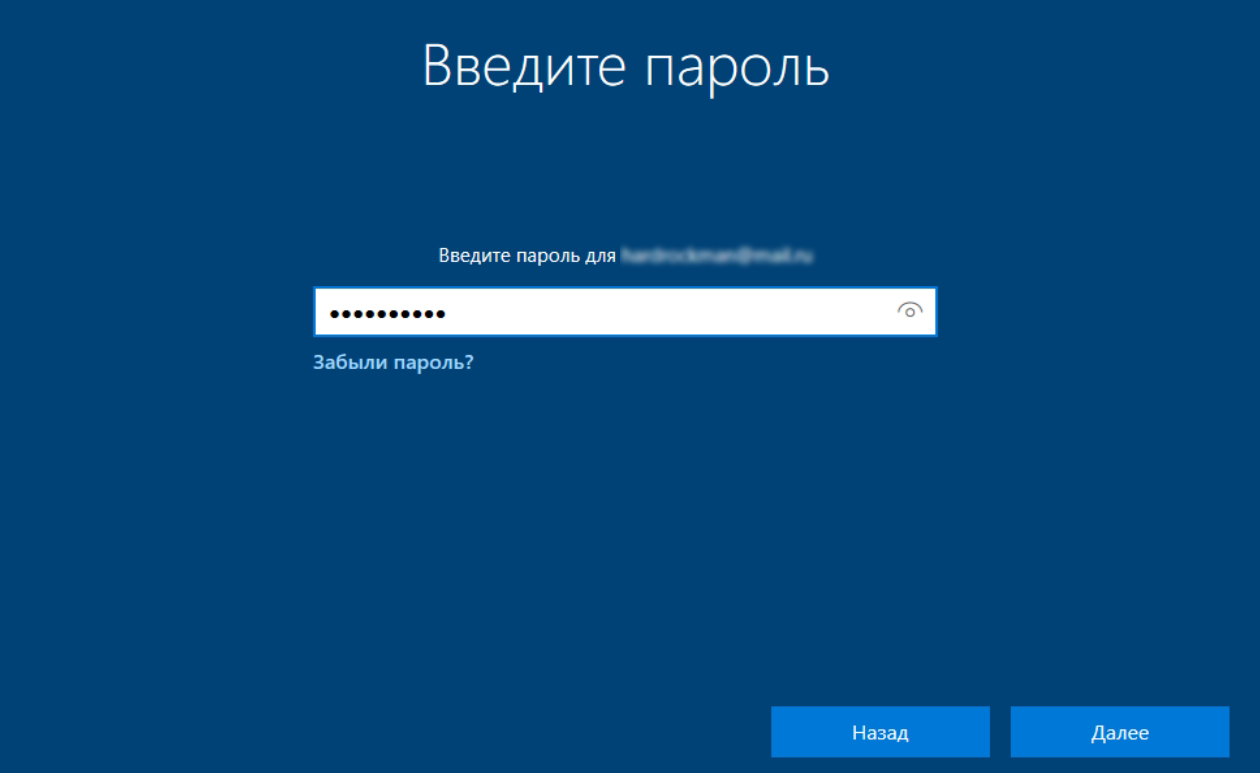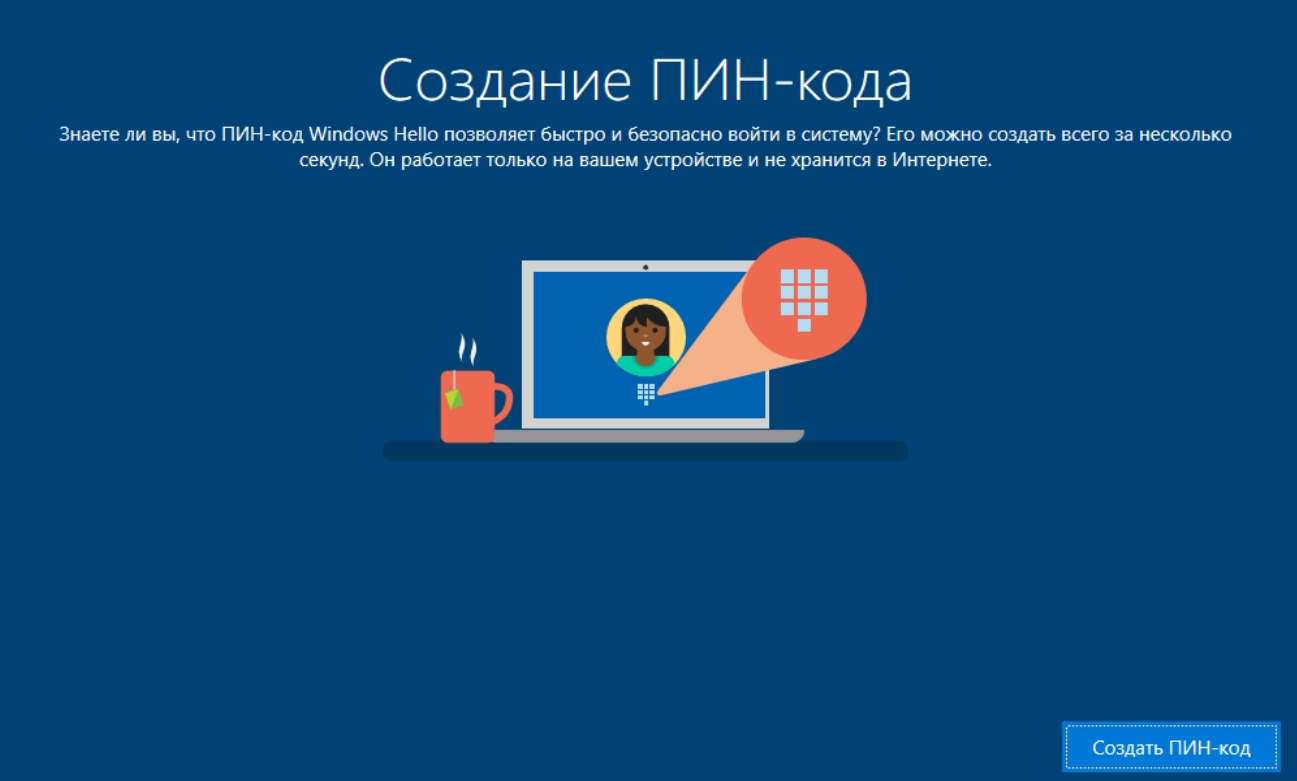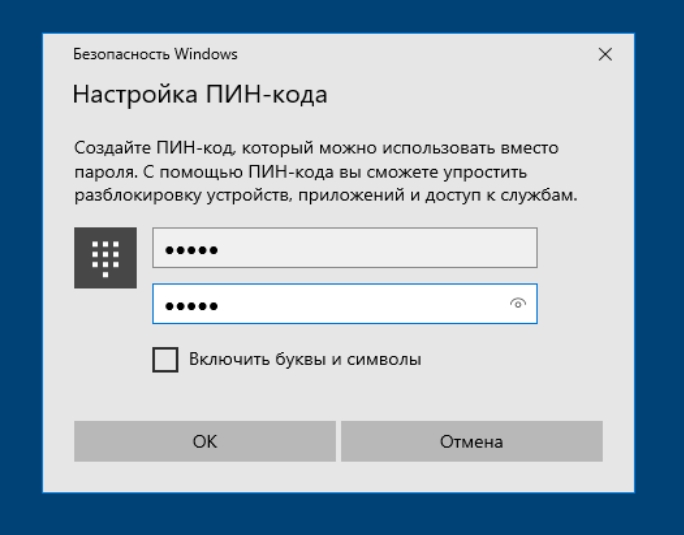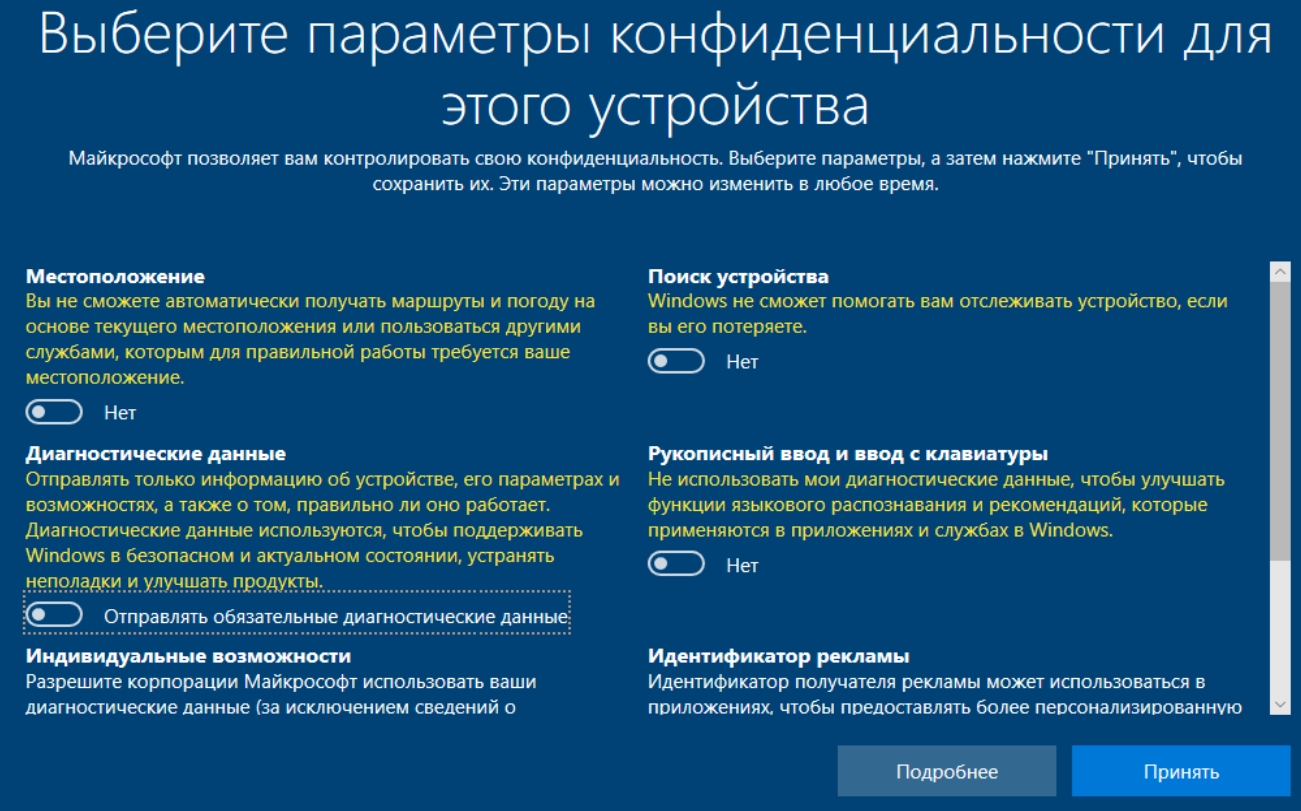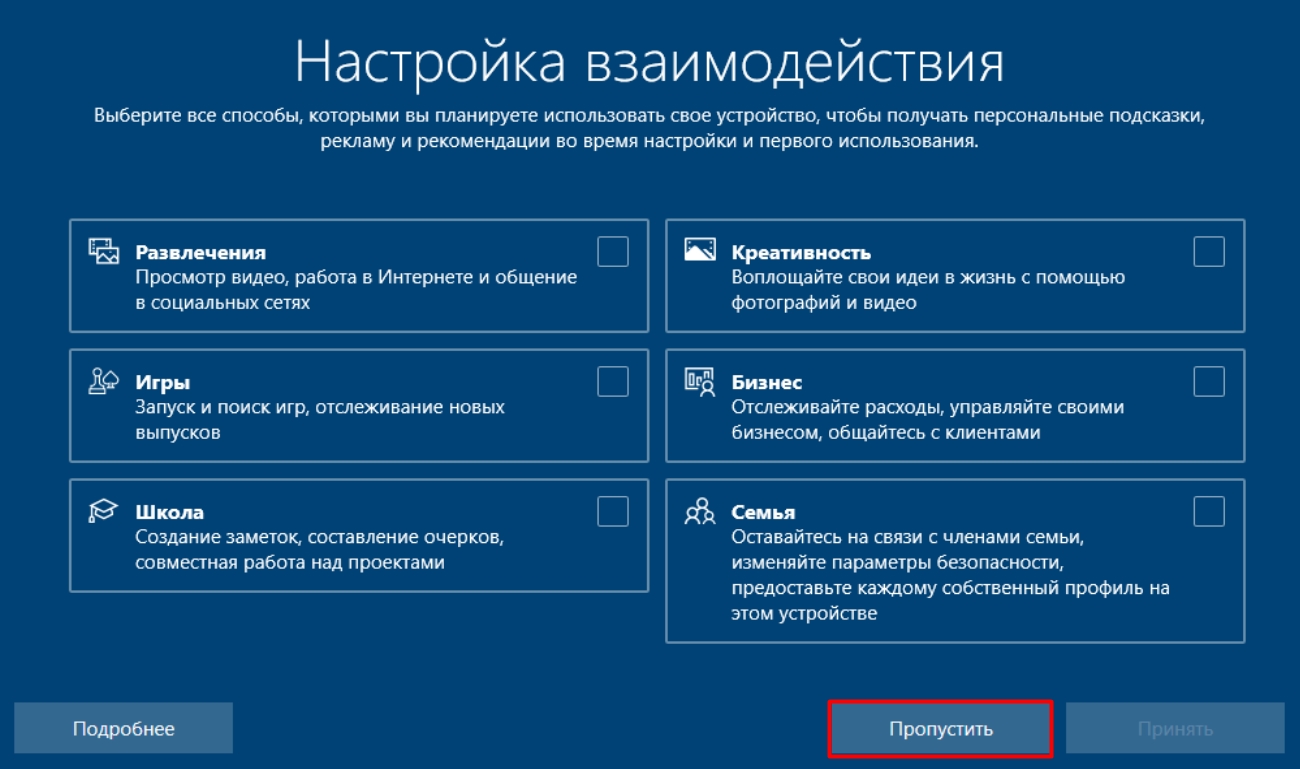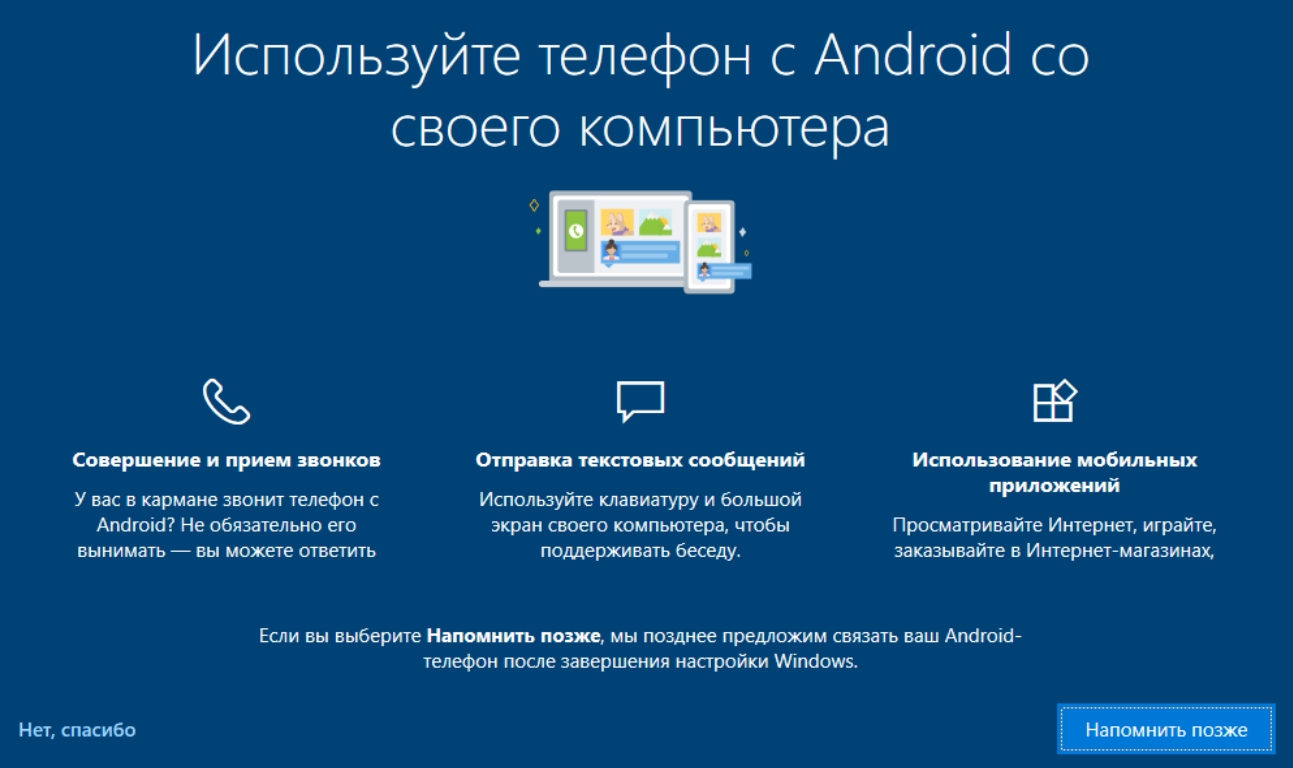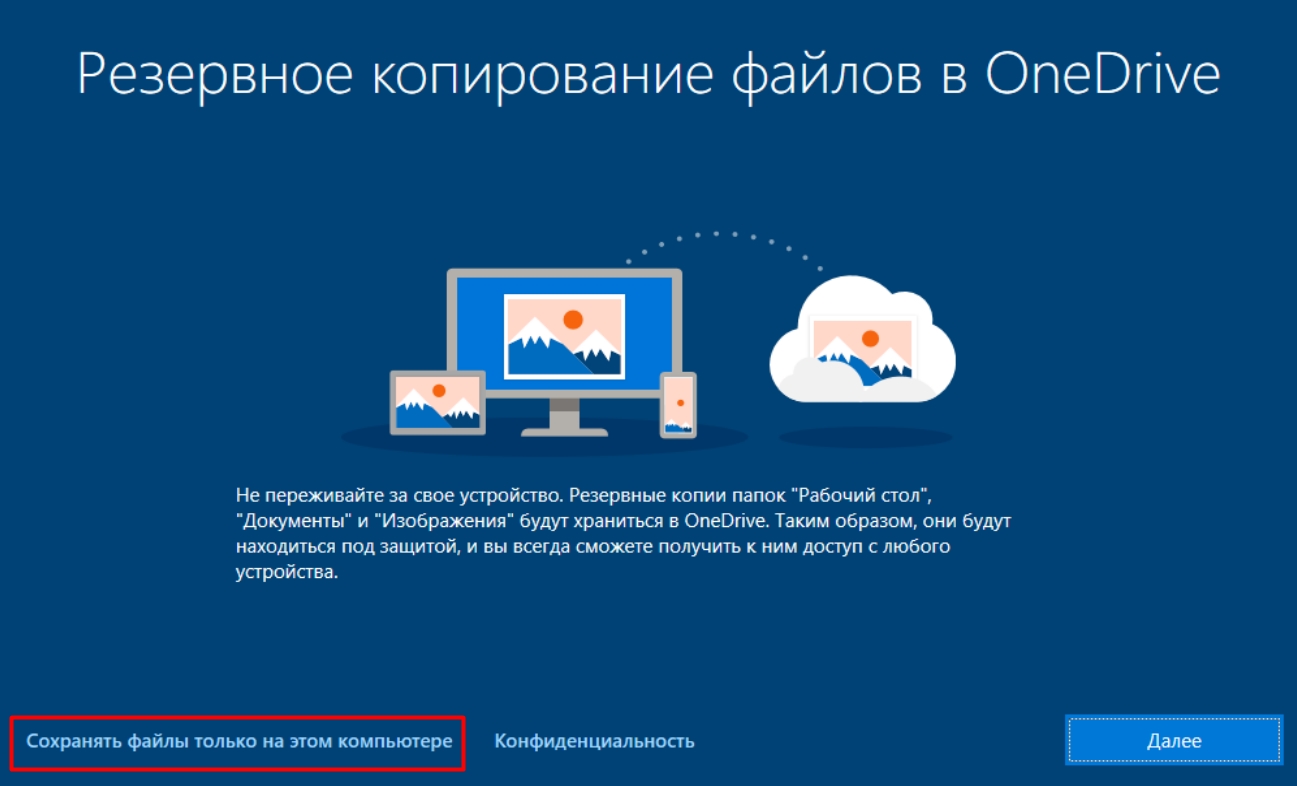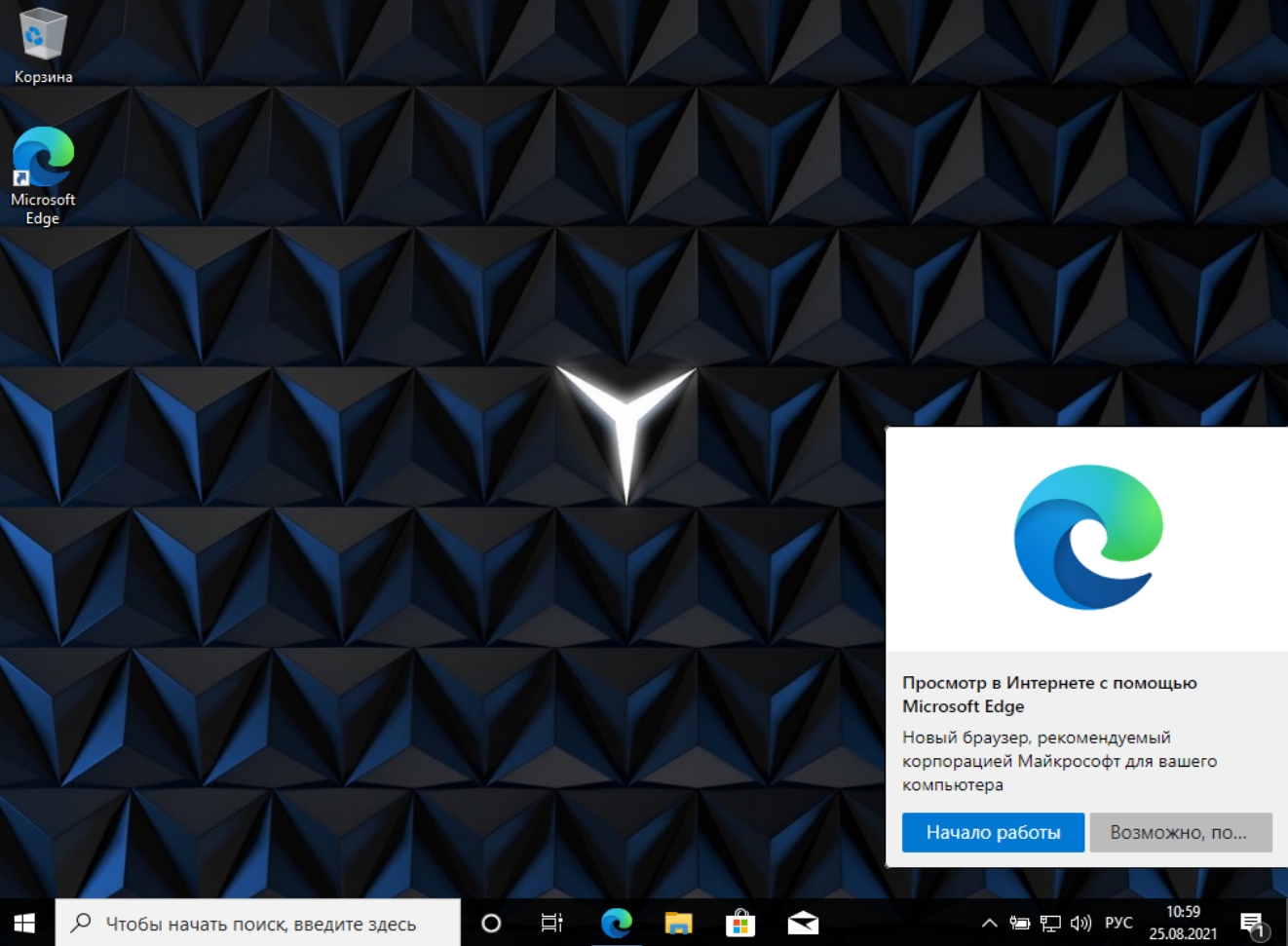Здравствуй, дорогой друг! Сегодня я расскажу вам, как быстро и без головной боли установить (или переустановить) Windows 10 с флешки на компьютер или ноутбук. Мы рассмотрим как стандартную установку, так и апгрейд существующей системы. Постарался написать подробную пошаговую инструкцию с пояснениями и картинками. Если в процессе у вас возникнут трудности или что-то не получится, сразу пишите в комментариях.
ШАГ 1: Подготовка установочной флешки
Если у вас уже есть установочный носитель с нужным образом, этот шаг можно пропустить. Далее я расскажу как быстро и удобно сделать загрузочную флешку из десятка. Я рассмотрю самый простой способ, используя программу от Microsoft.
НАКОНЕЧНИК! Если вам не нравится такой способ создания загрузочной флешки, вы можете попробовать альтернативные способы по этой ссылке.
Вставляем флешку в компьютер.
Заходим на официальную страницу и скачиваем программу «Installation Media Creation Tool».
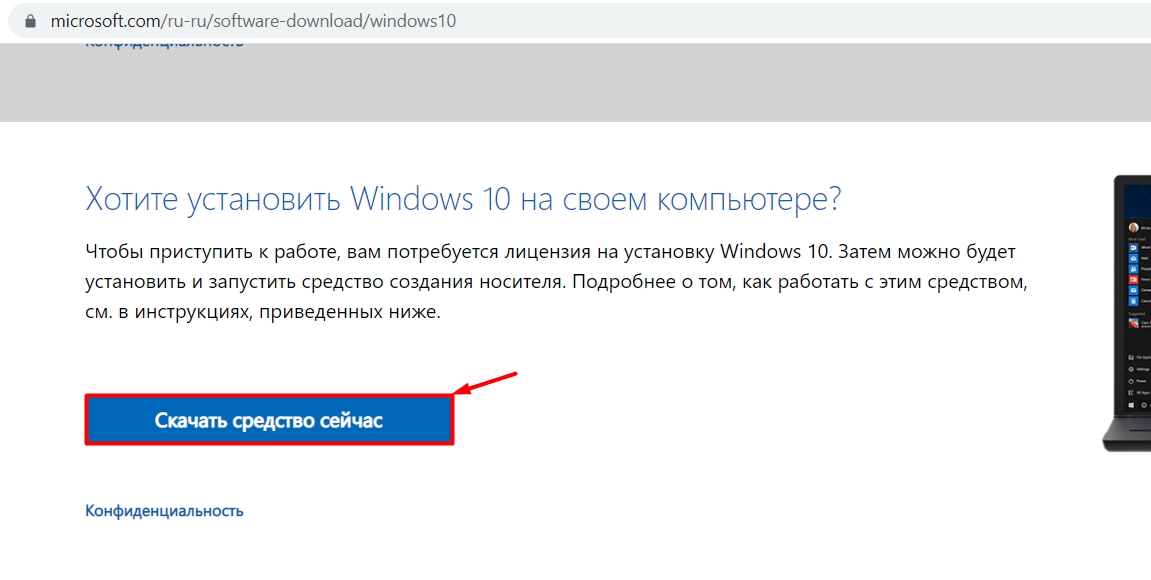
Запускаем программу и принимаем условия лицензионного соглашения, которое ни на что не влияет.
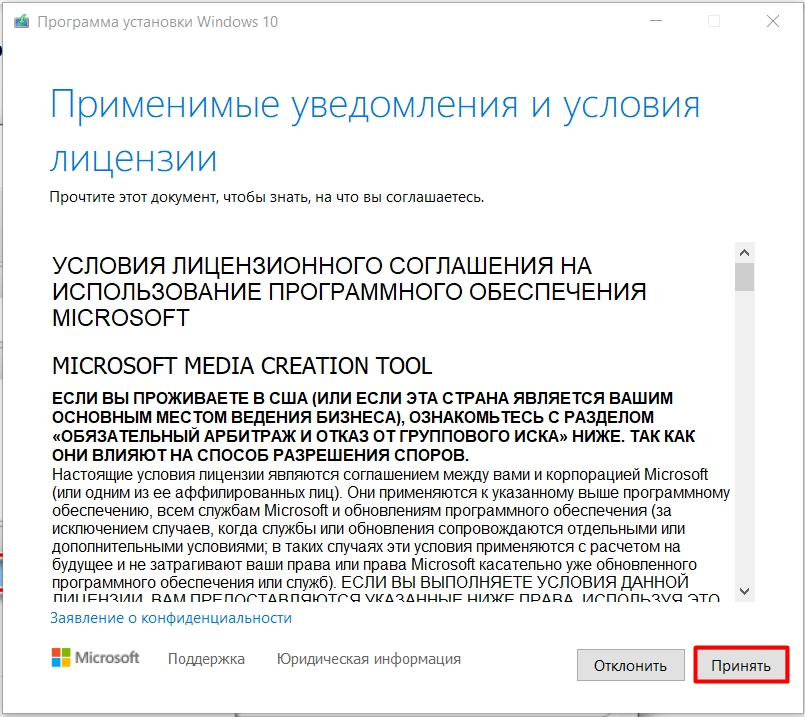
Теперь мы видим две точки. Как видите, можно даже «Обновить этот компьютер», то есть установка Windows будет производиться с установленной системы. Например, если у вас уже установлена Windows 7 или 8. При желании вы можете установить первую десятку и таким образом, то есть скачать эту программу на свой компьютер и запустить первый вариант. Перед установкой рекомендую сохранить все важные файлы, которые хранятся на диске С и на рабочем столе. Если вы все же хотите установить Windows с флешки по фен-шуй, выбирайте второй вариант.
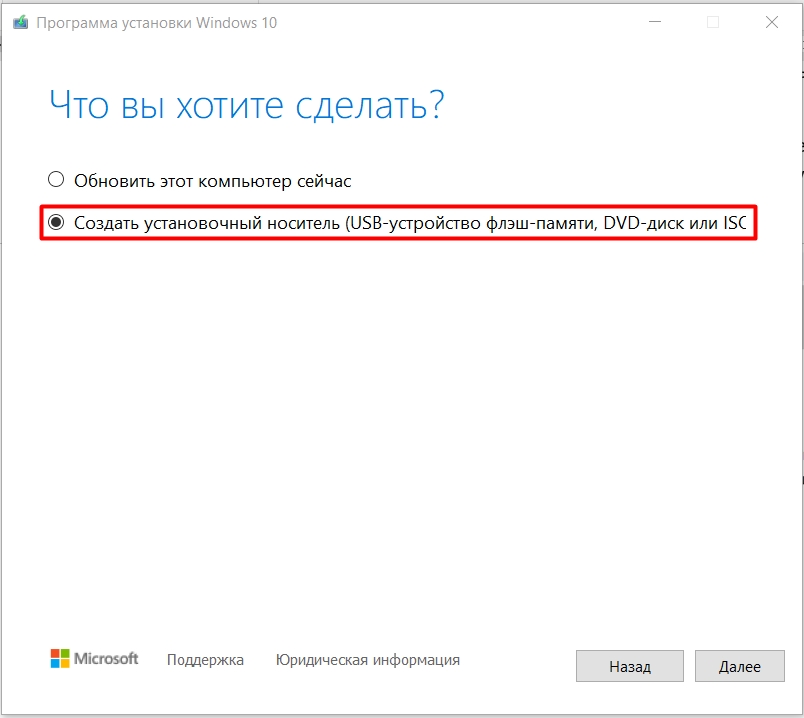
Снимите флажок и установите нужные параметры. Самое главное — выбрать правильную архитектуру.
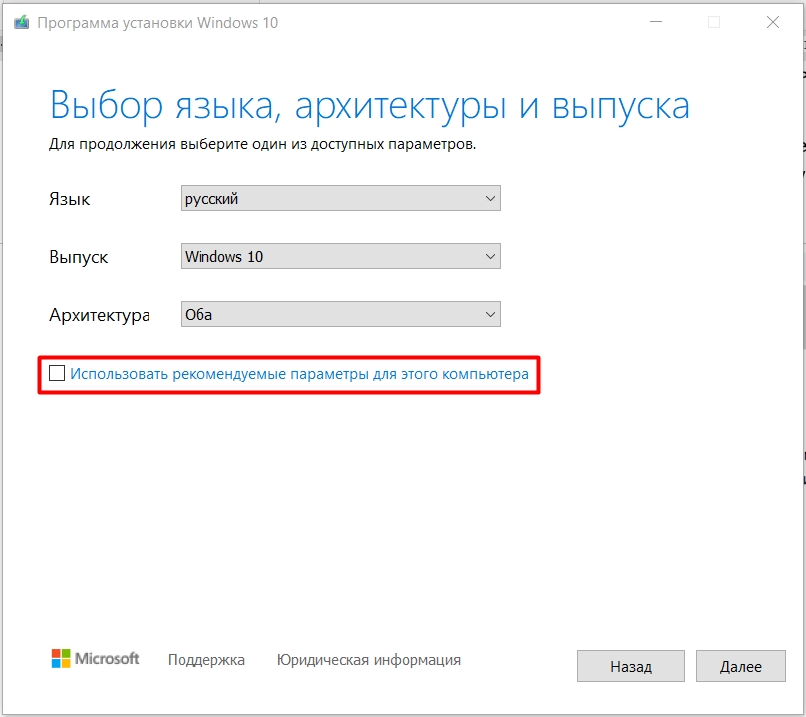
Теперь нажмите на первый пункт «Флешка».
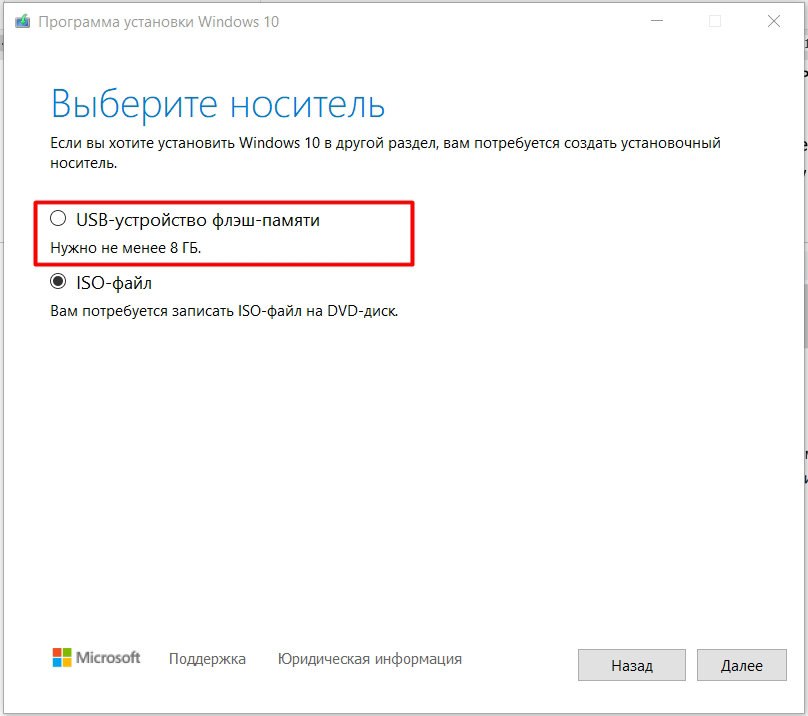
На следующем шаге выберите флешку и нажмите «Далее.
После этого ждем завершения процедуры.
ШАГ 2: Запуск установщика
Прежде чем мы приступим к установке, хочу сказать пару важных слов. Мы будем устанавливать на диск C: это системный диск по умолчанию. Каждый системный администратор знает, что этот диск лучше полностью отформатировать перед установкой. Форматирование системного диска сотрет все данные. Итак, если у вас есть документы, важные файлы, фильмы, фотографии, хранящиеся в разделе C, перенесите их на второй диск (D, E и т д)
Это также относится к рабочему столу; напомню, что он тоже находится на диске С. Если у вас на компьютере только один диск С, то рекомендую создать второй раздел, который мы будем использовать для системы. Если вам лень это делать, вы можете установить его поверх существующей системы. Я расскажу об этом более подробно в третьем шаге.
Вставьте флешку с Windows 10 в компьютер или ноутбук, на который вы хотите установить систему. Теперь нам нужно заставить компьютер загружаться с этого носителя. Для этого мы должны запустить меню BOOT; это делается через БИОС. Перезагрузите компьютер. В момент загрузки биоса нужно несколько раз нажать кнопку меню BOOT.
И тут начинается самое сложное, дело в том, что кнопки в разных версиях биоса разные и нам нужно найти эту кнопку. Иногда при загрузке BIOS вы можете увидеть подсказку на начальном экране.

Но, в большинстве случаев, на современных компьютерах и ноутбуках такой дорожки нет. Итак, вы можете посмотреть на таблицу ниже и попробовать одну из кнопок. Наиболее часто используемая кнопка F12.
ПРИМЕЧАНИЕ! Если у вас есть ноутбук, скорее всего, для активации кнопки вам также потребуется удерживать вспомогательную клавишу Fn.
| Модель материнской платы или ноутбука |
Клавиша «Домой» Загрузочное меню |
М: ДА
НравитсяРок
Сони ВАИО |
F11 |
Гигабайт
Сталь
Делл
Леново
Паккард-белл
Тошиба |
F12 |
| ASUS |
F8 или ESC |
Интел
Samsung |
Выход |
На некоторых ноутбуках, например у Lenovo, кнопка меню BOOT находится рядом с кнопкой питания над основной клавиатурой.

Если вам удалось запустить меню BOOT, выберите с помощью стрелок вашу флешку в качестве загрузочной и нажмите клавишу «Enter».
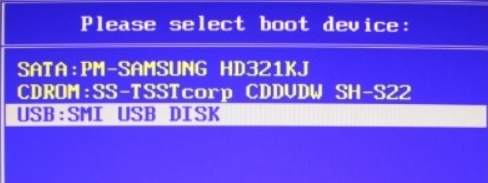
Если вы не можете найти нужную кнопку и все в таблице не работает, то у вас есть два варианта.
Первый — это поискать в Интернете руководство или полное руководство пользователя для вашей модели ноутбука или материнской платы, которая установлена на вашем компьютере. Просто погуглил эту информацию. Как только вы найдете руководство, ищем информацию о том, как запустить загрузочное меню.
Во-вторых, вы можете изменить путь BOOT прямо в BIOS. Для этого мы должны войти в BIOS. И, как вы уже догадались, делается это примерно так же, при начальной загрузке компьютера. Необходимо нажать нужную клавишу несколько раз. Опять же, вы можете увидеть трек. Если его там нет, попробуйте использовать более популярную кнопку «Удалить.

Клавиши также используются очень часто: Esc F1 F2 F3
И не забудьте кнопку Fn, если вы используете ноутбук.
После входа в БИОС или UEFI следует найти загрузочный раздел (BOOT) — версий БИОС много, но все они почти одинаковые, по разделам можно порыться, рано или поздно наткнетесь на нужный один.
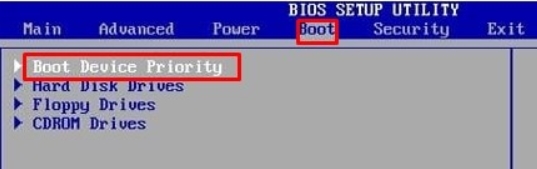
Как только вы найдете нужный вам элемент, установите флешку в качестве приоритета загрузки. После этого сохраняем настройки и выходим (Save and Exit), нажимаем вспомогательную клавишу, чаще всего это F10.
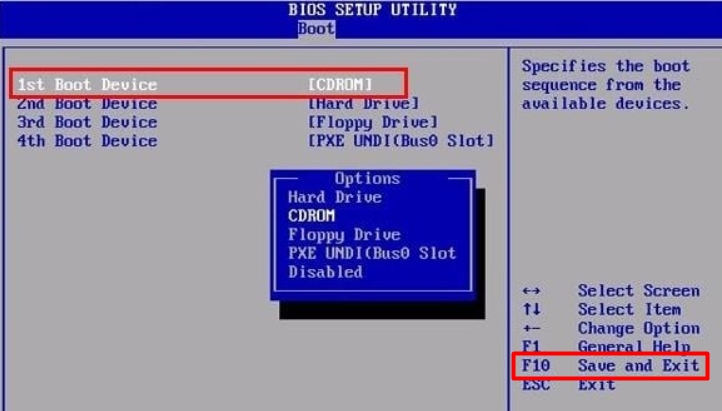
Компьютер снова перезагрузится.
ШАГ 3: Установка
Если вы все сделали правильно, то увидите загрузку установщика. Если вы ранее выбрали две системы (32-битную и 64-битную) при создании загрузочного носителя, вам нужно будет выбрать нужный вариант.
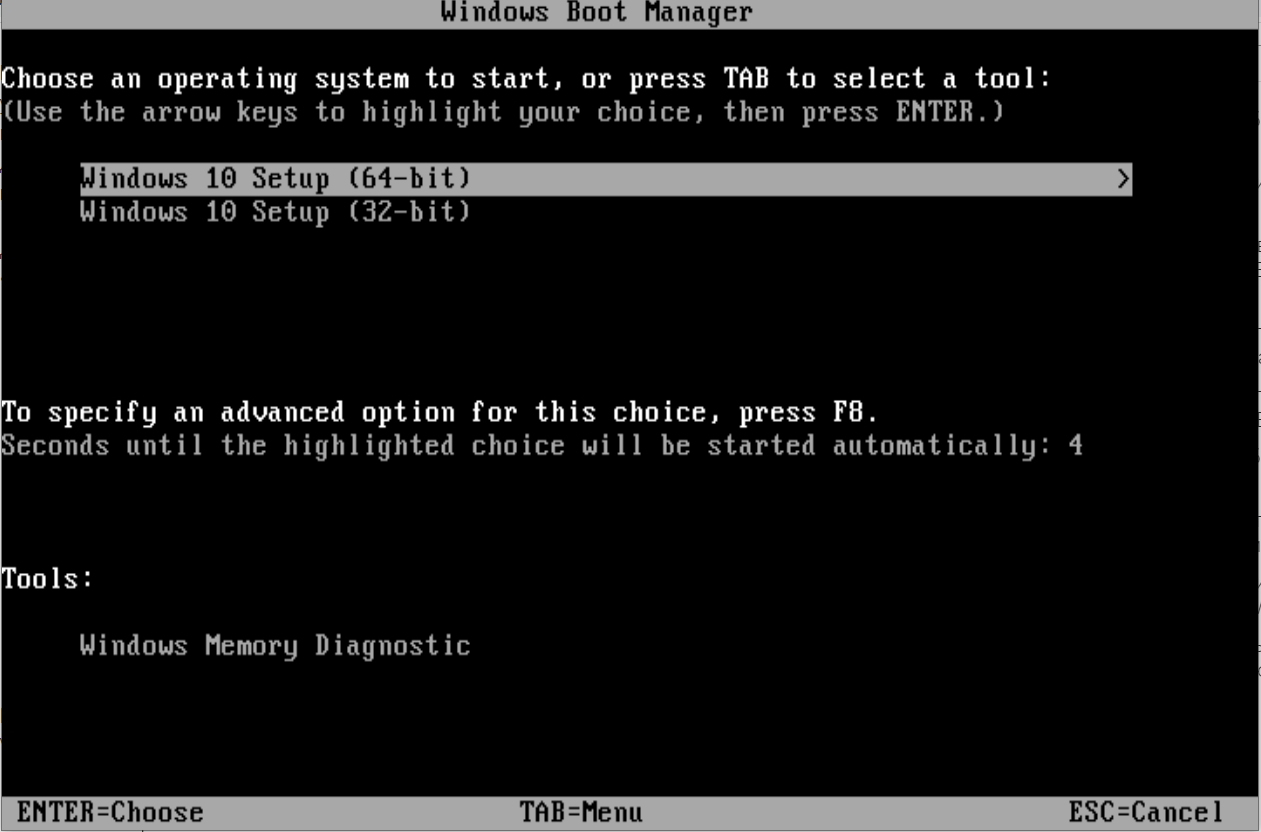
Выберите язык, формат времени и раскладку клавиатуры.
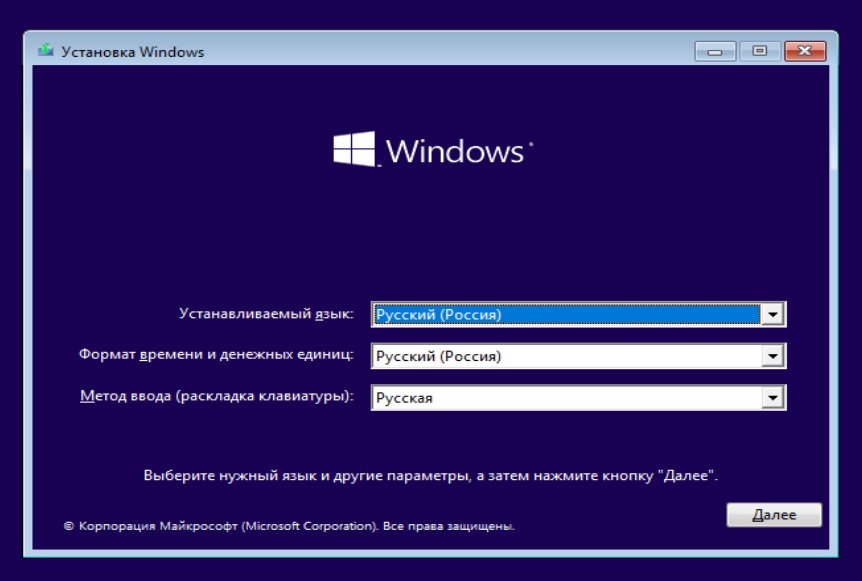
Нажмите «Установить».
ПРЯМО СЕЙЧАС! Как видите, ниже также есть ссылка для восстановления системы, так что эту флешку можно использовать в качестве диска восстановления, когда система отказывается загружаться.
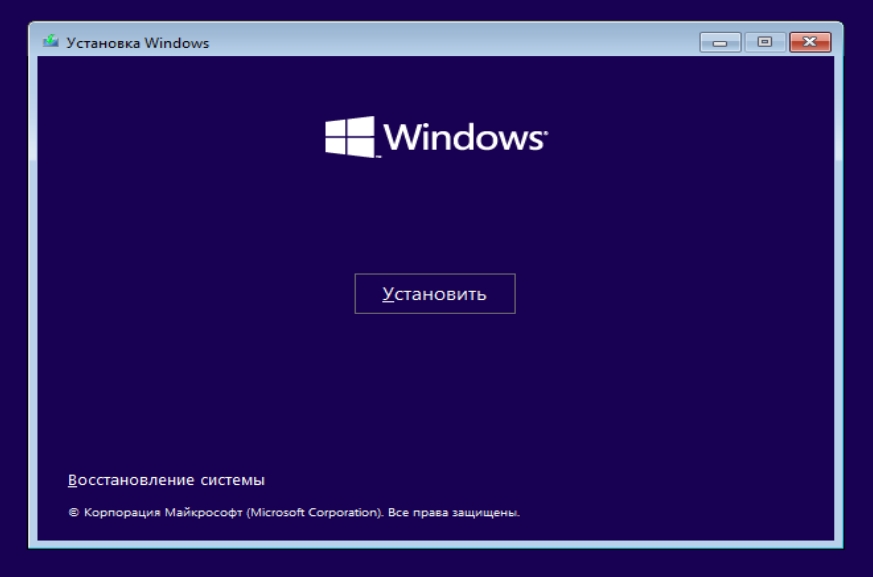
Затем вам будет предложено ввести лицензионный ключ. Если он у вас есть, введите его. В противном случае нажмите «У меня нет ключа продукта» и нажмите «Далее». Ключ можно ввести в любой момент в уже установленную систему.
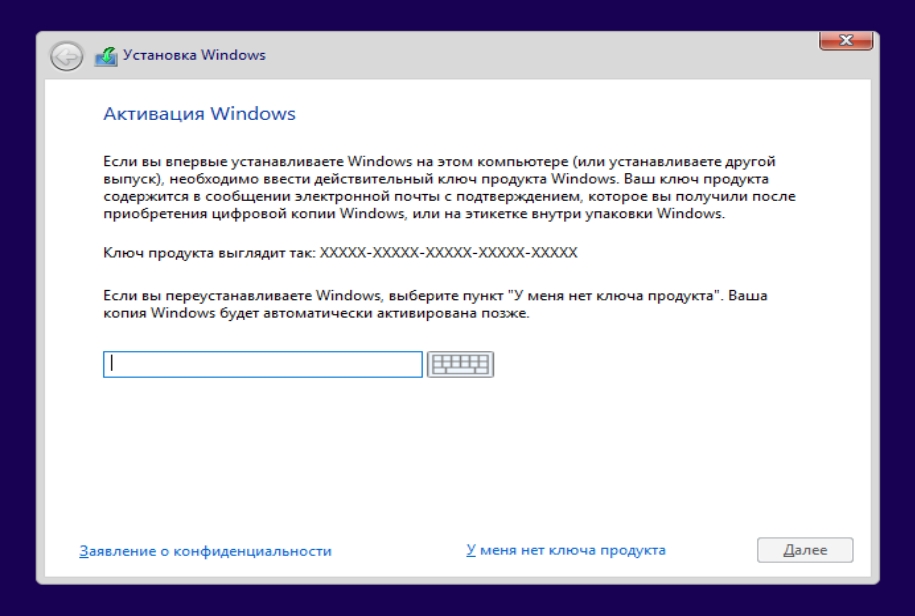
Выберите вариант операционной системы.
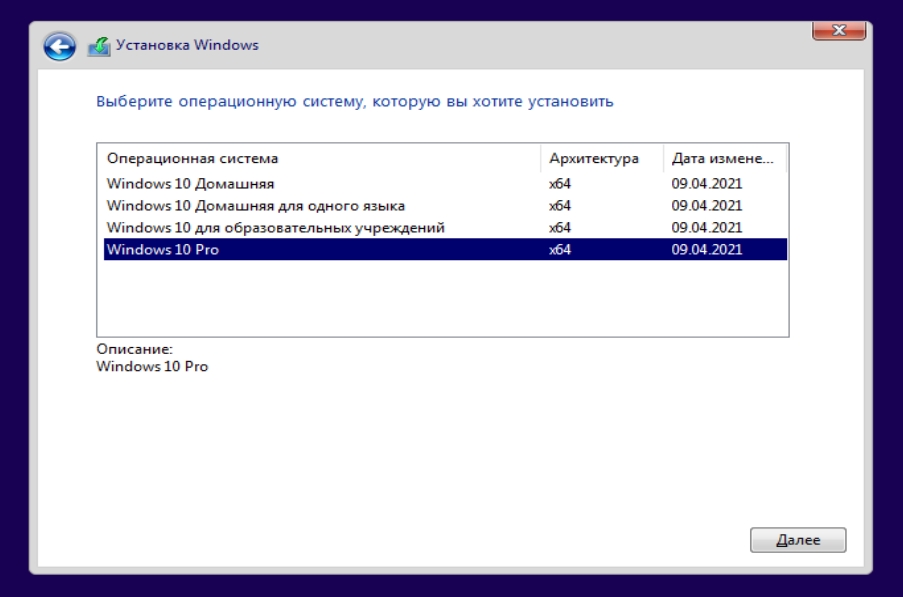
Установите флажок и примите условия лицензии.
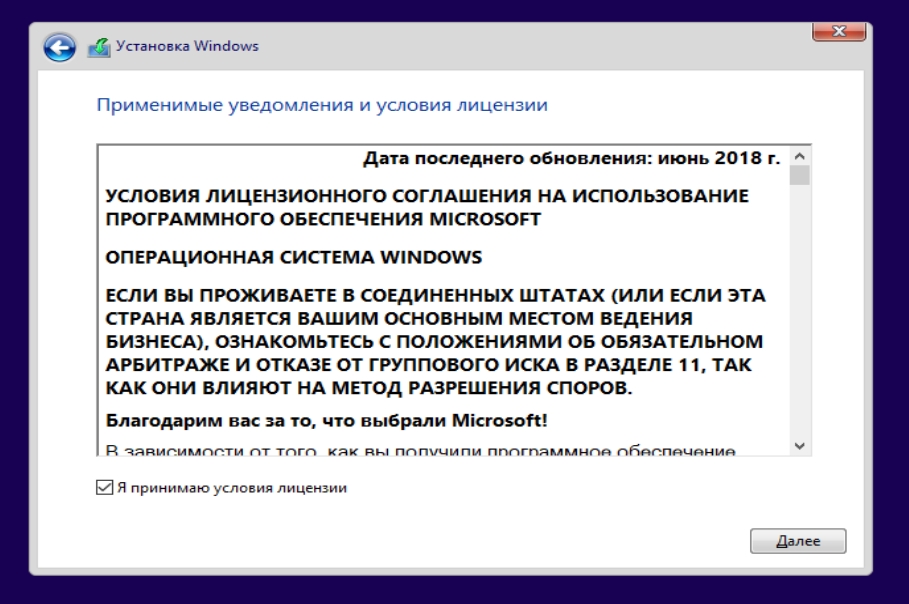
Теперь осталось выбрать тип установки. Как я уже говорил, лучше устанавливать на чистый диск с предварительной очисткой диска С. Если у вас два раздела, и как я вам уже советовал, вы перенесли все важное с диска С на второй диск, то выберите » настраиваемый вариант». Если у вас только один раздел, нажмите «Обновить».
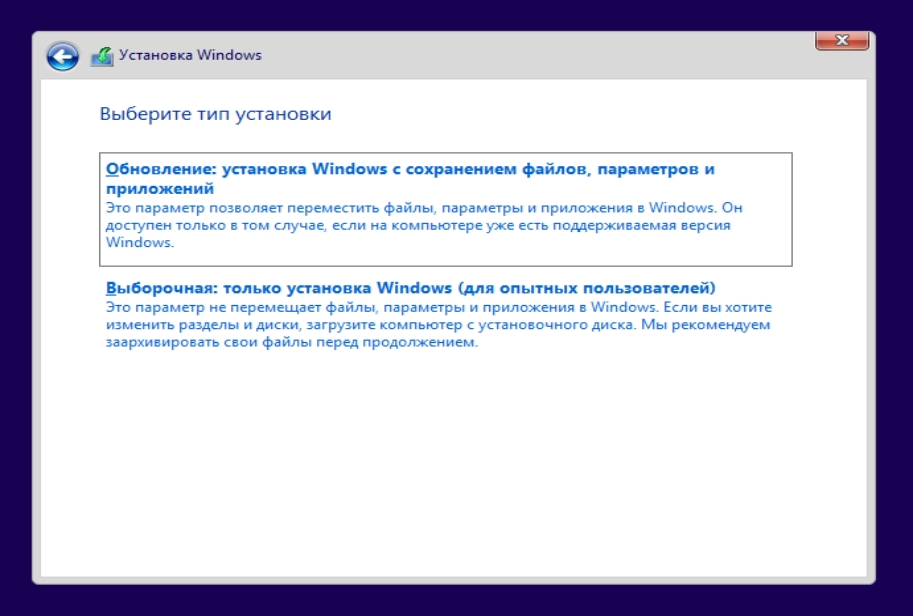
Если вы выбрали выборочную установку, как я советовал, то сначала нам нужно отформатировать диск С со старой виндой. Это нужно для того, чтобы новая система установилась на чистый раздел. Как видите, здесь нет дисков C или D. Так что придется работать с размерами. Выберите диск, который соответствует размеру. Опять же, нам нужен именно тот раздел, на котором сейчас установлена ваша старая система. Теперь нажмите «Формат». После этого вся информация на этом диске сотрется, поэтому мы заранее перенесли все важное на второй диск. Выберите пустой раздел и нажмите «Создать» и нажмите кнопку «Применить». Теперь выберите его снова и нажмите кнопку «Далее».
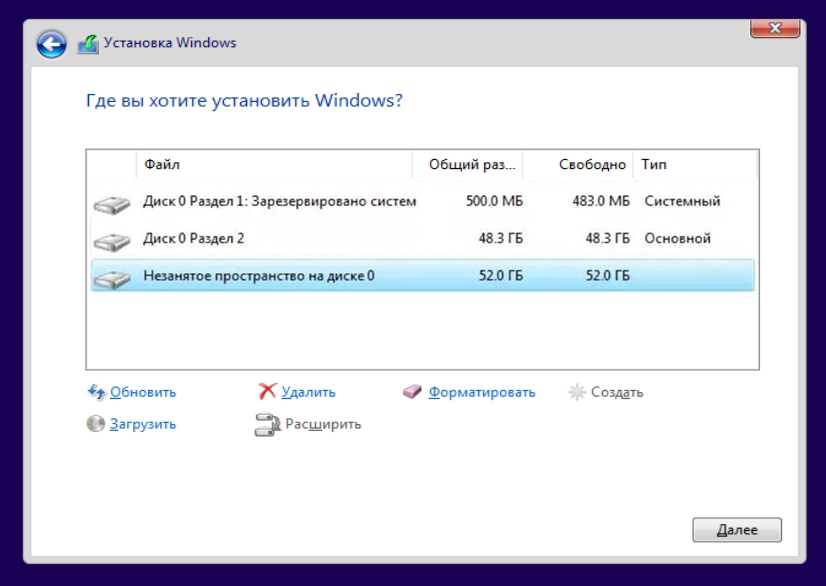
Теперь ждем, пока система подготовит файлы и загрузит их на диск.
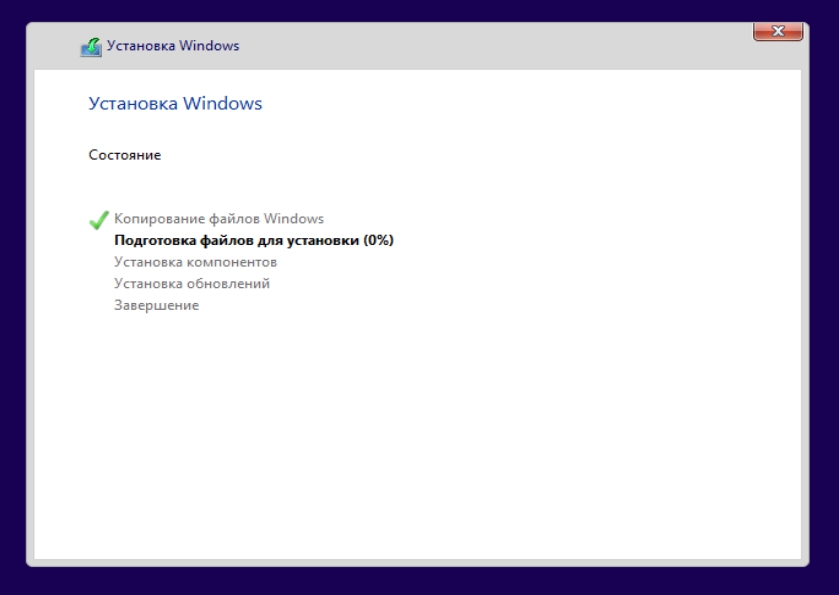
После выполнения вышеуказанного шага система один раз перезагрузится. Если вы ранее выставили в БИОСе загрузку с флешки, то при перезагрузке компьютера флешка снова начнет загружаться и нам она больше не понадобится, поэтому вернитесь в БИОС и установите жесткий диск в режим BOOT приоритет загрузки.
ШАГ 4: Продолжение установки и начальная настройка системы
После перезагрузки компьютера или ноутбука система продолжит свою установку, и в несколько шагов вам нужно будет выбрать определенные опции.
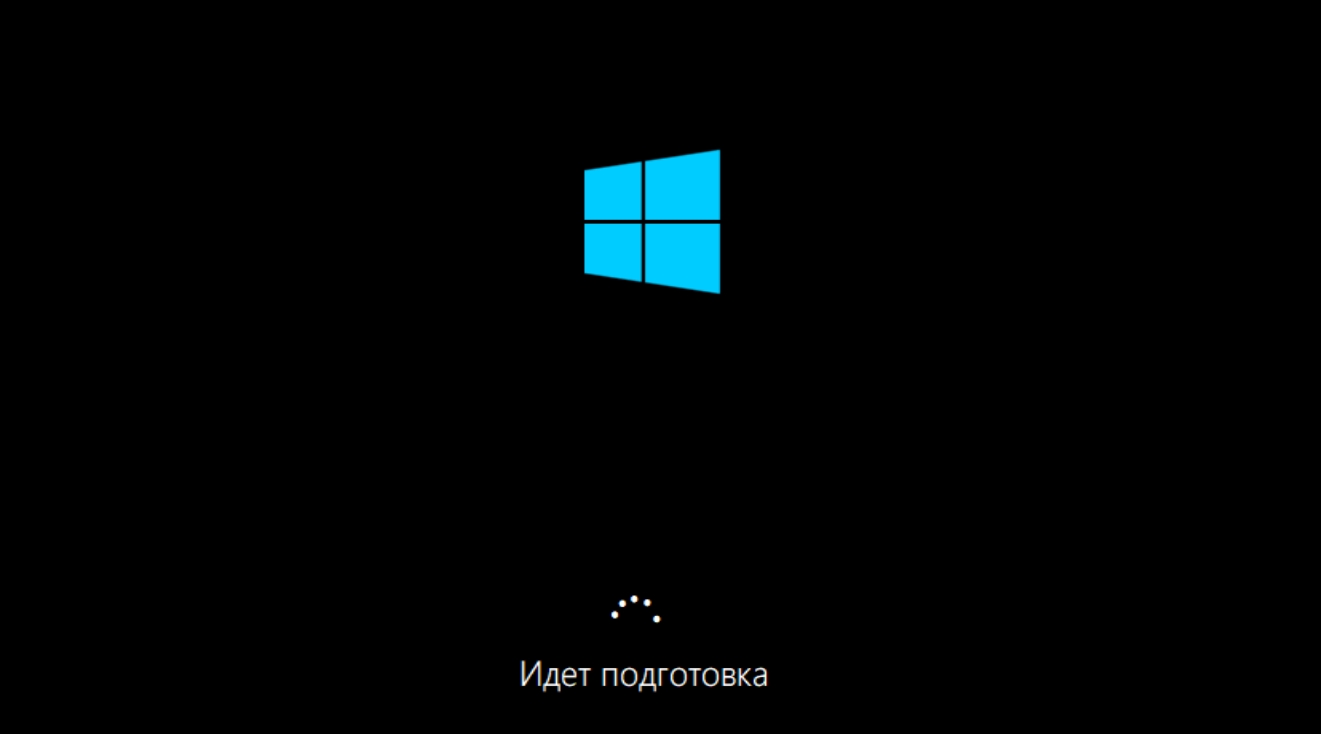
Выберите регион, в котором вы находитесь. На самом деле здесь можно выбрать любой регион, даже если вы сейчас находитесь, например, в США, вы можете выбрать свой родной регион.
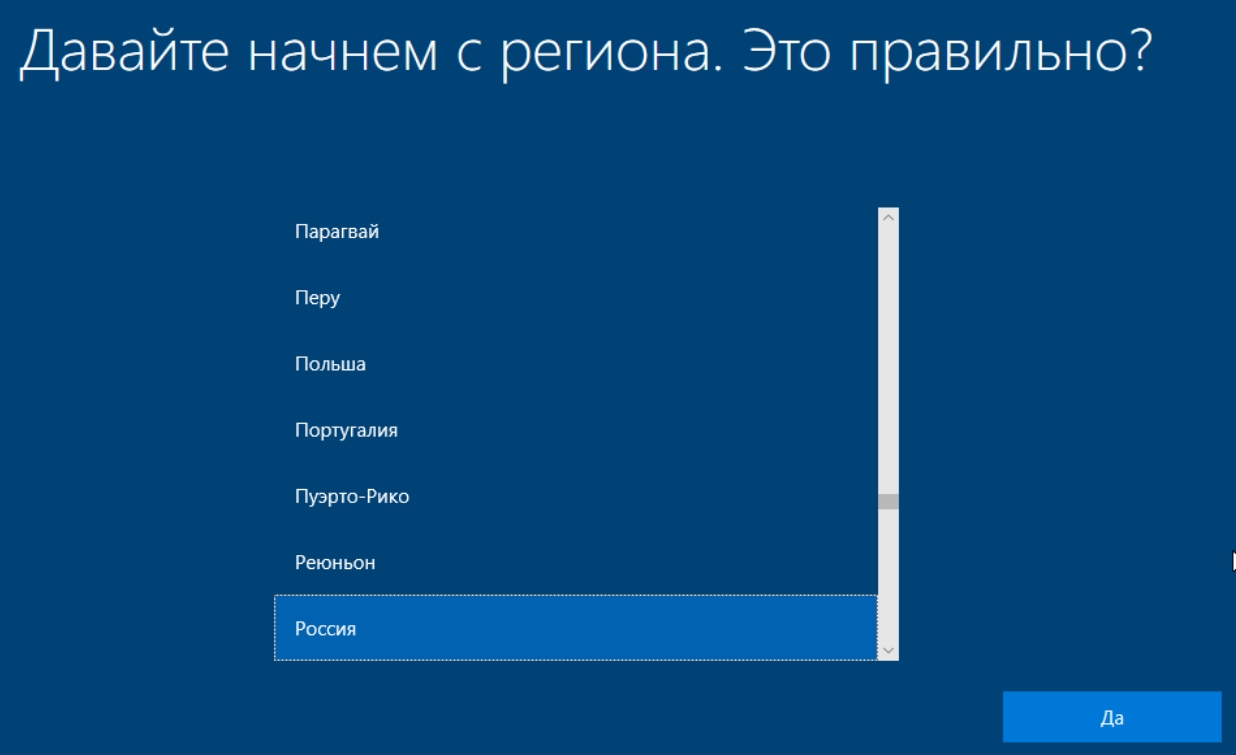
Выберите основную раскладку клавиатуры для использования при наборе текста.
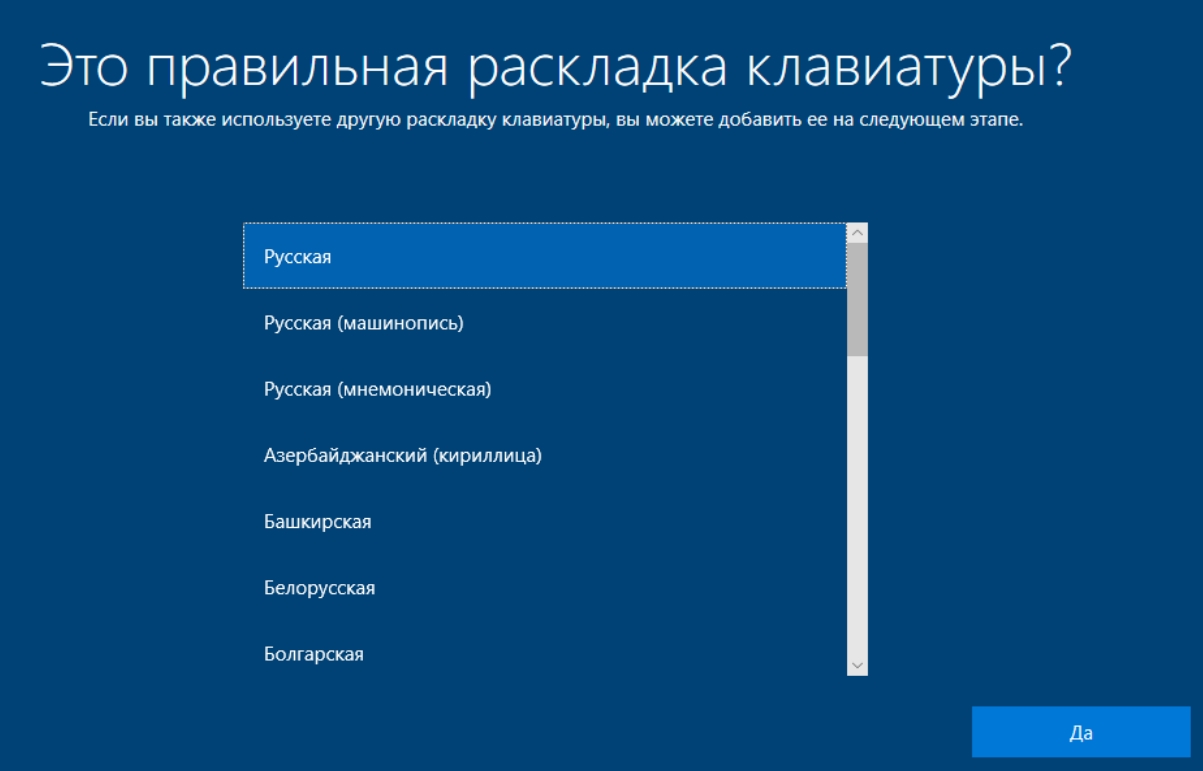
Если вам нужно добавить второй дизайн, нажмите кнопку ниже или пропустите этот шаг.

Ждем, пока система выставит необходимые параметры.

Если вы устанавливаете в компании, где Windows Server используется с системой учетных записей для управления компьютерами, выберите «Настроить для организации». В остальных случаях мы просто выбираем первый вариант.

Напомню, что в Windows 10 используется подключение с использованием учетной записи Microsoft. Советую создать его, перейдя по ссылке ниже или зайдя на официальный сайт. Если вы вообще не хотите использовать учетную запись, нажмите «Учетная запись в автономном режиме». Но помните, функциональность системы будет сильно ограничена.
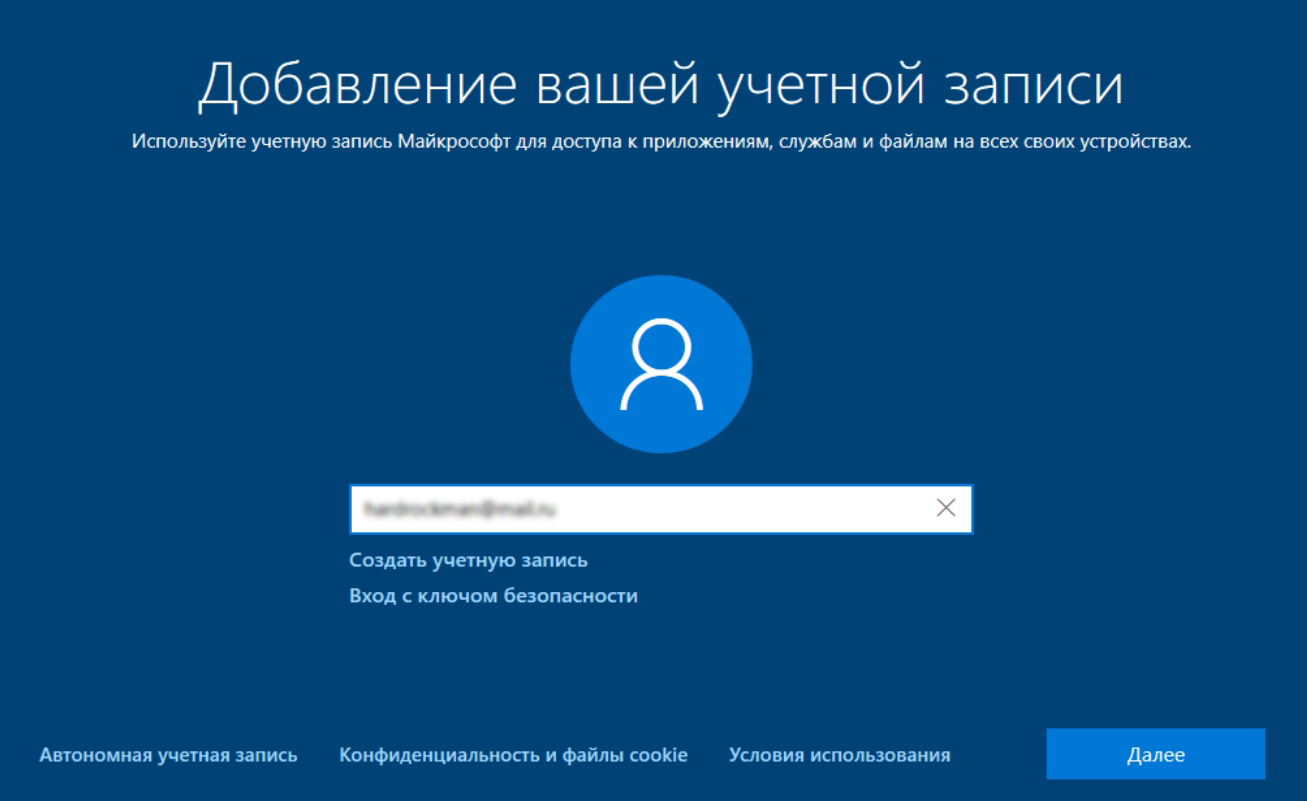
Вводим пароль при авторизации аккаунта.
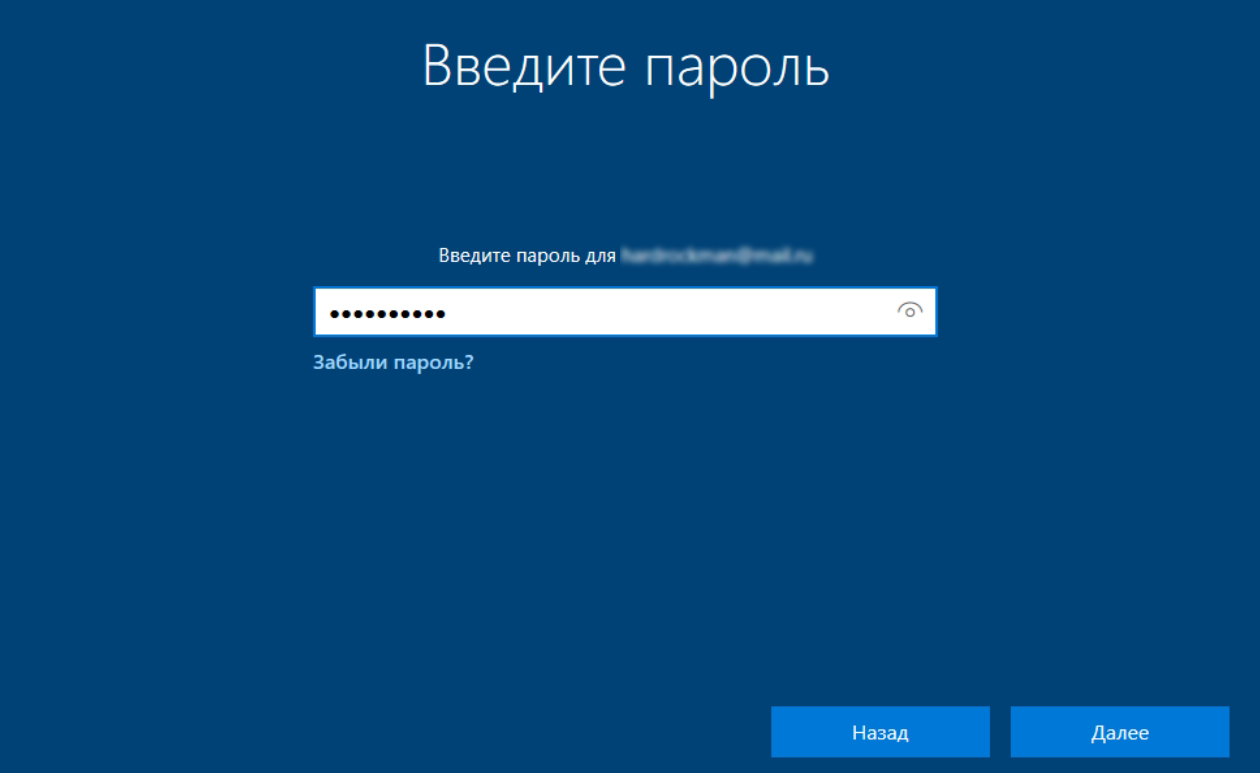
Для блокировки системы при переходе в режим ожидания, а также при включении будет использоваться обычный PIN-код (как на смартфонах), нажмите «Создать PIN-код».
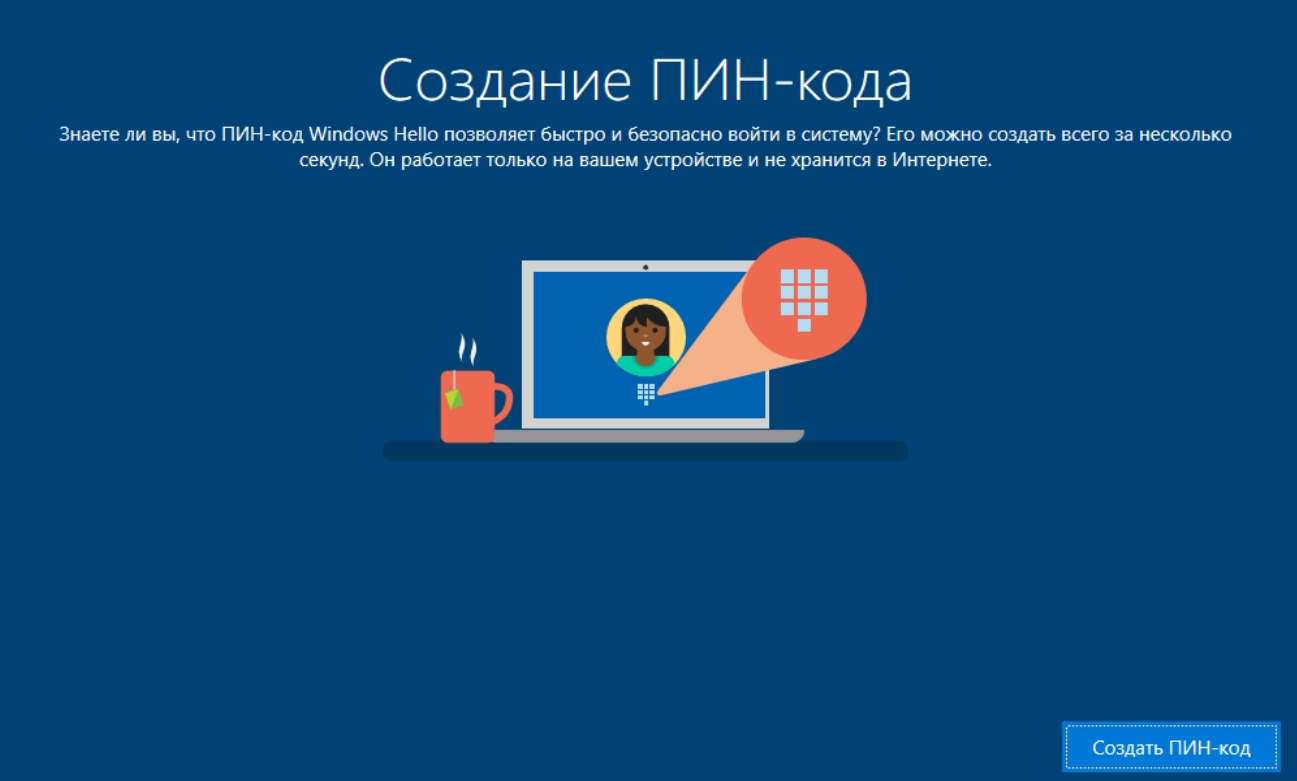
Введите необходимые цифры. Вы также можете установить смешанный PIN-код с буквами и символами, установив флажок ниже.
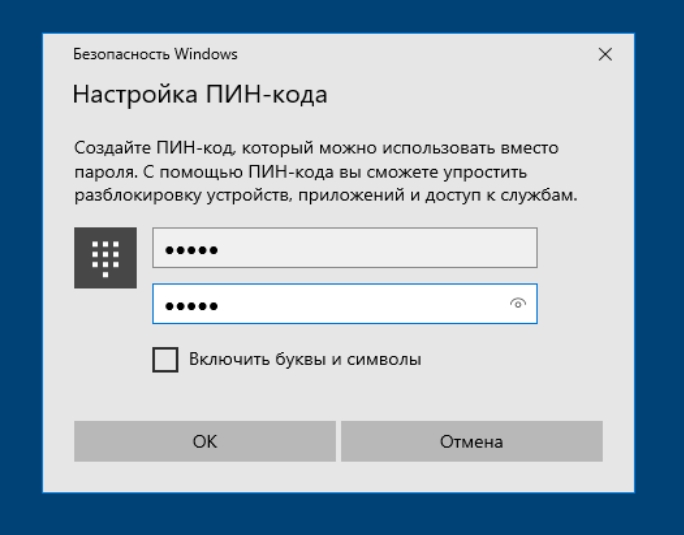
На этом шаге советую снять все галочки, чтобы за нами не последовали Microsoft и сам Билл Гейтс.
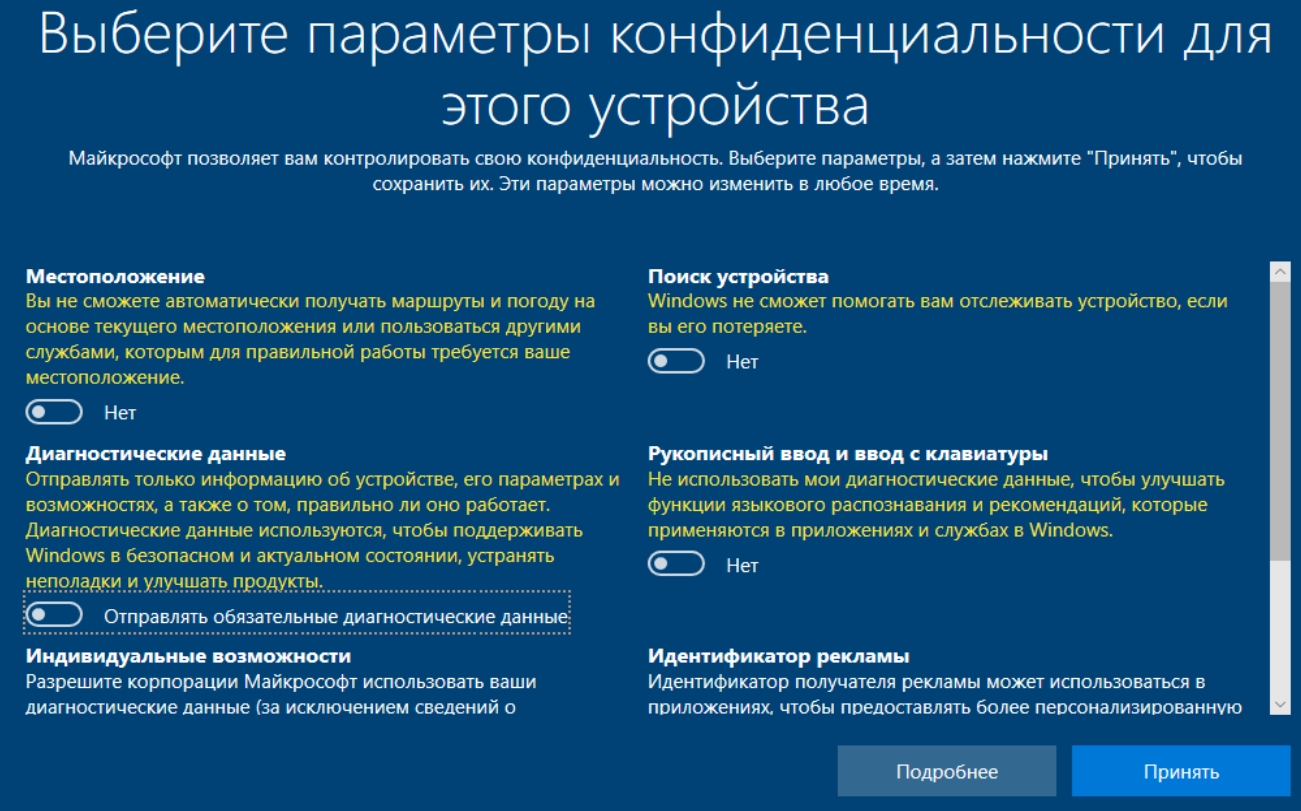
На этом этапе вы можете настроить систему в зависимости от варианта использования. Абсолютно бесполезная вещь на мой взгляд, так что пропустите этот шаг.
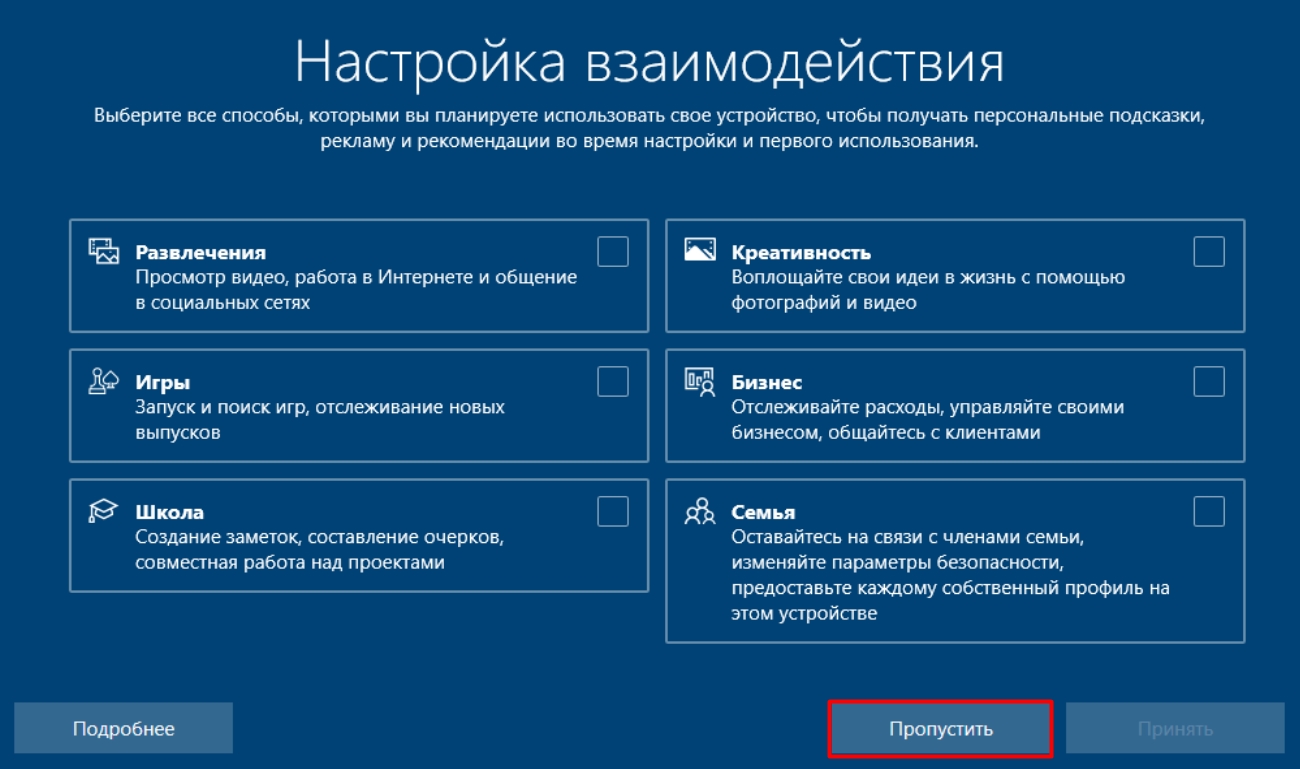
Система позволяет работать вместе со смартфоном на базе операционной системы Android, но эту настройку можно будет сделать позже.
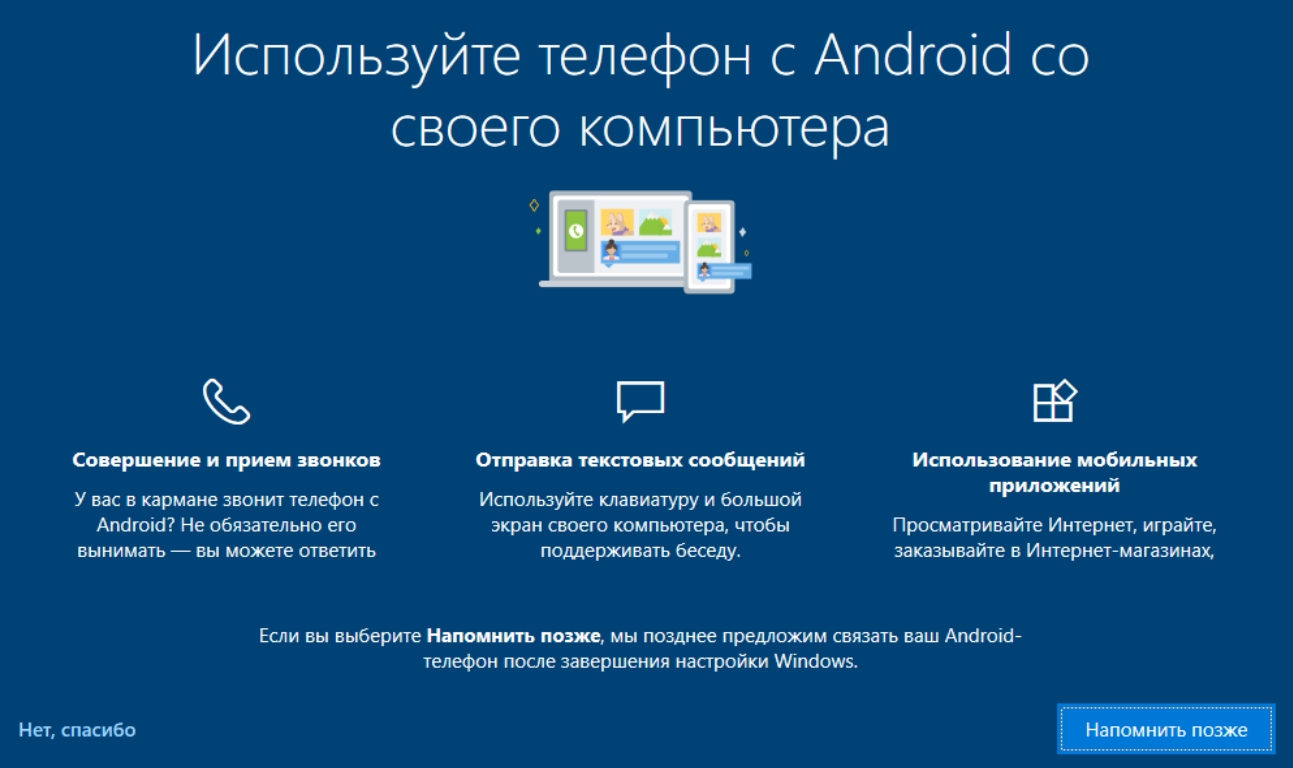
У компании есть облачное хранилище OneDrive. В любом случае лучше «Сохранять файлы только на этом компьютере».
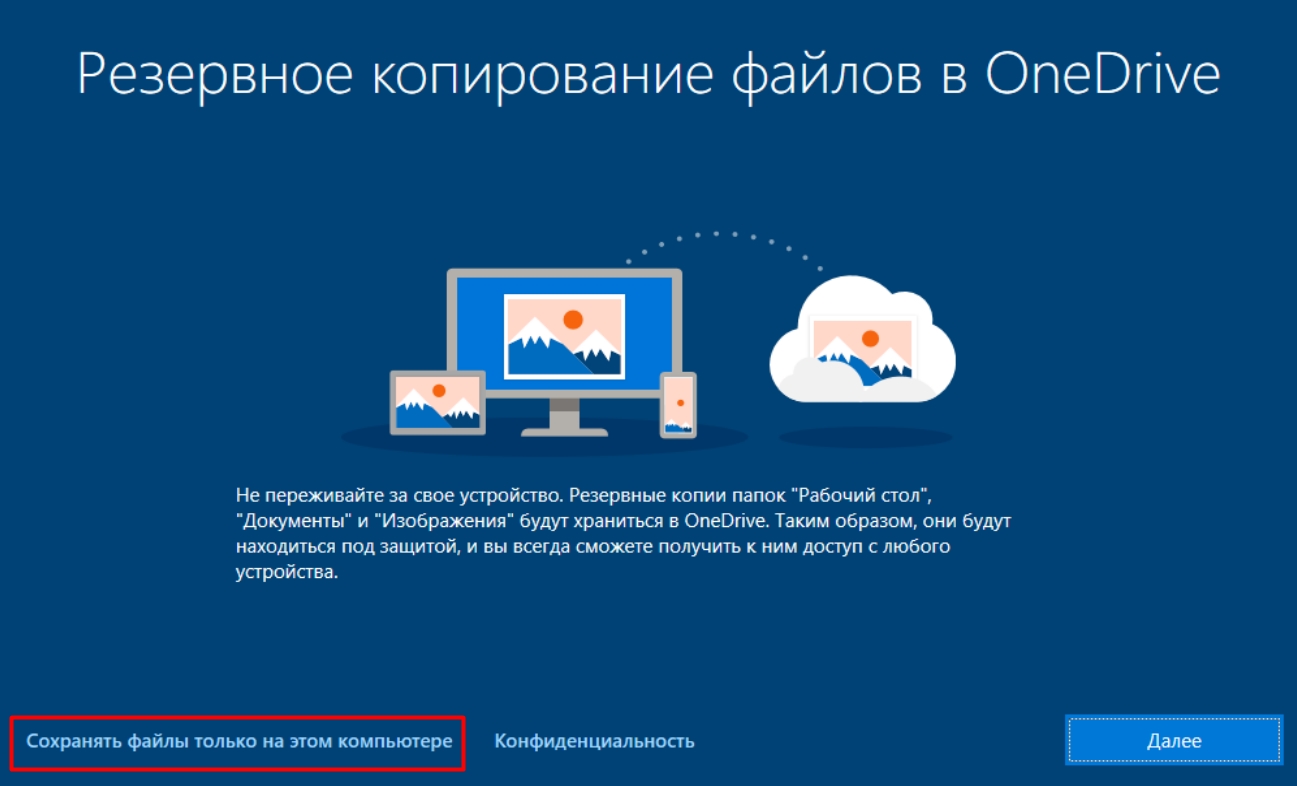
Осталось пару секунд.

Ура, система установлена. Подключите компьютер кабелем к Интернету, чтобы завершить установку драйверов. Если невозможно установить драйверы с помощью кабеля, обратитесь к инструкциям по установке всех драйверов вручную.
Проще всего установить драйвера на Wi-Fi, тогда подключаемся к глобальной сети. Остальные драйвера должны установиться автоматически.