Всем привет! Сегодня разбираем ошибку UNMOUNTABLE BOOT VOLUME, которую можно лицезреть на синем экране смерти (BSoD) в Windows 10 или Windows 11. Из текста понятно, что система не может запуститься или работать с загрузочным томом. Проблема может возникать из-за нескольких причин:
- Поломанные структуры разделов. В особенности системный том.
- Много битых секторов на жестком диске.
- Поломан сам загрузчик, который и занимается загрузкой ОС.
- Повреждены системные файлы.
- Плохо подключенный SSD или HDD.
Ниже мы уже рассмотрим все конкретные решения. В случае возникновения дополнительных вопросов – смело пишем в комментариях. Поехали!
Способ 1: Проверка на ошибки

В большинстве случаев ошибка UNMOUNTABLE BOOT VOLUME возникает из-за поломанной структуры разделов на системном диске. Поэтому нам нужно просто произвести проверку на наличие ошибок штатными средствами. Делаем следующее:
Windows 10
Windows 11
F12 F11 Esc
Читаем – как запустить Boot Menu.
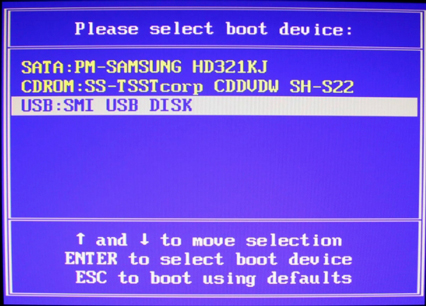
Shift + F10
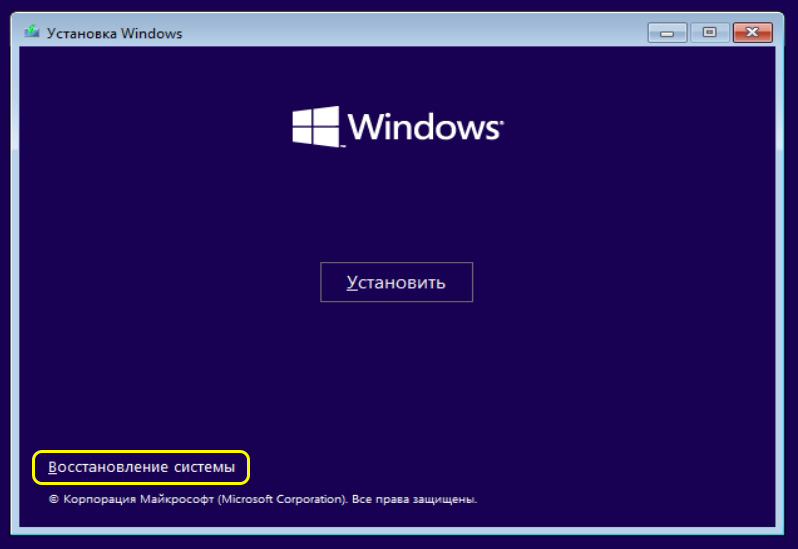
diskpart
ПРИМЕЧАНИЕ! Если у вас несколько физических дисков, вам нужно выбрать из списка тот, на котором установлена ваша Винда с помощью команды list disk и номера диска.
list volume
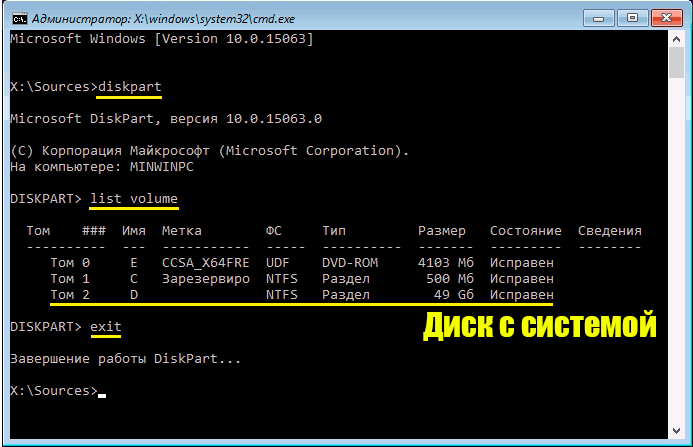
exit
chkdsk D: /r (У вас может быть другая буква диска)
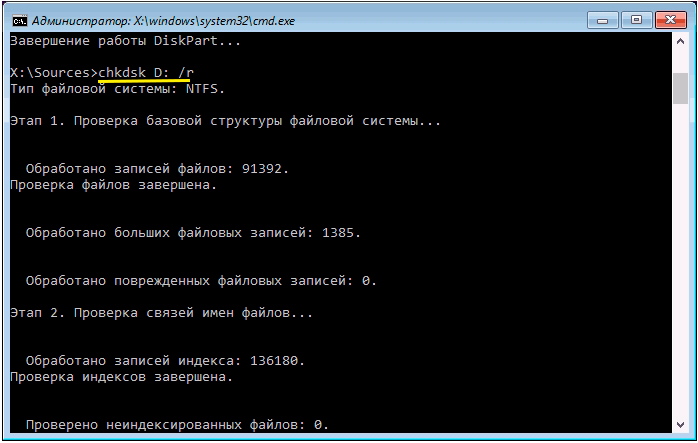
sfc /scannow /offbootdir=D: /offwindir=D:Windows (Опять же, у вас может быть другая буква системного раздела)
Способ 2: Восстановление загрузчика
Очень часто система не может загрузиться именно из-за поломанного загрузчика. Это тот маленький раздел, который не отображается в запущенной ОС, но его видно при выводе всех томов командой «list volume». Вы могли его видеть в прошлой главе – весит от он 100 до 500 МБ.
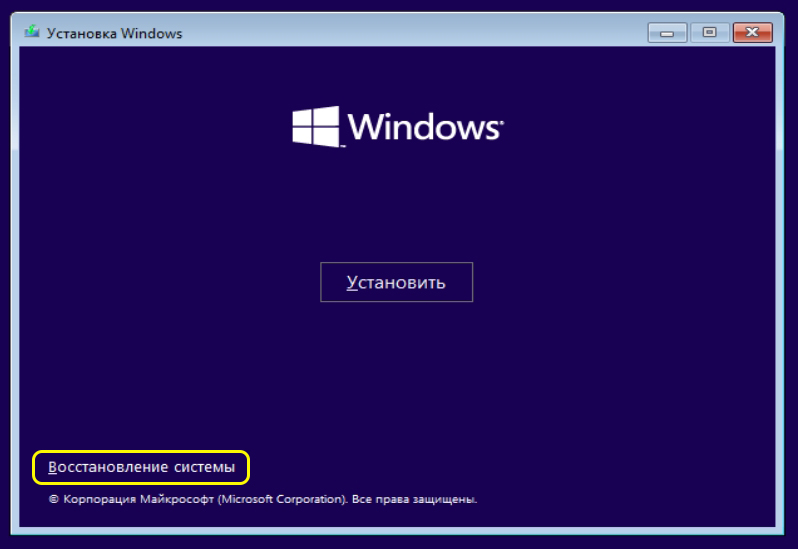
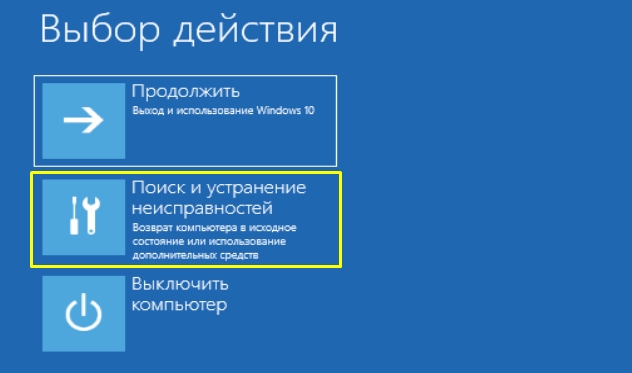
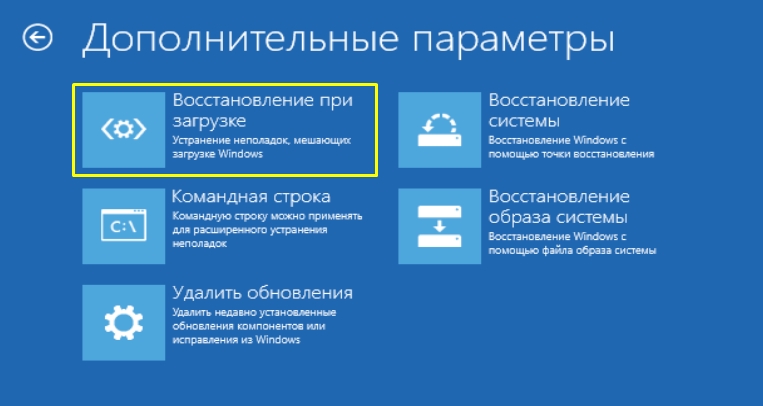
Дополнительные советы и решения
- Если вы до этого проводили какие-то манипуляции с системным блоком или ноутбуком – нужно выключить комп, открыть крышку и проверить, насколько хорошо подключен жесткий диск с системой. Проверьте и SATA-кабель, и провод питания.
- У SSD M.2 дисков есть один косяк, как и у ОЗУ – это окисление контактов. В таком случае диск не будет подключен. Разберите комп, вытащите диск и с помощью обычной канцелярской резинки – почистите контакты с двух сторон.
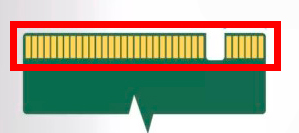
- Вспомните – работали ли вы с каким-то программами, которые напрямую влияют на разделы жестких дисков? Что вы делали до этого там? Возможно, причина в этом.
- После смены материнской платы, также может вылезать данная ошибка. Но это связано с неправильными драйверами SATA. Подробно об этом – читаем тут.
- Почитайте рекомендации из этой статьи. Там описаны все возможные варианты запустить неработающую ОС.
- Не выкидываем из головы, что синий экран может возникать из-за битой оперативной памяти. Правда в таком случае всегда ошибки синего экрана будут разные. В любом случае я бы на вашем месте проверил оперативу с помощью программы MemTest Тут нам тоже понадобится загрузочная флешка. Подробную инструкцию я уже писал на нашем портале – переходим по этой ссылке.
- Можно выполнить чистую установку системы. Инструкции для:
Windows 10
Windows 11
Я описал все варианты, о которых знал сам. Если у вас еще остались какие-то вопросы, что-то не получается, то пишите в комментариях. Ждем вас снова на огонек на портале WiFiGiD.RU.








