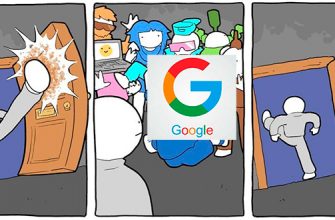Всем привет! Сегодня в статье мы попробуем легко и просто разобрать технологию DLNA. Также я расскажу, какими программами пользуюсь лично я и расскажу, как их настроить. Начнем, пожалуй, с самого начала, то есть с определения и вопроса: что такое DLNA: в телевизоре, компьютере, ноутбуке или другом устройстве? После этого я расскажу вам краткий, но подробный гайд по настройке.
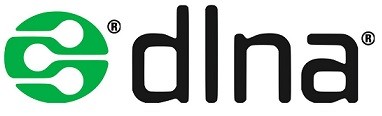
Определение
Аббревиатура расшифровывается как «Digital Living Network Alliance», что дословно можно перевести как «Digital Living Network Alliance». Пока ничего толком не ясно. Но на самом деле DLNA — это возможность использовать локальную сеть целиком для передачи медиафайлов. Расскажу на примере.
Дома большая дружная семья. Также внутри дома есть локальная сеть. К нему подключено: несколько компьютеров, ноутбуки, принтер, телефон с планшетом и новый большой телевизор. DLNA позволяет использовать любой мультимедийный контент: фотографии, видео, музыку для всех членов семьи с любого устройства.
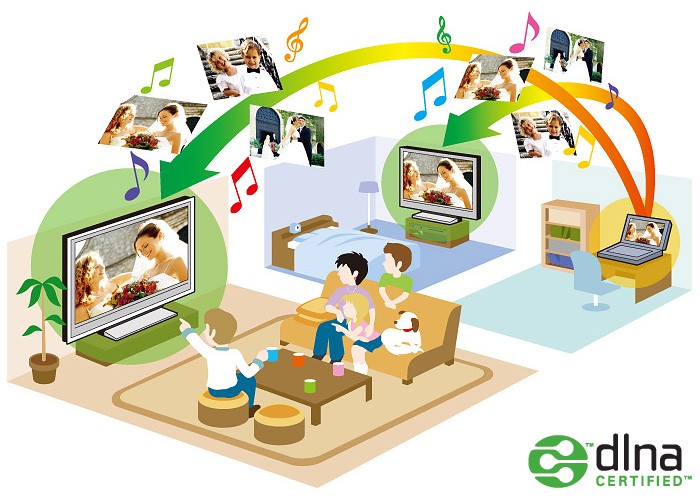
Например, вы можете скачать фильм на свой компьютер и смотреть его на любом локальном устройстве. При этом сам фильм тоже будет у вас на компьютере. Если у вас дома огромная библиотека фильмов, музыки и фотографий, вы можете просматривать их на: телевизоре, планшете, телефоне и других устройствах. Теперь вам не нужно использовать неудобные флешки и жесткие диски.
Принцип работы
Как мы уже выяснили, технология DLNA позволяет просматривать любой медиаконтент на устройствах, которые подключены к одной локальной сети. Если говорить о домашней сети, то подключение осуществляется к обычному WiFi роутеру. Остальные устройства можно подключить как по кабелю, так и по Wi-Fi.
При этом используется протокол UPnP, который благодаря множеству стандартов позволяет передавать фильмы, музыку или фотографии в потоковом режиме. Также каждое из этих устройств должно иметь поддержку DLNA. Без него будет невозможно подключить и использовать эту технологию. К счастью, практически все современные устройства поддерживают «DLNA».

В настоящее время медиасервер совместим с компьютерами, ноутбуками, телевизорами, камерами, принтерами, смартфонами, планшетами и другими устройствами. Чаще всего в качестве домашнего медиасервера используется персональный компьютер или ноутбук, на котором может храниться большой объем данных.
С помощью специальной программы производятся настройки, чтобы отдельные папки были видны в локальной сети. В некоторых случаях вам потребуется выполнить сетевые настройки и настройки локальной политики использования данных. Проще говоря, компьютер дал добро на использование определенных папок. Например, вы можете «поделиться» папкой «Видео», и она будет доступна в локальной сети для всех подключенных устройств.
Лично я использую домашнюю сеть и DLNA для просмотра фильмов и видео на широком экране. А потом я расскажу как его установить на телевизоры. Вы также должны понимать, что поддержка DLNA доступна только на последних телевизорах. По комплектации стоит посмотреть более подробную информацию в техпаспорте или в интернете.
ПОМОЩЬ СПЕЦИАЛИСТА! Если вы хотите узнать, поддерживает ли ваш телевизор DLNA, вы можете связаться со мной в комментариях. Просто напишите полное название модели вашего телевизора и я отвечу вам на этот вопрос. Вы также можете проконсультироваться со мной там и по другим темам.
ШАГ 1: Подключение
Вы должны подключиться к домашней сети с маршрутизатора. Подключить телевизор можно через кабель или Wi-Fi. В качестве медиасервера будем использовать ноутбук или компьютер.
ШАГ 2: Настройка медиа-сервера
Для этого можно использовать отдельные программы и стандартные утилиты в операционной системе Windows. Все они выполнимы, и вы можете использовать любой из предложенных вариантов.
Стандартные средства Windows (7, 8, 10)

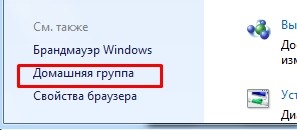
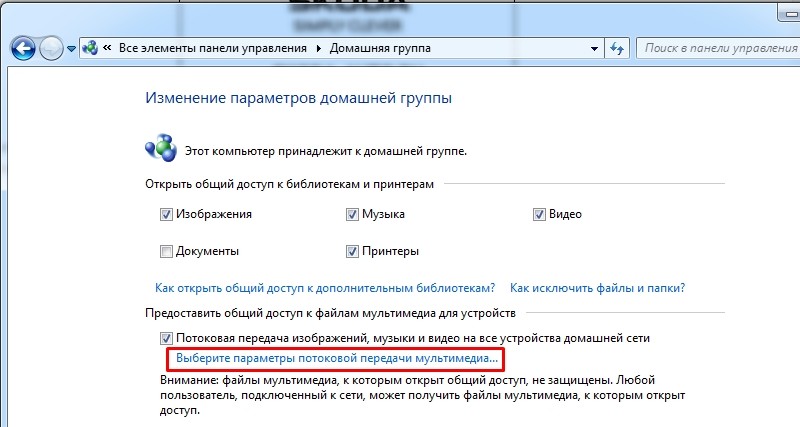
ПРИМЕЧАНИЕ! Туда же можно зайти через меню «Пуск», достаточно ввести в поисковую строку фразу: «Параметры потоковой передачи мультимедиа».
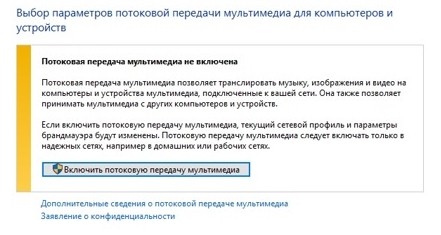
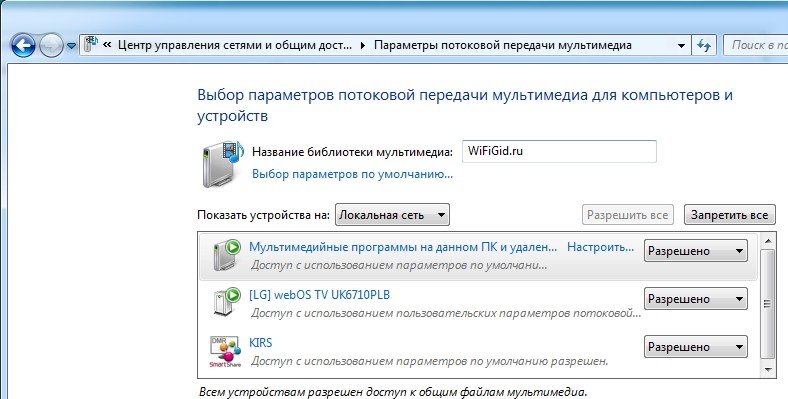
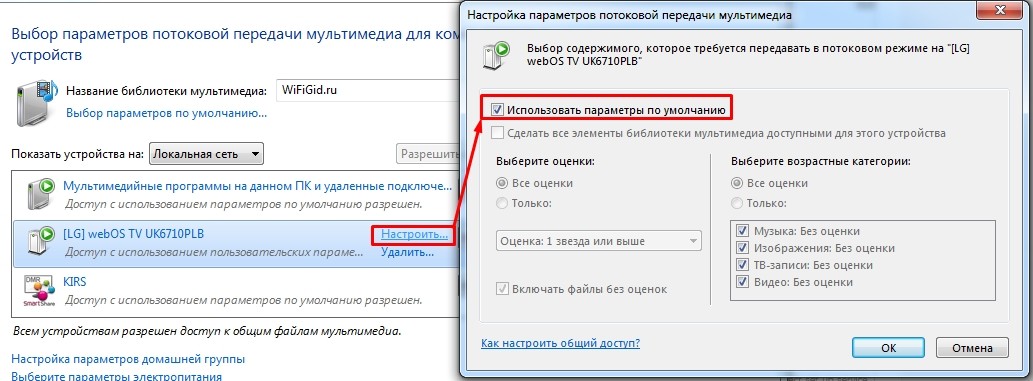
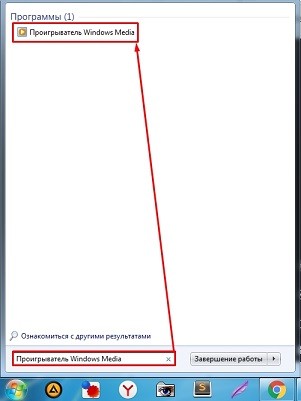

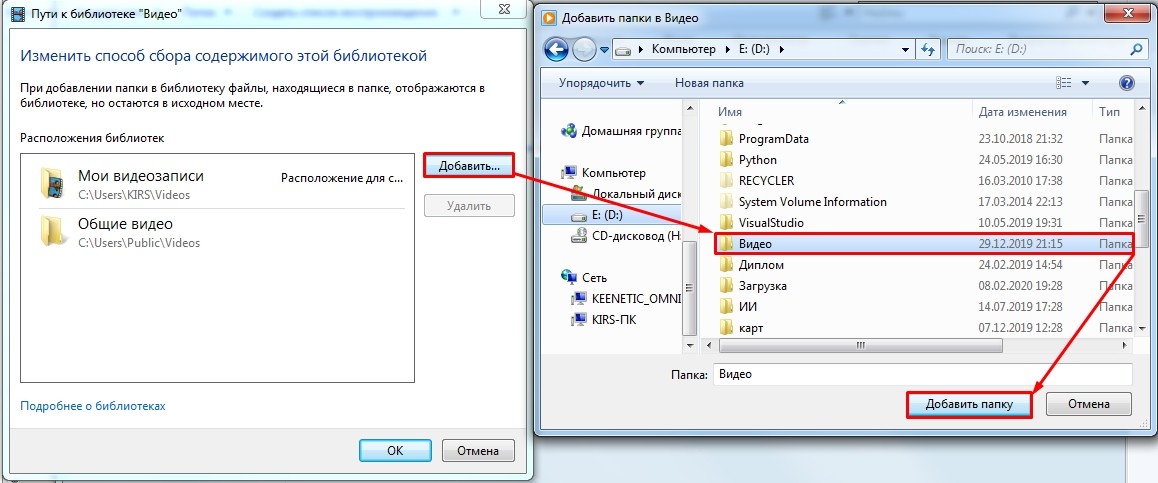
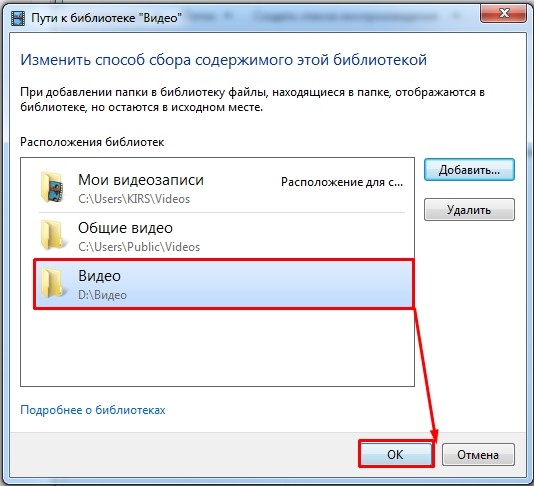
В конце концов, вам придется немного подождать, если на сервере много файлов. Если вы хотите добавить отдельный фильм, вы можете просто перетащить его из папки в рабочую область. Вы также можете воспроизводить фильмы или музыку отсюда: щелкните правой кнопкой мыши файл, выберите «Воспроизвести на», а затем выберите наш телевизор.
LG (Smart Share)

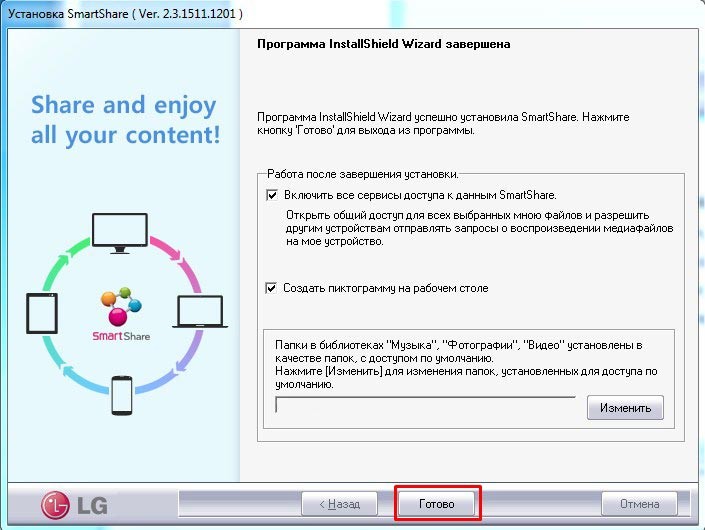
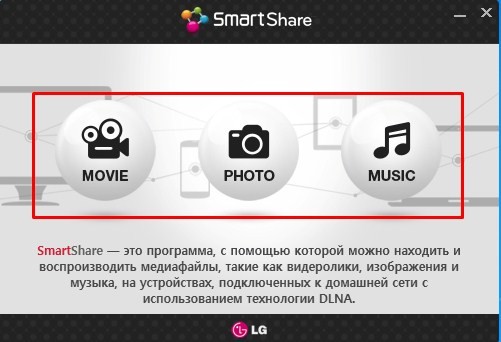
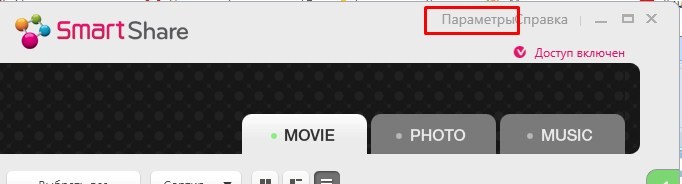
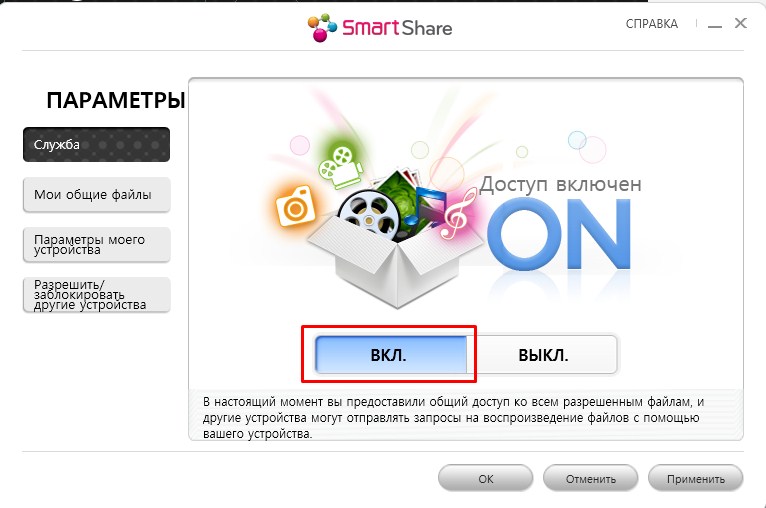
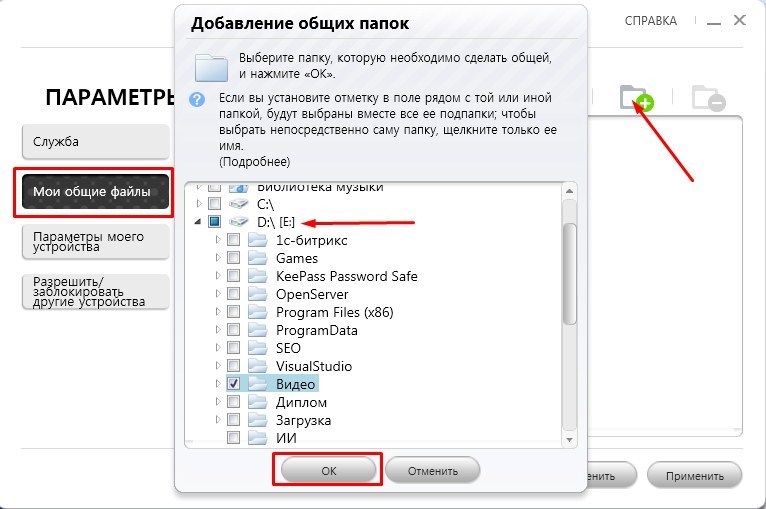
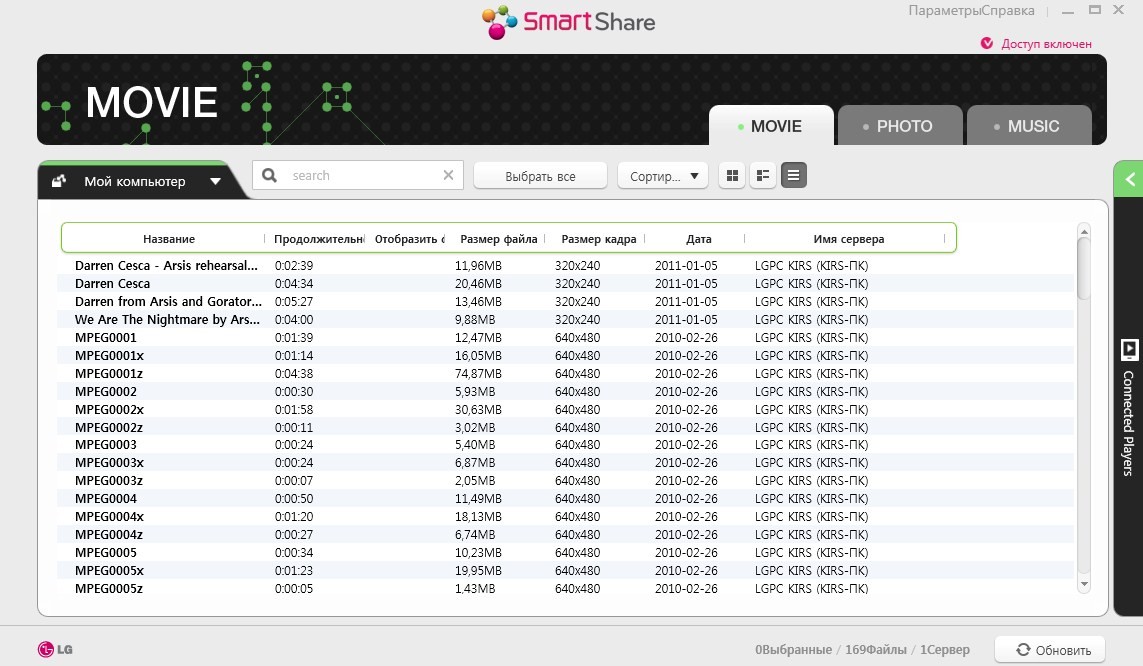
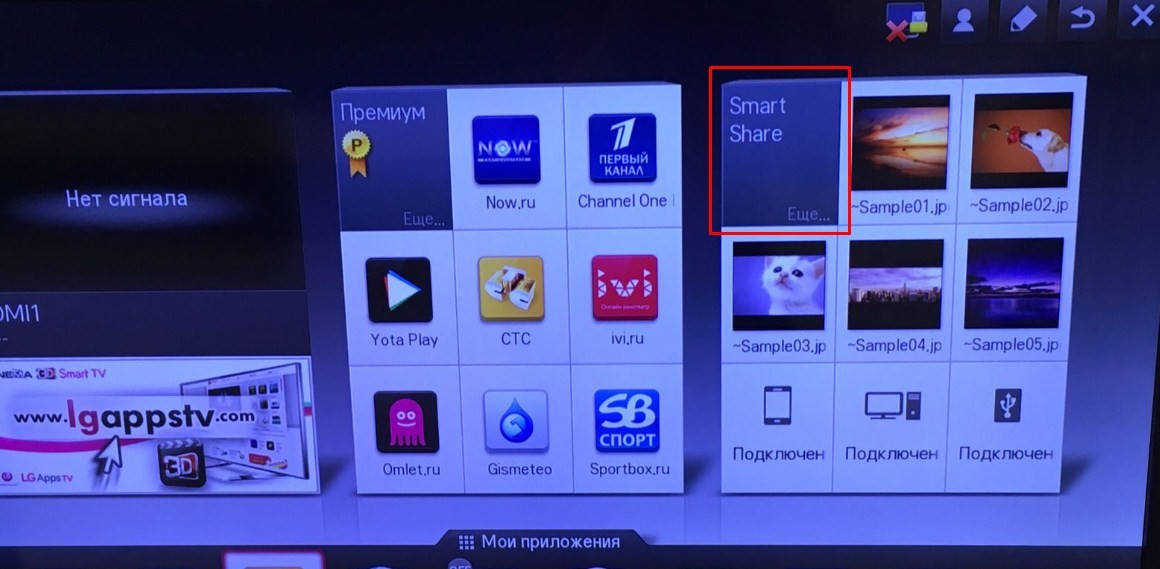
Программа «Домашний медиа-сервер»
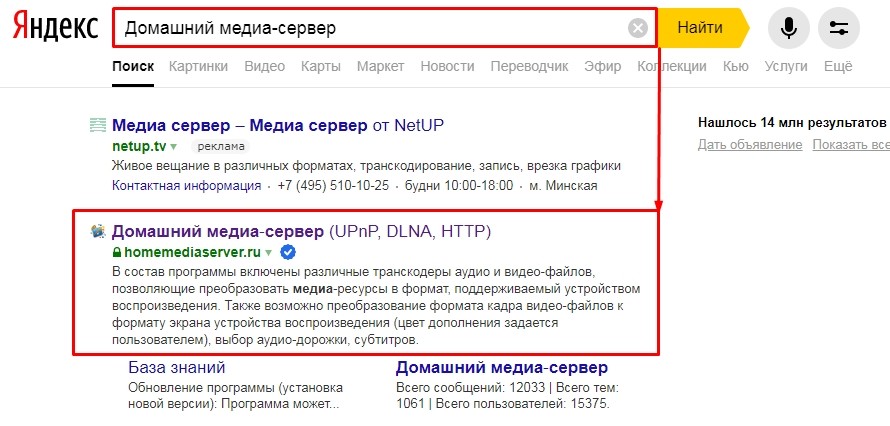
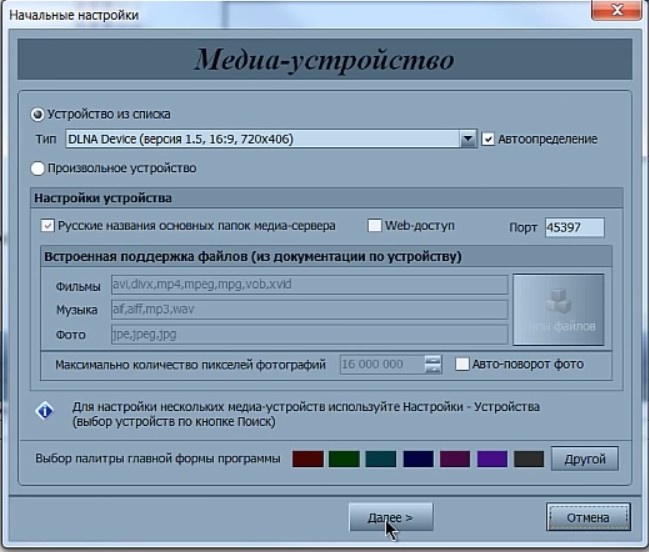
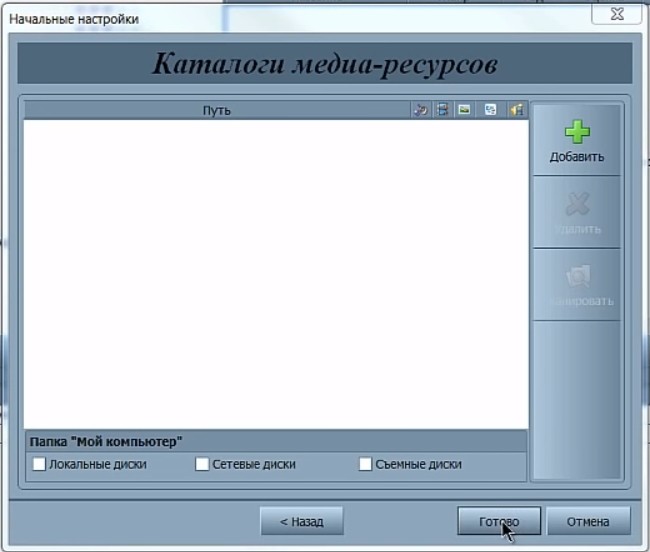
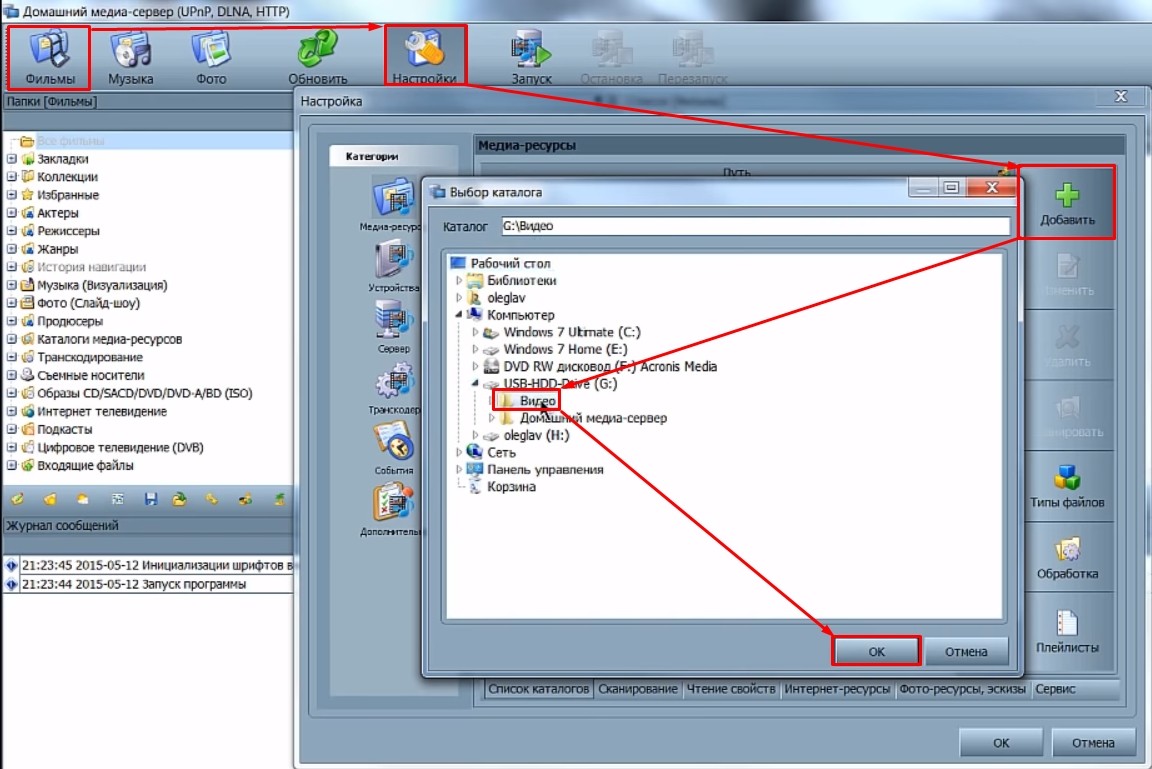
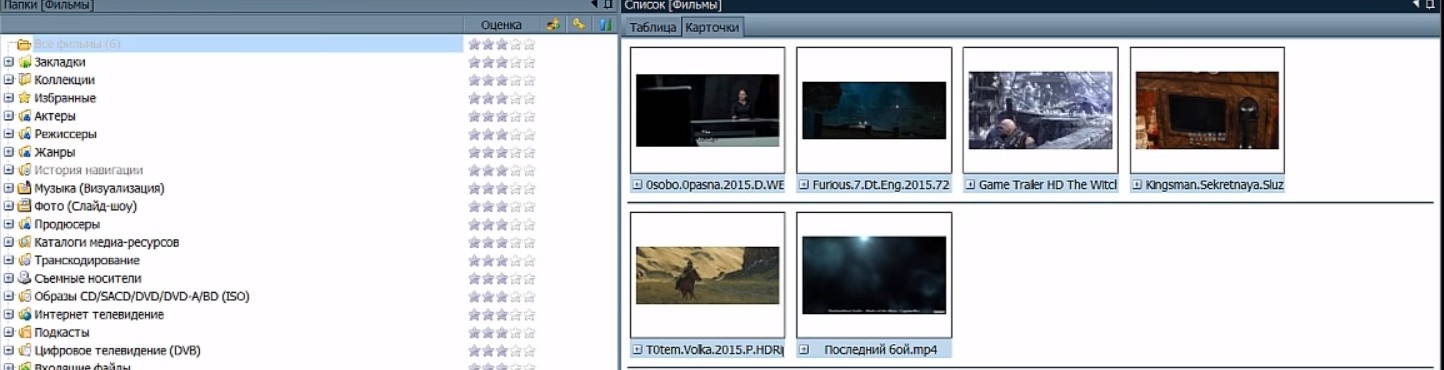
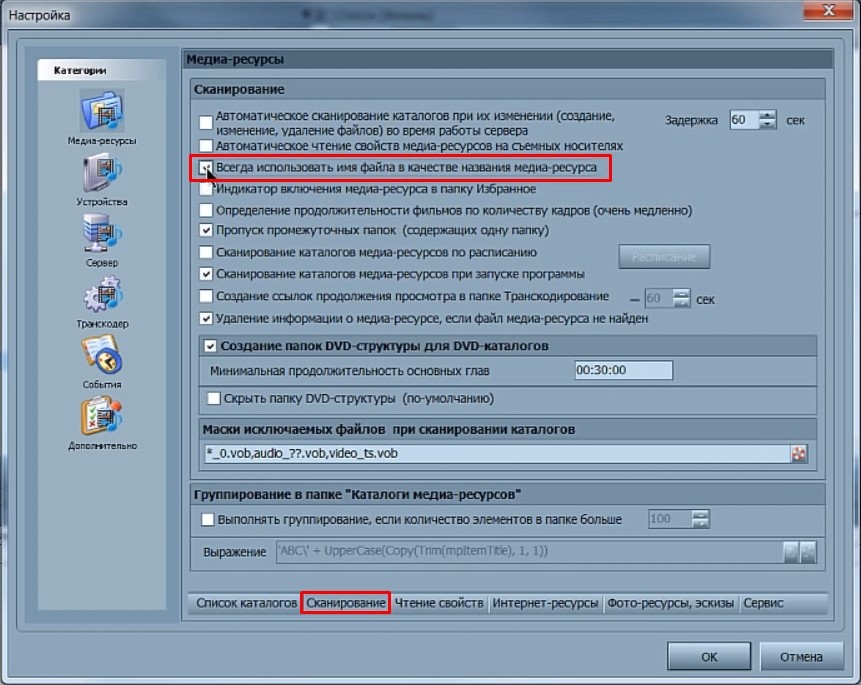
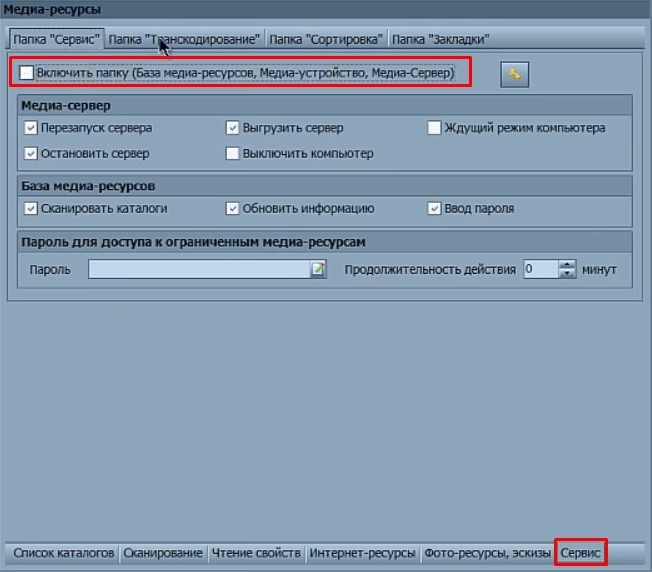
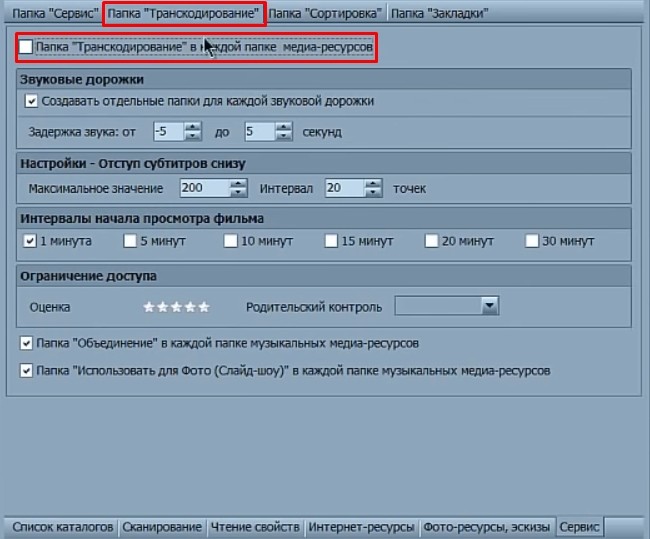
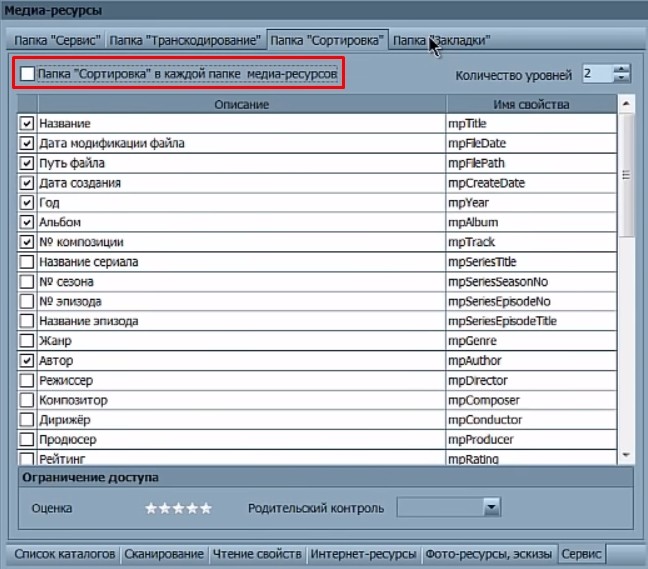
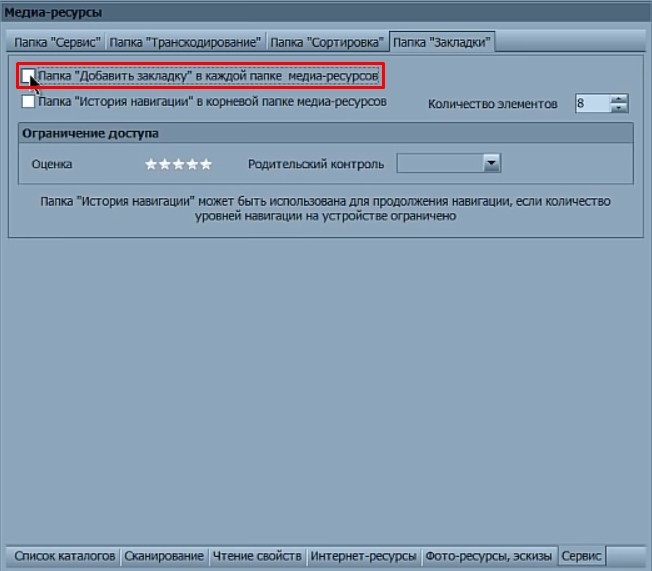
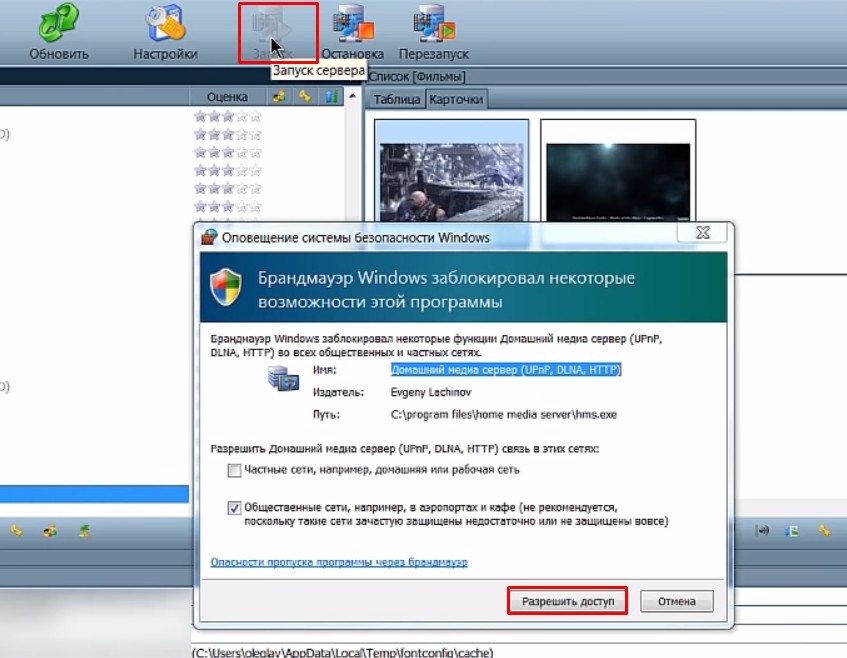
ШАГ 3: Воспроизведение
ПРИМЕЧАНИЕ! Если для игры вы используете не телевизор, а планшет или смартфон, ознакомьтесь с инструкциями здесь.
Телевизор уже должен быть включен. Как я уже говорил, это же видео можно воспроизвести через программы — достаточно кликнуть правой кнопкой мыши по нужному видео, а затем выбрать «Воспроизвести».
Но можно играть через сам телевизор. Вам нужно зайти в главное меню телевизора; Для начала обычно нужно нажать кнопку «Меню» на пульте. Если у вас старый Smart TV, зайдите в «Настройки». Также раздел DLNA может иметь другое название в зависимости от компании, выпустившей экран.
- LG-SmartShare.
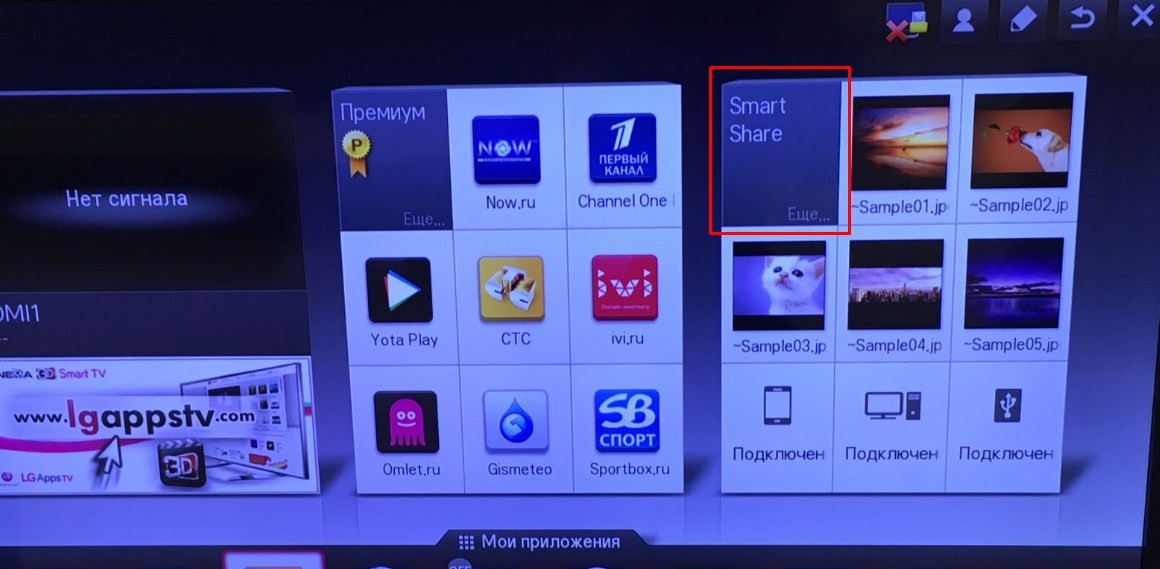
- Samsung-AllShare
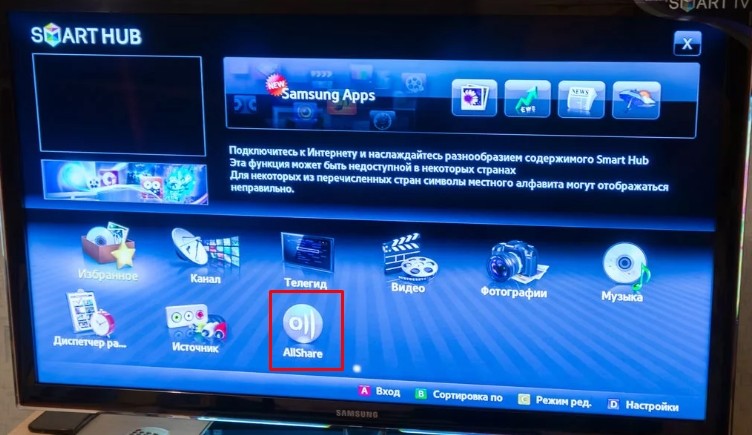
- Philips — может иметь два названия: «Обзор ПК» или «Ваша сеть». Найдите значок дома DLNA.
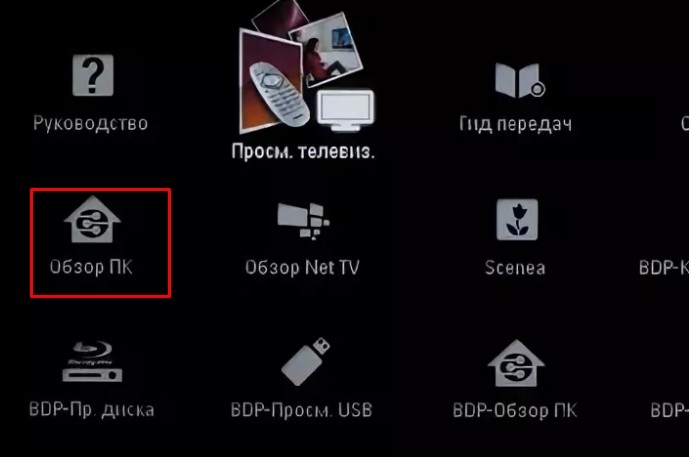
В конце просто выберите общую папку и запустите необходимые файлы. Если все настроено правильно, вы увидите воспроизведение видео, воспроизведение музыки или просмотр фото с изображениями.