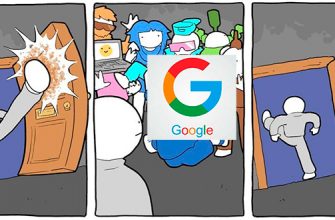Некоторые модели телевизоров SONY имеют функцию, позволяющую получить доступ в Интернет с помощью беспроводного соединения. Существует несколько методов, каждый из которых подробно рассмотрен ниже.
О чем нужно знать?
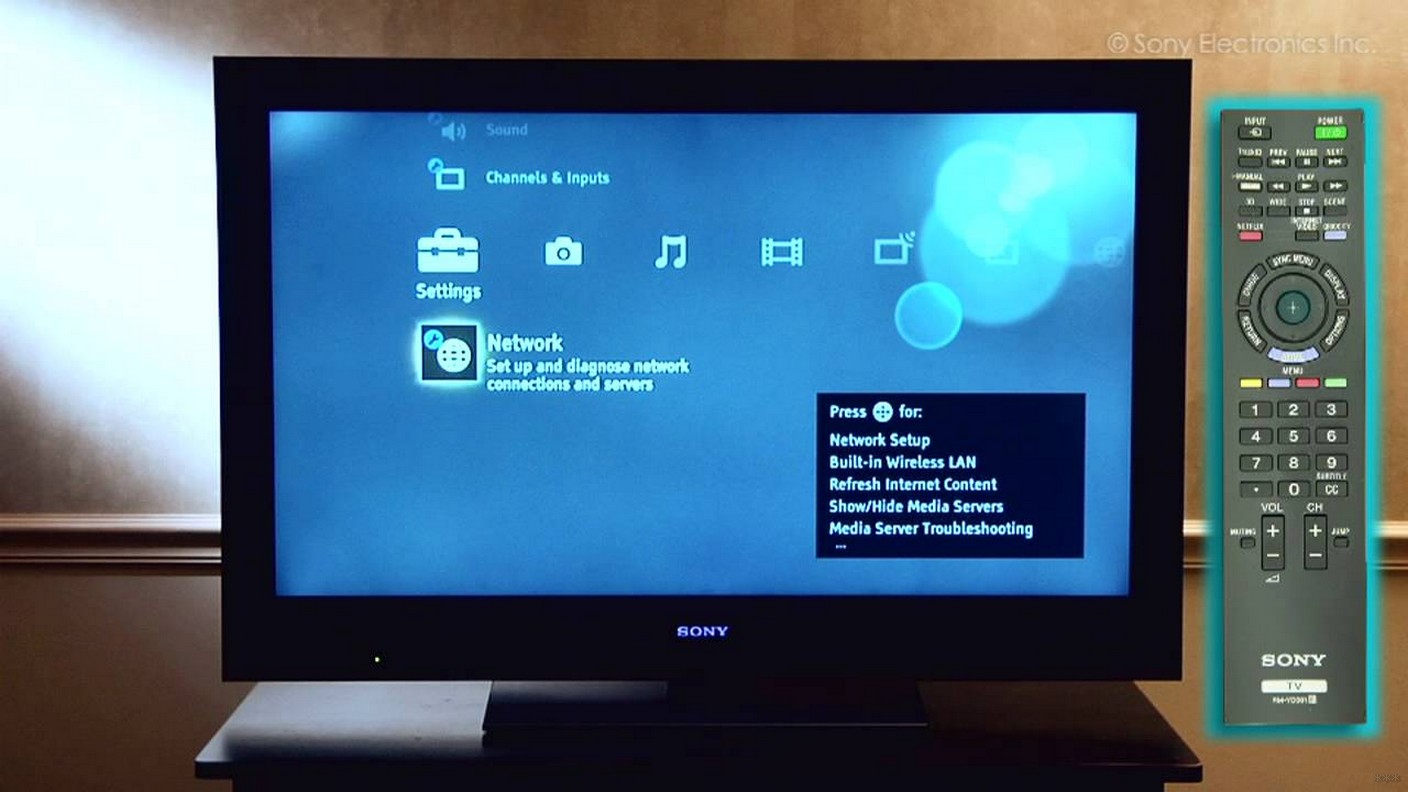
Сетевой адаптер обеспечивает беспроводной доступ в Интернет на телевизорах высокой четкости SONY BRAVIA. Его можно интегрировать или подключить к телевизору через вход USB. С опцией WPS (Wi-Fi Protected Setup) ресивер подключается к домашней сети.
Встроенный адаптер поможет вам подключить телевизор Sony к Wi-Fi без установки дополнительного оборудования. С этой опцией вы сможете легко выходить в интернет и пользоваться всеми функциями и сервисами Smart TV.
Ссылка! Наличие переходника в комплекте зависит от модели телевизора. Либо он есть, либо приобретается отдельно. Для Sony подходит только модель UWA BR100.

Все о функции Smart TV здесь:
Обнаружение и активация Wi-Fi Direct
И начнем мы, пожалуй, с беспроводного подключения ПК или мобильного устройства к телевизору. Здесь пригодится Wi-Fi Direct. Существует три типа телевизоров SONY. У каждого свой способ найти функцию.
Меню TV-1
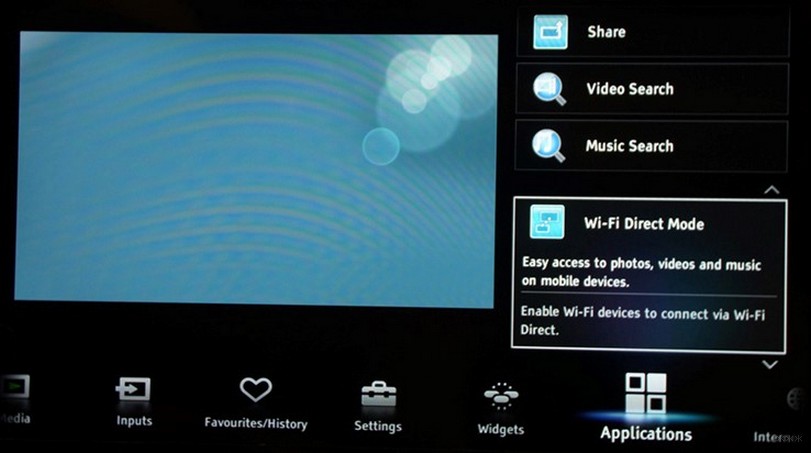
Меню TV-2
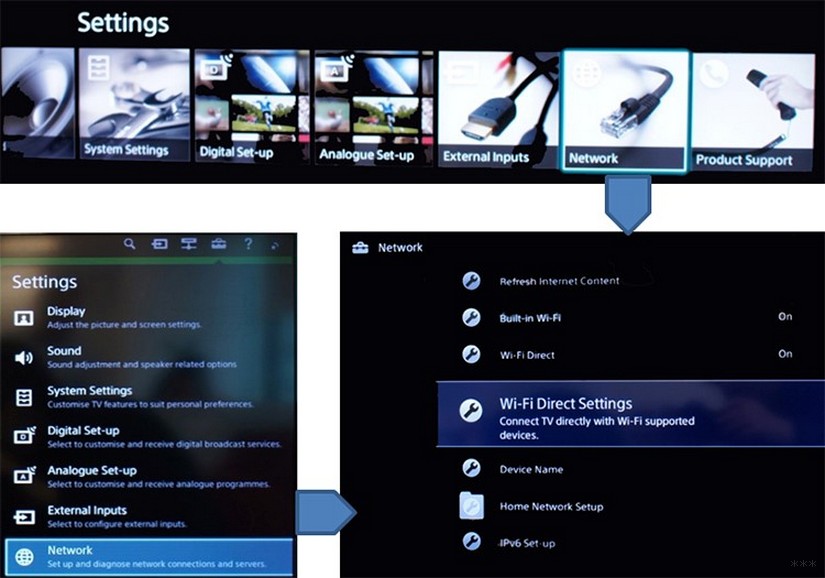
- кнопка домой (МЕНЮ);
- зайти в «Настройки», затем в «Сеть»;
- включены разделы «Встроенный Wi-Fi» и «Wi-Fi Direct;
- затем перейдите в «Настройки Wi-Fi Direct».
Меню TV-3
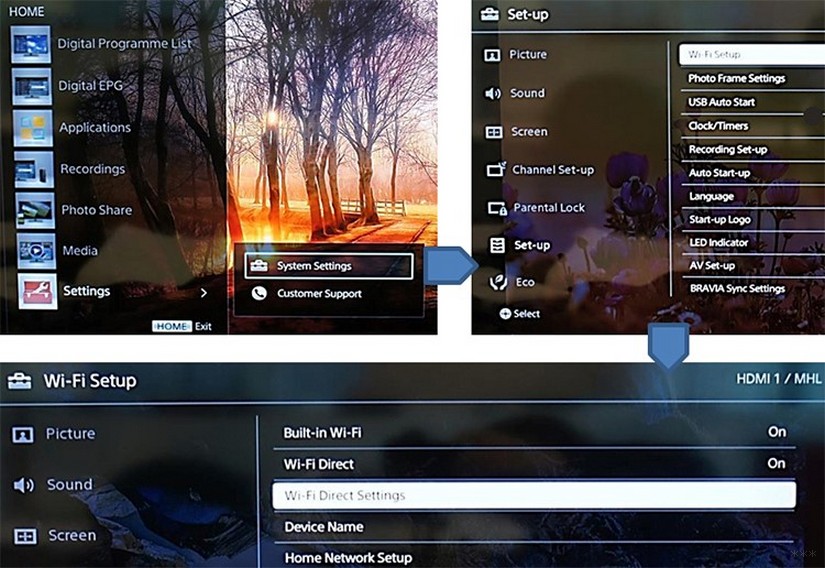
Теперь вам нужно запустить:
- нажать клавишу «Опции»;
- выбрать метод «Вручную»;
- нажмите кнопку «Другие способы»;
- появятся SSID и ключ WPA.
Ссылка! Эта опция доступна не на всех устройствах, совместимых с Wi-Fi Direct. Для получения дополнительной информации обратитесь к руководству пользователя вашего смартфона, планшета или ПК.
Видеоурок о том, как работать с Wi-Fi Direct, смотрите в следующем видео:
Подключение гаджетов и демонстрация экрана
Чтобы подключить ПК к телевизору, выполните следующие действия:
- нажмите на ярлык «Сеть»;
- выберите SSID, предоставленный SONY BRAVIA TV;
- введите ключ WPA;
- подтвердите действие и дождитесь соединения.
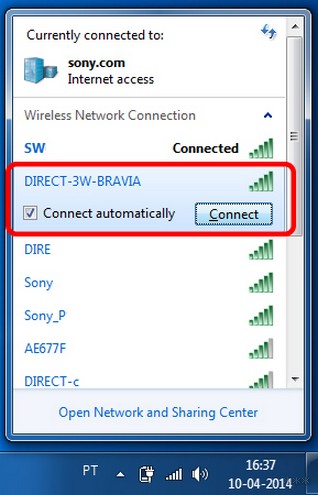
Чтобы поделиться своим экраном, используйте проигрыватель Windows Media. Для отображения файлов необходимо:
- запустить программу;
- активировать опцию «Автоматически разрешать устройствам воспроизводить мультимедиа…», которая находится в разделе «Поток»;
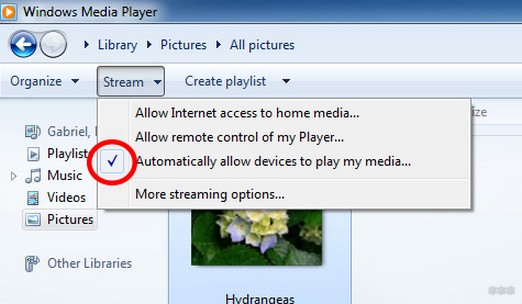
- нажмите клавишу Play и выберите нужное изображение;
- щелкните правой кнопкой мыши и выберите «Воспроизвести на» -> «BRAVIA».
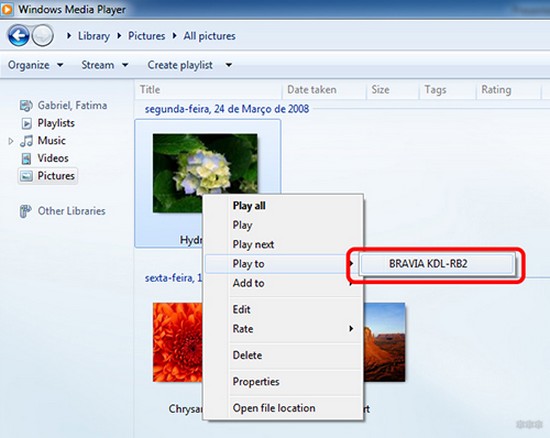
Для демонстрации слайд-шоу нужно щелкнуть правой кнопкой мыши по папке с файлами и выбрать «Воспроизвести в» -> «Bravia».
Владельцам Android-смартфонов необходимо выполнить 4 простых шага для подключения к телевизору:
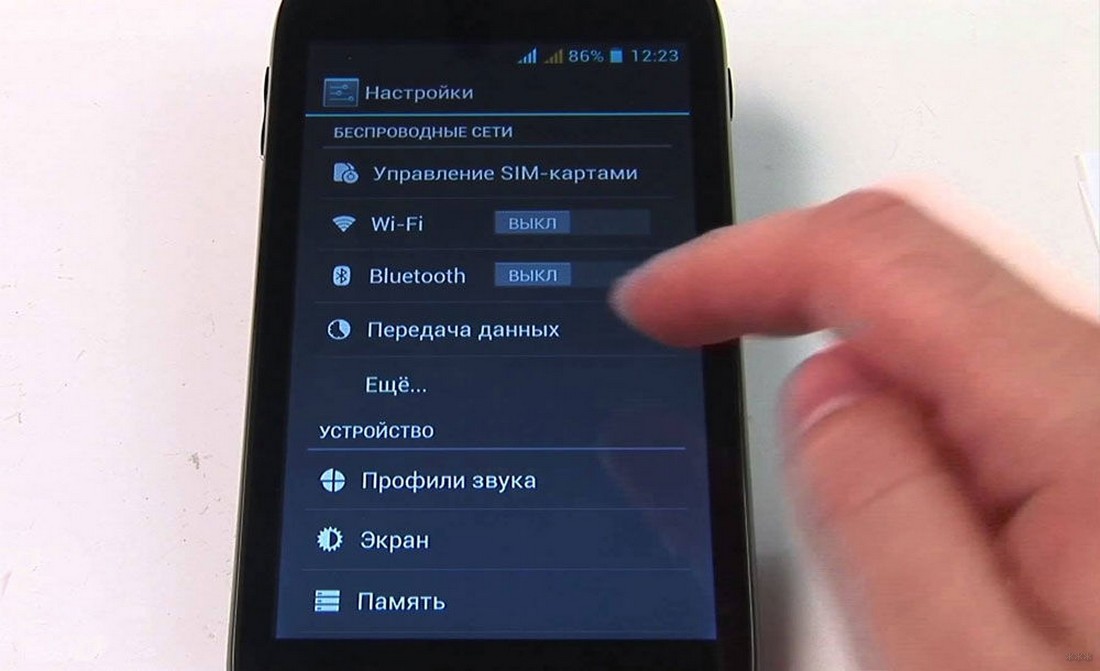
Для демонстрации изображения необходимо нажать на иконку, указанную на фото:

Далее действуйте по такому плану:
- Найдите свой телевизор.
- Дождитесь начала трансляции.
Для владельцев планшетов процесс сопряжения выглядит следующим образом:
- зайдите в раздел «Настройки» на устройстве и включите Wi-Fi.
- выберите SSID, предоставленный телевизором.
- включите ключ WPA, отображаемый на экране BRAVIA.
- нажмите кнопку «Подключиться».
Далее настраиваем трансляцию экрана планшета на SONY TV. Для этого вам нужно:
- выберите тот же значок, что и на изображении выше;
- выберите ТВ из появившегося списка;
- дождитесь начала трансляции.
Настройка беспроводной сети
Как настроить Wi-Fi на телевизоре Sony? Важно знать некоторые ключевые моменты:
- использовать проводную конфигурацию (Wired configuration);
- поддерживается только адаптер UWA-BR100;
- опция дает доступ в интернет, а настройки зависят от типа сети и роутера.
Варианты наладки
Существует три способа подключения телевизора Sony к Wi-Fi:
- через WPS-ключ;
- введите пин-код;
- используя SSID и сетевой ключ.
Узнайте больше о каждом способе подключения SONY BRAVIA к Wi-Fi:
- нажмите кнопку HOME на пульте дистанционного управления;
- перейти в раздел «Настройки»;
- выбрать «Настройки сети»;
- зайти в «Настройки беспроводной сети»;
- выберите WPS (кнопка);
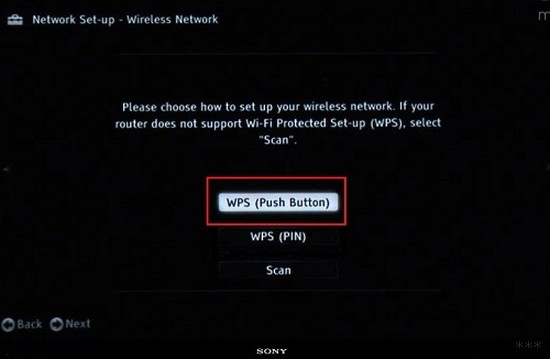
- затем система попросит нажать WPS на роутере.
Не все модели маршрутизаторов оснащены этой функцией. Поэтому, если вы не найдете кнопку, придется подключаться вручную, введя имя сети и пароль.
После подключения Sony Bravia к Wi-Fi рекомендуется обновить список приложений. На пульте выберите «Пуск», затем «Настройки» и «Сеть». Нажмите на второй пункт «Обновить интернет-контент/Загрузить доступный веб-контент».

После завершения обновления снова нажмите Start на пульте дистанционного управления. Мы увидим раздел «Обработанные», где будут все установленные приложения. Нажмите «Все приложения» и «Добавить в мои приложения». Все.
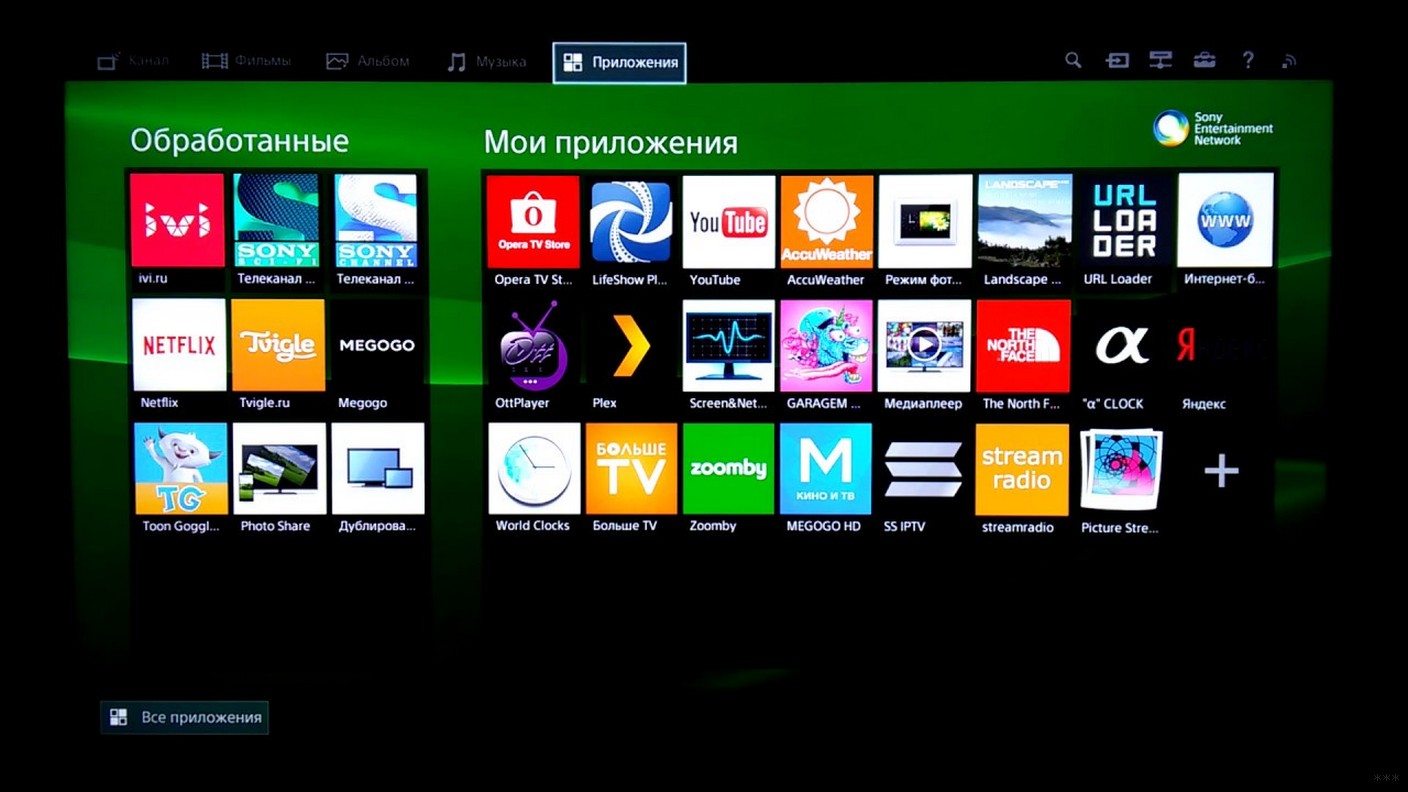
Полное руководство по подключению к Wi-Fi можно найти в инструкции к телевизору Sony. Проверьте это, если что-то не работает, или напишите нам!
Проводное подключение
Хоть у нас и есть тема про Wi-Fi, но я все же напишу, как подключить Sony Bravia к интернету, подключив ее к роутеру соединительным кабелем. Берем сетевой кабель, один конец — в LAN порт роутера, второй — в соответствующий разъем на телевизоре.

Ваш телевизор может иметь порт для прямого кабельного подключения от провайдера. Но я не рекомендую этот способ, потому что ресивер может не распознать тип подключения и вы его не получите. Через роутер надежнее и безопаснее.
Следующие шаги:
- На пульте телевизора нажмите Старт.
- Выберите «Сеть», затем «Настройки сети».
- Нам нужен проводной тип установки.
- Затем выберите «Авто» и дождитесь соединения.
Теперь вы можете в полной мере пользоваться функциями и сервисами Smart TV.
Как управлять со смартфона или планшета?
Процедура состоит из 4 шагов:
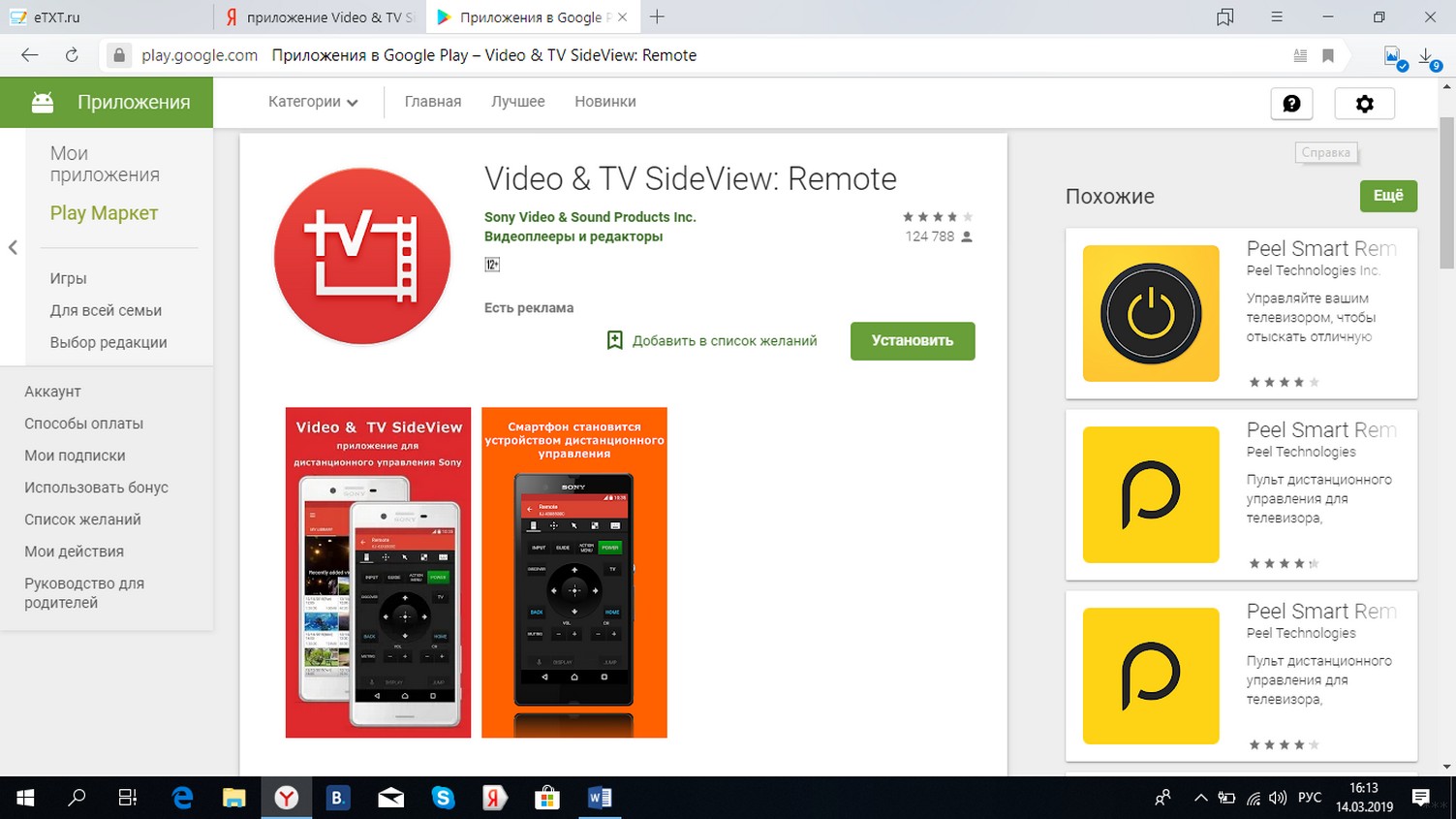
Для владельцев iPhone существенной разницы нет. Скачайте это же приложение и проделайте те же манипуляции.
Процедура настройки беспроводной сети на телевизоре SONY на самом деле не такая уж и сложная, если вы все правильно понимаете. Наши инструкции помогут вам безопасно подключиться. Пользуйтесь на здоровье!