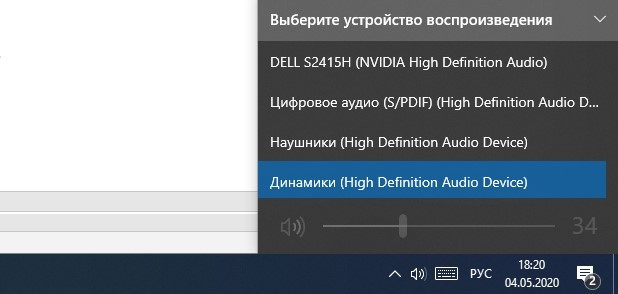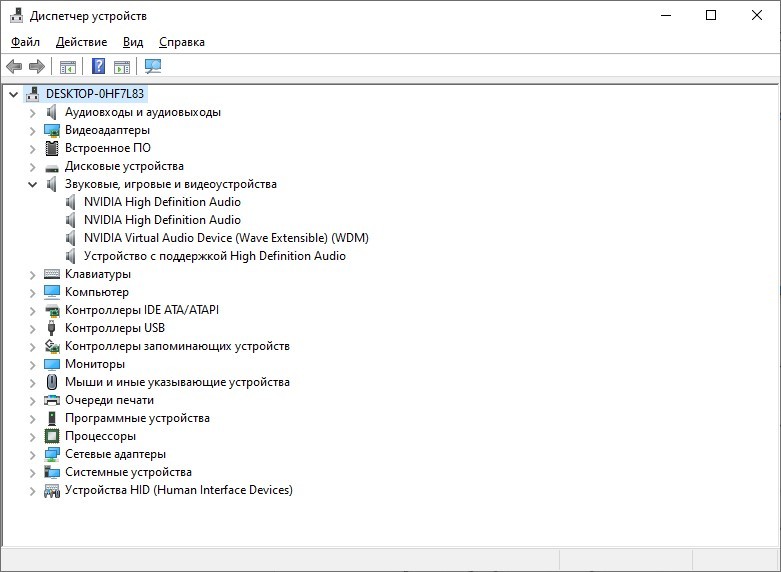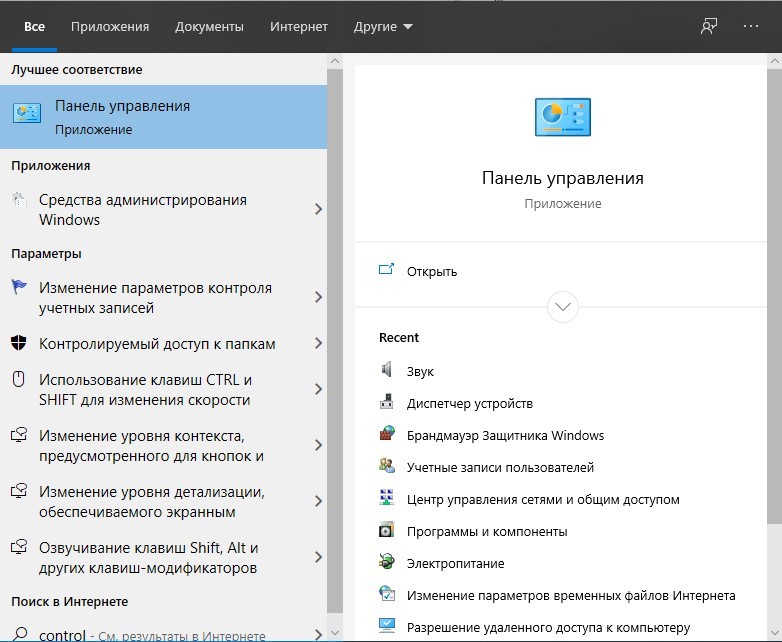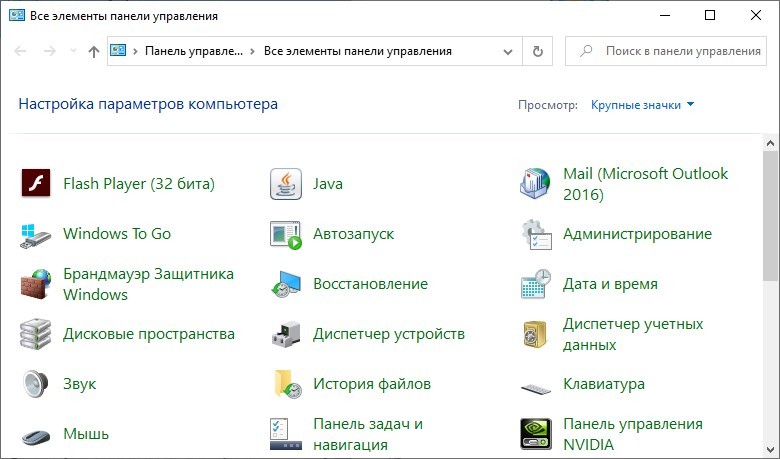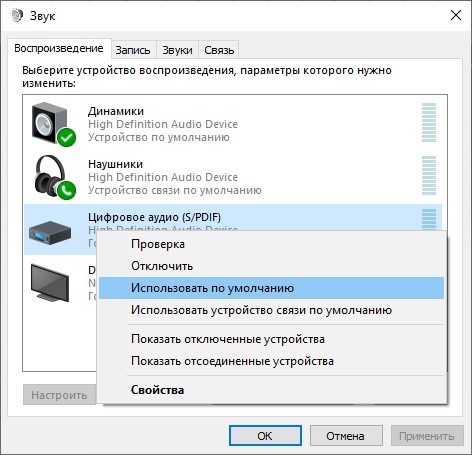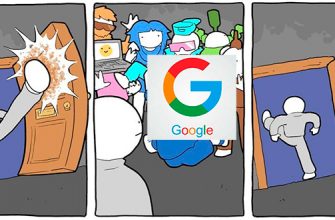Благодаря множеству технологий для передачи информации и ее последующего отображения, которые развиваются параллельно, телевизоры и компьютеры теперь оснащены несколькими интерфейсами ввода/вывода для мультимедийного контента. Популярным среди них является интерфейс для мультимедиа высокой четкости: HDMI. Поэтому в рамках статьи рассматривается, как подключить компьютер к телевизору через HDMI. Советую прочитать статью от начала до конца, чтобы не упустить мелкие важные детали.
Особенности
По состоянию на 2020 год большинство видеокарт, телевизоров и мониторов имеют разъем HDMI 1.4 (создан в 2009 году). Этого интерфейса достаточно для передачи изображения:
- Разрешение 1080p при частоте 144 Гц.
- 1440p при 75 Гц.
- 2160p (4K) при 30 Гц.
Расширенная версия интерфейса — HDMI PC 2.0 (создан в 2013 году). Это более продвинутый интерфейс, который позволяет:
- 1080p при 240 Гц.
- 1440p — 144 Гц.
- 2160 (4К) — 60 Гц.
Улучшенный интерфейс версии 2.1 (2017 г.) позволяет:
- 2160 (4К) — 144 Гц.
- 8К ТВ — 30 Гц.
Чем выше герц, тем плавнее изображение, после чего повышается и качество отображения. Кабель HDMI для новых версий совместим с предыдущими спецификациями. Из вышесказанного следует понимать, что при подключении телевизора к компьютеру через HDMI:
Если на видеокарте интерфейс HDMI4, а в телевизоре реализована версия 2.1, то настроить передачу 144 Гц в 4К нельзя.
Если графическая карта вашего компьютера оснащена портом HDMI 0, а на вашем телевизоре установлена версия 1.4 с частотой Full HD 60 Гц, добиться полного разрешения 4K с частотой 60 или хотя бы 30 Гц невозможно.
Всегда нужно учитывать характеристики. Если порт видеокарты версии 2.1 соответствует порту HDMI телевизора версии 2.1, а телевизор ограничен 4K 120 Гц, максимальное разрешение и выходная частота в герцах всегда будут ограничены ограничениями дисплея.
При этом кабель можно встретить в трех распространенных форм-факторах:
С разъемом HDMI (тип A).
Мини-HDMI (тип C).
Микро-HDMI (тип D).
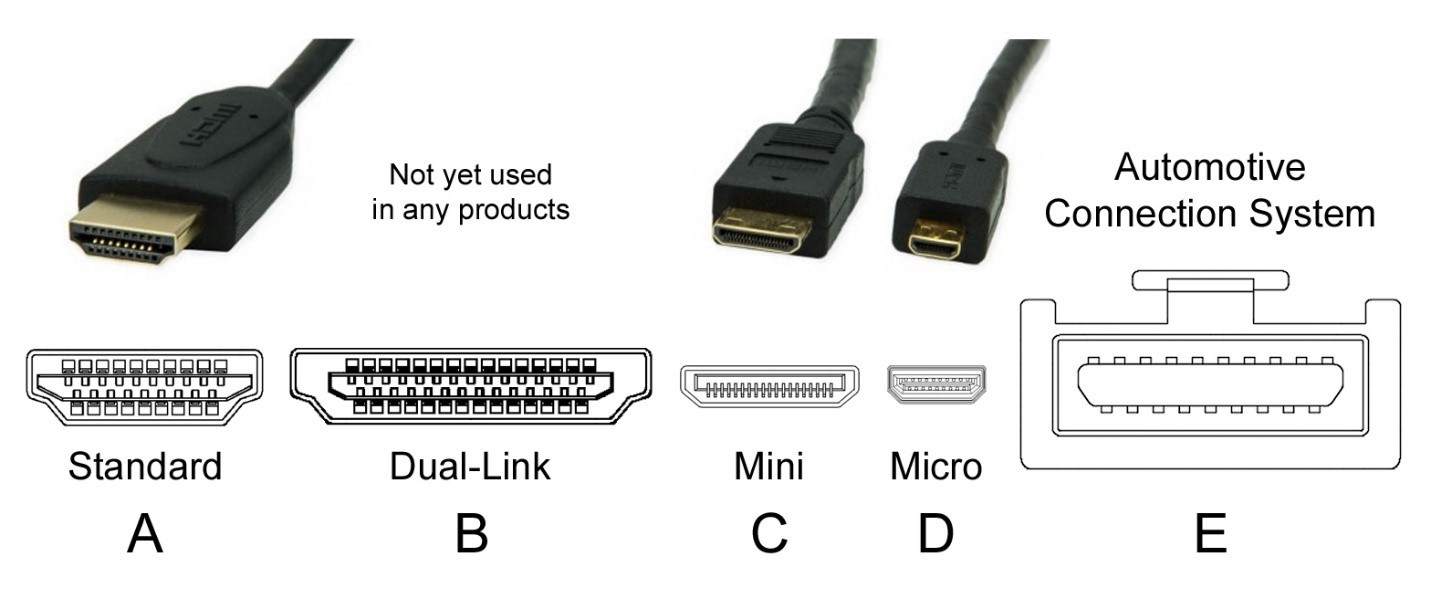
В 99% случаев изображение с компьютера выводится на телевизор через Стандарт А.
ШАГ 1: Подключения
Сначала находим нужный порт:
- На видеокарте, выводы которой показаны на задней панели системного блока;
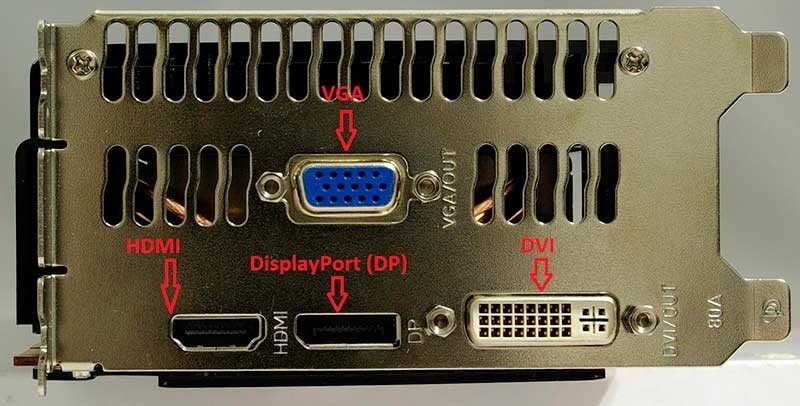
- На телевизор, на который нужно вывести изображение (их обычно 2).

Соедините два устройства с помощью кабеля с одинаковыми разъемами.

В этом случае по умолчанию длинного кабеля HDMI быть не может. Максимальная длина кабеля без усилителей и повторителей 10 метров. Поэтому рекомендуется устанавливать ПК рядом с телевизором.

Инструкция по физическому подключению HDMI к телевизору:
Отключите компьютер от источника питания 220В и дайте немного времени, чтобы остатки заряда сошли с платы.
Сделайте то же самое с телевидением. Также отсоедините штекер антенны от телевизора.
Затем используйте оба конца разъемов HDMI для подключения к телевизору и ПК.
На этом этапе вы можете выбрать.:
Если видеокарта оснащена портом, выключите монитор и подключите телевизор.
Если их два, то можно подключить кабель к телевизору во второй порт и потом заняться настройкой.
Готовый. Можно вернуть штекер антенны в телевизор (если он есть, конечно).
Далее необходимо вывести изображение с компьютера на экран подключенного телевизора.
ШАГ 2: Настройка HDMI на телевизоре
Включите телевизор LG или другой фирмы (какой бы у вас ни был) в сеть 220В.
С помощью пульта с помощью кнопки «Источник» (часто расположенной отдельно от остального ряда, в начале и также может называться «Вход») изменить источник на HDMI.

Если на телевизоре несколько портов, вывод изображения будет на один из них.
ШАГ 3: Настройка на Windows
Включите системный блок в сеть 220В и запустите Windows
Только с сопряжением телевизора с ПК. Дождитесь полной загрузки и войдите в свою учетную запись операционной системы.
При сопряжении со вторым выходом HDMI, когда основная операция выполняется, глядя на монитор, нажмите CTRL + P и выберите «Дублировать», что означает «Дублировать».
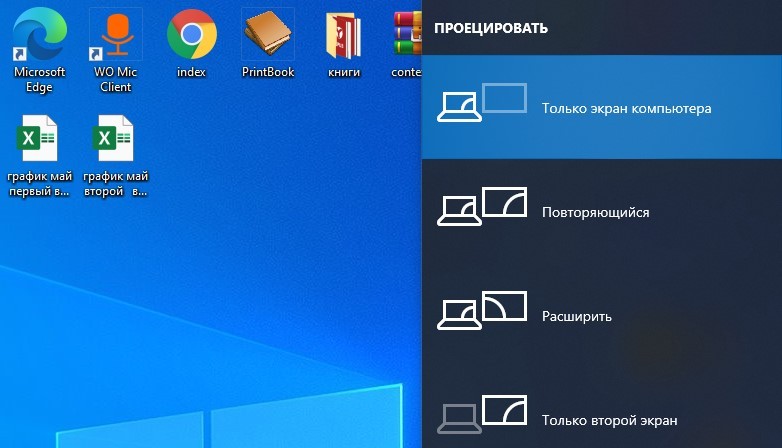
На экране телевизора и на мониторе должно появиться одно и то же изображение.
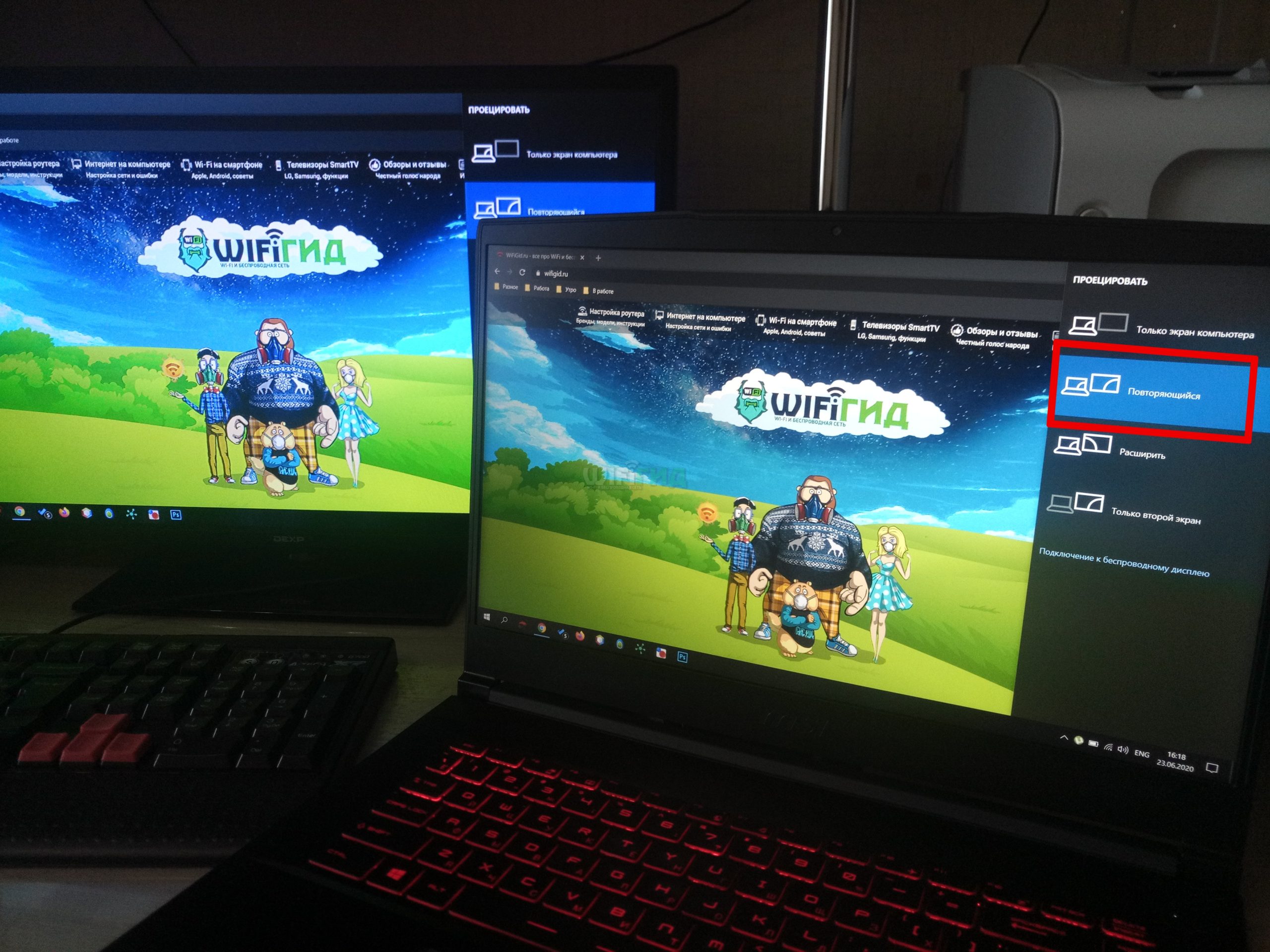 Друзья, вот у меня ноут для удобства, но сути не меняет
Друзья, вот у меня ноут для удобства, но сути не меняет
Настройки дисплея
Как только появится возможность подключить два устройства через HDMI, вы сможете установить поддерживаемое разрешение. Делается это просто:
Нажмите на клавиатуре компьютера + I и выберите «Система».
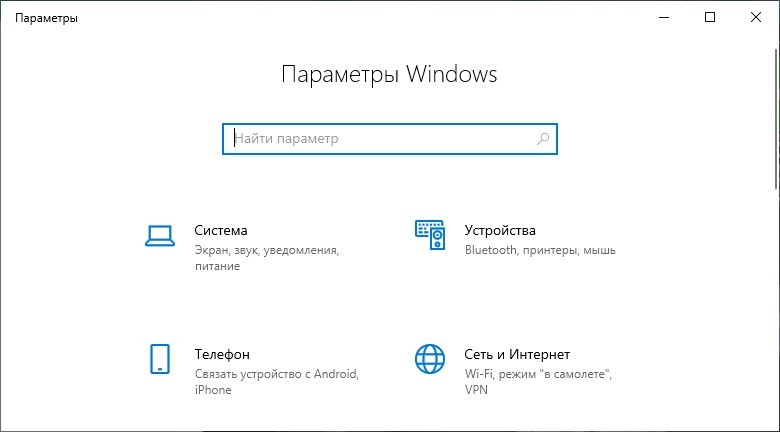
На первой вкладке «Дисплей» выберите телевизор, который хотите настроить.
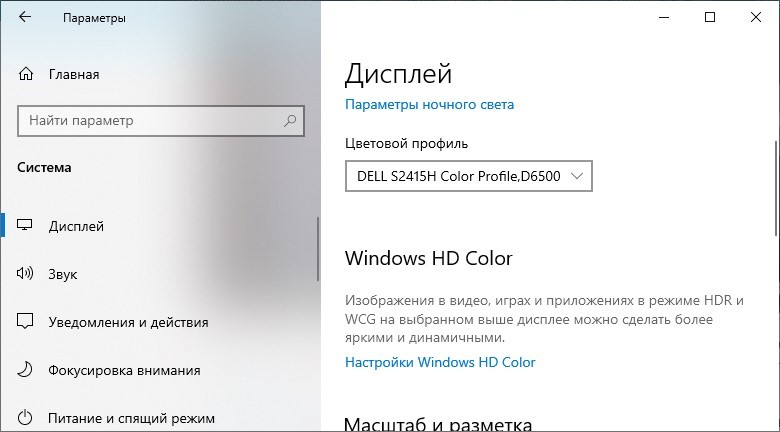
Прокрутите немного вниз и выберите нужные параметры (разрешение экрана, масштабируемость). Если телевизор находится далеко от ваших глаз, выберите увеличение 200 или 300 процентов, чтобы увидеть маленькие значки на экране.
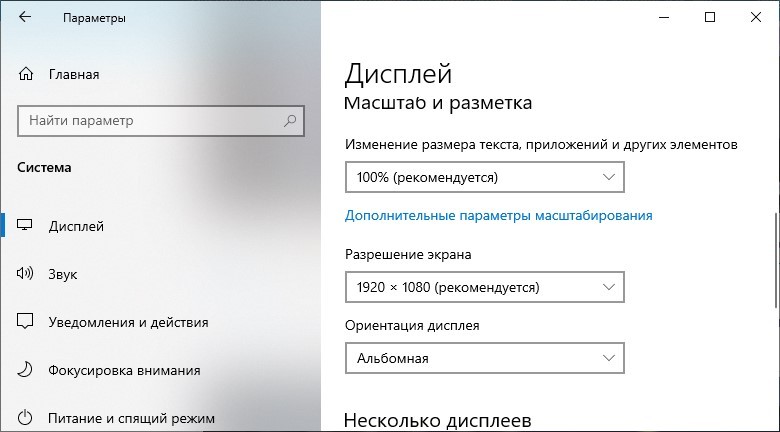
Для получения дополнительной информации вы можете узнать об используемом телевизоре и его возможностях.
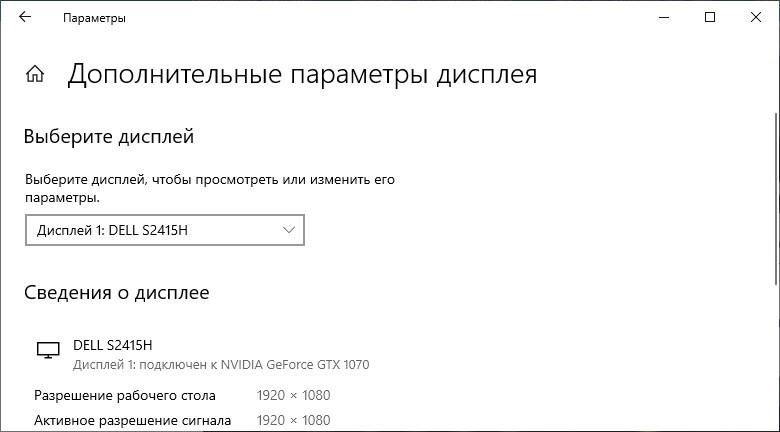
Если дисплей поддерживает 4K (как и видеокарта), это разрешение также можно выставить в настройках дисплея.
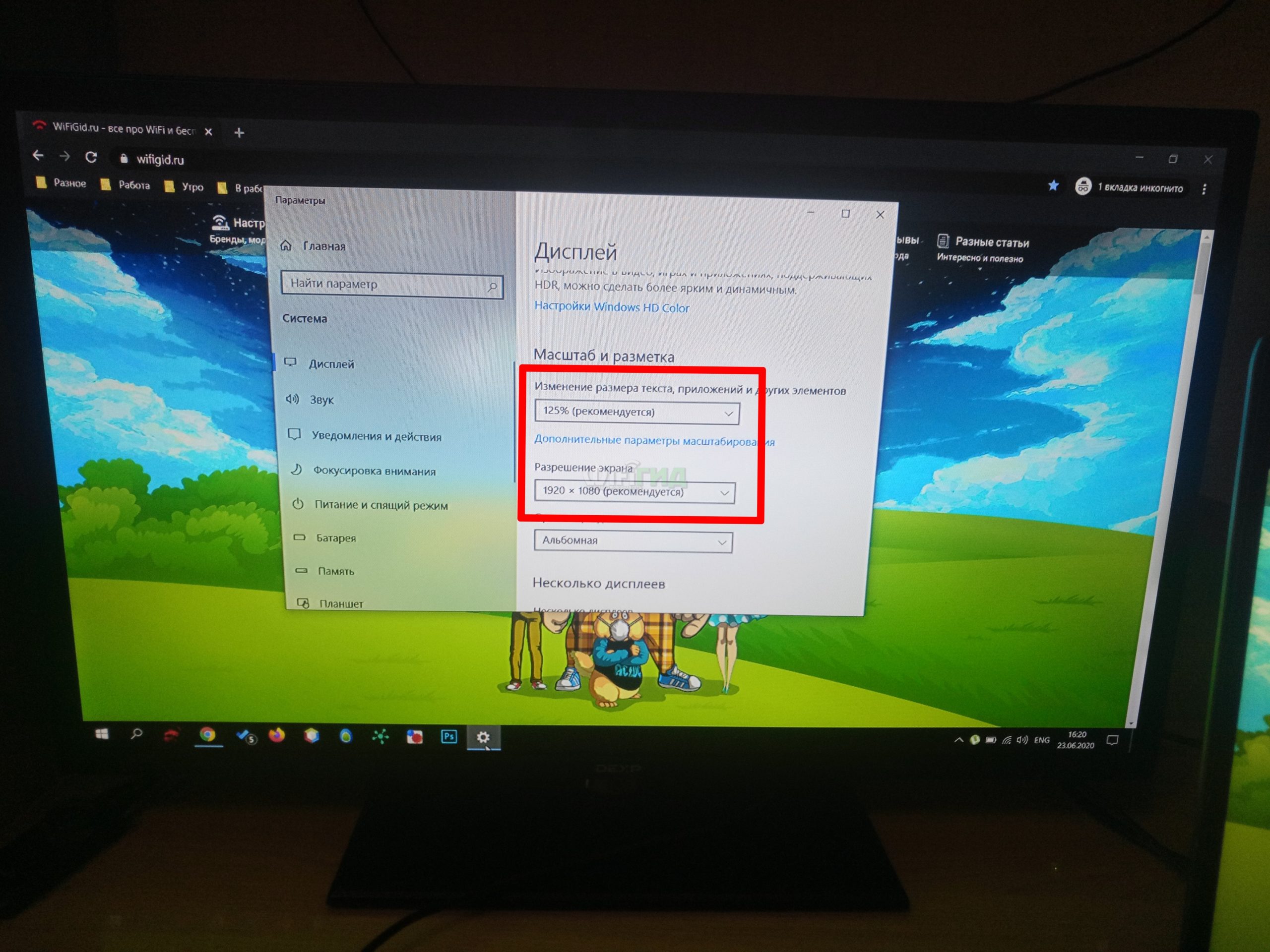 Если у вас есть поддержка, ставьте максимум
Если у вас есть поддержка, ставьте максимум
Возможные проблемы
К сожалению, при сопряжении через разъем HDMI телевизора и ПК тоже могут быть проблемы. Прежде чем приступить к поиску причины, для экономии времени просто перезагрузите компьютер после успешного подключения. Есть вероятность, что неисправность исчезнет после перезагрузки операционной системы.
Нет изображения на ТВ
Прежде всего, сделайте следующее:
Проверьте, плотно ли вставлены разъемы кабелей в порты видеокарты и телевизора. Если порт плохо «держит» разъем, рекомендуется использовать для подключения другой.
Проверьте, появилось ли изображение в источнике воспроизведения с именем HDMI
Выключите ПК и телевизор и проверьте кабель, соединяющий оба устройства, чтобы убедиться, что монитор работает нормально. Если подключенный монитор также не дает изображения, замените кабель.
В интернете узнайте характеристики собственной видеокарты. Возможно, он не поддерживает работу модернистов или имеет другие ограничения. Параллельно с чтением устанавливайте обновления драйверов видеокарты.
По возможности отключите (физически от материнской платы) видеокарту и подключите ее к порту HDMI на материнской плате. Попробуйте настроить вывод изображения через встроенную графику центрального процессора. Для процессоров Intel может помочь программа Intel HD Graphics.

Нет звука на ТВ
Более подробно эта проблема описана в другом руководстве. При подключении нескольких устройств для воспроизведения звука Windows 10 позволяет подключаться друг к другу, но не всегда делает это в одиночку. Так как через рассматриваемый интерфейс можно выводить звук, а такой опцией оснащены практически все телевизоры:
Нажмите на значок динамика. Выберите устройство воспроизведения (ваш телевизор).
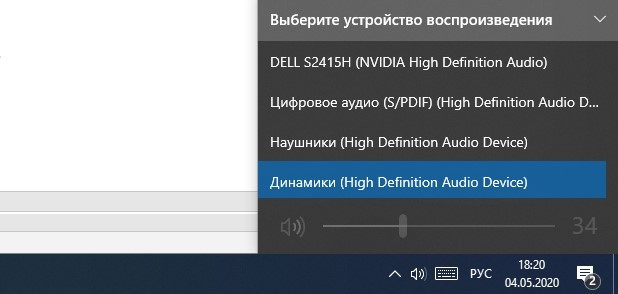
Установите желаемую громкость на компьютере.
Также проверьте уровень громкости на телевизоре.
Если неисправность не может быть найдена:
Проверьте, поддерживает ли звуковая карта вашего ПК аудиовыход HD. Для этого откройте диспетчер устройств и найдите соответствующую опцию.
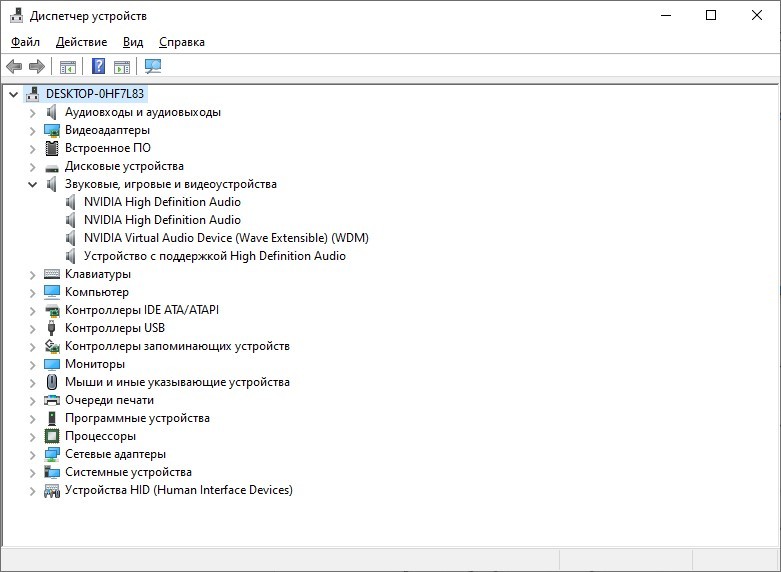
Если все в порядке, но звука по-прежнему нет, переустановите драйвер видеокарты, а затем перезагрузите компьютер для проверки работы.
Если звук не воспроизводится на устройстве, вы можете выбрать его в качестве источника по умолчанию:
Введите «Управление» в строку поиска Windows и откройте «Панель управления».
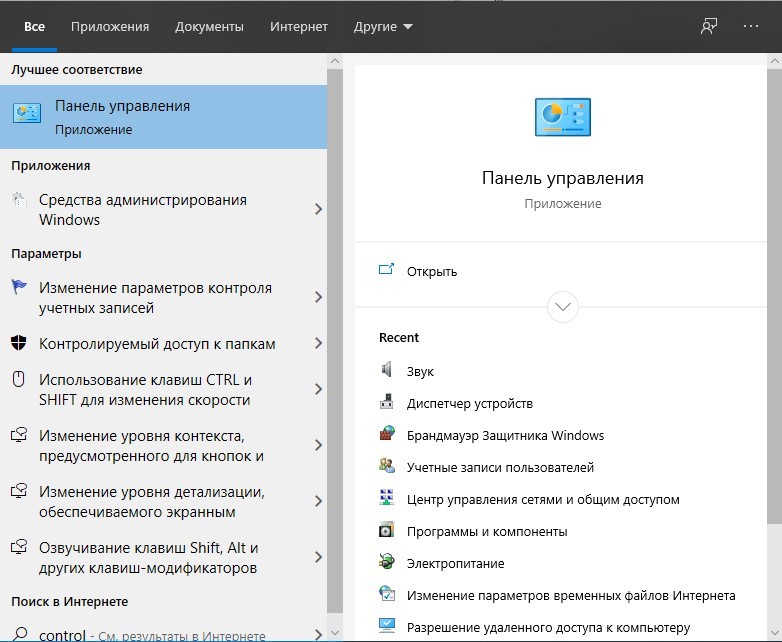
Нажмите на значок «Звук».
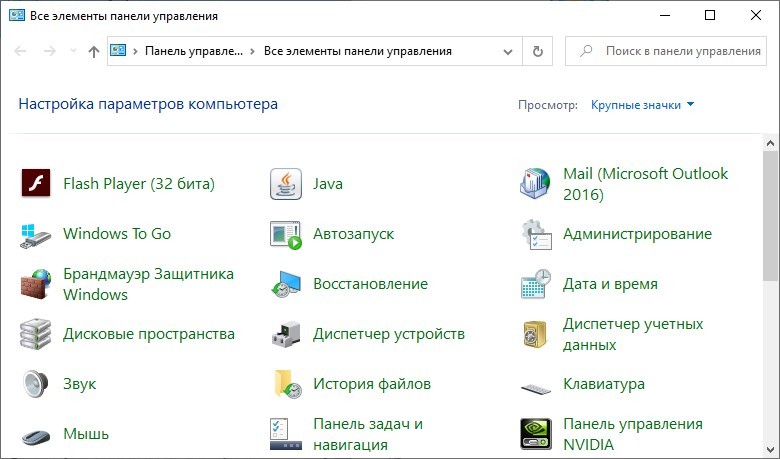
Нажмите на нужное устройство и выберите «Установить по умолчанию».
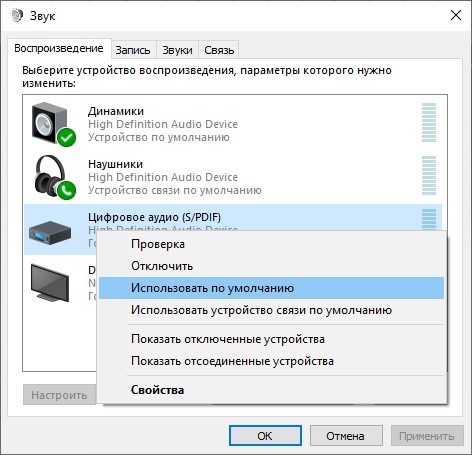
Если устройство выключено, его необходимо сначала включить.
Выбранное разрешение выходит за рамки телевизора
Если подключенный телевизор обрезает все края воспроизводимого контента, выполните следующие действия:
Возьмите пульт от телевизора и зайдите в настройки. Перейдите в настройки изображения. Вместо того, чтобы оставаться в «Кино» или любом другом режиме, переключитесь в «Нормальный» режим».
Если причина не в этом, попробуйте установить рекомендуемое разрешение экрана телевизора или что-то на уровень ниже, но все же соответствующее соотношению сторон. Если не поможет, выберите то, что не соответствует пропорциям, и проверьте экран. В то же время установите масштабируемость на 100% или дайте ей настроиться автоматически.
После этих манипуляций вы сможете выбрать разрешение, необходимое вам для комфортного просмотра фильмов или игр.
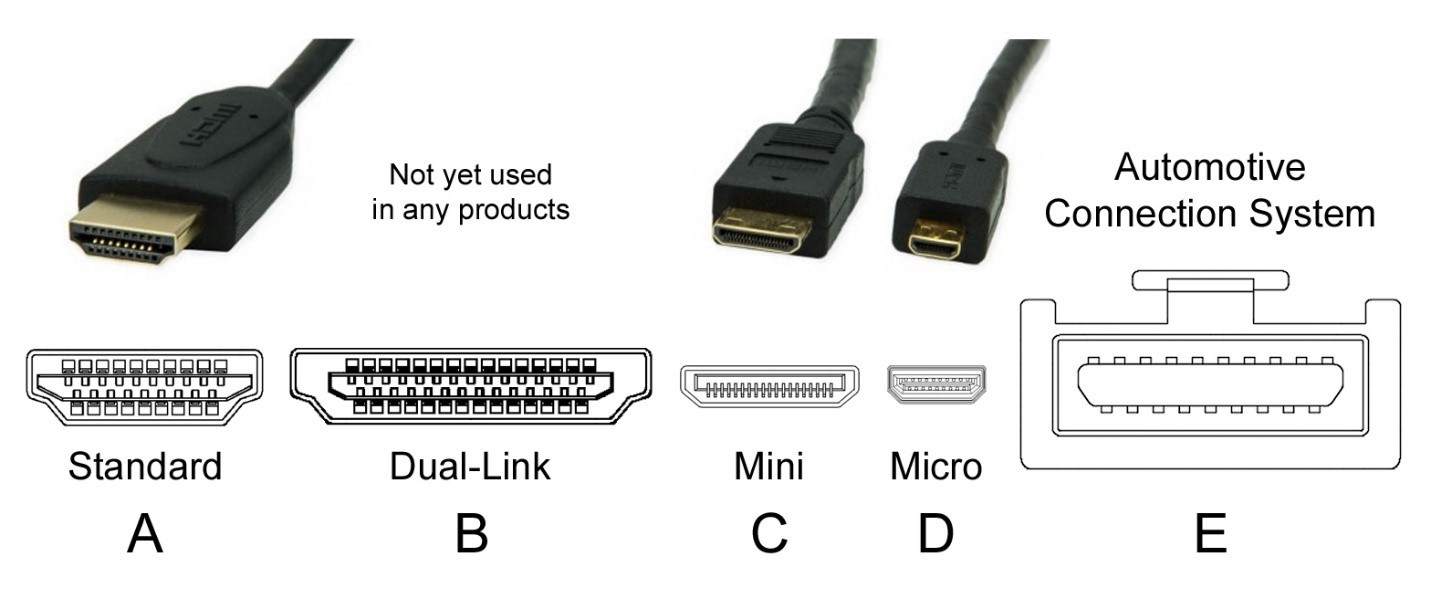
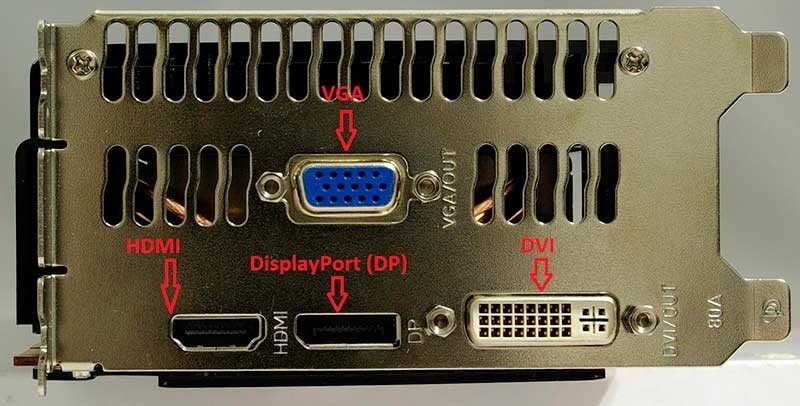




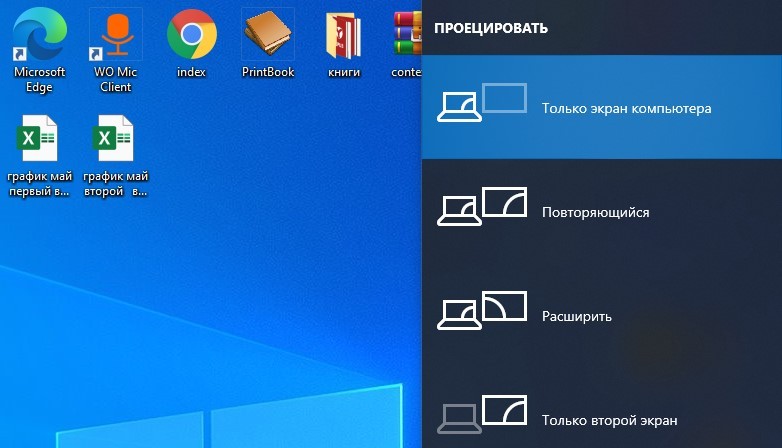
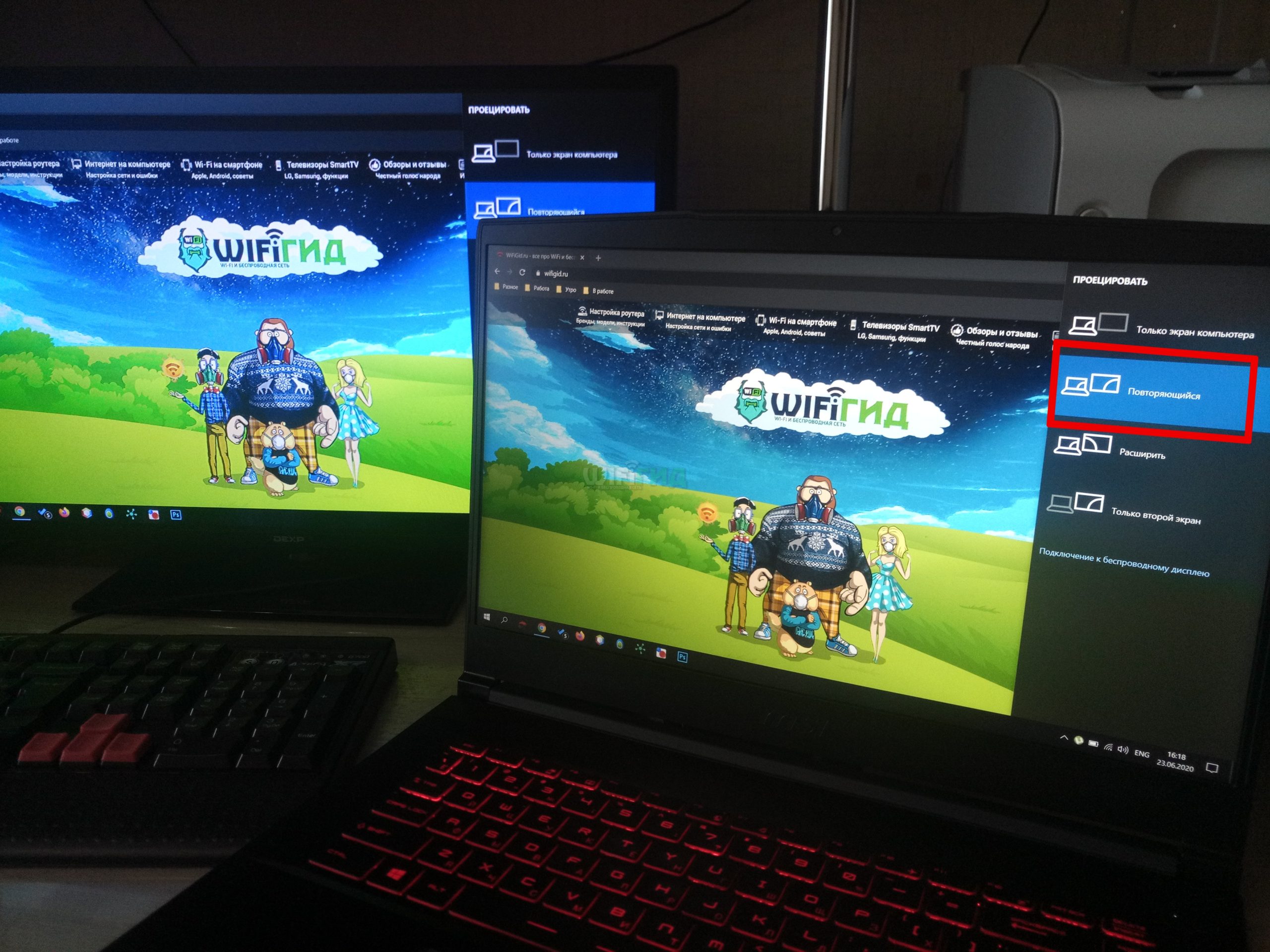 Друзья, вот у меня ноут для удобства, но сути не меняет
Друзья, вот у меня ноут для удобства, но сути не меняет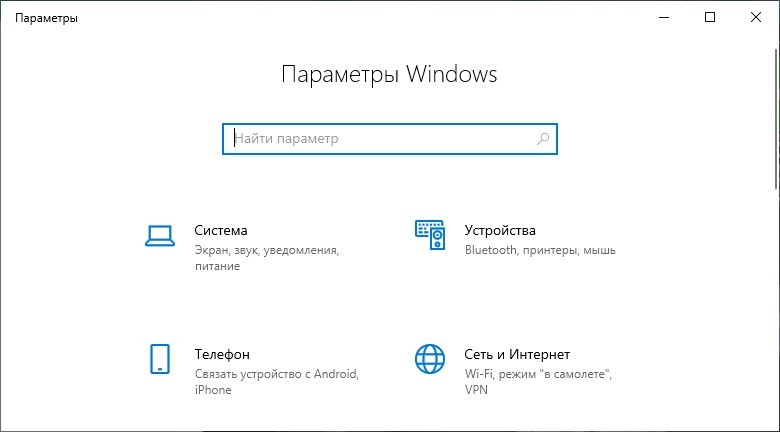
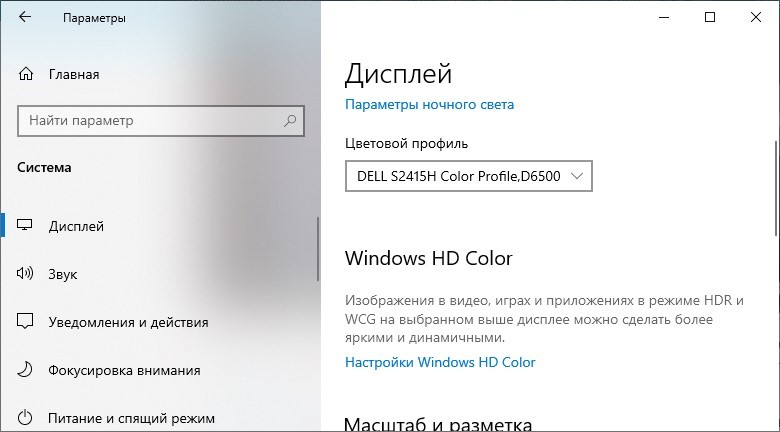
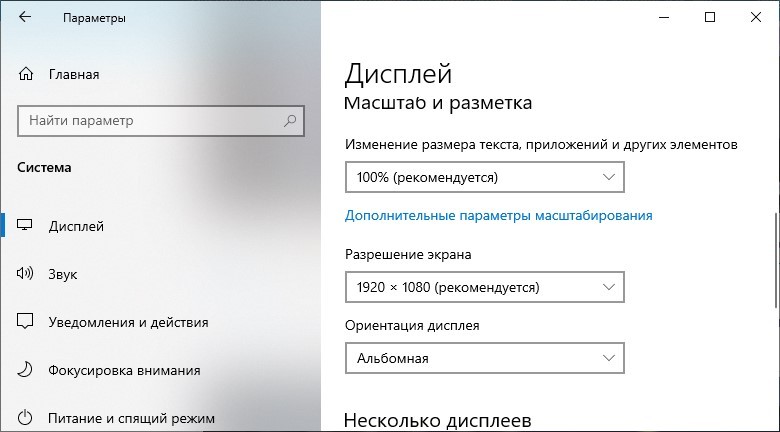
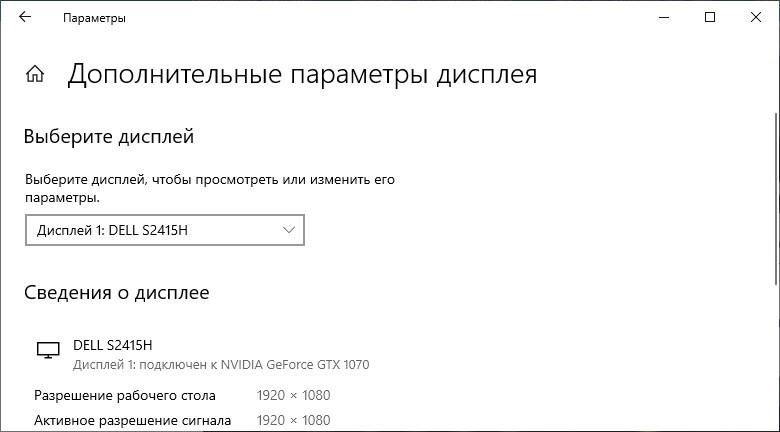
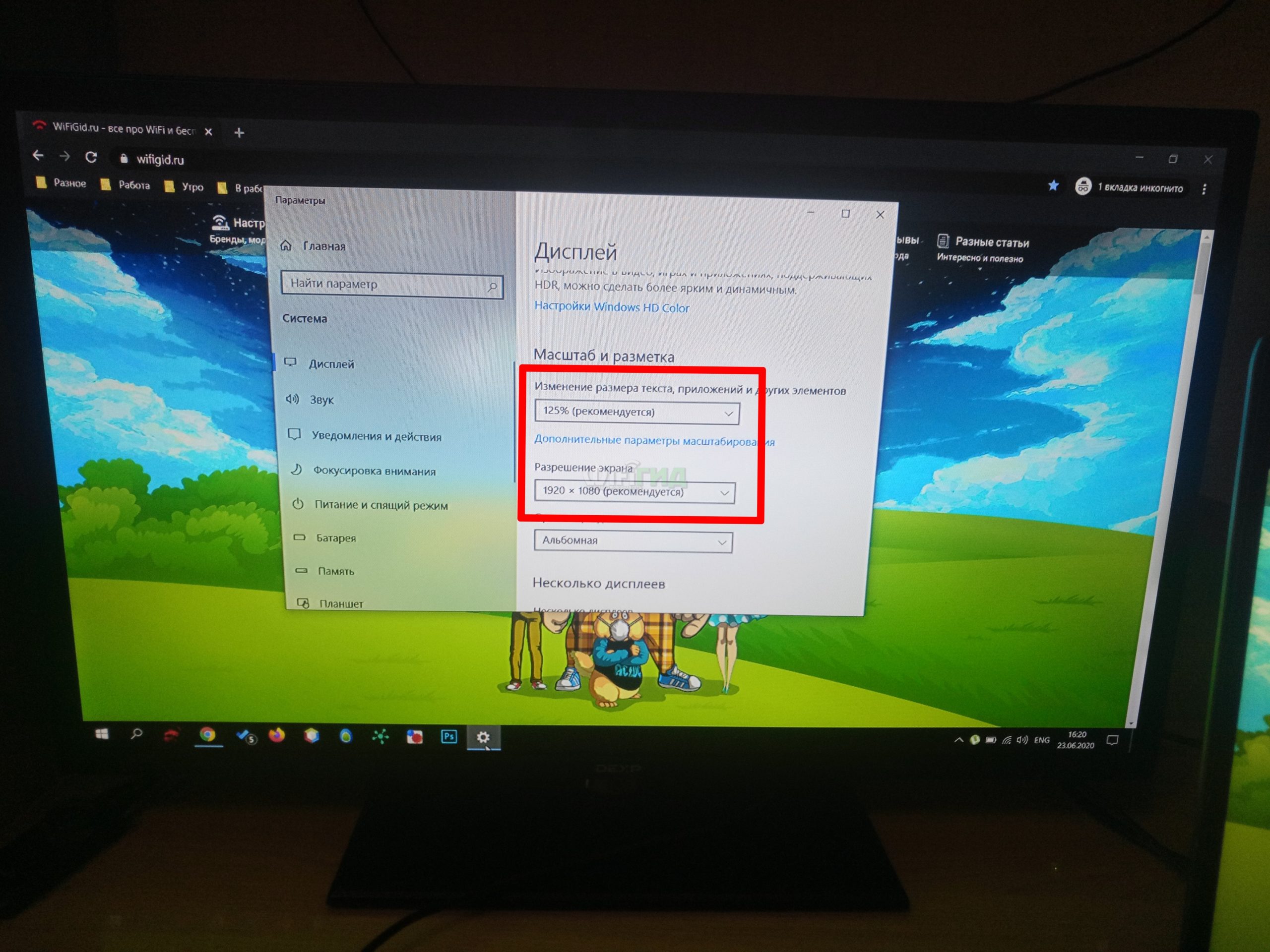 Если у вас есть поддержка, ставьте максимум
Если у вас есть поддержка, ставьте максимум