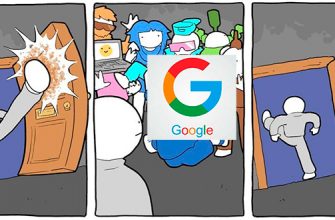Всем привет! Сегодня в статье мы рассмотрим проблему подключения ноутбука к телевизору через разъем HDMI. Неважно, Smart TV у вас или старенький из 2000-х, главное, чтобы и в телевизоре, и в ноутбуке был порт HDMI. Я постарался описать инструкцию как можно понятнее и как можно подробнее, чтобы каждый мог ею воспользоваться.
ПРИМЕЧАНИЕ! Вы также можете рассмотреть другие методы вывода, такие как DLNA или Miracast.
В качестве ноутбука можно использовать абсолютно любую модель: Asus, Dell, Acer, HP, MSI, Hewlett-Packard, Lenovo и т.д. В качестве операционной системы будем использовать стандартную Windows. Но не переживайте за «виндовс» версию, инструкция работает для любых: XP, 7, 8, 8.1 и 10. Также не важно какой у вас телевизор: Samsung, Bravia, LG, Sony, Philips , HARPER, TELEFUNKEN, JVC, Xiaomi, Thompson, Akai или Supra.
ПОМОЩЬ СПЕЦИАЛИСТА! Если в процессе возникнут трудности, появится ошибка или что-то не получится, смело пишите в комментарии и я вам помогу.
Подключение
Для подключения от ноутбука к телевизору через HDMI нам в первую очередь понадобится кабель. Находим нужный нам порт на телевизоре. Если нет, вы можете использовать разъем DVI.

Для подключения воспользуемся вот таким простым кабелем, как на изображении ниже. Вы можете легко купить его в любом компьютерном магазине.

Если на вашем телевизоре нет такого порта, вы можете использовать этот кабель HDMI-DVI.

Или используйте переходник.

Если у вас есть кабель, вам сначала нужно подключить его к телевизору. Вставьте в правильную запись. Среди всех портов ищите тот, что с надписью «IN», то есть это вход. Не путать с выходом (OUT). Если такой надписи нет, используйте любую свободную розетку.

Теперь подключаем второй конец к ноутбуку.

На рабочем столе найдите используемую видеокарту и подключитесь к свободному порту HDMI. Если у вас две видеокарты: встроенная и дополнительная, подключайтесь к дополнительной, так как она, скорее всего, будет использоваться.

Оба устройства должны быть включены, чтобы появилось изображение. Затем на пульте найдите и нажмите кнопку для отображения физических портов. Обычно его можно обозначить как: «INPUT», «SOURCE» или «AV».

Теперь на телевизоре должно появиться окно со всеми входными соединениями. Вы должны выбрать включенный порт HDMI. Если их несколько, вы можете посмотреть номер слота, к которому он подключен, или просто выбирать каждый, пока не увидите изображение.
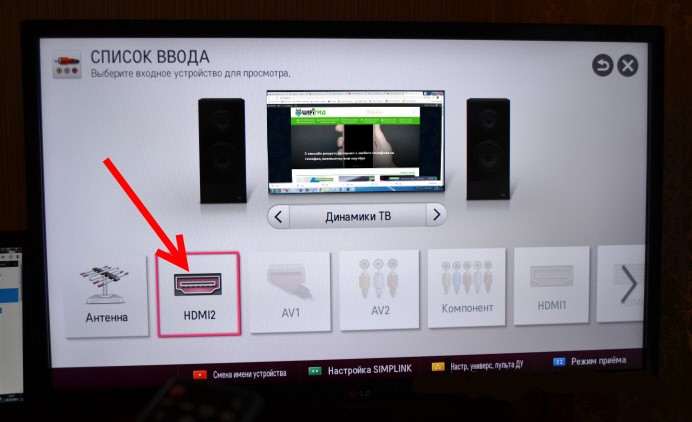
После этого на телевизор по кабелю будет передаваться видеосигнал – копии вашего рабочего стола с ноутбука или компьютера. Изображение должно быть со звуком, так как данный тип подключения подразумевает передачу не только изображения, но и звука.
Если изображения нет или оно ненадлежащего качества, вернитесь к входным портам. Выберите свой слот и посмотрите, есть ли в нем специальное средство для настройки устройства. Необходимо выбрать «ПК», «Компьютер» или «Ноутбук». От этого будут зависеть настройки изображения, которое будет отображаться на экране. Такие настройки часто встречаются на старых телевизорах LG и Samsung. У новых, насколько я знаю, все настраивается автоматически.
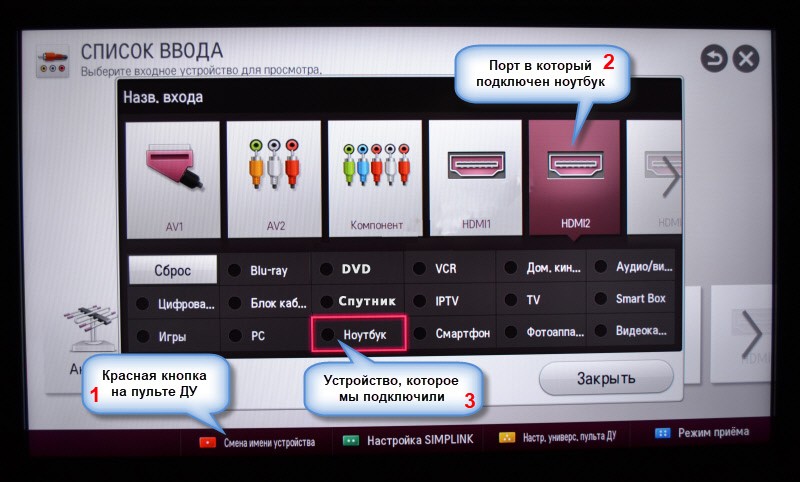
Если у вас возникли трудности с выводом звука или изображений, продолжайте читать главу. Попробуем разобраться в этом. Не волнуйтесь, так как эта проблема возникает почти всегда.
Нет изображения
Первая проблема, когда нет изображения на телевизоре при подключении HDMI с ноутбука. Затем вам нужно посмотреть настройки, чтобы использовать второй экран. Щелкните правой кнопкой мыши по свободной области рабочего стола и перейдите в «Разрешение экрана».
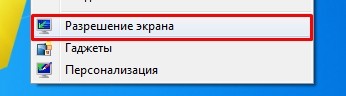
В строке «Отображение» должна быть настройка для отображения нескольких устройств. Разрешение не должно изменяться и обычно устанавливается автоматически, но может быть скорректировано в случае некорректного отображения на втором экране. Также убедитесь, что в строке «Несколько дисплеев» установлено значение «Зеркальный рабочий стол…».
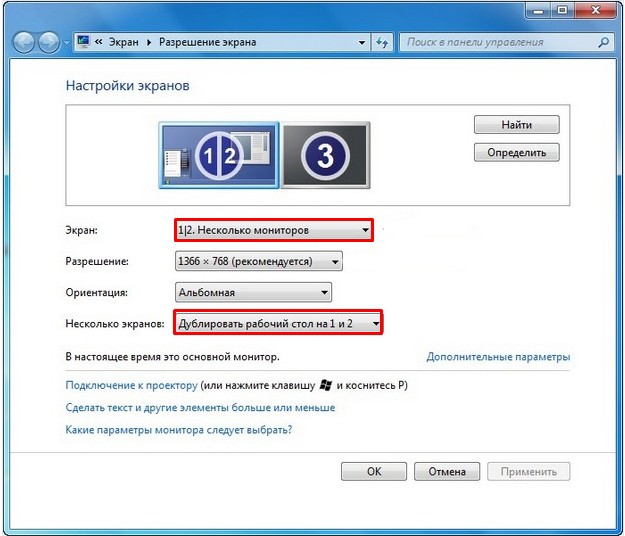
Вы также можете очень быстро переключать режимы с помощью сочетаний клавиш. Найдите на клавиатуре клавишу «Windows»; на нем может быть надпись «Win» или значок операционной системы. И вторая клавиша — английская буква «Р» (не русская). Нажмите эти две клавиши одновременно, и вы увидите это окно.
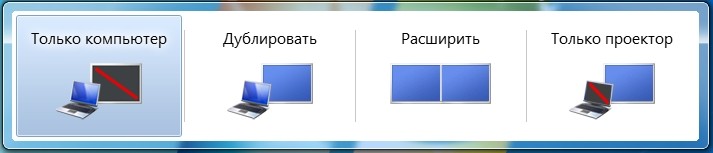
Первый вариант — полностью отключить передачу данных на второй экран. Зеркальное отображение: одновременное отображение одного изображения на обоих устройствах. Насчет расширения, думаю, вы уже догадались: таким образом можно использовать второй монитор для расширения рабочего пространства. Полезный материал для программистов и дизайнеров. Ну и последний — он делает выход только на телевизоре.
Если изображения по-прежнему нет, то проблемы с драйверами видеокарты; см инструкции здесь.
Нет звука
Сначала проверьте, чтобы звук на телевизоре не был на нуле (0). Если его еще нет, вам нужно настроить его в Windows. В правом нижнем углу экрана в трее кликните правой кнопкой мыши по динамику и выберите «Обнаружение проблем со звуком».
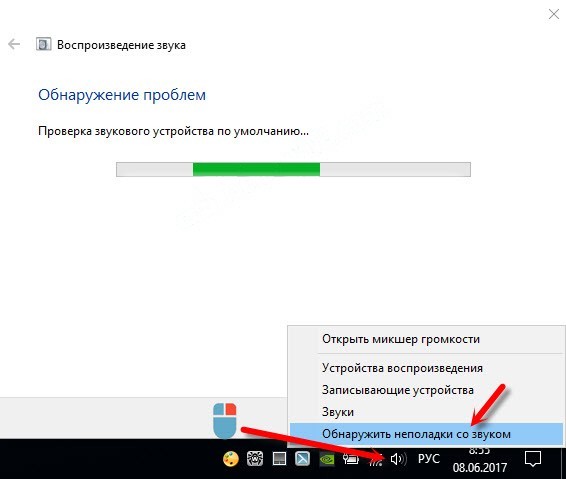
Если этого пункта нет, или проблема не решена, перейдите в раздел «Устройства воспроизведения». Там должен появиться ваш телевизор — щелкните его правой кнопкой мыши и выберите «Установить по умолчанию» из списка. В конце не забудьте нажать «Применить».
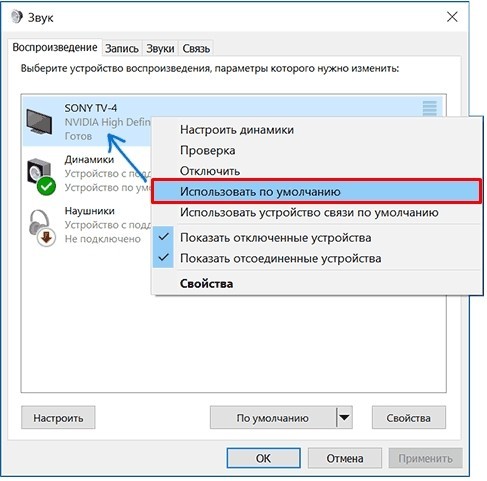
Если звука по-прежнему нет, то проблема немного глубже, но волноваться не стоит и исправить ее достаточно просто. На этот раз у меня есть отдельная статья с решением — заходите сюда. Также вы всегда можете связаться со мной в комментариях.