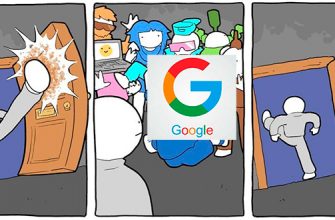Приветствую всех! В статье поговорим о вопросе: как быстро подключить ноутбук к телевизору через VGA. Раз вы, уважаемый читатель, задаете этот вопрос, то, скорее всего, у вас уже есть вход и выход VGA на ноутбуке и телевизоре. Но на всякий случай отвлекусь и немного расскажу.

В первую очередь нам нужен кабель без переходника, если у одного и второго устройства есть такой порт. Также скажу, что для подключения все же лучше использовать HDMI, так как в этом случае информация передается в цифровом виде. Помимо звука, он будет передавать и видео. Но при использовании VGA передача будет аналоговой без звука. Поэтому для передачи аудио будем использовать обычный переходник с мини-джека на двойной звонок.

Другой момент, VGA использует аналоговый сигнал, а HDMI использует цифровой, поэтому вам нужно использовать специальный цифровой преобразователь из выхода HDMI в VGA. Их сейчас много в магазинах. Нет смысла использовать обычный переходник HDMI-VGA.

Надеюсь, краткое вступление вас не оттолкнуло и теперь можно приступать к подключению телевизора. Если у вас возникнут трудности в процессе, смело пишите в комментарии и я вам помогу.
Инструкция по подключению ТВ

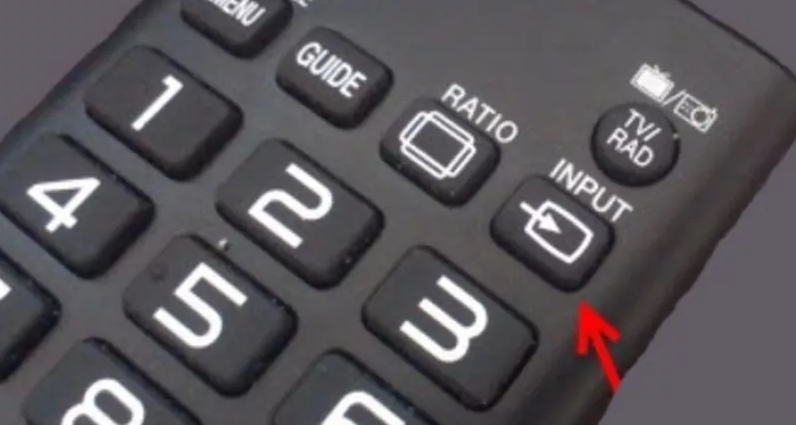
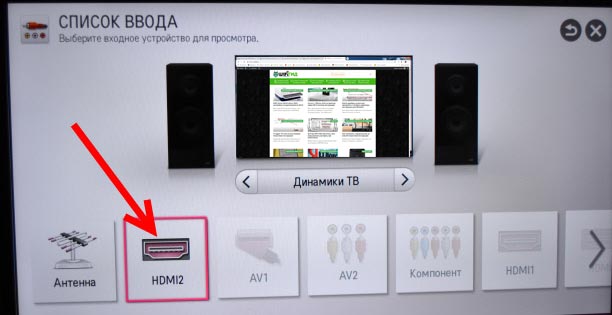
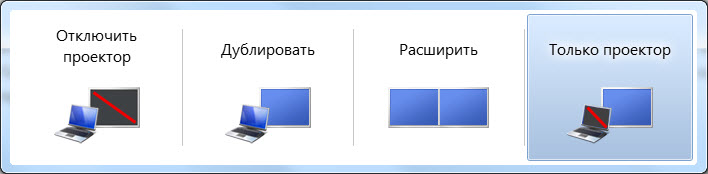
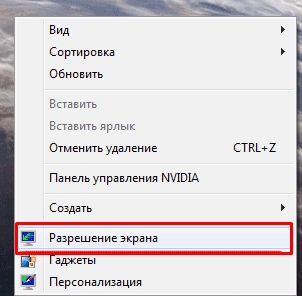

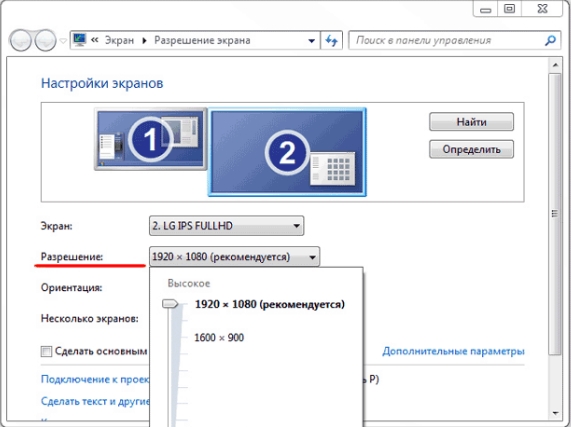
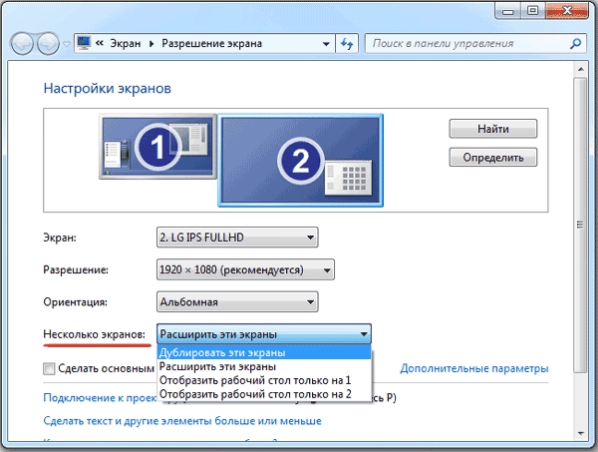
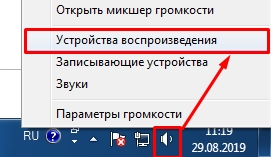

Если вы все сделали правильно, то видео должно отображаться на телевизоре, а звук должен исходить из динамиков второго экрана.
Нет звука или изображения
Как вариант, отключите от телевизора все дополнительные подключения: приставки, флешки, аудиосистему. Снова перезапустите соединение. Кроме того, вы можете попробовать обновить драйверы видеокарты. В общем, у меня есть отдельная статья о том, как решить эту проблему по этой ссылке. Именно соединение HDMI решает проблему, но разницы нет. Попробуйте и эти советы, они очень помогают.