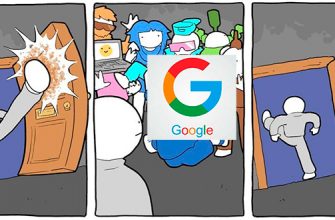Примерно с 2000 по 2010 год начали активно развиваться компьютерные технологии. ПК и ноутбуки стали более доступными, оттеснив старые телевизоры на второй план. Кроме того, Интернет проник в каждый дом и семью. Именно тогда зародились компании по производству телевизоров и начали активно выпускать боксы, которые можно подключать онлайн.
Сидеть и смотреть фильмы, читать статьи, смотреть YouTube на большом экране очень удобно. Да, конечно, вы можете использовать ноутбук или ПК. Но смотреть его всей семьей не удобно. Сегодня мы разберем все способы: как подключить телевизор к интернету.
- Выбираем тип подключения
- LG
- По проводу
- По Wi-Fi
- Регистрация в приложении LG
- Samsung
- По проводу
- По Wi-Fi
- Sony
- Xiaomi
- Если телевизор без Smart TV
- Внешние Wi-Fi адаптеры
- LG
- Sony
- Samsung
- Smart TV приставка
- X96 MAX
- Beelink GT1 mini
- Magicsee N5
- Установка и настройка
- Apple TV
- Плюсы и преимущества
- Как установить и настроить
- Как зайти в интернет с телевизора?
- Нет подключения – решение проблем
- Мануалы или техническое руководство
Выбираем тип подключения
Есть два варианта подключения роутера к телевизору:
- Через беспроводную сеть – в этом случае никаких дополнительных манипуляций не требуется. В нем есть роутер и телевизор достаточно просто включить розетку.
- По кабелю — прямое подключение к телевидению. Информацию о правильном подключении см в этой главе.
Очень часто в новых квартирах люди, опережающие телевизор, перебрасывают обычный интернет-кабель из прихожей в прихожую или куда-либо еще, где телевизор висит или стоит. Когда провайдер пускает кабель из подъезда в квартиру, можно, установив роутер, раздавать Wi-Fi и подключать кабель прямо от телевизора. Это снижает радиочастотную нагрузку внутри квартиры и улучшает качество связи.
Итак, давайте сначала сделаем прямое кабельное соединение. Вставьте один конец кабеля в разъем на телевизоре; его часто называют портом LAN. Но не запутайтесь, потому что в другие порты он не войдет.

А другой конец нужно будет подключить к роутеру. Найдите на нем и порт LAN. На домашних роутерах их обычно 4-6 и они отмечены желтым цветом. Подключитесь к любому из свободных слотов.
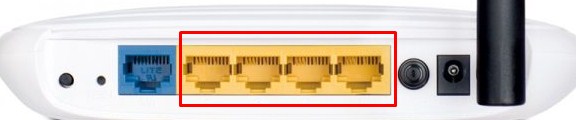
Иногда соединение может осуществляться через модем и маршрутизатор.
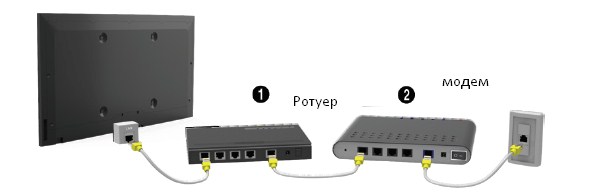
Или, если оборудование недоступно, кабель можно вставить напрямую.

На этапе подключения все прошло успешно, осталось заняться настройками на телевизоре. Разберем комплектации самых популярных моделей: LG, Samsung, Sony и Xiaomi.
LG
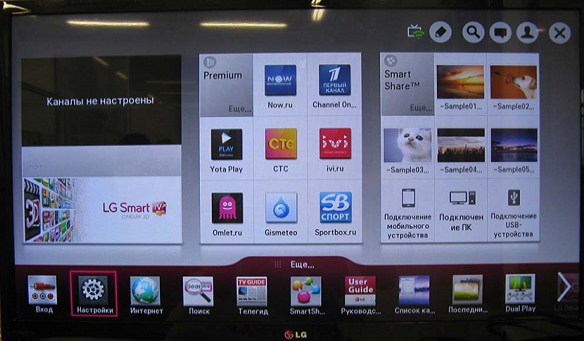

По проводу

По Wi-Fi
Итак, у вас есть роутер, к которому подключен кабель от провайдера. Он настроен и уже раздает Wi-Fi. Теперь без проводов и кабелей осталось заняться настройками на телевизоре.
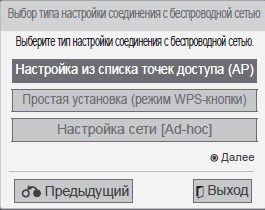
Подключение через WPS

ПРИМЕЧАНИЕ! Для маршрутизаторов Zyxel кнопка находится вверху и имеет значок волны или замка.

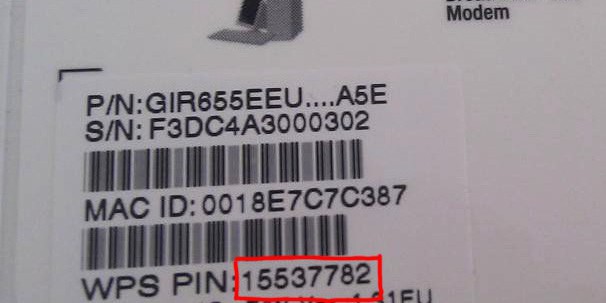
Регистрация в приложении LG
Я настоятельно рекомендую зарегистрировать учетную запись LG для доступа к приложениям из магазина приложений LG. Есть платные программы, есть бесплатные программы, которые можно установить на свой телевизор. Для регистрации выполните простую процедуру:
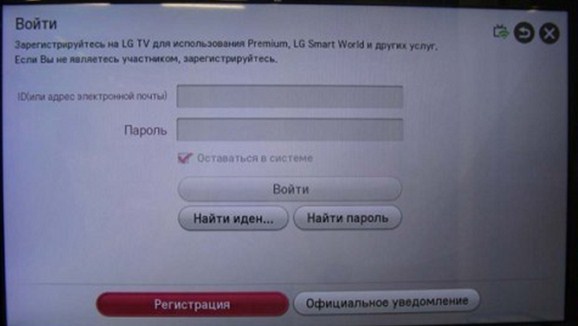
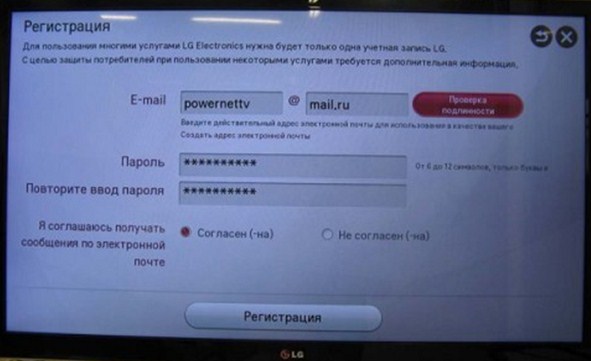
Samsung
По проводу
В этой компании есть офлайн режим настройки подключения для проводного подключения.
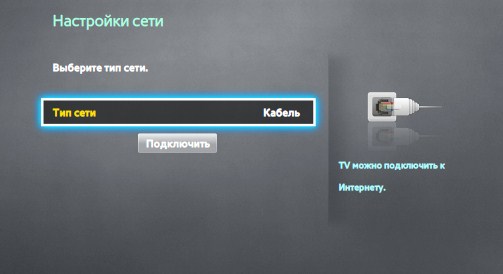
По Wi-Fi
Sony
Xiaomi
Современные телевизоры Xiaomi имеют встроенный адаптер для подключения по Wi-Fi. Подключение немного проще, чем в предыдущих моделях. Правда, как жалуются некоторые пользователи, на некоторых телевизорах нет русского языка. Надеемся, что в будущем производитель добавит его в прошивку.

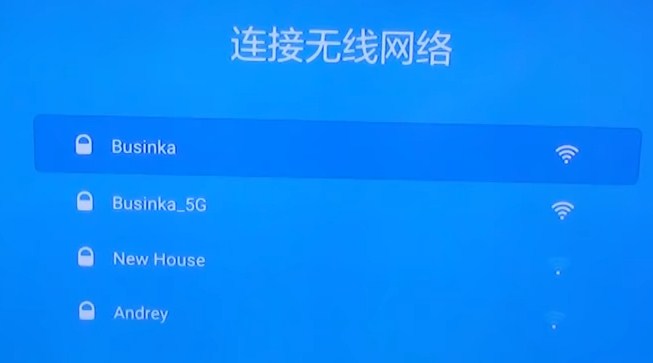
Если телевизор без Smart TV
При этом телевизор без Смарт не имеет встроенного Wi-Fi адаптера, но на некоторых моделях возможно использование дополнительных устройств для выхода в интернет через телевизор. Давайте я расскажу вам все варианты, а вы сами выберете тот, который подходит вам лучше всего.
Внешние Wi-Fi адаптеры
Они выглядят как небольшая флешка или небольшая коробка и позволяют подключаться к беспроводной сети. Есть два типа коннекторов:
- HDMI
- USB
Но нужно понимать, что для брендовых моделей телевизоров есть отдельные однотипные модули.
ВНИМАНИЕ! Стоят они недорого, но перед покупкой обязательно уточните в магазине, совместим ли тот или иной модуль с вашей моделью телевизора. Даже если модуль того же производителя, не факт, что он подойдет вам. Все-таки есть более старые модели телевизоров. Если ваша модель выпущена до 2010 года, то модуль вам не поможет. В этом случае поможет только Smart TV приставка; будут проанализированы ниже.
Рассмотрим специализированные модули для Sony, Samsung и LG.
LG
Есть два фирменных передатчика:
- Телевизор LG AN-WF100

- АН-WF500

Оба подключены через USB 2.0. Поддерживает стандарты беспроводной сети IEEE 802.11 a, b, g, n. Для настройки модуля необходимо подключить его к разъему USB телевизора. После этого настройка воспроизводится так же, как и в предыдущей инструкции.
Поддержка моделей TV: LB5800, PB6600, LB6100, LB6190, 60PZ950S, 32LV3700 60PZ750S 32LV370S 50PZ950S 32LV571S 50PZ750S 32LW575S LD650 LD750 37LV370S 42LV3700 55LW575S 42LV571S 47LW650S 42LW575S 47LW575S 42LW650S 47LV370S.
Sony
Для подключения большинства моделей Sony используется Wi-Fi адаптер Sony UWA-BR100R.

СОВМЕСТИМЫЕ МОДЕЛИ ТЕЛЕВИЗОРОВ: KDL-32CX520, KDL-55EX720, KDL-32EX521, 52HX900, KDL-40EX520, KDL-46CX520, KDL-40EX720, KDL-40HX800, KDL-40EX700.
Samsung
У Samsung есть распределение телевизоров по сериям. Определить серию довольно просто, достаточно посмотреть на букву на своей модели. От этой карты будет зависеть, нужен вам модуль или нет.

| Серия | Модель Wi-Fi |
|---|---|
| М, В, ЛС, К | Ненужный! Имеет встроенный передатчик |
| Дж | EU58J5200 |
| Ч, Ф, Э | WIS12 |
Smart TV приставка
Это полноценное устройство, которое подключается через кабель HDMI. При этом неважно, какой у вас телевизор, ведь все управление передачей сигнала и подключением к Wi-Fi производится внутри этого бокса, а на телевизор подается только один видеосигнал. Это более дешевый вариант, чтобы не покупать отдельный телевизор. В чем преимущества умных приставок:
- Полный доступ в Интернет из встроенного браузера.
- Подключение к локальной сети. Также там вы можете расшарить общие папки, к которым телевизор может иметь доступ. Очень удобно — кладу фильм в папку на компе и смотрю с телевизора.
- Многие модели имеют встроенную память, позволяющую записывать фильмы, видео и шоу в режиме реального времени. Вы пошли в ванную, когда шла любимая игра, и можете сделать паузу, а затем начать просмотр с того же места.
- Смотрите видео приложений, встроенных в видео на Youtube, Rutube и т д
- Подключение флешек и SD карт.
- Поддержка онлайн-кинотеатров, таких как iVi.
- Устанавливайте приложения и игры из Google Play.
- Поддержка IPTV.
- Подключение беспроводных наушников, гарнитур, мышей и игровых консолей, таких как PlayStation и Xbox.
По цене они вполне оптимальны – от 4000 до 12000 рублей. Согласитесь — это намного дешевле, чем брать отдельный телевизор со встроенной функцией SMART.
X96 MAX

| Связь | HDMI 2.0 и локальная сеть |
| Поддержка разрешения | КУ HD, Full HD 1080p, HD 720p |
| 3D | есть |
| Частота беспроводной сети | 2,4 Гц |
| Скорость при прямом кабельном подключении от роутера | 100 Мбит/с |
| Операционные системы | Андроид 8.1 |
| ОЗУ | 2 ГБ DDR4 |
| Встроенная память | 16 Гб |
Beelink GT1 mini

| Связь | HDMI 2.0 и локальная сеть |
| Поддержка разрешения | КУ HD, Full HD 1080p, HD 720p |
| 3D | есть |
| Частота беспроводной сети | 2,4–5 Гц |
| Скорость при прямом кабельном подключении от роутера | 1000 Мбит/с |
| Операционные системы | Андроид 8.1 Орео |
| ОЗУ | 2 ГБ DDR4 |
| Встроенная память | 16 Гб |
Magicsee N5

| Связь | HDMI 2.0, AV, локальная сеть |
| Поддержка разрешения | КУ HD, Full HD 1080p, HD 720p |
| 3D | есть |
| Частота беспроводной сети | 2,4–5 Гц |
| Скорость при прямом кабельном подключении от роутера | 10/100 Мбит/с |
| Служба поддержки | DLNA, Miracast, Airplay |
| Операционные системы | Андроид 7.1 |
| ОЗУ | 2 ГБ DDR4 |
| Встроенная память | 16 Гб |
ПРИМЕЧАНИЕ! Все они почти одинаковые и стоят одинаково. Так что вы можете выбрать любую модель.
Установка и настройка
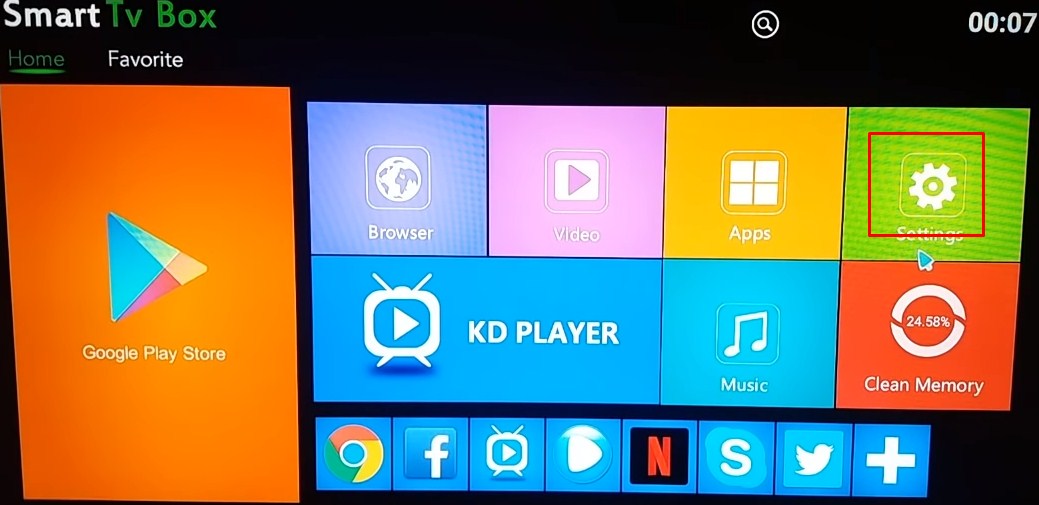
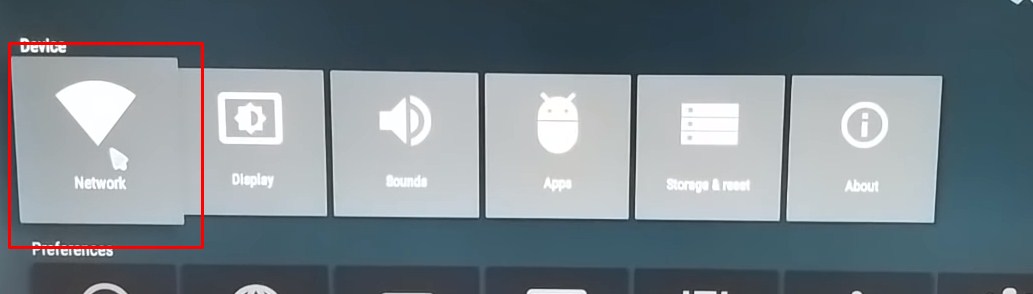
Apple TV
По сути, это та же приставка Smart TV, только сделанная специально для семей, использующих продукцию Apple. Так что если у всех есть iPhone, iPad и вместо стандартного компьютера MAC или MacBook, то этот вариант для вас гораздо лучше. На официальном сайте Apple TV приставка стоит около 12 000 рублей.
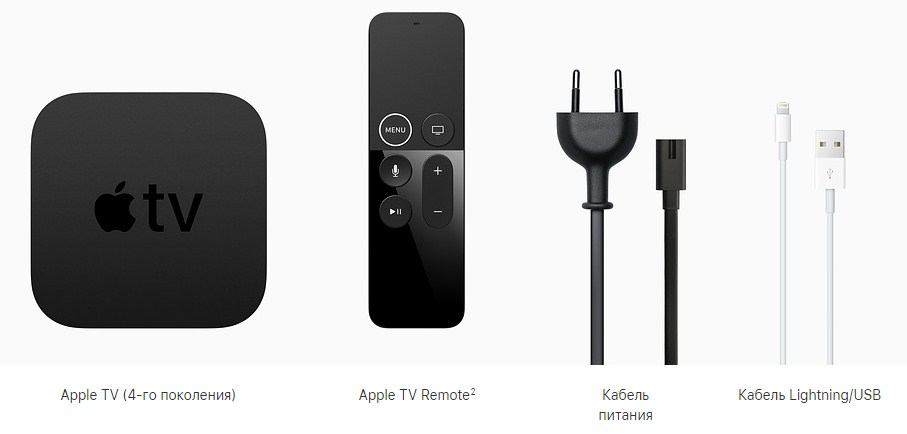
Выше стандартный комплект. Кабель HDMI продается отдельно. Ну никто в здравом уме не будет использовать USB на телевизоре так как картинка плохая и может лагать. Словом, у компании «Яблоко», как всегда, все по минимуму. Кабель, ясен пень, надо покупать.
Плюсы и преимущества
- Поддержка приложений и игр из App Store.
- Просмотр видео, фотографий из общих альбомов в iTunes.
- Поддержка 32 — 64 ГБ встроенной памяти. Первая модель стоит 12 000 рублей, вторая 18 000.
- Слушайте музыку из iTunes.
- Дублирование экрана любого продукта Apple.
Как установить и настроить
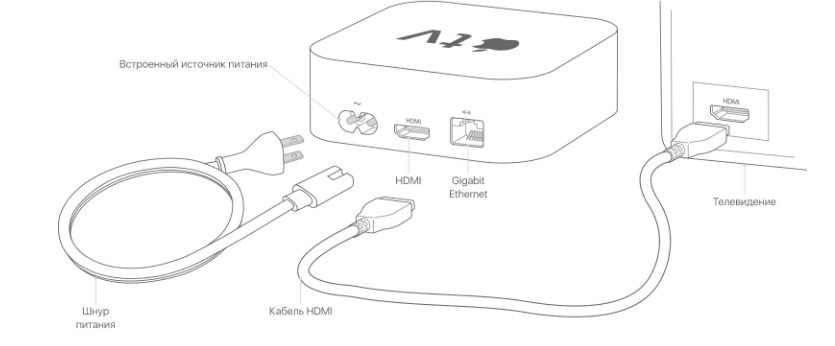
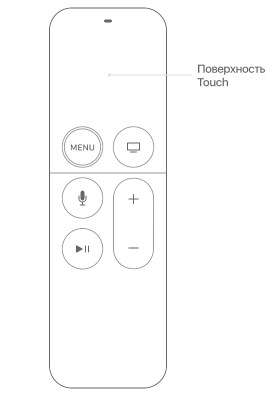
Как зайти в интернет с телевизора?
После всех настроек просто выберите любой браузер и введите любой запрос в адресной строке. Кроме того, в большинстве интерфейсов есть возможность загрузки специальных приложений для просмотра фильмов, изображений и фотографий онлайн. Не забывайте про App Store и Google Play. Для настройки кабельного ТВ (КТВ), цифрового ТВ и каналов необходимо уточнить у поставщика услуг.
Нет подключения – решение проблем
Самая распространенная проблема – неправильные сетевые настройки на телевизоре. То есть IP-адрес, который прописан в телевизоре, находится в другой подсети. Вы можете решить эту проблему вручную. Не бойтесь, это очень легко сделать.
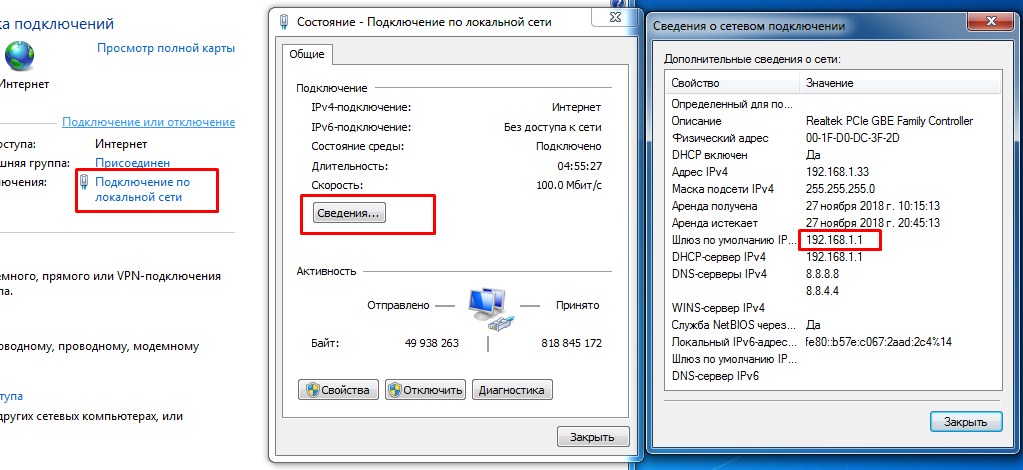

Если соединение проводное, можно проверить его целостность. На роутере посмотрите номер порта, на который идет кабель. На передней панели должен мигать или гореть индикатор под тем же номером. То есть, если кабель находится в первом порту LAN, будет мигать индикатор первого подключения.

Если это не помогло, скорее всего приставка или телевизор работают на частоте 2,5 ГГц, а у вашего роутера в настройках выставлено 5 ГГц. Это часто делают геймеры для улучшения качества связи и снижения пинга.
ПРИМЕЧАНИЕ! В случае сетевого подключения, а не интернета, могут быть две проблемы. Один из них связан с перебоями с поставщиками. Второй — с настройками интернета на роутере. Как настроить интернет под вашу модель роутера: Инструкцию вы можете найти на нашем сайте. Просто введите название модели в поле поиска.
Если нет связи, или есть проблемы с телевизором или приставкой, звоним в техподдержку компании, запустившей телевизор.
| Компания | Телефон |
|---|---|
| LG | Российская Федерация 8-8002007676 Беларусь 8 820 00711111 |
| Samsung | Россия 8 800 5555555 Азербайджан 088 5555555 Армянский 0 800 05555 Беларусь 8 10800 50055500 Грузия 0 800 555555 Казахстан 7799 (для абонентов мобильной связи Activ, Beeline, Dalaco, Kcell, Neo), 8 10800 500 55500 |
Мануалы или техническое руководство
У каждой компании есть расширенное руководство, которое поможет вам решить многие проблемы с настройкой.
LG-СМАРТ-ТВ
Samsung-SMART-TV
Sony-SMART-TV