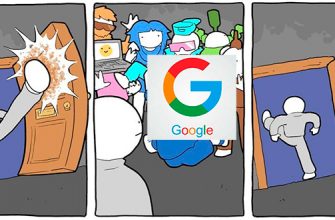Всем привет! Сегодня я расскажу, как включить микрофон в CS (Counter Strike). Сразу хочу предупредить, что включение и настройка микрофона первично происходит в операционной системе. На данный момент в той же КС нельзя, например, выбрать альтернативное устройство ввода (или микрофон). То есть все это нужно делать в Windows. А уже потом приступать к настройкам в самой игре. Не переживайте, все эти шаги я подробно опишу в статье ниже. Если вам нужно произвести настройку именно в Steam – смотрим последнюю главу этой статьи.
ШАГ 1: Подключение микрофона к ПК

Если вы уверены, что правильно подключили микрофон к компьютеру, то можете пропустить этот шаг. Для остальных я оставлю подробную инструкцию, где расписаны все способы подключить микрофон к ПК. Там я описал проводной и беспроводной вариант коннекта.
Читаем – как подключить микрофон к компьютеру.

ШАГ 2: Настройка в ОС
Прежде чем мы включим микрофон в КС 2 (Counter Strike 2) нам нужно проверить настройки в операционной системе. Ведь именно ОС в первую очередь обрабатывает и принимает сигнал от микрофона, а уже потом отправляет его в программу или игру.
+ R
control
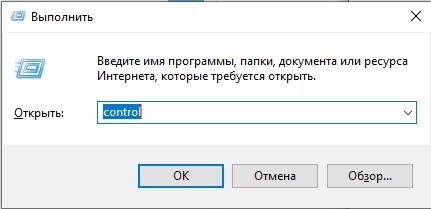
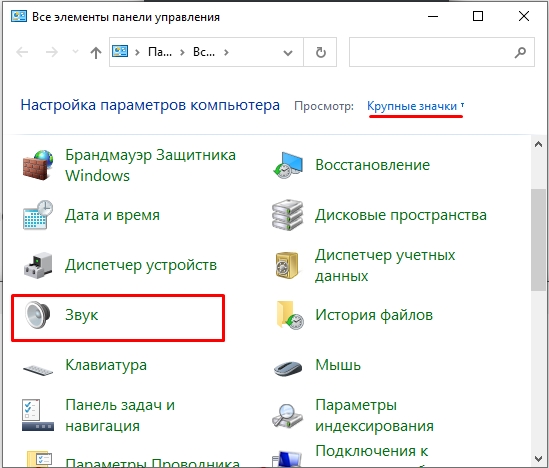
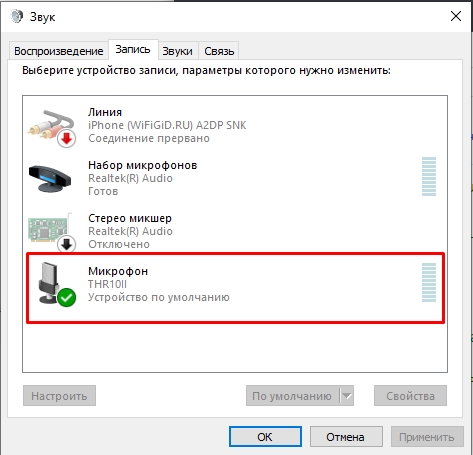
Если у вас есть какие-то проблемы со звуком микрофона, советую почитать более подробные инструкции по настройке для:
- Windows 10
- Windows 11
Если микрофон работает правильно – переходим к следующей главе.
ШАГ 3: Настройка в Counter Strike
Вот мы в плотную и подошли к вопросы – как настроить микрофон в КС 2 (КС ГО). На самом деле в настройках игры мы не можем выбрать вариант микрофона, поэтому он уже должен быть настроен в системе.

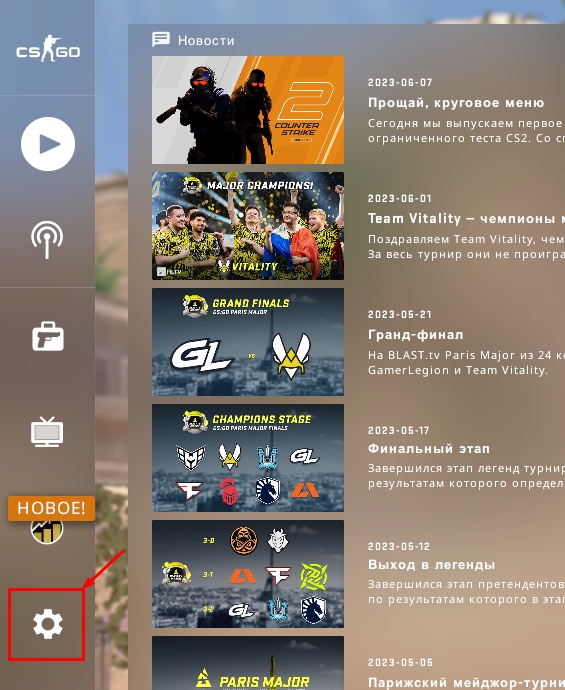
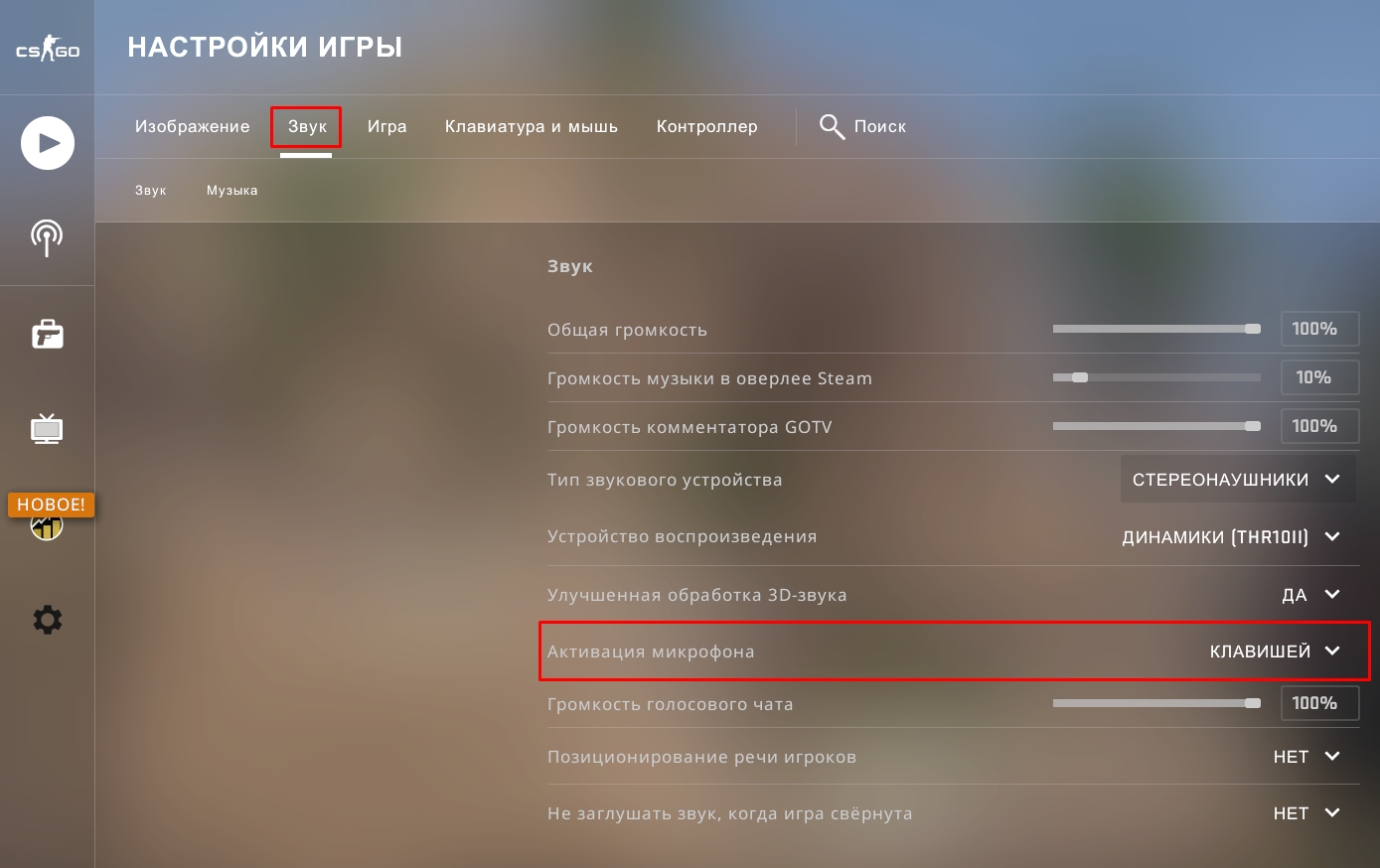
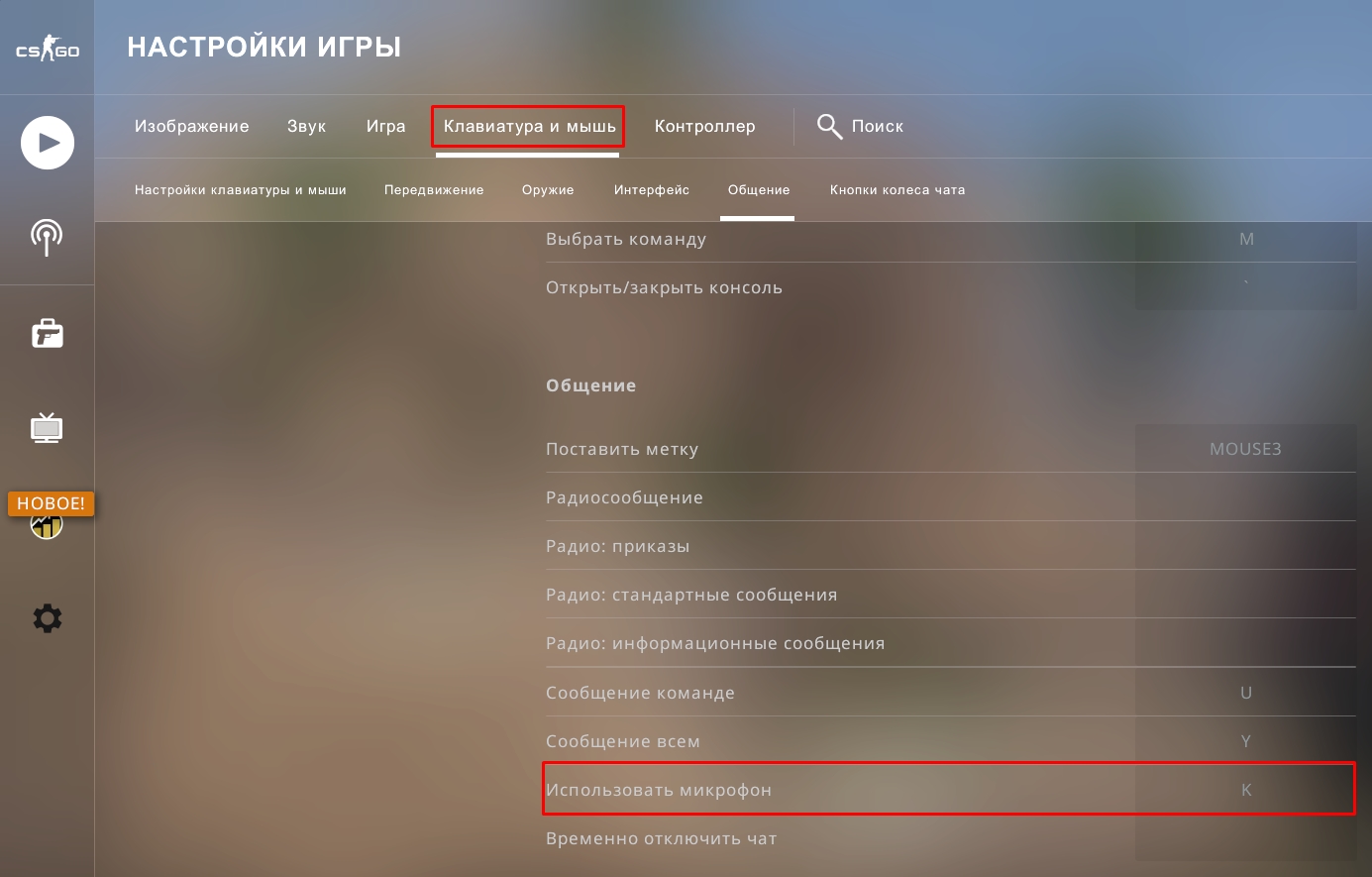
Настройка микрофона в Steam
С помощью Steam можно аналогично собирать группу друзей и общаться в постоянном режиме, как, например, в Skype или Discord. Давайте посмотрим, как настроить или изменить микрофон в Стиме (Steam).
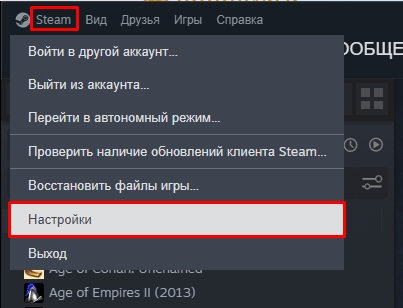
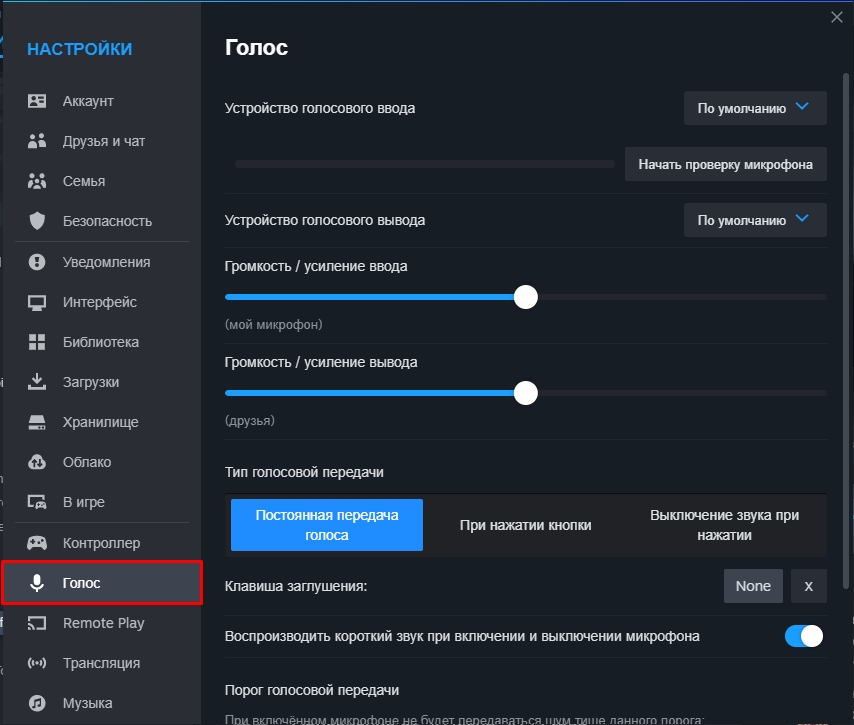
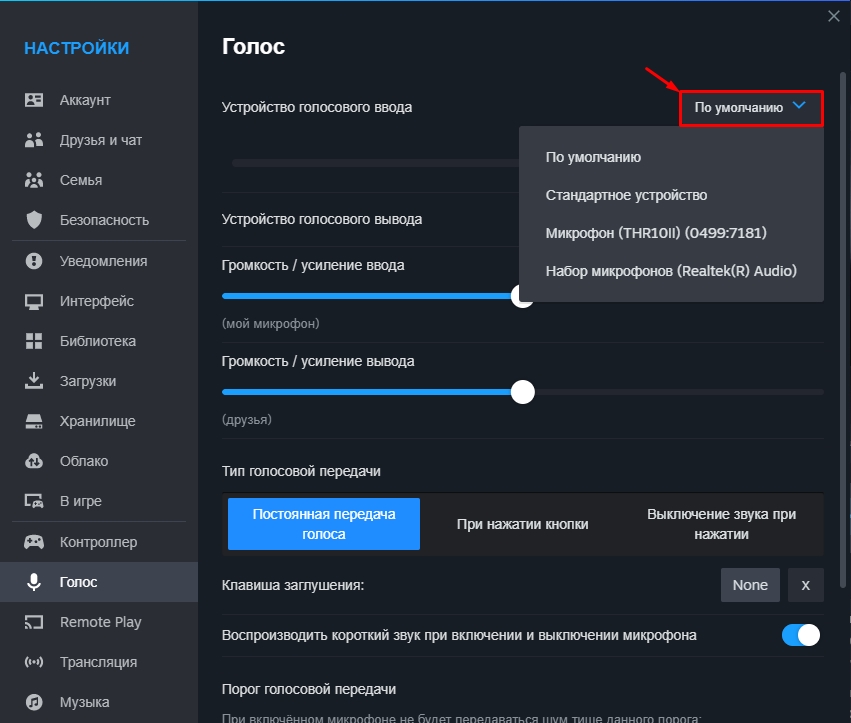
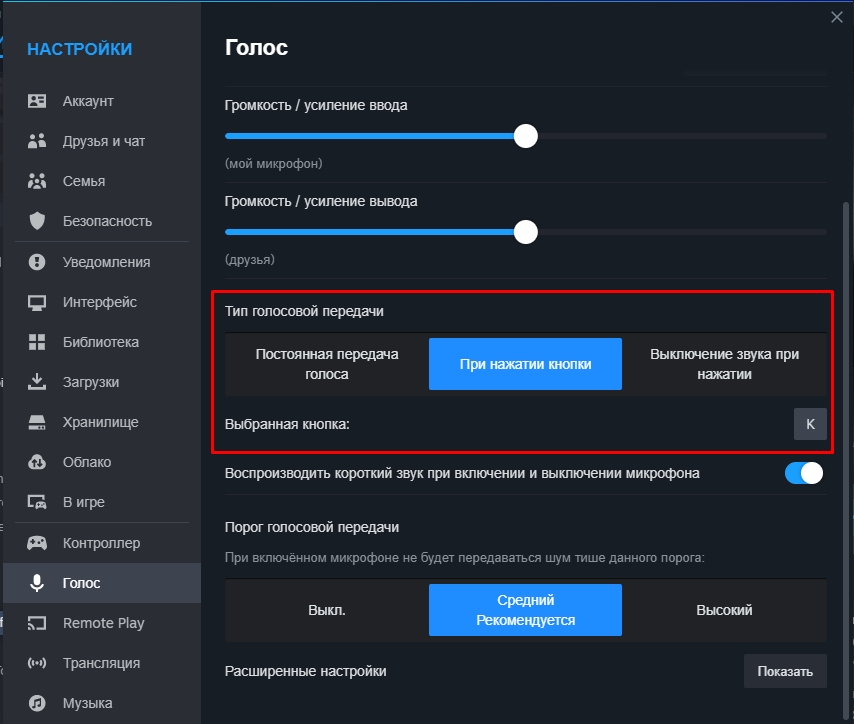
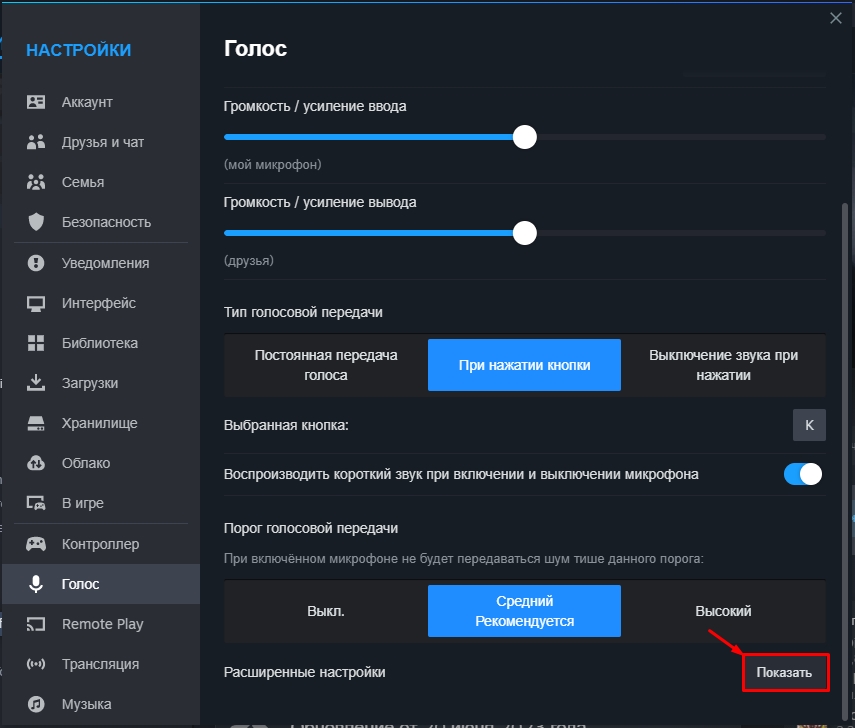
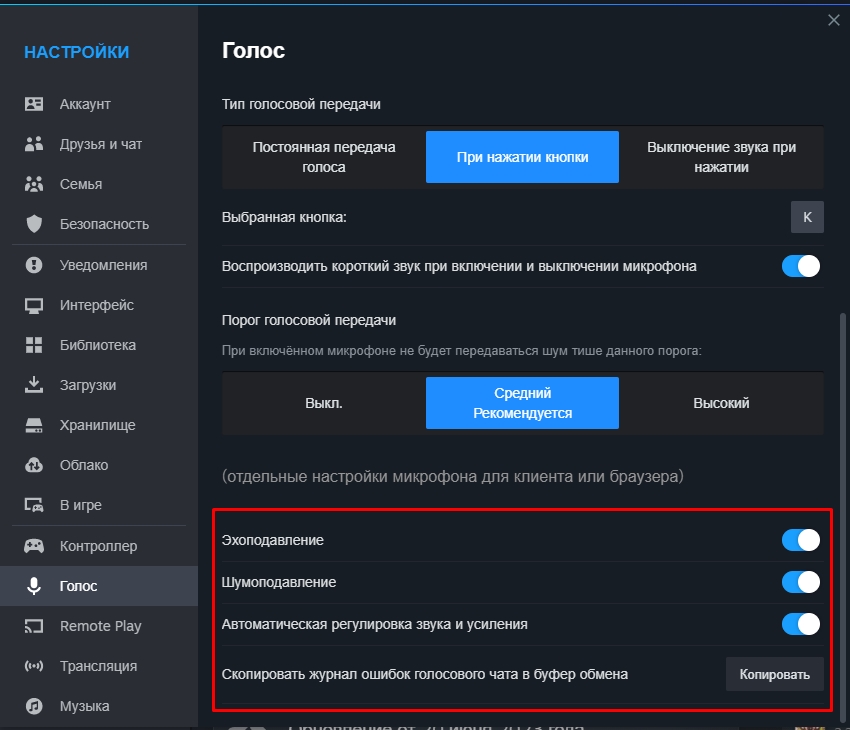
После этого вы можете создавать групповые, звуковые чаты с друзьями в Steam. На этом все. Если у вас еще остались вопросы – пишите в комментариях. Ждем вас снова на нашем ламповом портале WiFiGiD.