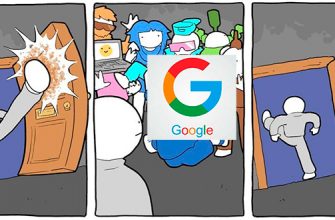Смотреть фильмы или работать удобнее на большом экране, чем на маленьком экране ноутбука. Верно? Да и звук из динамиков ноутбука не может конкурировать со звуковыми возможностями полноценного телевизора. Отсюда и море запросов в интернете «Как вывести изображение с ноутбука на телевизор». В этой статье мы дадим развернутый ответ на этот вопрос и подробно опишем весь процесс.
По кабелю

Итак, как передать картинку, изображение или звук на телевизор с ноутбука? Самый простой и логичный способ — соединить ноутбук и коробку кабелем. Поэтому нам не нужно будет устанавливать специальные программы, настраивать и парить. Покупаем кабель за 100-300 рублей и наслаждаемся картинкой на ТВ.
Для начала нужно определиться с каким кабелем будем работать:

- HMDI — это современный кабель для передачи изображения и звука с ноутбука на телевизор. Разъем есть на всех последних моделях телевизоров. Отсутствует в старых версиях и в «жопных» телевизорах. Передача изображения и звука будет максимально качественной. Новые телевизоры имеют несколько разъемов HDMI. Запомните тот, которым вы пользовались и через кнопку «Источник» переключайтесь между режимами на телевизоре.

- VGA является наиболее распространенным разъемом, который вы найдете. В нем есть компьютеры, DVD и телевизоры. Необходимо соединить две головки с соответствующими гнездами и закрепить болты по бокам. Отправляйте только изображение. Качество не самое высокое, но это видно.
На сегодняшний день вы, вероятно, не найдете больше типов проводов, поэтому я не вижу смысла писать поверх них символы колодки. Да и вы лишняя информация, которая никогда не пригодится в жизни.
Для вывода видео с монитора ноутбука на телевизор я все же рекомендую использовать проводное подключение. Хотя без кабелей удобнее и современнее, но по Wi-Fi изображение все равно может тормозиться. Особенно неприятно это будет во время игр.
Как подключить и настроить?
Видео инструкции для HMDI и DLNA доступны здесь:
Это сразу поймут и мужчины, и женщины, так как ничего сложного в этом нет. Втыкаем одну сторону кабеля в одну розетку, другую — во вторую.
 На пульте телевизора нажмите «Источник», выберите HDMI и номер порта/ПК. В идеале на экране должен появиться рабочий стол вашего ноутбука. В худшем случае придется нажать F5 или F4. Ну это зависит от кармы и стоимости ТВ. Хороший телевизор не даст своему владельцу мучиться, что-то настраивать, а сразу проецирует хорошее изображение. Кстати, изображение можно зеркально отразить на обоих мониторах.
На пульте телевизора нажмите «Источник», выберите HDMI и номер порта/ПК. В идеале на экране должен появиться рабочий стол вашего ноутбука. В худшем случае придется нажать F5 или F4. Ну это зависит от кармы и стоимости ТВ. Хороший телевизор не даст своему владельцу мучиться, что-то настраивать, а сразу проецирует хорошее изображение. Кстати, изображение можно зеркально отразить на обоих мониторах.
Если простое подключение не работает, нужно будет сделать настройки для вывода изображения с ноутбука.
Несколько параметров отображения в Windows доступны в следующем видео:
- «Дублирование» — изображение будет таким же;
- «Показывать рабочий стол только на 1» — означает, что изображение будет транслироваться на один экран;
- «Расширить эти экраны» — экран телевизора станет вторым монитором;
- «Показывать рабочий стол только на 2» — советую выбрать это.
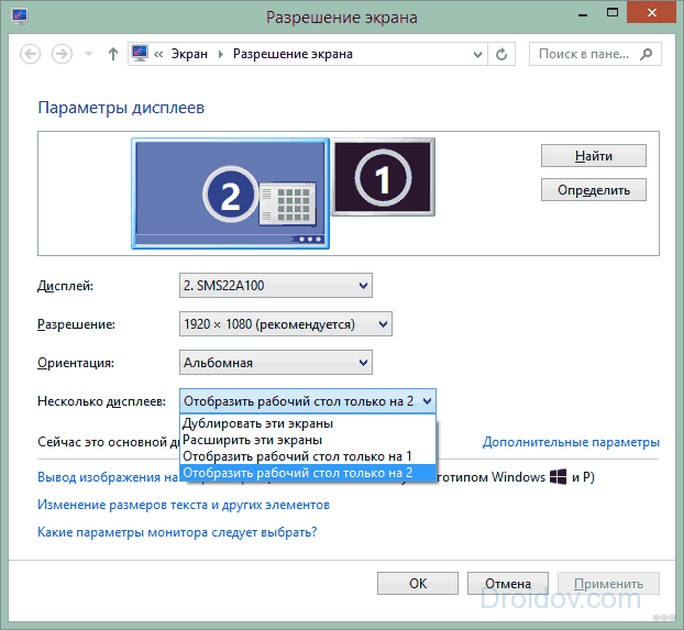
Через USB
Звучит конечно фантастически. И не зря. Это невероятно. Нет ответа на вопрос: «Как вывести изображение с компьютера на телевизор через USB». Ну, он не поддерживает эту функцию. Зарядите телефон, перенесите фото, песни и видео, пожалуйста! Но вы не можете передать изображение. Это как оседлать корову и проехать на ней через Антарктиду. НО!!!
Дополнить этот неисправный кабель можно видеокартой ноутбука. Подключаем USB к компу, вытаскиваем кабель HDMI из внешней видюхи и подключаем к боксу.
При покупке внешней видеокарты обратите внимание на качество передачи изображения (FULL HD и выше) и качество передаваемого звука. Многое зависит от этого.
Без проводов
Слышали ли вы о технологии Smart TV? А то, что в телевизоре есть модуль Wi-Fi? Точно! Скайнет рядом и захватит наш мир. А если серьезно, то зеркалирование изображения с ноутбука на телевизор по Wi-Fi более чем реально. Нам даже не нужен Smart TV. Телевизору будет достаточно иметь встроенный модуль Wi-Fi и иметь возможность отправлять на свой экран множество фотографий и изображений с ноутбука или ПК.
DLNA-подключение
Если вам вдруг понадобится передать изображение с ноутбука на телевизор таким способом, вам необходимо:
- Подключите оба устройства к одному маршрутизатору Wi-Fi. В меню ТВ в настройках отметьте точку доступа как основную/по умолчанию и введите пароль;
- На ПК откройте «Центр управления сетями и общим доступом» и создайте сервер. Активная сеть, выбираем «домашняя»;
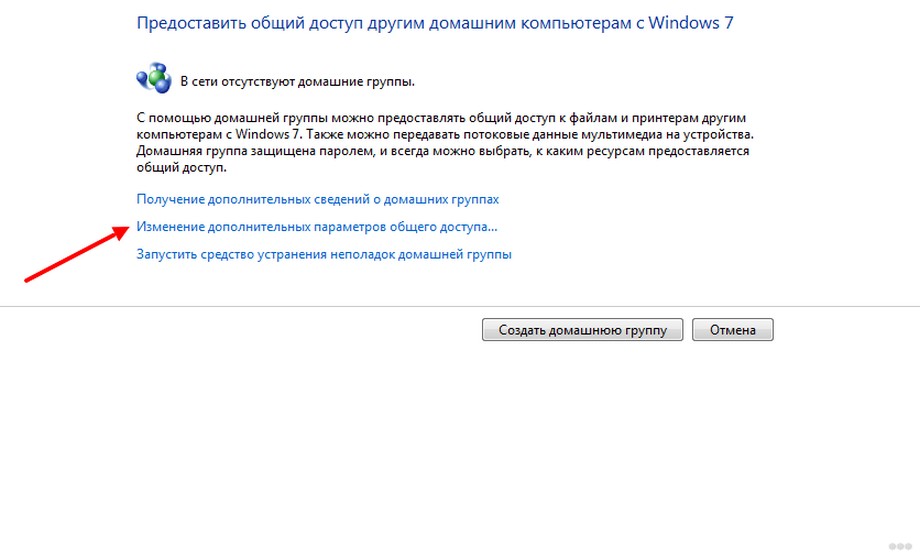
- Выберите файлы, которые вы хотите транслировать: щелкните правой кнопкой мыши, перейдите в «Свойства», вкладку «Поделиться» и установите флажок «Поделиться этой папкой».
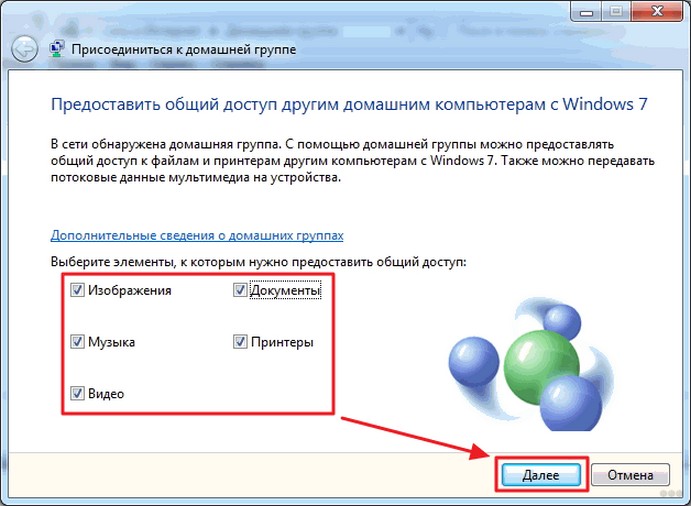
Выбранные файлы теперь можно открыть на телевизоре. Еще проще — скачать программу «Менеджер акций», «Samsung Share». Вам также необходимо подключиться к тому же маршрутизатору. Откройте любое загруженное приложение, выберите модель телевизора, определите файлы для передачи и откройте их на своем телевизоре.
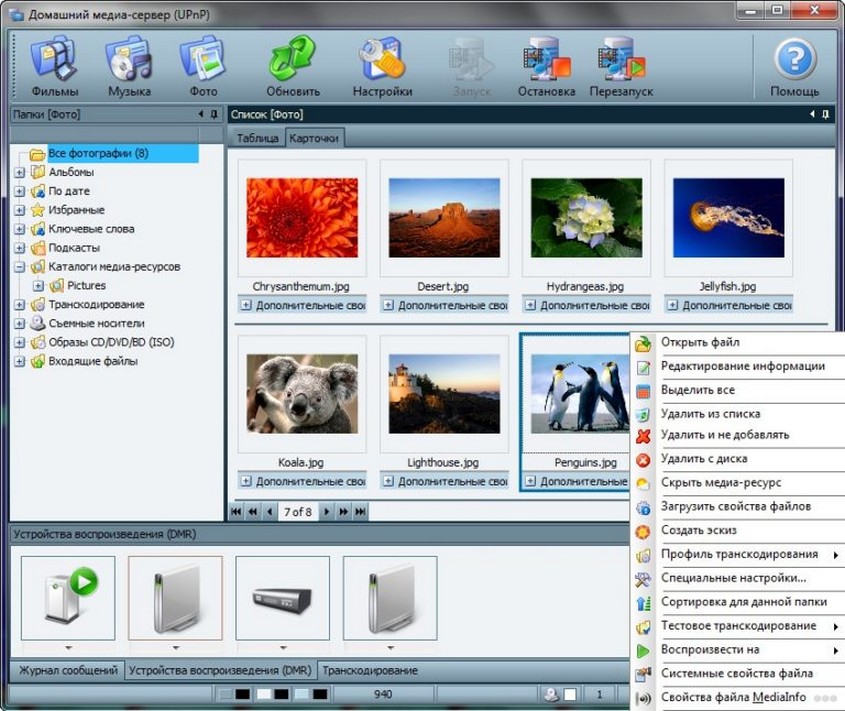
Кстати, если в телевизоре и ноутбуке есть функция Wi-Fi Direct, то по этой технологии можно просто передать нужные файлы. Легче.
Беспроводные технологии
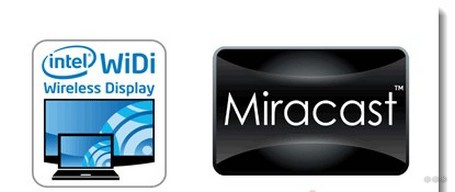
Еще один вариант беспроводной передачи изображения, с помощью которого можно проецировать изображение с ноутбука на экран телевизора. Способ очень удобный, но подходит не всем.
Минимальные системные требования для ноутбука:
- Интел i3
- Windows 8.1 и выше
- Беспроводной HD-графический адаптер
Требования к телевизору:
- Поддержка Wi-Fi
- Наличие пульта управления
- Поддержка технологий Miracast и WiDi
Widi
Как подключить телевизор к ноутбуку по WiDi смотрите в видео:
Установите программу Intel Wireless Display. Откройте его на своем ноутбуке и начните искать беспроводной дисплей. Для подключения введите пароль, отображаемый на экране телевизора.
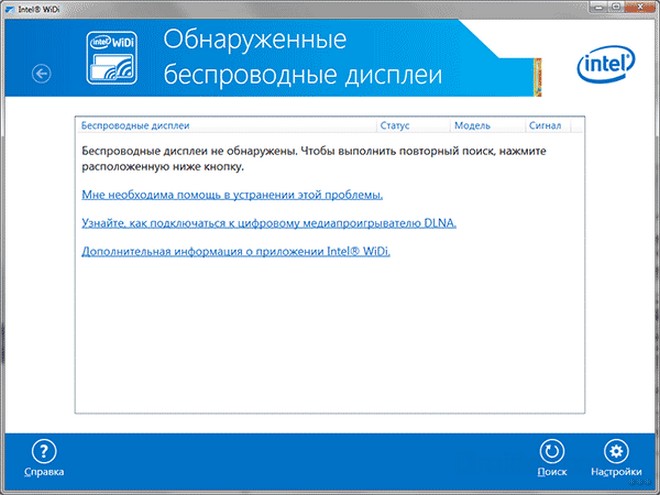
Miracast
Откройте панель чудо-кнопок на ноутбуке с помощью кнопок Win + P. Запустите сканирование доступных устройств. Нам нужно меню «Проектор». Как только телевизор будет найден, выберите его. Соединение произойдет автоматически.
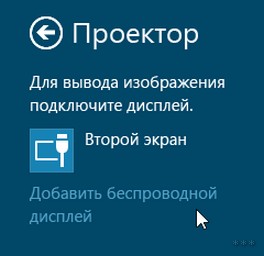 Крепежный адаптер
Крепежный адаптер
Если судьба распорядилась так, что в вашем телевизоре нет таких крутых новшеств, не расстраивайтесь. Мы идем по старой дороге. Вам необходимо купить портативный адаптер Android mini PC, адаптер Google Chorecast, Miracast или Apple TV.
Принцип работы всех этих консолей прост и примитивен. Достаточно подключить адаптер к телевизору, установить на ПК одну из необходимых программ и стримить файлы с ноутбука на телевизор.
Как транслировать изображение со смартфона на телевизор?
 Да-да, это тоже возможно. Не все смартфоны, конечно. Идеально подходит для Samsung Galaxy Note 8/9. Станция dex приобретается отдельно. Станция подключена к телевизору, к станции подключен смартфон, также подключены клавиатура и мышь. Готовый! Теперь у вас есть полноценный компьютер на вашем телевизоре.
Да-да, это тоже возможно. Не все смартфоны, конечно. Идеально подходит для Samsung Galaxy Note 8/9. Станция dex приобретается отдельно. Станция подключена к телевизору, к станции подключен смартфон, также подключены клавиатура и мышь. Готовый! Теперь у вас есть полноценный компьютер на вашем телевизоре.
Не забывайте, что характеристики Note 8 и Note 9 намного богаче, чем у некоторых ноутбуков и ПК.
Особенно отличаются смартфоны Samsung последних моделей выпуска. У них есть кнопка «Трансляция на Smart TV». При нажатии этой кнопки запускается автоматический поиск доступных телевизоров Samsung. Вам нужно выбрать правильный телевизор и ждать. Все зависит от скорости интернета. В идеале изображение появится на вашем экране мгновенно. Очень полезная функция, которая есть в новых флагманах.
Все способы подключения смартфона к телевизору в следующем видео:
Трудности с подключением ноутбука к ТВ
Наконец, я рассмотрю возможные проблемы, которые вы можете найти:
Как видите, вариантов много. Вы можете выбрать тот, который вам больше нравится, какой вам кажется более понятным или доступным. Но повторяю. Если вы хотите посмотреть фильм в высоком качестве или воспроизвести его, выберите дублирование по кабелю. А если вы просто смотрите фотографии или открываете файлы с ноутбука на экране телевизора, то можете смело пользоваться беспроводными технологиями!
Если у вас есть вопросы, пишите в комментариях! Всего наилучшего!