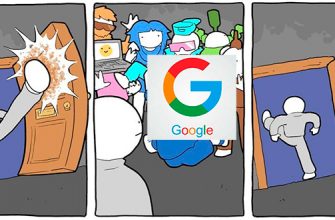Всем привет! Поздравляем с успешным обновлением вашего старого маршрутизатора. Напомню, что OpenWRT — это дополнительная прошивка, открывающая больше возможностей для некоторых роутеров. Сегодня я расскажу об обычной настройке OpenWRT через веб-интерфейс LuCI. Если вы еще не установили эту прошивку, давайте посмотрим на первую главу этой статьи.
Как установить OpenWRT
Заходим на официальную страницу. Затем вы увидите таблицу со всеми поддерживаемыми устройствами. Находим свой роутер по модели — уточнить модель можно по этикетке, которая приклеена на дно корпуса устройства. Далее нам понадобится столбец «Firmware OpenWrt Install URL»; там будет храниться ссылка для скачивания файла прошивки. Файл будет иметь расширение «bin» или «img».
Далее необходимо зайти в веб-интерфейс роутера. В большинстве случаев этого достаточно, чтобы ввести IP-адрес в адресную строку любого браузера. Он должен быть подключен к роутеру.
Если вы не знаете, как зайти в настройки роутера, прочтите эту инструкцию.
Далее необходимо найти раздел «Система», где происходит обновление программного обеспечения устройства. В том же TP-Link это делается в разделе «системные инструменты» — «Обновление прошивки» — далее нажимаем «Выбрать файл», нажимаем на наш файл и обновляем систему.
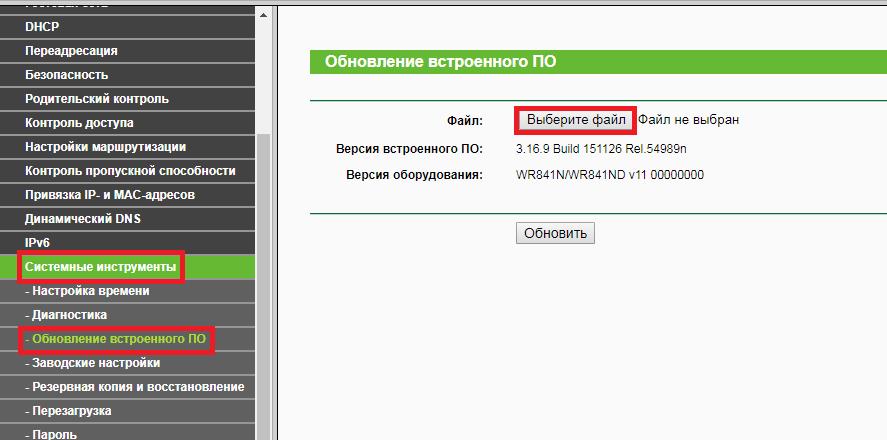
Все роутеры делают все одинаково, но если вы запутались, взгляните на эту инструкцию.
Настройка сети интернет и Wi-Fi
Для входа в интерфейс используйте стандартный IP-адрес:
192.168.1.1
Затем вам будет предложено ввести пароль. По умолчанию логин будет «root». В поле «Пароль» ничего вводить не нужно, достаточно нажать кнопку «Войти».
Советую сразу сменить пароль администратора: зайти в «Система» — «Пароль администратора», дважды ввести новое значение и нажать кнопку «Отправить». Напомню, что основной логин:
корень
А не «админ» как в стандартной прошивке.
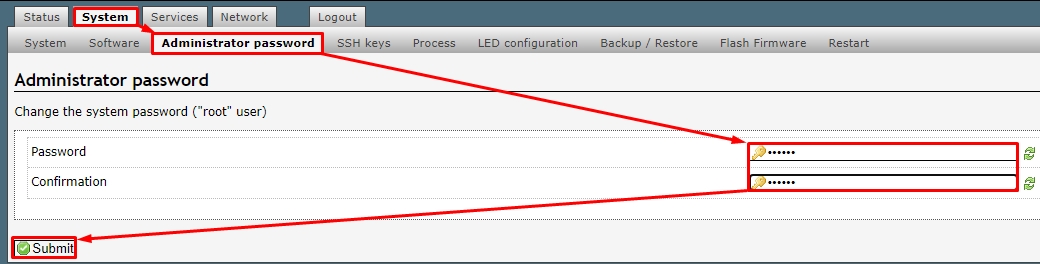
Теперь настроим интернет: «Сеть» — «Интерфейс» — «WAN» — в поле «Протокол» выбираем тип подключения, который использует провайдер. Ниже вводим дополнительную информацию для авторизации в сети провайдера. Все эти данные можно найти в техподдержке провайдера, а также в договоре.
ПРИМЕЧАНИЕ! Если в договоре нет информации, то скорее всего ваш провайдер использует динамический IP — ставьте «DHCP»
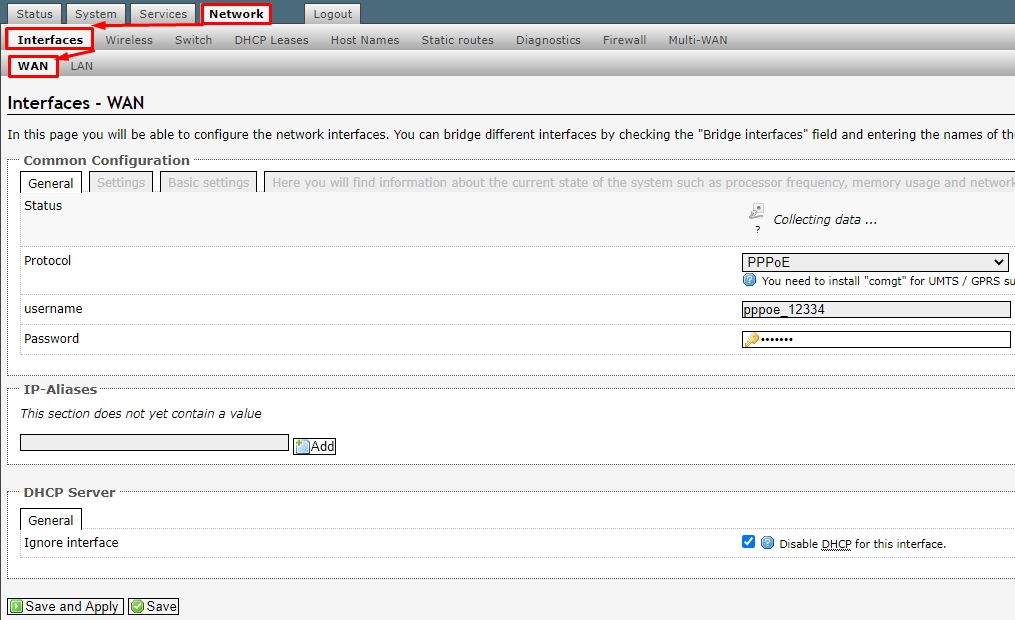
Если интернет работает, настроим «Wi-Fi». Перейти к первому «радиус: 0».

В разделе «Настройки устройства» установите «Канал» на «Авто», но если вы знаете свободный канал, вы можете установить его вручную. В строке «Мощность передачи» установите максимальную мощность передатчика. Напомню, что не всегда следует ставить мощность на максимум. Радиоволны, как и любые другие волны, любят отражаться и мешать сами себе; поэтому в маленькой квартире это значение можно уменьшить.
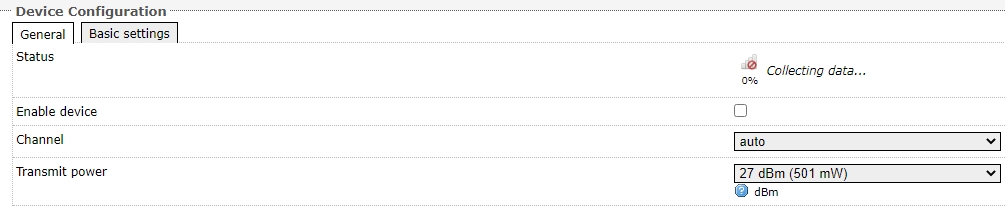
Во вкладке «Основные настройки» установите «Режим» — это режимы, которые будет поддерживать роутер. Далее устанавливаем ширину канала, лучше оставить значение по умолчанию «20МГц». Также укажите страну для роутера, чтобы установить порог усиления антенны.

Теперь перейдите в раздел «Настройки интерфейса» и во вкладке «Общие» задайте имя вашей беспроводной сети. Вы также можете скрыть сеть, установив флажок «Скрыть ESSID». Значение по умолчанию — «Режим» как «Точка доступа).
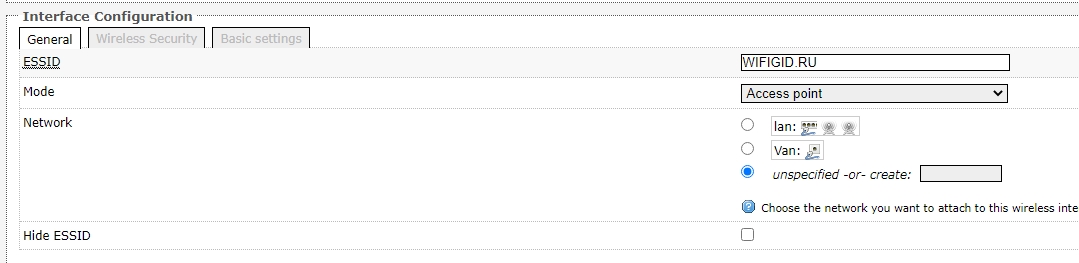
Теперь перейдите на вкладку «Безопасность беспроводной сети». По умолчанию пароля не будет, для его настройки укажите в поле «Шифрование» режим шифрования «WPA2-PSK» и ниже введите ключ.

Как видите, настройка OpenWRT производится так же, как и в других прошивках. Если у вас есть вопросы, задавайте их в комментариях.