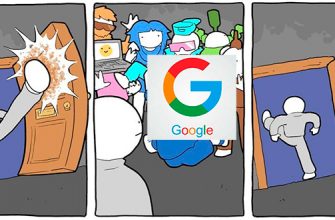Всем привет! Сегодня решил подключить комп к телевизору, но возникла проблема — картинка есть, а звука через HDMI нет. Также, по идее, HDMI должен передавать и картинку, и звук, а значит, проблемы с телевизором или моим компьютером. Мне все-таки удалось решить проблему — когда нет звука через HDMI на телевизоре, и сейчас я расскажу, что именно я сделал.
Прежде всего, вам нужно проверить, к какому порту HDMI вы подключили свой ноутбук или компьютер. Если порт HDMI имеет префикс «DVI», то он не будет выводить звук, и он предназначен только для подключения ноутбука с переходником DVI-HDMI, а DVI, как мы знаем, не может передавать звук.
Вы должны найти нормальный вход HDMI с приставкой «IN». В общем, помните, что если вы что-то передаете на устройство, то вам нужен именно вход (IN), а не выход (OUT). Также можно использовать обычный HDMI без приставок или HDMI (STB).
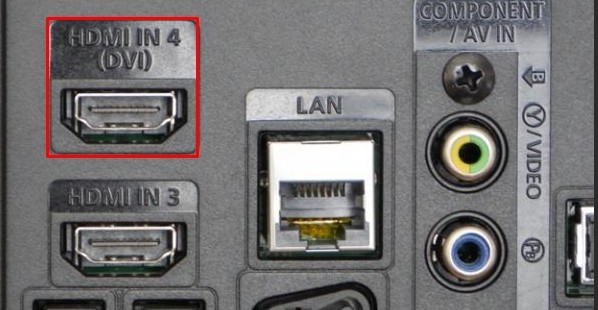
Также на ноутбуке отключите все подключенные устройства, особенно наушники и колонки, которые могут «тянуть одеяло на себя». Причин, почему нет звука через HDMI на телевизоре может быть довольно много:
- По какой-то причине основная звуковая карта не переключает вывод звукового потока на ваш телевизор; проблема не серьезная и решается в два клика
- Звуковое устройство, отвечающее за вывод и обработку звука, имеет поврежденные драйверы. В некоторых случаях они вообще не устанавливаются.
- Битые драйвера видеокарты — все-таки подключаемся. То есть компьютер должен выводить звук через кабель HDMI на выдохе, но почему-то не работает обработка звука.
Дополнительные инструкции подходят для компьютеров и ноутбуков под управлением Windows 7, 8, 10 и даже XP. Если у вас возникли вопросы или вы заметили ошибку, пишите в комментариях. Вы также можете добавить свои решения проблемы.
Проверка настройки звука
В первую очередь попробуйте выключить телевизор и проверить подключение кабеля. Можно попробовать вытащить и вставить провод поплотнее в гнездо. Затем включите телевизор и проверьте, чтобы уровень звука не был на нуле; просто возьмите пульт и увеличьте громкость.
Если вы ничего не слышите, мы попробуем настроить звук на вашем устройстве вывода. В трее нажмите на динамик ПКМ и найдите пункт «Обнаружение проблем со звуком». Система сама попытается исправить проблему. Если этот пункт отсутствует или проблема не решена, продолжайте!
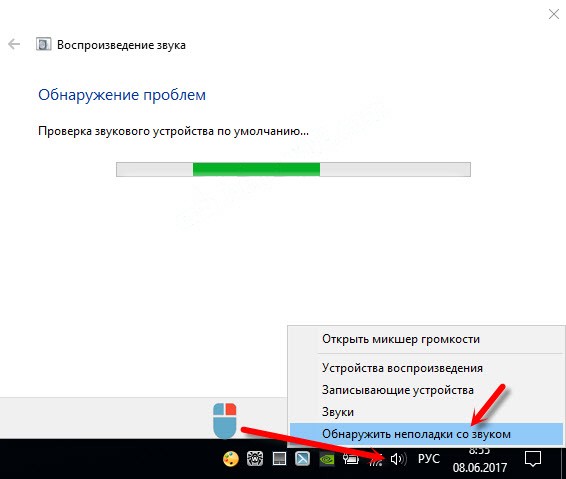
Windows 7
Найдите значок динамика в правом нижнем углу экрана в трее, щелкните по нему правой кнопкой мыши и выберите «Устройства воспроизведения». Динамик можно скрыть, тогда вам нужно будет нажать на стрелку, указывающую вверх — смотрите слева от основного блока.

Окна 10
В «Десятке» также нужно нажать на динамик в правом нижнем углу экрана и выбрать «Открыть параметры звука». Туда же можно попасть, одновременно нажав клавиши и английскую букву I (большая «y», а не «L»); далее переходим в раздел «Звук».
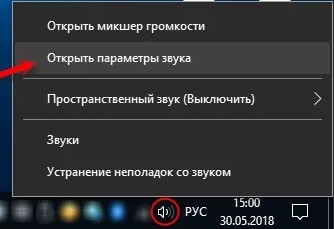
Теперь в разделе «Звук» справа в блоке нажмите на ссылку «Панель управления звуком».
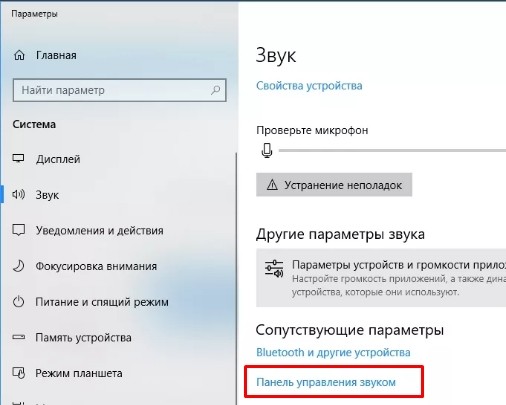
Вы должны увидеть список всех воспроизводимых устройств. Здесь по идее должны быть все подключенные устройства, в том числе и наш телевизор. Просто найдите его, щелкните правой кнопкой мыши и выберите «Установить по умолчанию».
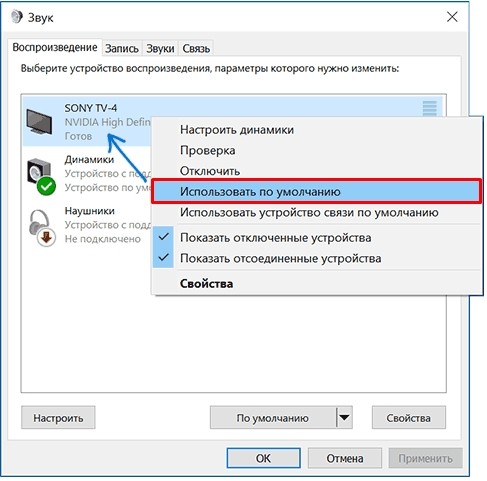
В конце нажмите «Применить» и «ОК». Если вы не видите своего телевизора в плейлисте, щелкните правой кнопкой мыши по свободной области в окне и включите отображение оффлайн и оффлайн устройств.
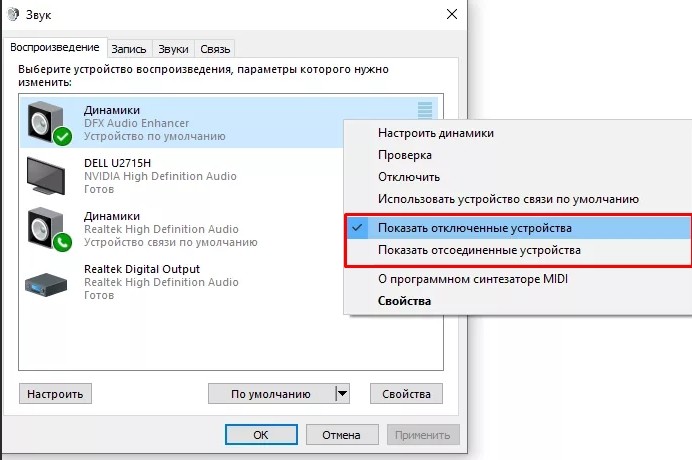
Если вы до сих пор ничего не слышите и не знаете, как передать звук с компьютера на телевизор через HDMI, попробуем решить проблему другим способом.
Решение проблем с воспроизведением
Обычно эта проблема возникает из-за кривых или сломанных драйверов. Но иногда проблему можно решить, просто включив потоковое аудио в диспетчере устройств».
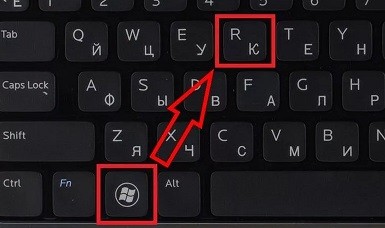
Чтобы быстро попасть туда, посмотрите на свою клавиатуру и найдите две клавиши: «Win» (на ней может быть значок Windows) и английскую клавишу «R». Найдя их, нажмите одновременно. Откроется вспомогательное окно: введите команду, как на изображении ниже.

Откройте «Системные устройства», теперь вам нужно найти любую строку, содержащую упоминание слов: «Аудио» или «Звук»; имена могут различаться в зависимости от системы и материнской платы. Убедитесь, что в верхней части этого устройства нет стрелок или крестиков, что означает его отключение. Если есть, щелкните правой кнопкой мыши и включите «Звук». В некоторых системах необходимо будет активировать, а не включать устройство.
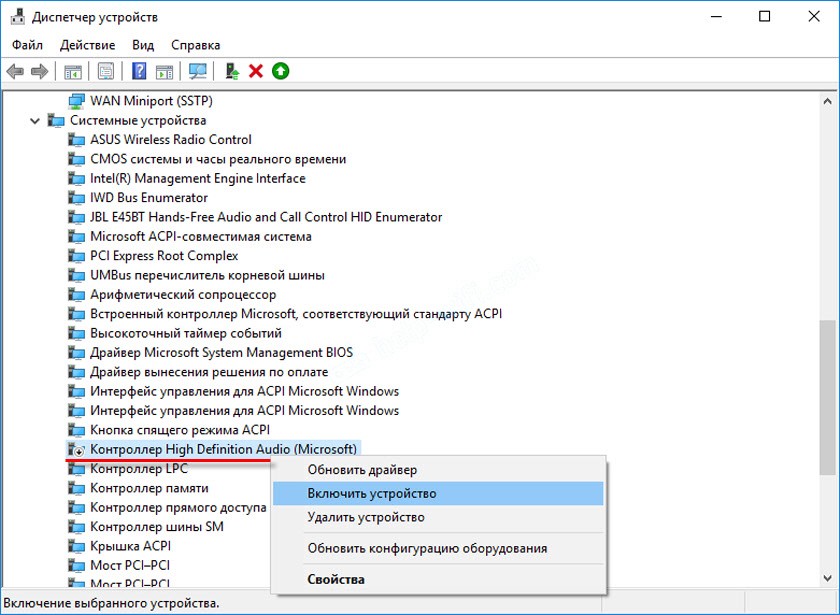
Если с этим устройством все в порядке, вот что можно сделать. Сначала выключите его полностью, а затем сразу же включите. Этот метод поможет вам систематически перезагружаться и загружать драйвера, что поможет решить проблему, и звук может появиться; проверьте передачу звука на телевизоре.
Перейдите в раздел «Звуковые, игровые и видеоустройства» и найдите любое упоминание «Аудио» — это тот же вывод звука при использовании HDMI. Если вверху есть стрелки, включите устройство.
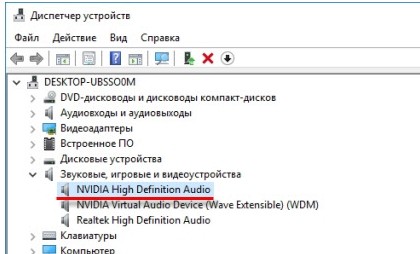
Если этого пункта вообще нет, можно попробовать найти его во вкладке «Аудиовходы и выходы». Также можете посмотреть в разделе «Видеоадаптеры».
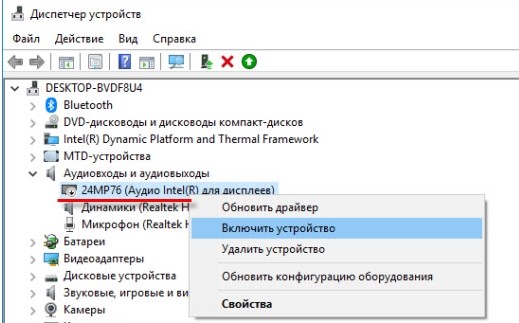
В общем, проходим все разделы, о которых я писал ранее, и видим, что устройства с надписью «Аудио» включены. Вы также можете попробовать отключить их самостоятельно, а затем включить для перезагрузки.
Переустановка драйверов
ВНИМАНИЕ! Советую не использовать «DriverPack Solution», так как помимо драйверов он устанавливает на ваш компьютер много хлама, что может привести к его зависанию, замедлению и сбоям в работе.
Если ничего из вышеперечисленного не помогло, скорее всего, у вас проблемы с драйверами и вам необходимо переустановить драйверы. Лучше всего сначала полностью удалить устройство, а затем установить последние версии драйверов. В противном случае компьютер будет ссылаться на то, что они уже установлены.
Подключите свой ноутбук или компьютер к Интернету. Затем откройте диспетчер задач (+ R = devmgmt.msc). Перейдите в раздел «Звуковые, игровые и видеоустройства» и извлеките звуковую карту. Вы можете полностью удалить все устройства.
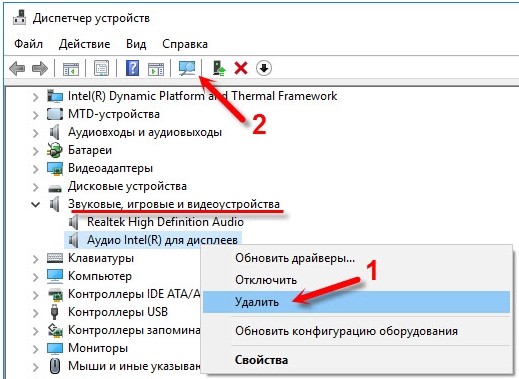
Далее найдите кнопку «Обновления конфигурации оборудования» в панели управления вверху и нажмите ее. Драйвера должны быть автоматически загружены из Интернета и установлены на компьютер. Если это не поможет, удалите звуковой драйвер «NVIDIA» и «AMD» и сделайте то же самое.
Если эти действия не помогли, стоит обновить драйвера видеокарты и звуковой карты вручную. Дело в том, что не все драйвера доступны на серверах Microsoft, а иногда и устанавливаются с ошибкой. См следующие инструкции по установке.
Для начала нужно узнать полное название видеокарты. Для этого в том же «Диспетчере устройств» перейдите в раздел «Видеокарты». Далее заходим в «Свойства» своей видюхи и смотрим полное название во вкладке «Подробности». Хотя заголовок может отображаться сразу в разделе.
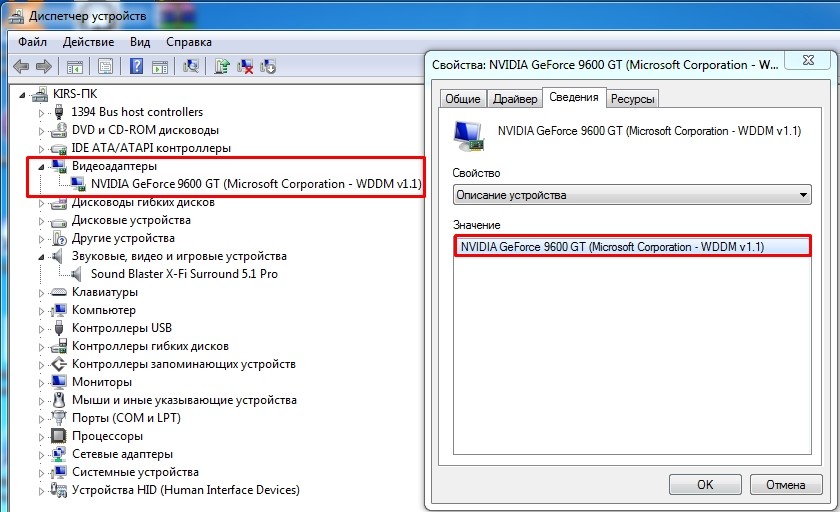
Вам также необходимо знать точный тип вашей системы; для этого зайдите в «Свойства» «Мой компьютер» и посмотрите строку «Тип системы» (32 или 64 бита).
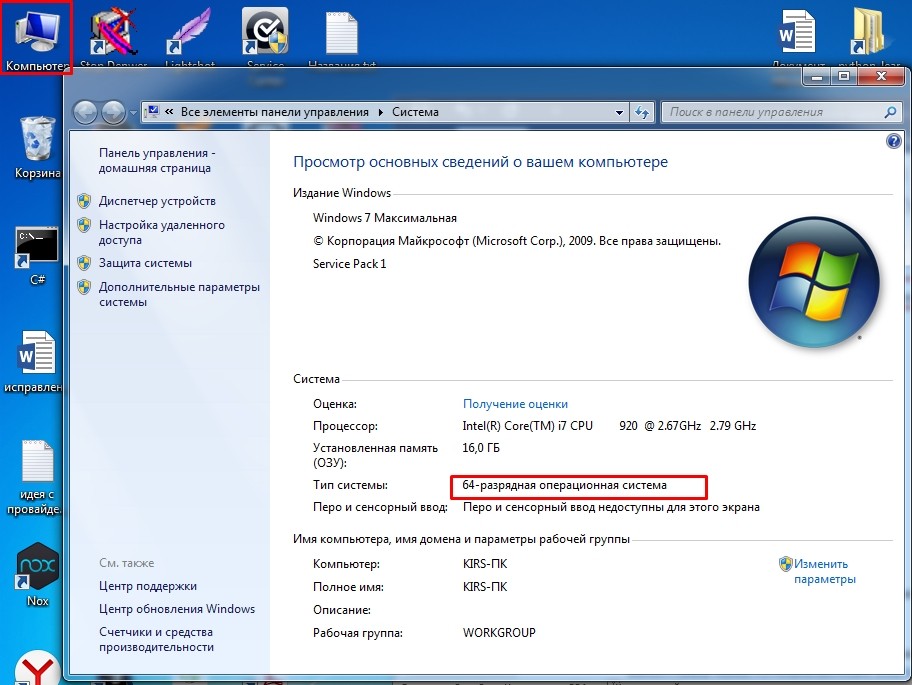
NVIDIA
Заходим на официальный сайт поддержки. Задаем все параметры и нажимаем «Искать». Затем скачайте драйвер на компьютер, установите его и перезагрузитесь.
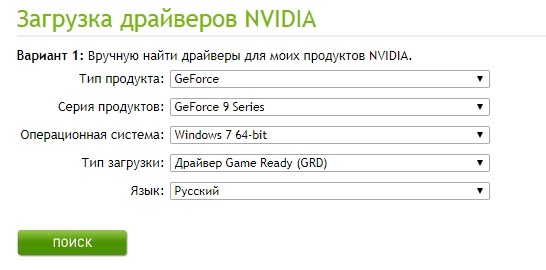
Амд
Заходим на официальный сайт. Вы можете ввести полное имя в поле поиска «найти все продукты». Или выберите свою видеокарту по параметрам в списках. В конце нажмите «Отправить». Далее вам нужно будет выбрать систему, разрядность и скачать последний «пак дров».
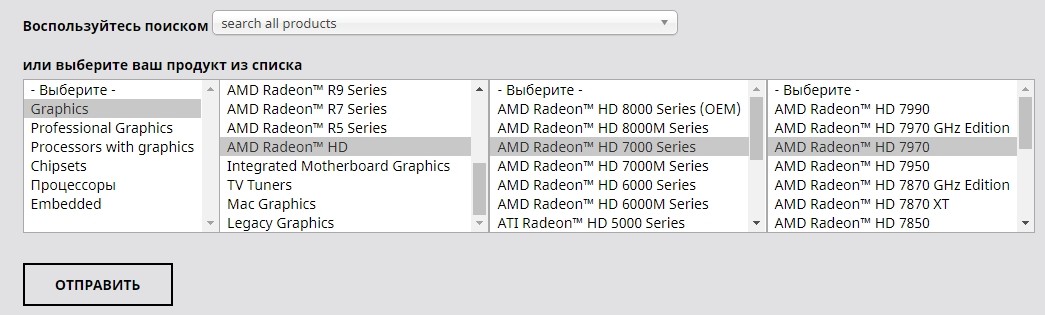
Если у вас встроенная видеокарта, вы можете установить драйвера по ID. Так как нам все равно нужно полностью переустановить драйвера на звуковую карту, я покажу как это сделать. А потом сами точно так же устанавливаете драйвера для встроенной видюхи (если ваша видюха не от AMD или NVidia).
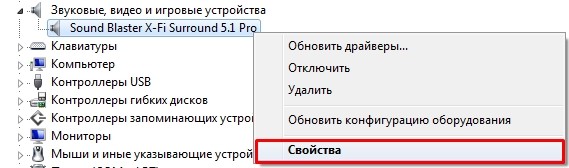
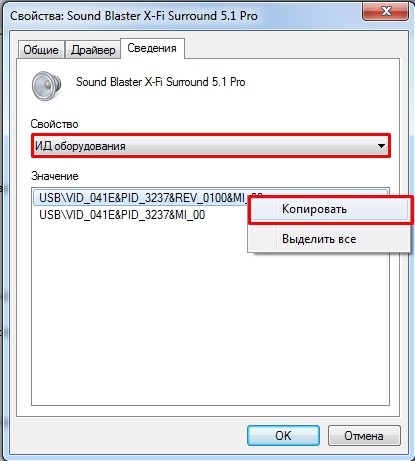
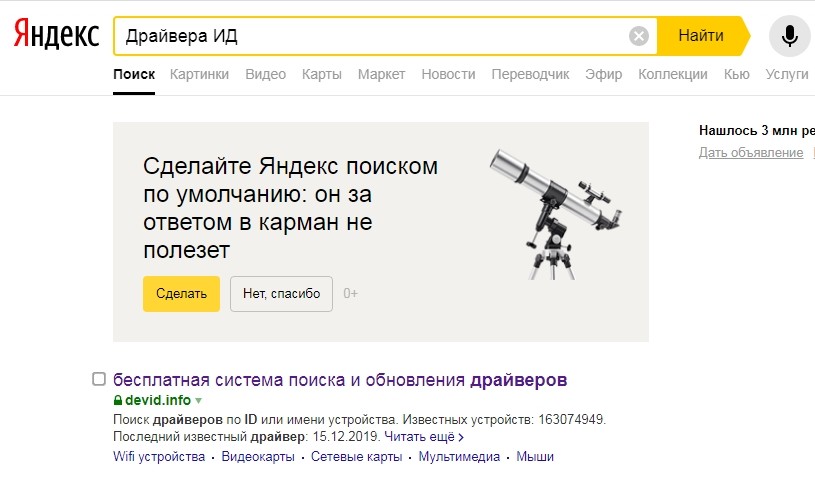
ПРИМЕЧАНИЕ! Если драйверы не найдены, просто выберите другой портал по тому же запросу.

Для тех, кто еще не переустанавливал драйвера на видеокарту, сделайте это так же. После этого видео должно начать транслироваться со звуком.
Звука все равно нет
Если звук с компьютера не воспроизводится на телевизоре, можно сделать следующее:
- Убедитесь, что кабель цел, без разрывов и разрывов.
- Найдите на телевизоре другую подходящую розетку и попробуйте подключиться к ней. Убедитесь, что сигнал передается на правильный выходной порт телевизора.
Если звук раньше был, но пропал, то можно сделать что-то еще. Постарайтесь вспомнить, устанавливали ли вы какие-либо программы раньше. Некоторые программы могут конфликтовать со встроенной видеокартой и аудиодрайверами. Перейдите в «Программы и компоненты» и удалите подозрительное программное обеспечение.
Проверьте свой компьютер антивирусной программой, причиной сбоя могут быть и вирусы. Иди домой»:
Windows 7
Win+R=msconfig».
Окна 10
Нажмите «Ctrl + Shift + Esc», чтобы войти в диспетчер задач Windows.
Перейдите на вкладку «Автозагрузка» — отключите все подозрительное и лишнее. Если не знаете, что отключить, отключите все, кроме антивирусной программы и звукового драйвера «Аудио».
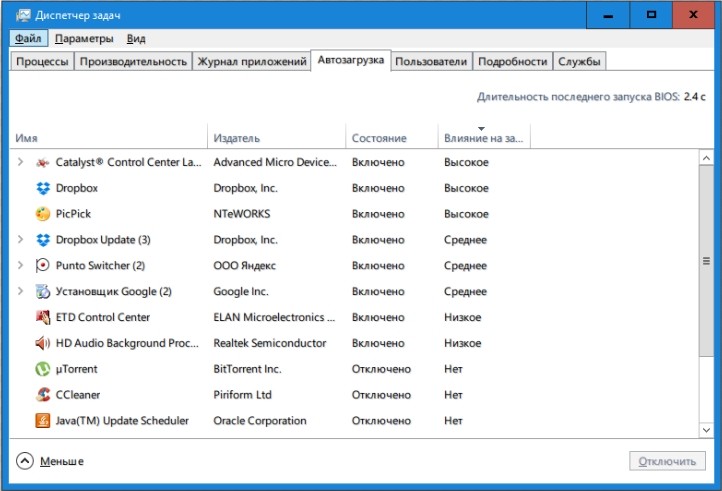
Как вариант, можно попробовать сделать восстановление системы, но драйвера при этом нужно будет переустанавливать. С другой стороны, это может быть единственно правильным решением, если система сломана. Особенно это актуально, когда звук раньше был, но вдруг пропал.