Привет! Я так понимаю, вы не знаете, как настроить Wi-Fi на планшете? Ну почему быстро, и без возможных проблем, да еще и с хорошим интернетом? Но что делать, если вы все-таки «чайник»? Именно этой проблеме и будет посвящена наша следующая статья о WiFiGid. Никакой воды, только хорошие инструкции!
Если у вас остались вопросы и вы хотите получить на них ответ, оставьте комментарий к этой статье. Не беспокойтесь, комментарий исчезнет, но, скорее всего, он будет опубликован вместе с нашим ответом в ближайшее время! Кроме того, его смогут увидеть и другие пользователи.
Конфигурация не зависит от производителя, будь то Lenovo или ASUS. Все зависит от операционной системы и ее версии. Многие операционные системы для планшетов идентичны на смартфонах.
Немного теории
Немного теории даже здесь было бы полезно. Это как предупреждение для вас:
У нас разные устройства. Кроме того, есть вероятность, что даже в вашей среде у всех разные устройства. И некоторые из них имеют заметно отличающиеся интерфейсы. Скриншоты ниже будут в некоторых местах отличаться от ваших. Но я не рекомендую сразу закрывать эту страницу. Просто попробуйте прочитать и все сразу станет понятно! В крайнем случае напишите свой комментарий и мы опубликуем обновление инструкции.
Возможны только 3 основных варианта подключения:
Ниже мы разберем каждый отдельный случай.
Все действия будут осуществляться на примере планшетов на базе Android.
Включение Wi-Fi
Также перед подключением убедитесь, что режим полета отключен — он блокирует все возможные беспроводные соединения. Все настройки на том же Андроиде можно сделать в «шторке» телефона (проведите пальцем по экрану сверху вниз):
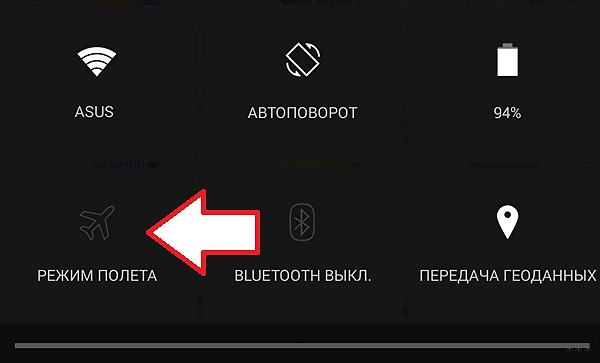
Далее нам нужно включить Wi-Fi. Заходим в «Настройки», включаем:
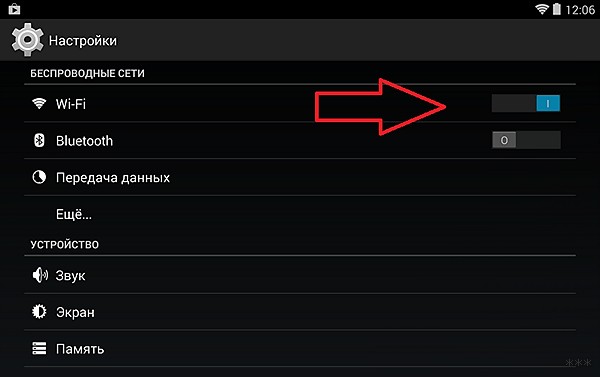
Вариант 1 – Открытая сеть
В этой же конфигурации сразу появится список доступных сетей. Вы также можете получить доступ из шторки, нажав на значок Wi-Fi. В любом случае будет отображаться список:
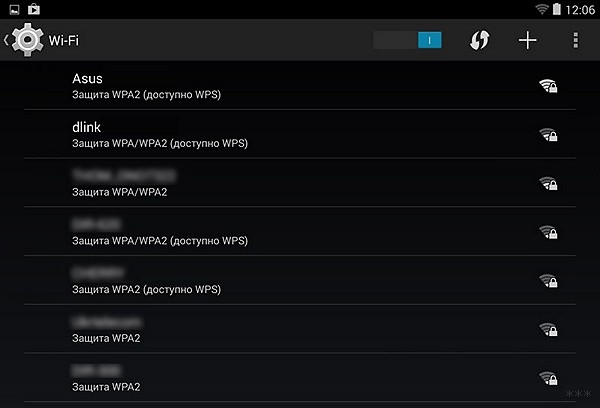
Делаем «тач» по своей сети, и при запросе на подключение нам будет предложено ввести пароль:
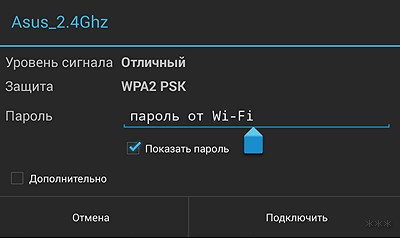
Если пароль введен правильно, все должно подключиться. В противном случае появится ошибка, которую придется вводить в поиске нашего сайта или искать в комментариях. Может быть, кто-то там уже решил вашу проблему.
Вариант 2 – Скрытый SSID
Скрытые сети не отображаются в общем списке. Чтобы к ним подключиться, нужно помимо пароля знать правильное написание своего имени. Обычно в списке сетей Wi-Fi есть кнопка «Добавить сеть» или просто плюсик»:
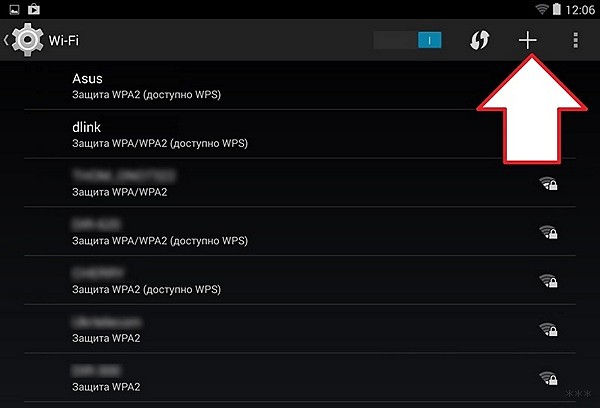
А в новом окне уже вводим свой SSID и пароль:
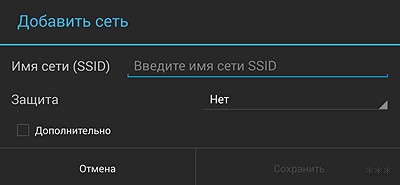
Вариант 3 – Подключение через WPS без пин-кода
Этой технологией мало кто пользуется, но для домашнего использования она действительно удобна. Актуально для тех, кто забыл пароль от сети.
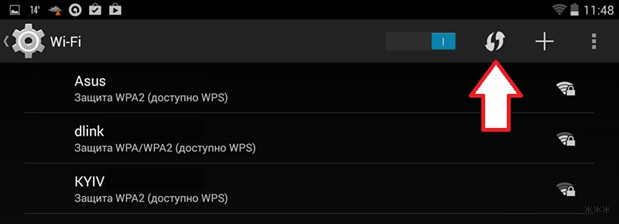
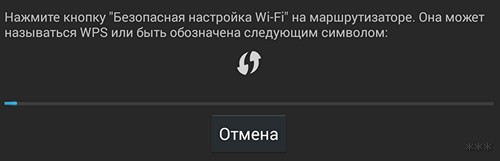

Вариант 4 – WPS с помощью ПИН-кода
Другой вариант подключения к точке доступа через WPS — использование PIN-кода. Этот код по умолчанию написан в нижней части маршрутизатора, вы можете посмотреть вперед. Если вы изменили его, вы должны знать об этом.
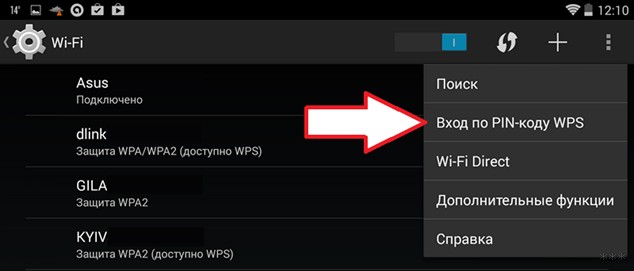
Это все основные проблемы и ошибки. Поскольку подключение Wi-Fi на планшете абсолютно одинаково для смартфона (как Android, так и Apple iOS), в случае возникновения проблем с настройкой не стесняйтесь обращаться к нам. На нашем портале есть инструкции для решения практически любой сложной задачи. Мы прощаемся с этим, с Wi-Fi порталом WiFiGid и его командой дружелюбных людей.


