Добро пожаловать на WiFiGid! Мы уже рассматривали много вариантов переноса данных, но именно здесь посмотрим на перенос фото с Android на iPhone, так как именно фотографии обычно нужно переносить чаще всего. Рассматриваю только самые лучшие решения, которые регулярно применяю сам. Никакой воды, только годные советы 
Но если вы пользуетесь чем-то другим, напишите свой способ в комментариях. Лучшие варианты прикрепим к статье.
И да: обычно настроить передачу по Bluetooth, Wi-Fi или через компьютер по USB гораздо сложнее, чем сделать варианты ниже. Они и надежнее, и быстрее.
Способ 1 – Мессенджеры
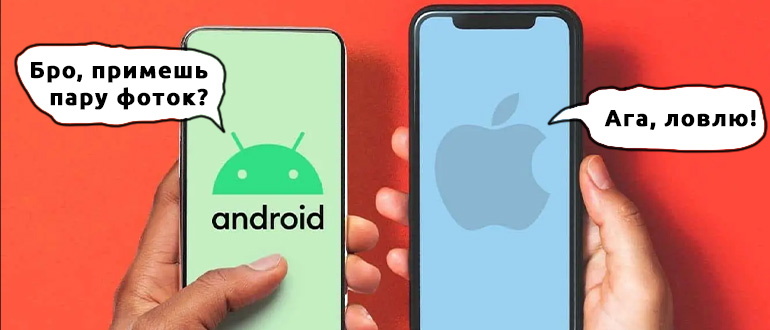
Как по мне, проще всего переслать фотографии на другой телефон через мессенджеры: Telegram, WhatsApp, Viber, Skype, Zoom (что там еще и используемого в голову приходит?). Мой самый любимый вариант – Telegram. Почему?
- Потому что можно спокойно отправлять фотки как в сжатом виде, так и в исходном качестве (при этом ничего не скрыто, как в WhatsApp, где для сжатых фоток применяется «Фото», а для полных «Документы»).
- Telegram можно при желании установить на компьютер, где те же фотографии можно спокойно получить.
- Фотографии не удаляются через время. Этим очень грешит WhatsApp – зашли через недельку, а фотки уже не скачаются.
- В Telegram есть папка «Избранное», чтобы отправлять сообщения самому себе без добавления своего контакта. Так можно, например, установить приложение телеги и на Андроиде, и на Айфоне, и спокойно передать себе фотки.
Примерно это же можно сделать и в других мессенджерах, но я свою позицию выразил, поэтому покажу на примере телеги.
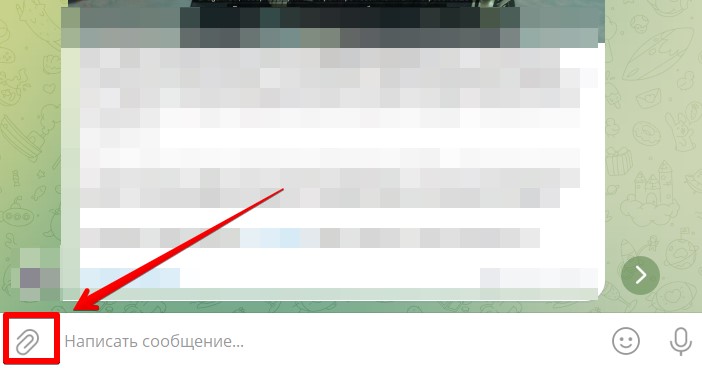
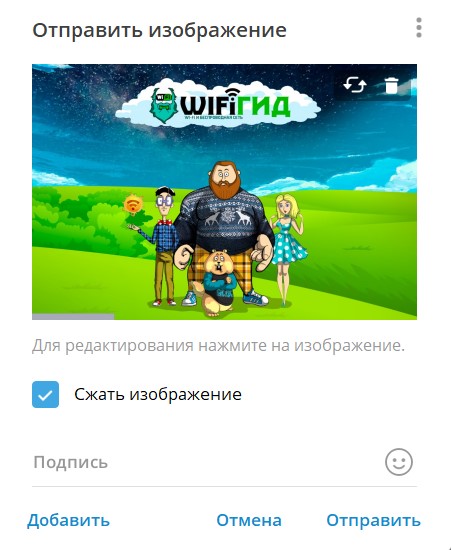
Способ 2 – Электронная почта
Часто грешу и этим способом. К сожалению, очень много фотографий так не перешлешь из-за ограничений на размер писем у почтовых сервисов, но понемногу вполне себе можно.
Нужно ли объяснять детальнее?
Способ 3 – Облако и файловые сервисы
Вряд ли кто-то сейчас не знает, что такое облака и не пользовался этими чудесными сервисами. Популярные сервисы:
- Яндекс Диск
- Mail.ru Облако
- Google Диск
- Mega
- Dropbox
Таких сервисов очень много, поэтому очень примерный план:
А главное, размер файлов будет ограничен только самим облачным сервисом, т.е. если у вас большой диск, можно вообще не париться с таким способом переноса (та же почта и Телега все-таки ограничивают вас в размерах загружаемых файлов, но обычно фотографиям это не вредит).
Способ 4 – Через компьютер
Тягомотный способ, но знать о нем тоже нужно.
При желании можно скинуть эти же фотографии на сервис iCloud через компьютер, а уже потом их синхронизировать на айфоне, тогда не нужно будет дергать iTunes.
Способ 5 – Приложения
Конечно, можно было бы заморочиться с подключением телефонов по Bluetooth, но для фотографий это будет очень медленным способом (а еще на iPhone есть проблемы с передачей по Bluetooth). Гораздо лучше сделать это через Wi-Fi, но без сторонних приложений так сделать не получится. Поэтому придется установить и на Андроид, и на Айфон одно и то же приложение, с помощью которого и сделать перенос. Я нашел таких несколько:
- ShareIt. Пожалуй, самый популярный вариант. Доступно на обеих платформах, так что скачиваем, устанавливаем и действуем по внутренним инструкциям. Главное – подключить оба смартфона к одной сети Wi-Fi.
- FotoSwipe. То же самое, но ограничено передачей только фотографий.
- Feem.
Способ 6 – Официальный переезд
Этот вариант активно применяют при переезде с Андроида на Айфон. Для этого есть официальное приложение Move to iOS (в русском варианте «Перенос на IOS»). Но этот вариант годится только в хардкорном случае, просто так перекинуть с его помощью пару фотографий у вас не получится, только полный переезд.
Полезные ссылки
Подборка ссылок на другие полезные инструкции, которые не удалось вставить по ходу статьи:
- Перенос любых данных с Android на iPhone (а не только фотографий)
- Перенос контактов с Android на iPhone.


