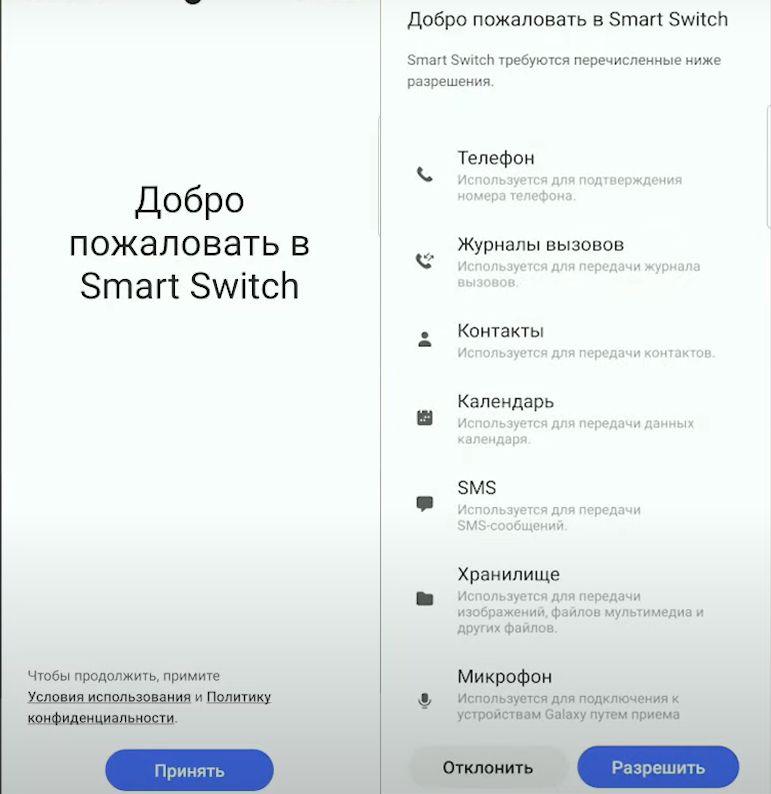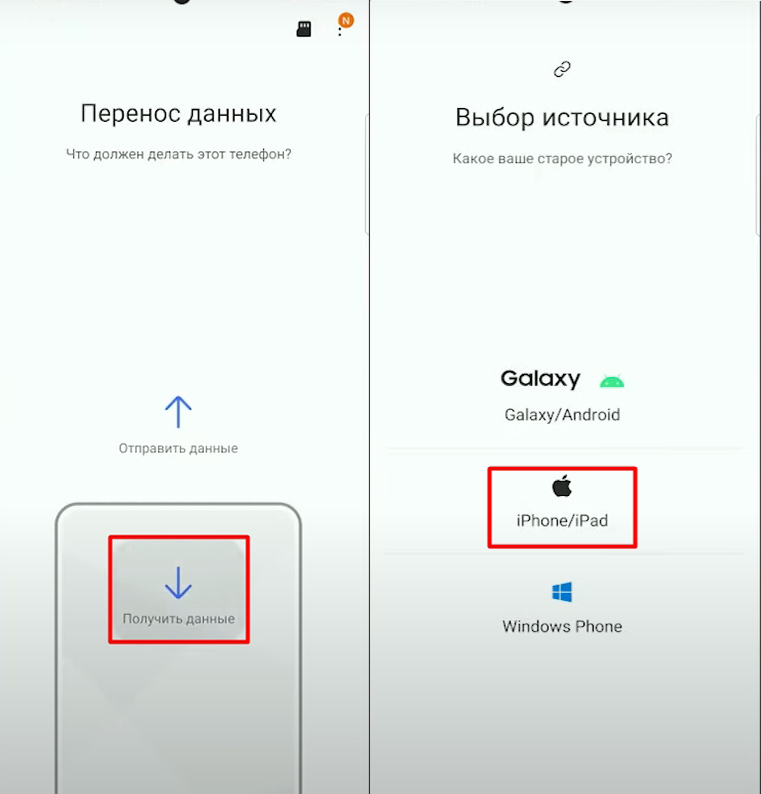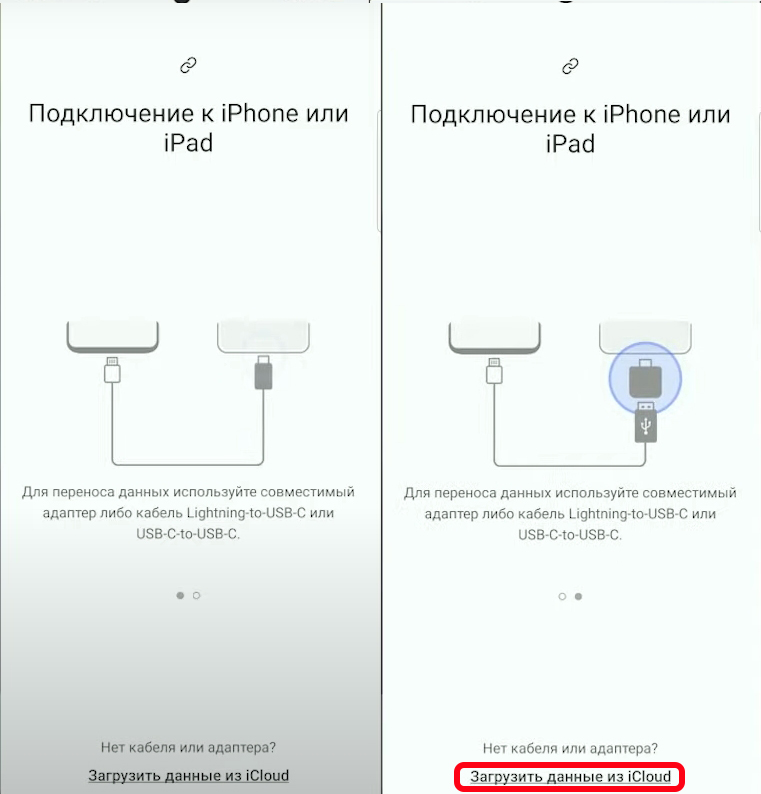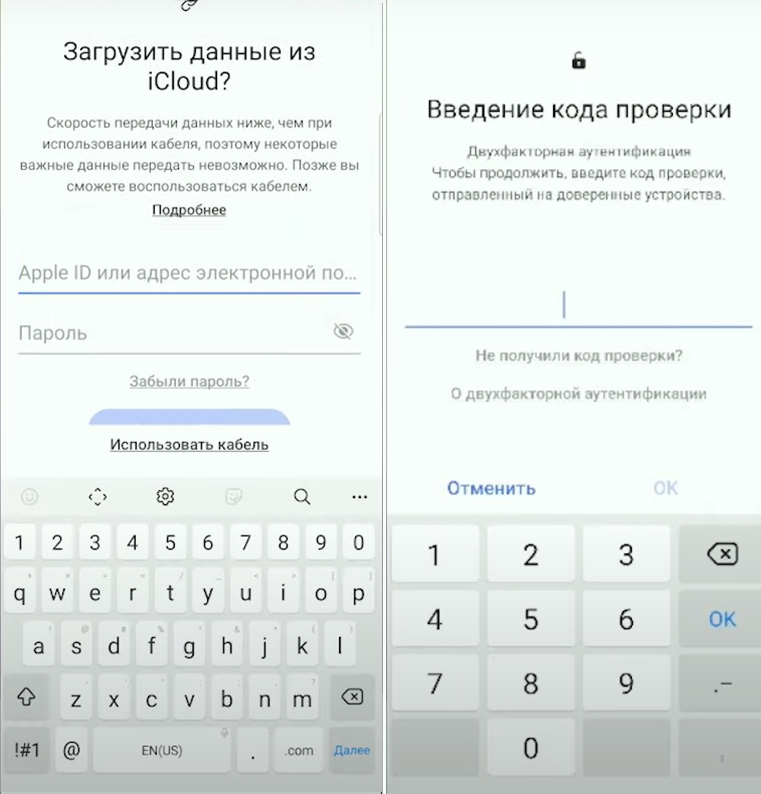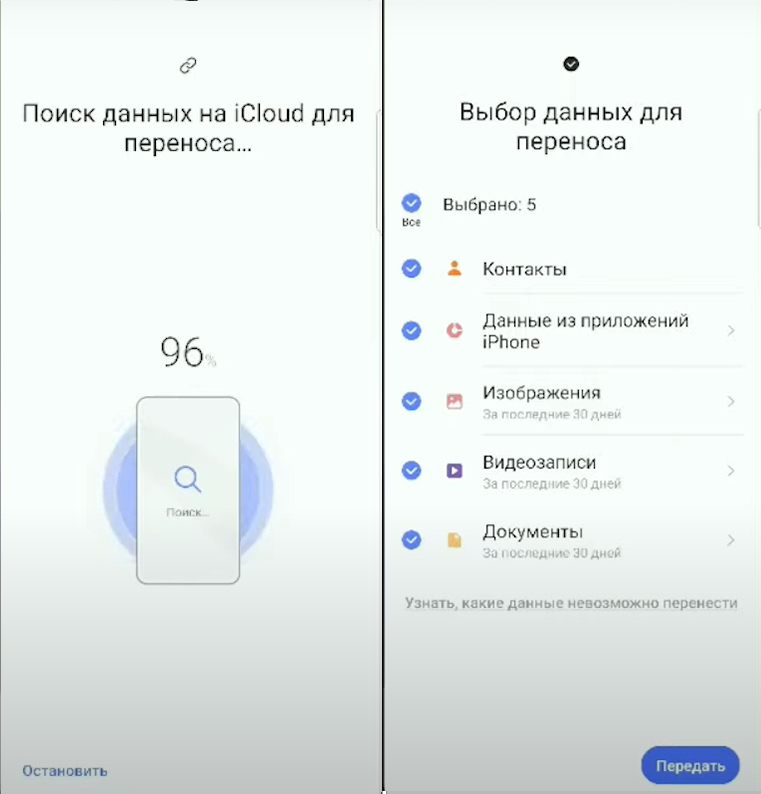Всем привет! Сегодня я расскажу вам, как перенести данные с iPhone на Android. Я про всю информацию: фото, музыку, контакты, почту, а так же настройки некоторых установленных приложений. Я описал три метода. Если у вас много фото и видео, советую использовать второй вариант. В противном случае будет проще использовать вариант с учетной записью Google. Если что-то не работает или у вас есть вопросы, смело пишите в комментариях. Идти!
Способ 1: Через Google аккаунт

Этот способ является наиболее универсальным, поскольку подходит для любой версии iPhone и смартфона на системе Android. Итак, давайте начнем с немного теории. Все iPhone используют учетную запись Apple ID. Прилагается и почтовый ящик, и облако, куда загружаются фото, контакты и прочие данные о настройках телефона.
Все телефоны Android (кроме Huawei) используют учетную запись Google. Поэтому наша инструкция будет простой. Сначала мы создадим учетную запись Google. Он создается через почту (@Gmail.com). Далее мы войдем, используя его на iPhone. Включите синхронизацию — в этом случае все данные, контакты, почта и настройки будут загружены в облако Google. После этого, используя эту учетную запись, войдите в свой телефон Android. Также все данные будут автоматически перенесены на новый смартфон.
Собственно ничего сложного, но на всякий случай напишу более подробную инструкцию и приложу скрины.
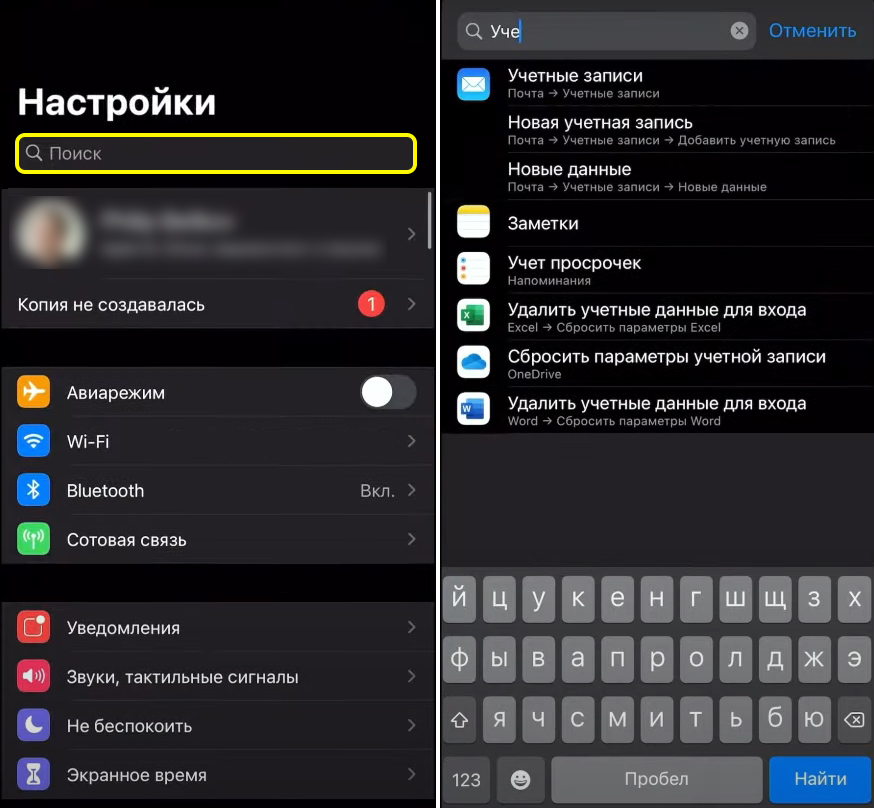
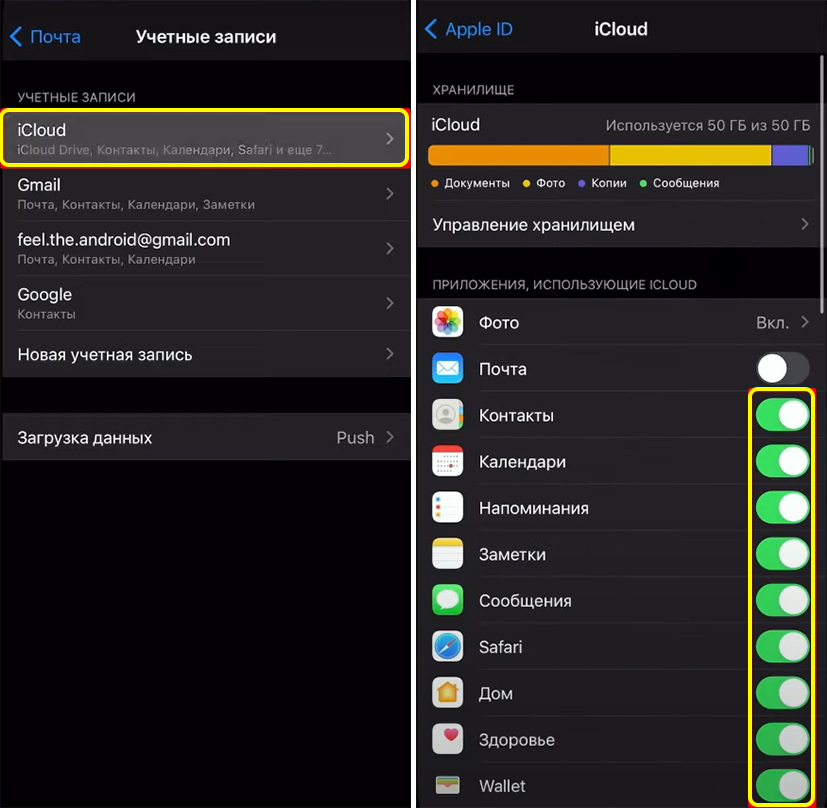
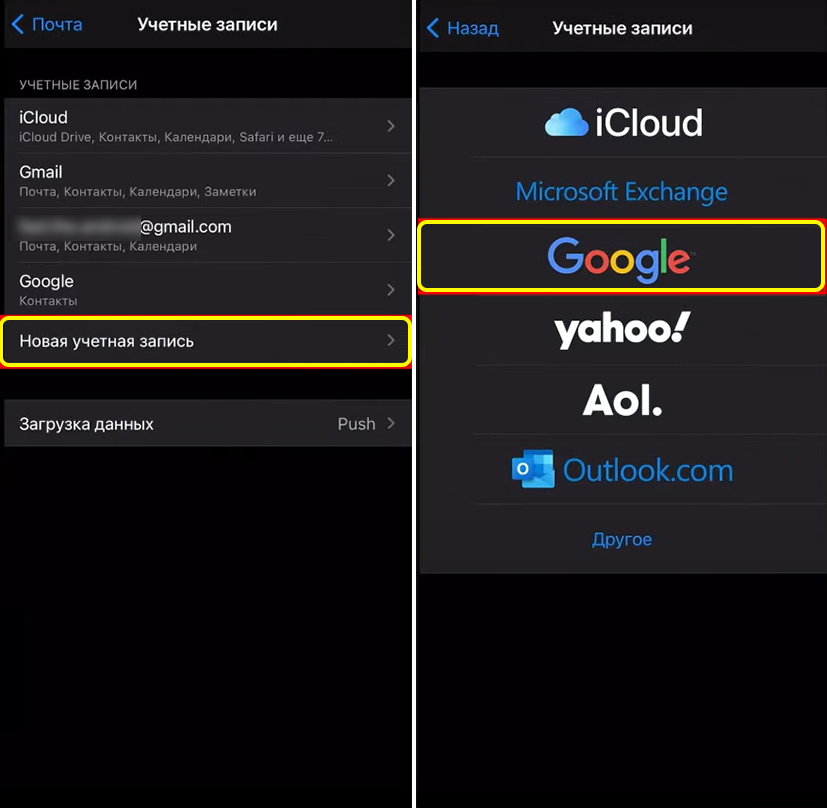
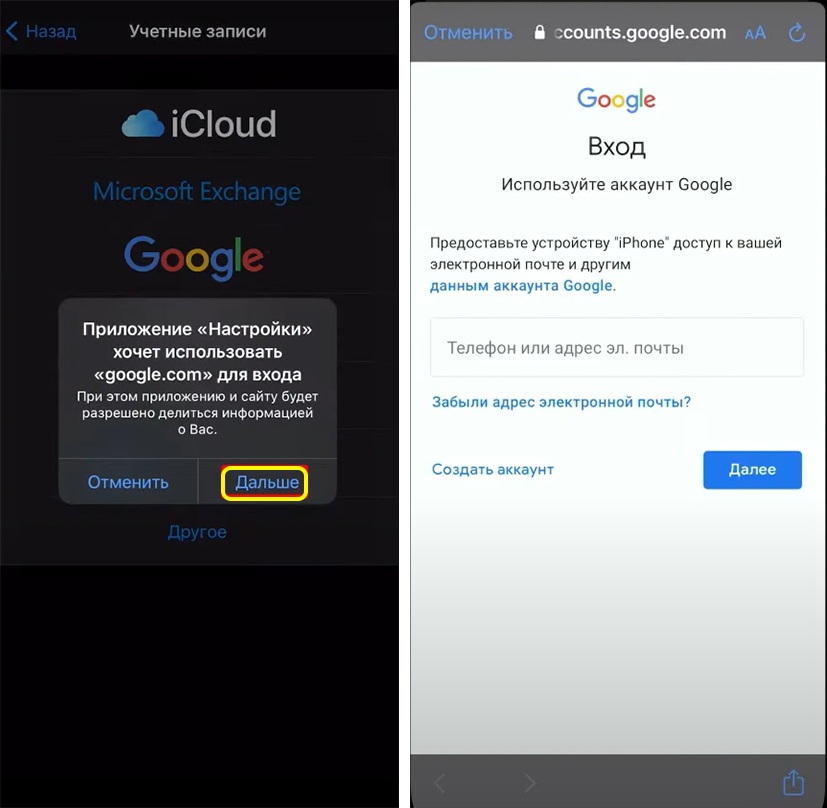
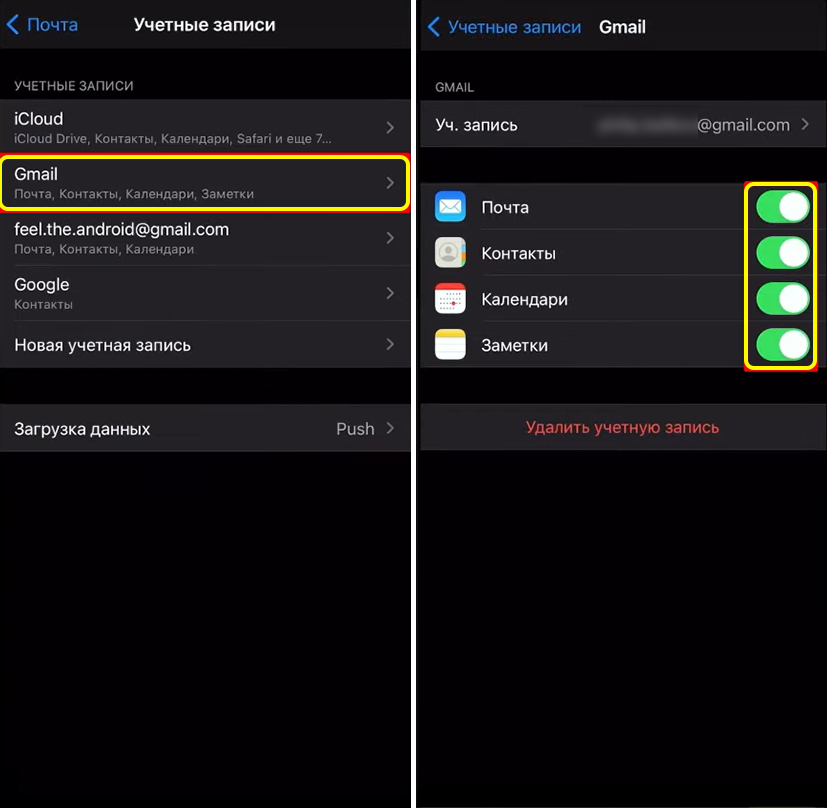
ПРИМЕЧАНИЕ! Если у вас есть новый Android-смартфон, просто включите его. На одном из начальных шагов настройки вам нужно будет аналогичным образом ввести ящик Gmail, который вы связали со своим iPhone. Данные на него будут загружены, как только вы подключитесь к Wi-Fi.
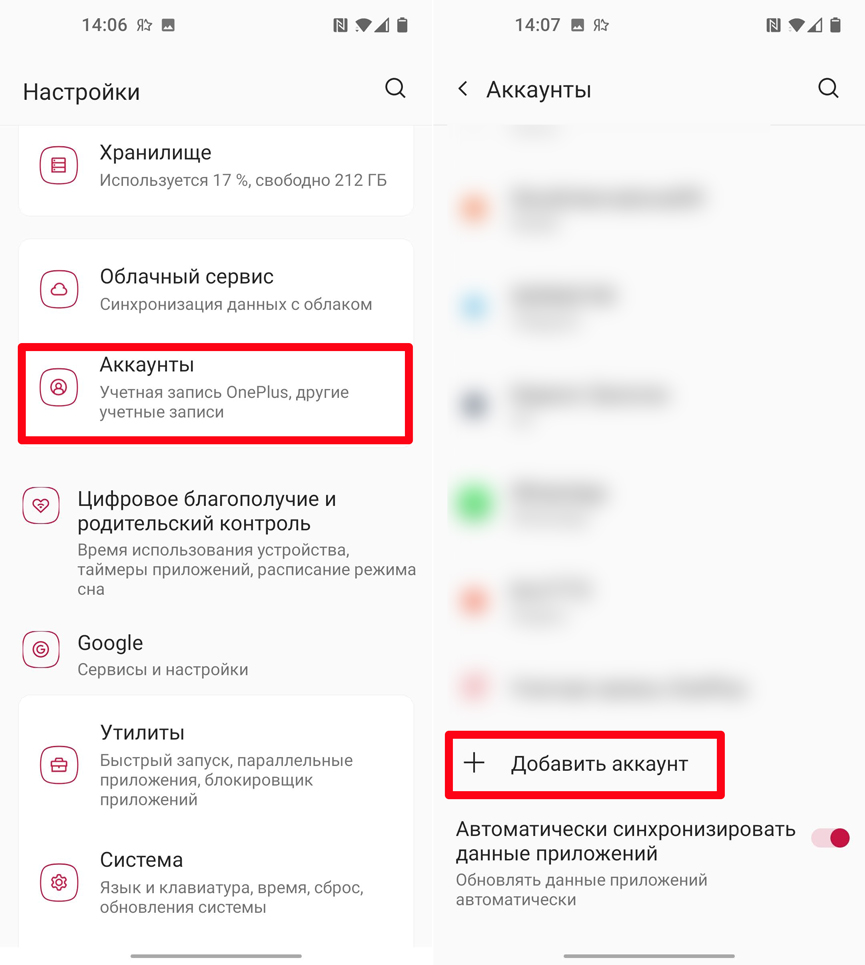
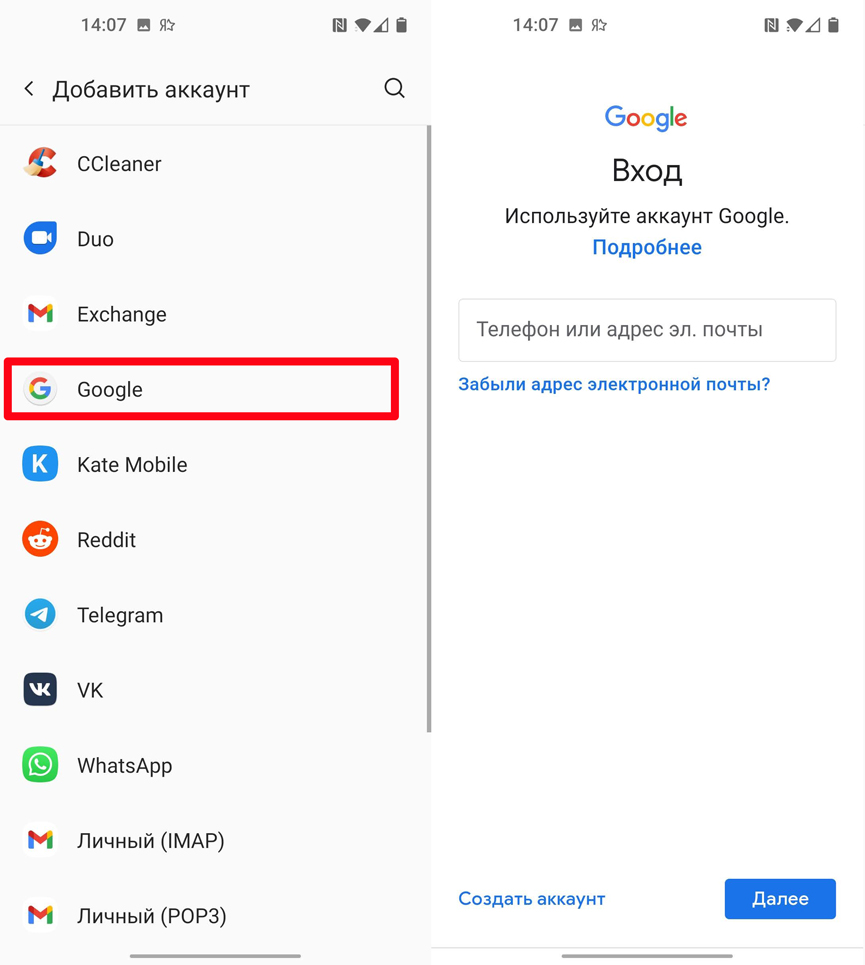
Если по какой-то причине синхронизация не происходит, сначала проверьте, что вы подключены к Wi-Fi с интернетом. Дело в том, что во многих Android есть защита от загрузки данных при подключении к мобильному интернету. Эту защиту можно снять, но это тема для отдельной статьи, и мы не будем в нее углубляться. Вы также можете синхронизировать вручную. Перейдите в «Аккаунты» (Accounts), найдите там свой аккаунт Gmail, нажмите на него. Затем перейдите в «Синхронизация аккаунта».
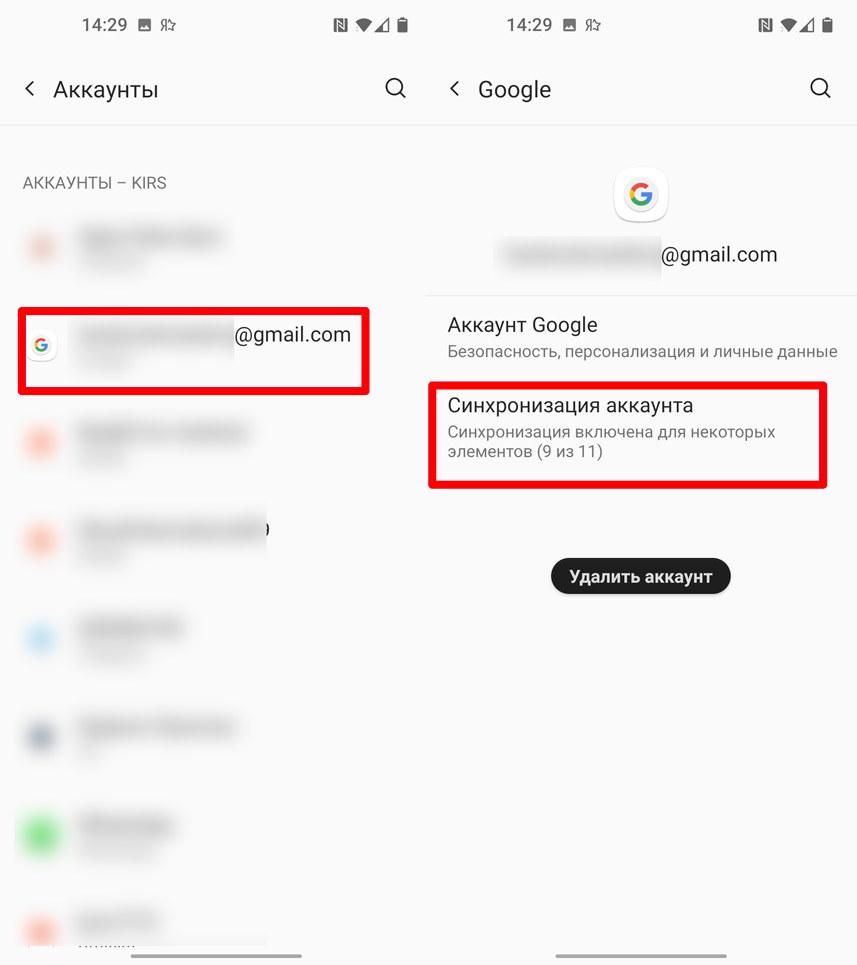
Убедитесь, что все флажки отмечены. После этого нажмите на три точки в правом верхнем углу экрана и нажмите на кнопку «Синхронизировать». Данные будут загружены.
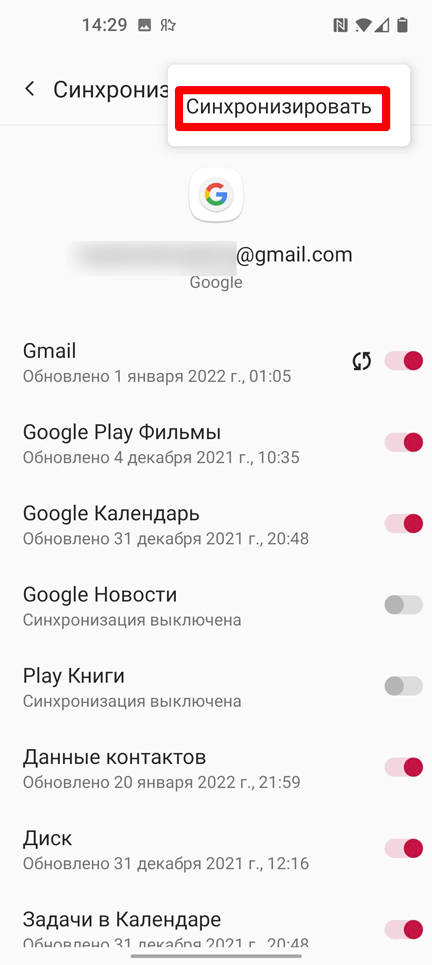
Еще один момент: как вы могли заметить, фотографии не передаются этим методом. В этом случае мы можем загрузить программу Google Photos из App Store. После этого авторизация произойдет автоматически на том же аккаунте. Кроме того, все возможные фотографии будут загружены в облако Google. Заходим в программу, нажимаем на свою аватарку.
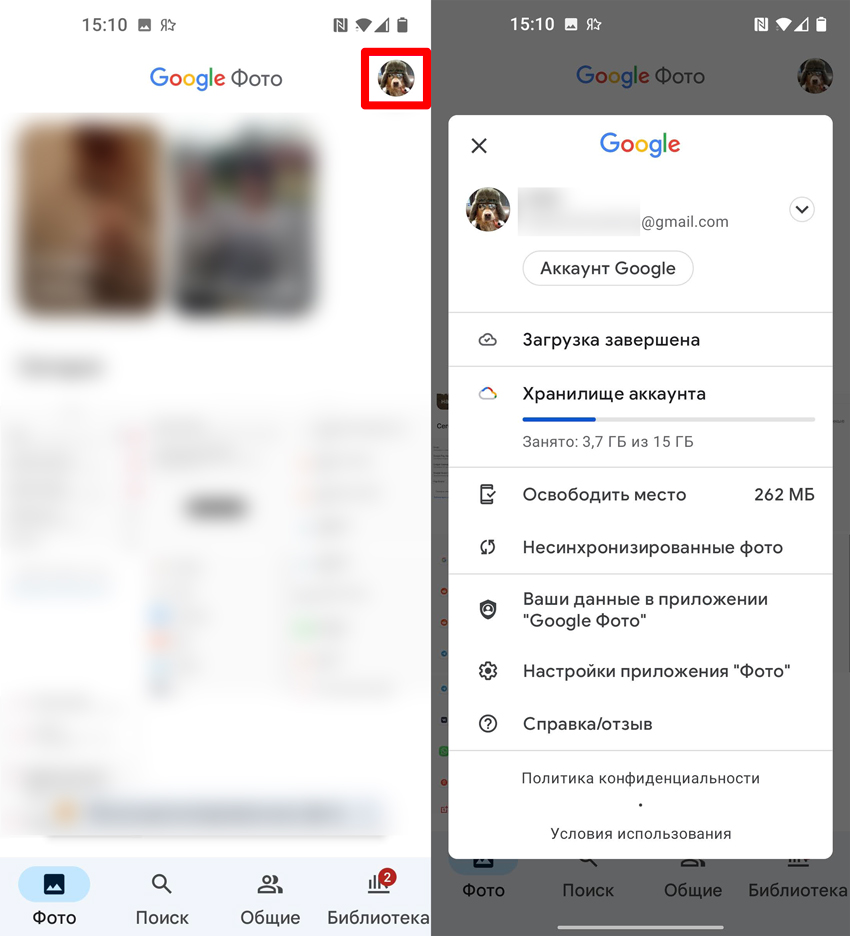
Теперь мы видим несколько точек. Вы можете самостоятельно настроить приложение «Фотографии» на загрузку не только фото, но, например, и скриншотов. Для загрузки в облако нажмите «Загрузить». Также можно «Освободить место»: удалить фотографии с телефона, которые уже загружены в облако.
Здесь у вас может возникнуть проблема, если у вас слишком много фото и видео. В этом случае ни облака iCloud, ни облака Google недостаточно просто. В этом случае вам придется передавать их напрямую; это написано в следующем втором методе.
Способ 2: Программа Smart Transfer
Это приложение позволяет передавать не только контакты, но и все фото, видео, а также аудио и даже музыку (в общем, все данные).
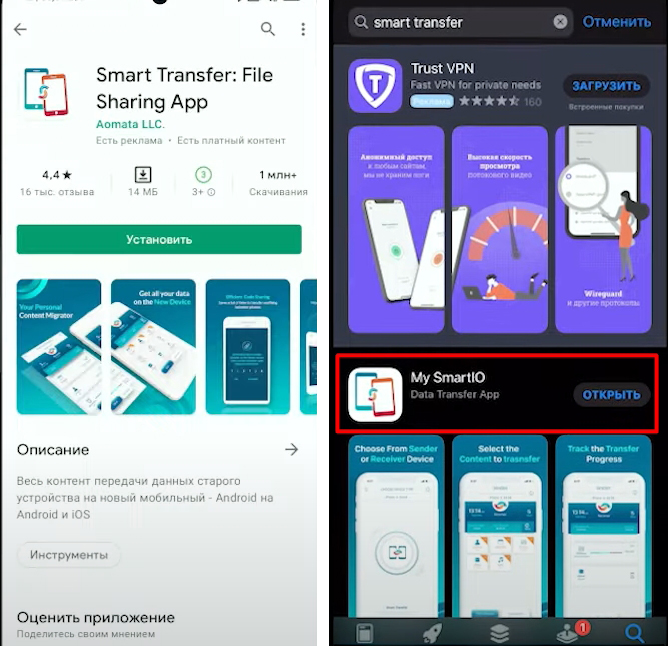
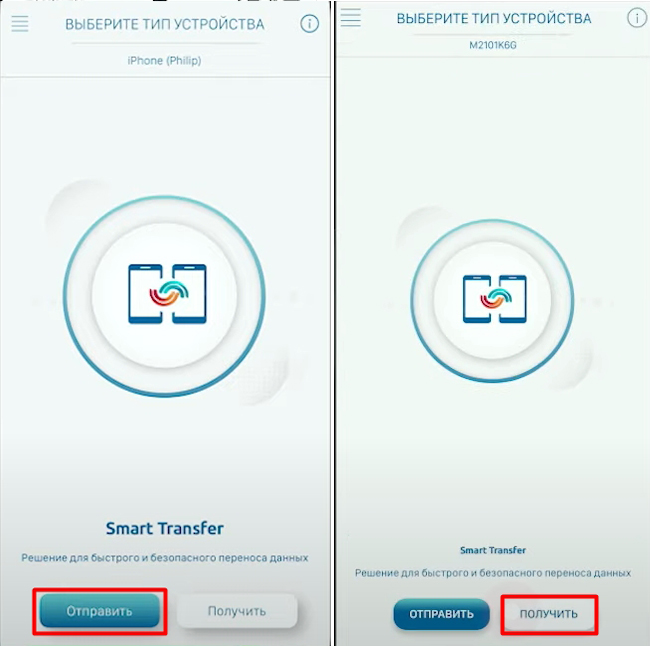
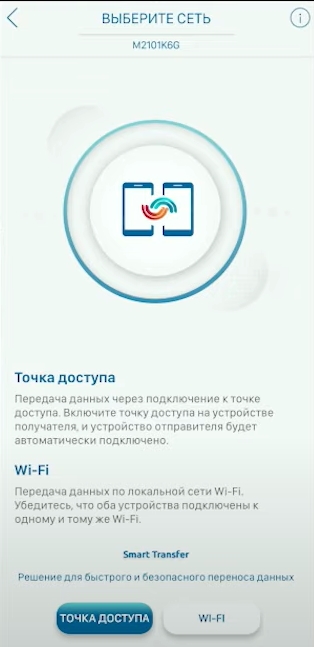
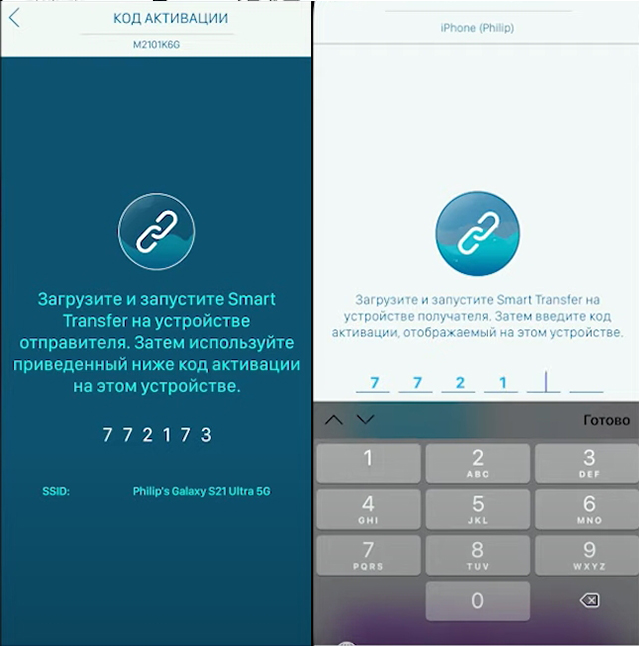
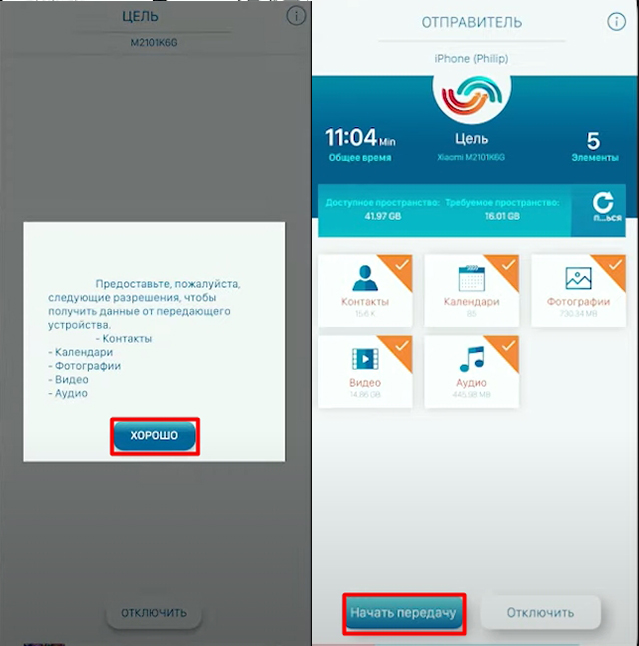
Если на телефоне много фото, видео и других медиафайлов, это может занять много времени, так что пора идти пить чай с печеньем.
Способ 3: Перенос данных с iPhone на Samsung Galaxy
ВНИМАНИЕ! Этот метод работает только с Galaxy.
У Samsung есть более удобный способ — воспользоваться фирменной программой «Smart Switch»