Пользователям часто требуется подключить устройство к ноутбуку или другому подобному устройству. Они делают это для передачи данных с одного устройства на другое. Традиционный способ подключения — кабель.
Однако этот способ не всегда доступен и удобен. Если, например, кабель неисправен, то работать не будет. Решить проблему можно, если подключиться через Wi-Fi. Ниже приведены способы сделать это.
Предлагаем сразу посмотреть видеообзор способов, которые помогут соединить смартфон и ПК:
Через проводник
ES Explorer — файловый менеджер, обеспечивающий управление папками смартфона, а также один из способов подключения телефона к компьютеру через WI-FI. Для выполнения подключения выполните следующие манипуляции:
ВНИМАНИЕ! ES File Explorer удален из Google Play, поэтому мы рекомендуем использовать CX File Explorer, который более надежен; см инструкции здесь.
- приложение скачивается с Play Market; эта процедура выполняется бесплатно;
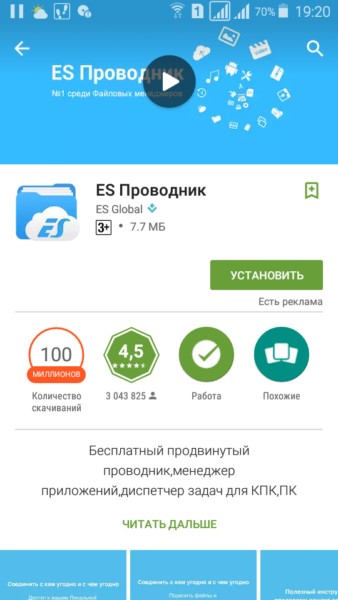
- приложение запускается и подключается к WI-FI, к которому подключен компьютер;
- вызвать меню, расположенное на левой стороне устройства, перейти в подраздел «Сеть»;
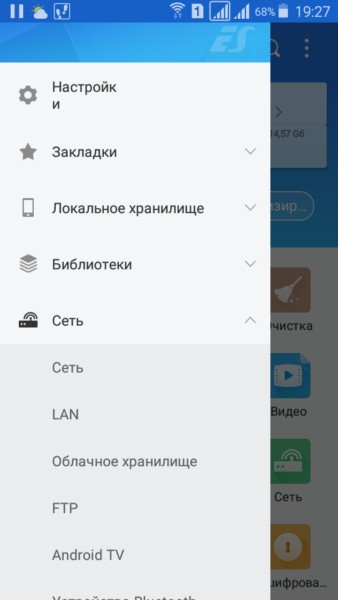
- выбрать графу «Удаленный доступ»;
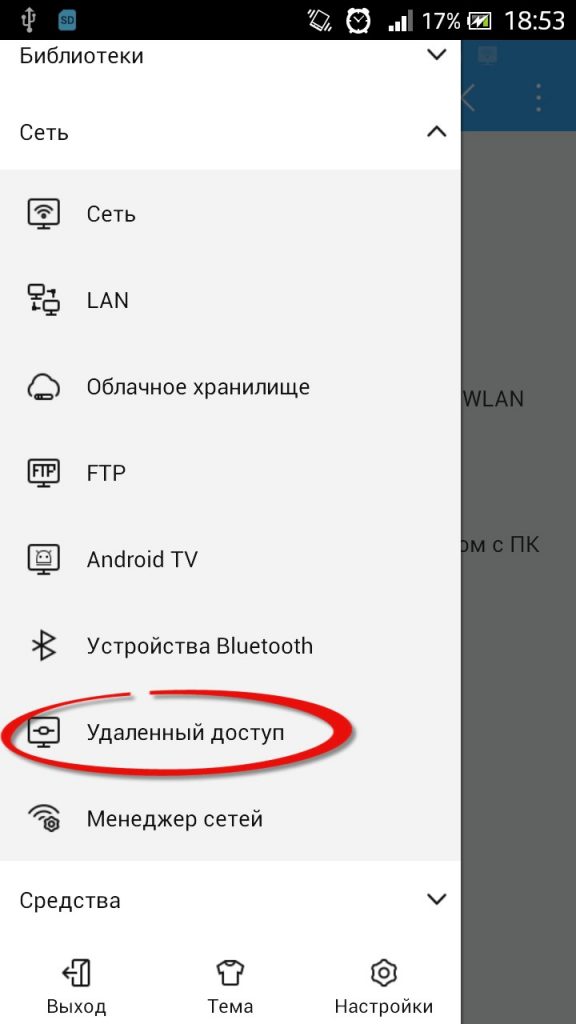
- под кнопкой «Статус» должна появиться надпись с названием сети;
- выбрать режим «Включить»;
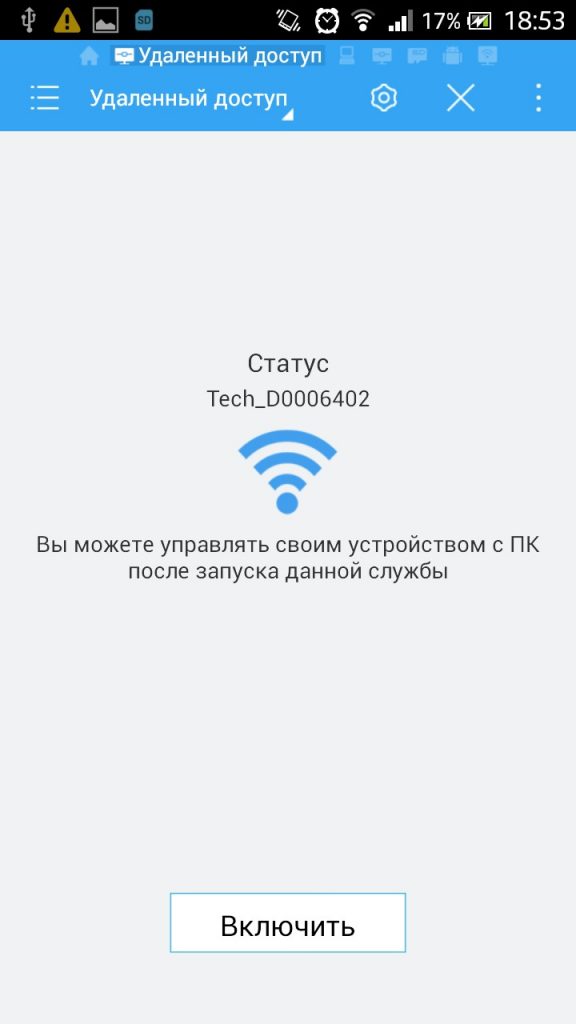
- отображается адрес, который сохраняется и вводится в соответствующее окно на компьютере.
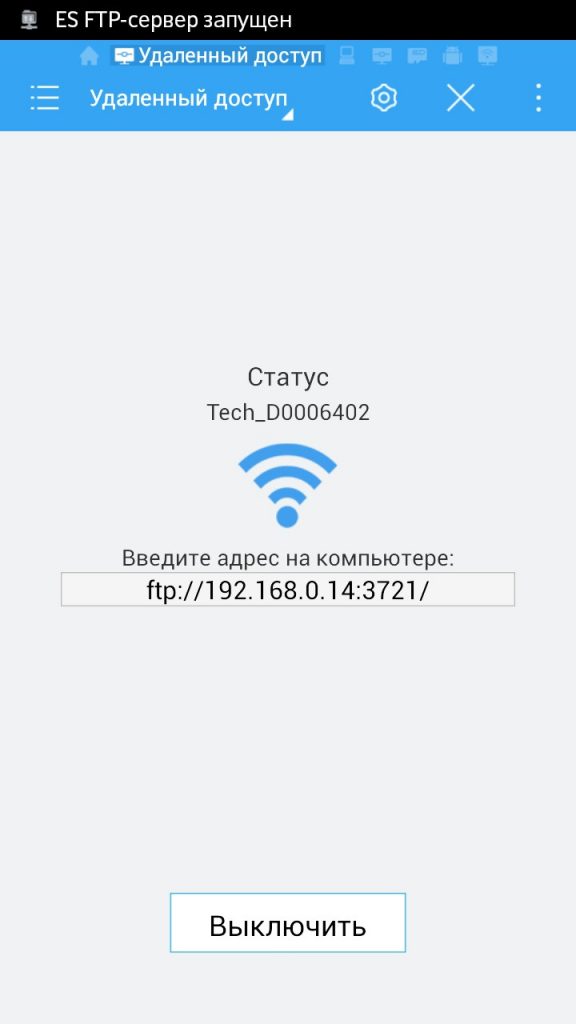
Когда все эти процедуры пройдены, приступаем к работе на компьютере. Чтобы подключиться к телефону, выполните следующие действия:
- зайти в подпункт «Мой компьютер»;
- адрес водителя вводится в соответствующую строку;
- открывается каталог файлов телефона, позволяющий произвести все необходимые манипуляции.
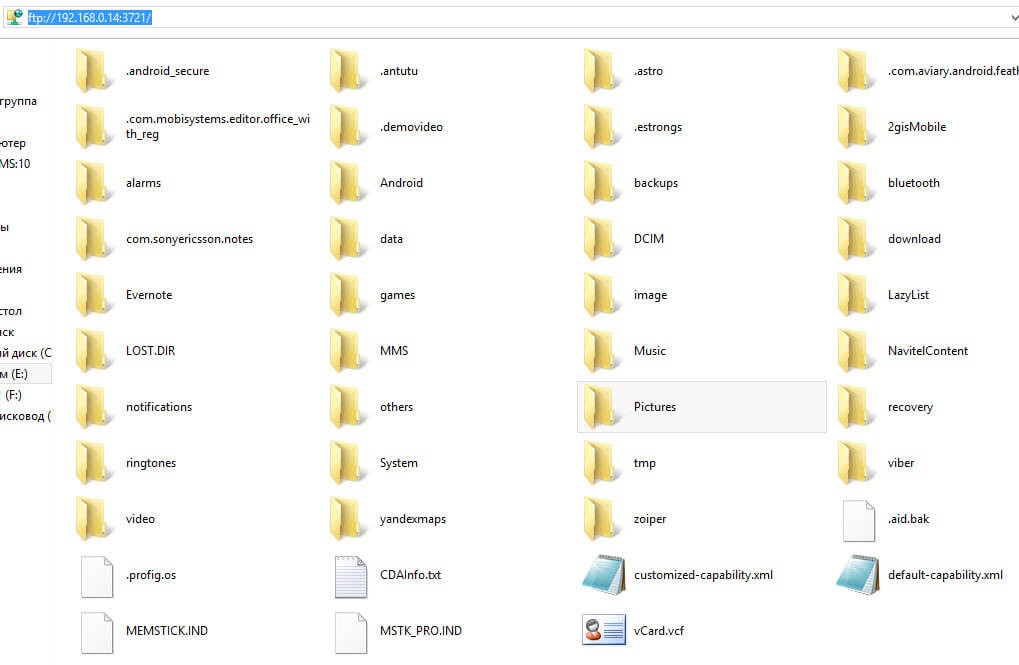
Через программу My FTP Server
Программа My FTP Server — это еще один способ беспроводного подключения ноутбука к устройству. Для этого в первую очередь устанавливается приложение на планшет или телефон. После этого выполните следующие действия:
- запустить программу и войти в настройки;
- введите логин и пароль от учетной записи;
- введенная информация сохраняется.
В главной панели программы нажмите кнопку «Запустить сервер». После этого соответствующее окно загорается зеленым цветом, а вместо надписи «выкл.» появляется надпись «вкл».
Далее настраиваем ноутбук или компьютер:
- перейти в подраздел «Мой компьютер»;
- клавишей манипулятора, расположенной с правой стороны, нажать на свободное поле и перейти на вкладку «Добавить новый элемент в сетевое окружение»;
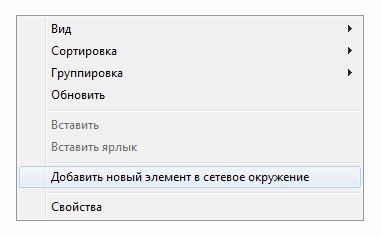
- появится новое окно и нажмите кнопку «Далее»;
- скопируйте сетевой адрес программы и вставьте его в соответствующую строку;
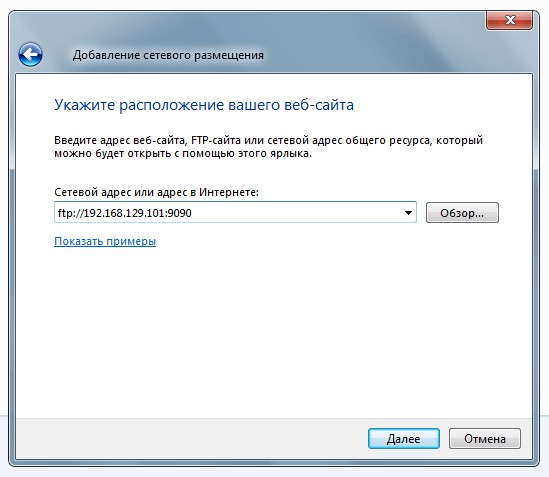
- введите в поля логин и пароль, затем введите адрес;
- нажмите на окно «Далее».
После этого появится меню «Мой компьютер», в котором находится новый пункт.

Он открывается, и в соответствующих окнах вводятся имя пользователя и пароль. Так он получил доступ к файлам на гаджете.
С помощью программы SHAREit
Это самый простой способ беспроводного подключения компьютера или ноутбука к устройству. Прежде всего, вам необходимо установить программу SHAREit на свой компьютер. Приложение рекомендуется скачать с официального сайта. Эта же программа устанавливается на планшет или телефон. После этого действуют следующим образом:
- запускать приложения на обоих устройствах;
- зайти в меню программы на телефоне и нажать на надпись «Подключиться к ПК»;
- на радаре находят название своего устройства и нажимают на него;
- подтвердите подключение.
После этого они получают доступ к файлам гаджета с компьютера или ноутбука.
Через приложение AirDroid
Чтобы связать ПК и смартфон и получить доступ к папкам устройства с операционной системой Android с компьютера, скачайте программу AirDroid в Google Play. После этого выполните следующие действия:
- запустить приложение;
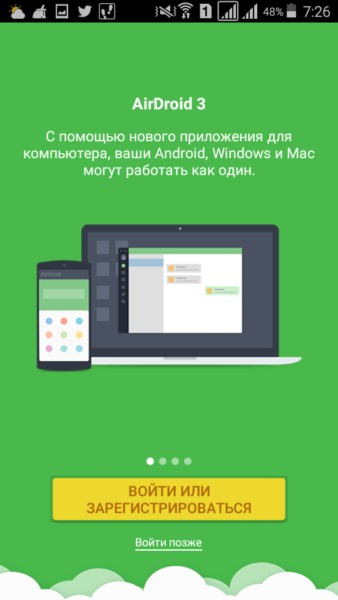
- скопировать адрес компьютера;
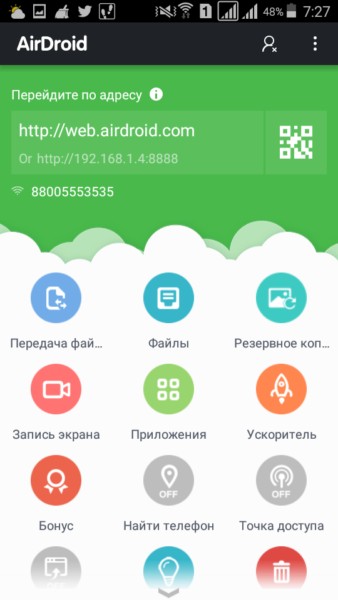
- адрес вводится в браузер и подтверждается подключение к устройству.
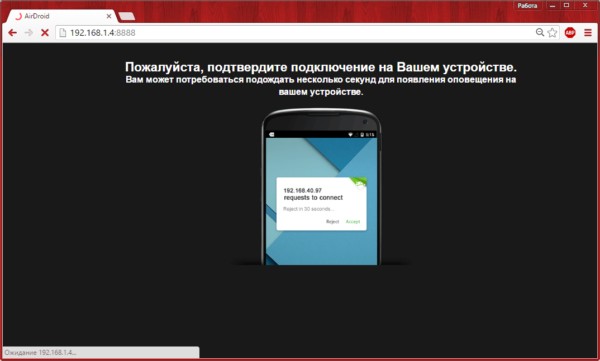
Чтобы подключение Android-устройства к компьютеру или ноутбуку прошло успешно, важно, чтобы телефон был подключен к той же сети, что и ПК. Только это позволит установить беспроводное соединение.
В подключении Wi-Fi на смартфоне через роутер нет ничего сложного:
- Заходим в «Настройки»;
- Выбрать пункт «Wi-Fi»;
- Подключаемся к нашему роутеру.
Возможные проблемы и способы их решения
Не всегда есть возможность получить доступ к папкам гаджетов с компьютера через WI-FI. Причины этого могут быть следующие.
Настройки роутера
Обычно отсутствие связи объясняется тем, что настройки роутера выставлены таким образом, что устройства подключены к локальной сети, но связи между ними нет. Следующие шаги помогут решить проблемы:
- войти в меню настроек роутера;
- перейти в подраздел «Домашняя сеть»;
- выбрать подпункт «Настройки WI-FI»;
- поставить значок напротив надписи: «Включить изоляцию точки доступа».
Некоторые маршрутизаторы могут иметь другую процедуру изменения настроек. Рекомендуется прочитать инструкцию устройства.
Настройки компьютера
Если подключение прошло успешно, но в меню проводника на телефоне никаких других устройств не появилось, значит, проблема с компьютером. Изменение некоторых параметров поможет решить ее. Для этого выполните следующие манипуляции:
- в меню Windows 7 или другой версии выберите подраздел «Сеть CC»;
- перейти в подпункт «Дополнительные параметры общего доступа»;
- включить сетевое обнаружение и доступ к файлам и устройствам;
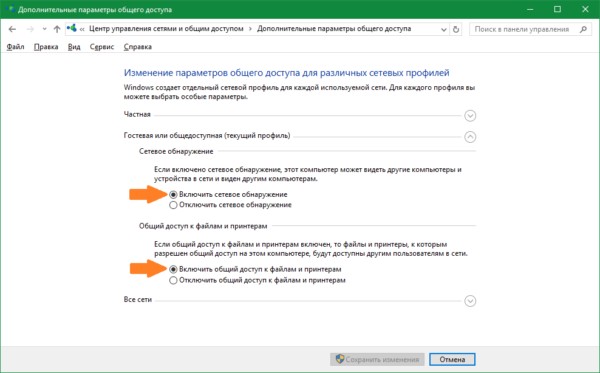
- отключить пароль при подключении к общим файлам;
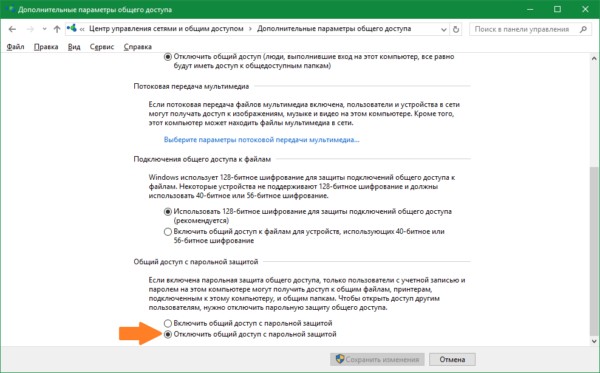
- выбрать столбец «Свойства»;
- нажмите кнопку «Дополнительные настройки»;
- поставить галочку напротив надписи: «Поделиться папкой»;
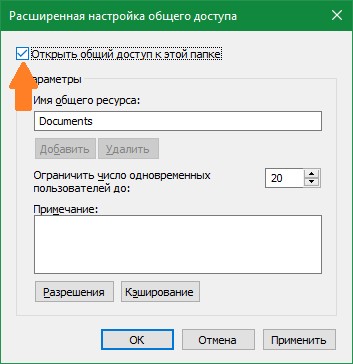
- снова просканировать сетевые устройства в меню проводника: «Сеть — ЛВС».
Зная, как подключить телефон и компьютер к роутеру, можно получить доступ в интернет. Для того, чтобы получить доступ к папкам гаджетов с ноутбука, можно подключать устройства по WI-FI с помощью приложений.
Была ли полезна наша статья? Оставляйте свои комментарии и делитесь своим опытом по теме! Спасибо, что выбрали нас!


