Приветствуем наших подписчиков и гостей портала! У многих из нас дома есть принтер или МФУ. Чаще всего мы печатаем с компьютера или ноутбука. Но сегодня мы поговорим о возможности печати с мобильного телефона.
Благодаря развитию технологий высокопроизводительные гаджеты теперь умещаются на ладони человека. Поэтому большинство людей перекладывает на них часть, а иногда и все свои должностные обязанности. Среди всего многообразия функций современные мобильные устройства научились работать с печатью. Мы расскажем, как подключить телефоны с разными операционными системами к принтеру по Wi-Fi.
Что можно напечатать с гаджета?
Ни операционная система, ни «железо» мобильных телефонов не накладывают ограничений. А это значит, что с планшета или телефона можно отправить на печать абсолютно любой документ или фотографию. Конечно, при условии, что для них есть подходящее приложение, а опция настроена и работает корректно.
В то же время телефоны для печати на принтер можно подключить через Wi-Fi, Bluetooth или через USB-кабель. Ни один из способов подключения также не накладывает ограничений на типы и объемы передачи данных. Разница может быть только в скорости.
Особенности подключения по Wi-Fi

Это один из самых удобных и распространенных способов подключения. Большинство печатающих устройств (исключаем самый дешевый сегмент рынка и устаревшие модели) имеют встроенный Wi-Fi адаптер, который позволяет синхронизировать принтер с мобильным устройством.
Как настроить печать с телефона по Wi-Fi:
Теперь нужно определить, как будет подключаться смартфон (планшет). Это можно сделать следующими способами:
- напрямую;
- через виртуальный принтер;
- с помощью удаленного подключения.
Прямое подключение
Все зависит от самого устройства. Многие современные модели позволяют не использовать сторонние приложения, а могут подключаться и печатать напрямую с мобильного устройства без использования компьютера. Достаточно подключить устройства к сети через роутер, запустить поиск доступных сетей на смартфоне или планшете и выбрать необходимое оборудование.
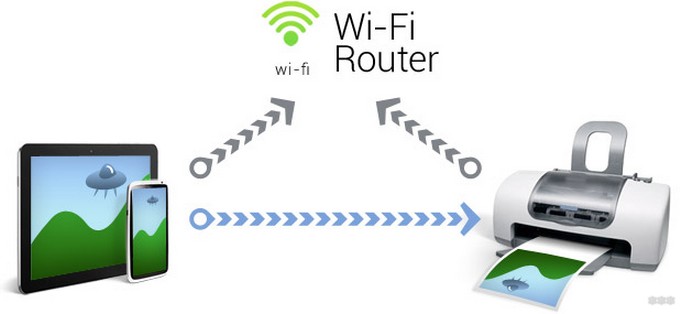
И хотя все больше производителей стараются двигаться в сторону универсальности, некоторые устройства до сих пор отказываются работать напрямую с определенными моделями смартфонов. В большинстве случаев это относится к технологиям Apple и функциям сертификации в соответствии с ее собственными стандартами.
Из-за этого многие производители предусматривают подключение через отдельные приложения, например, HP Smart, Canon Print и др. помимо них есть общие приложения, работающие с различными устройствами.
О том, как печатать с помощью приложения Canon Print, смотрите в следующем видео:
В качестве примера будет рассмотрена программа PrinterShare, доступная для устройств на базе операционных систем iOS и Android.
Итак, как распечатать фотографии или документы с телефона или планшета на принтер по Wi-Fi:
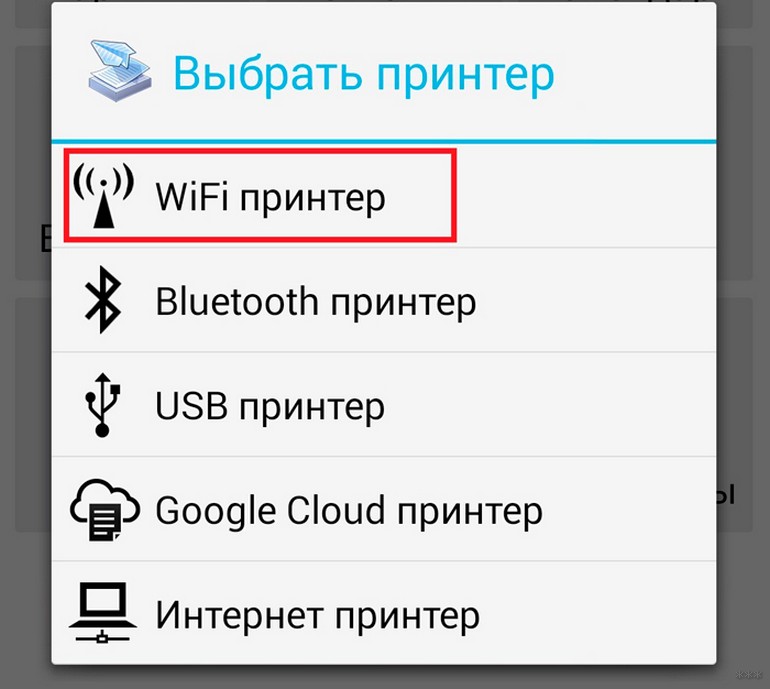
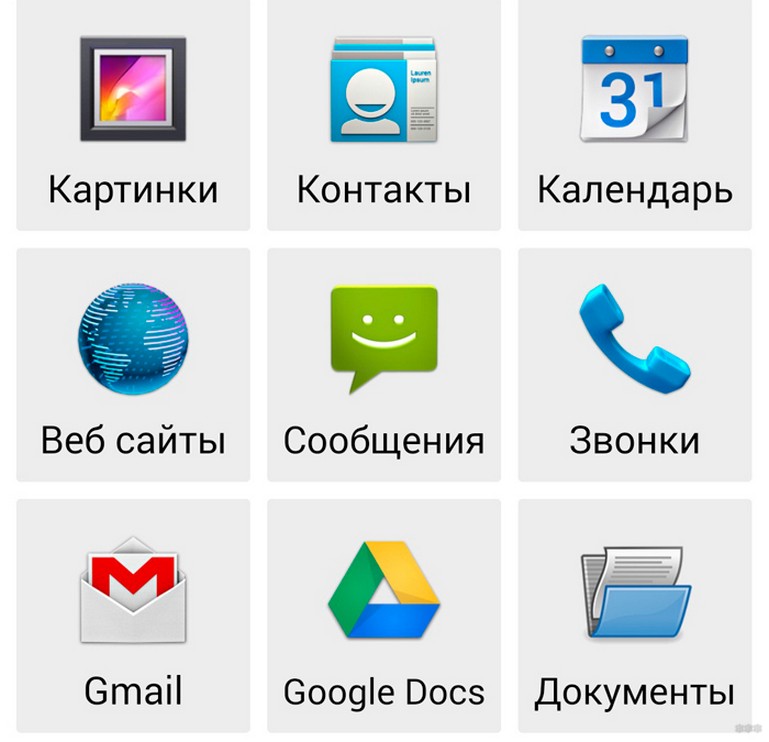
Если вам нужен файл, хранящийся во внутренней памяти устройства, например, документ, рабочая книга или электронная таблица, найдите его в разделе «Документы».
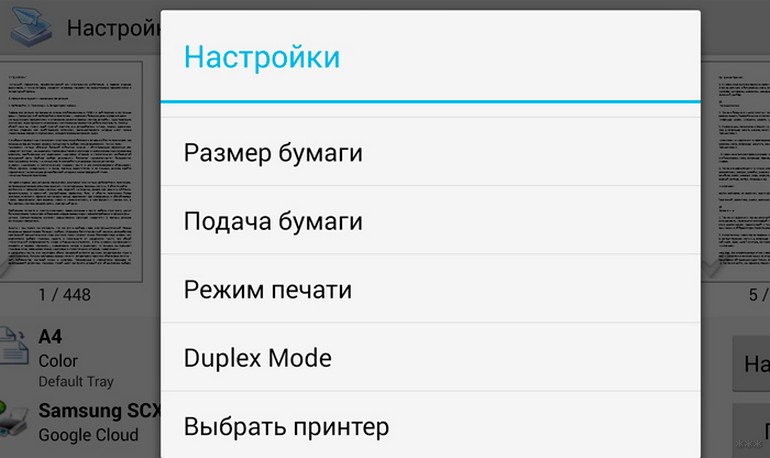
Все остальные приложения работают по схожему принципу и разобраться в них не составит труда.
Инструкции по использованию приложения PrinterShare см здесь:
Виртуальный принтер
Виртуальные принтеры передают данные с мобильного телефона или планшета через облачное хранилище, поэтому перед его использованием необходимо уточнить, поддерживает ли устройство работу с облаком. Все смартфоны Android используют Google Cloud Print, а устройства Apple используют AirPrint. Обе утилиты входят в состав операционной системы и не требуют установки.
Если принтер поддерживает AirPrint, телефон автоматически обнаружит его. Чтобы отправить документы на печать, вам достаточно нажать кнопку «Поделиться» и выбрать раздел «Печать».
Инструкция по настройке виртуального принтера доступна в видеоформате:
Чтобы настроить Виртуальный принтер Google, выполните следующие действия:
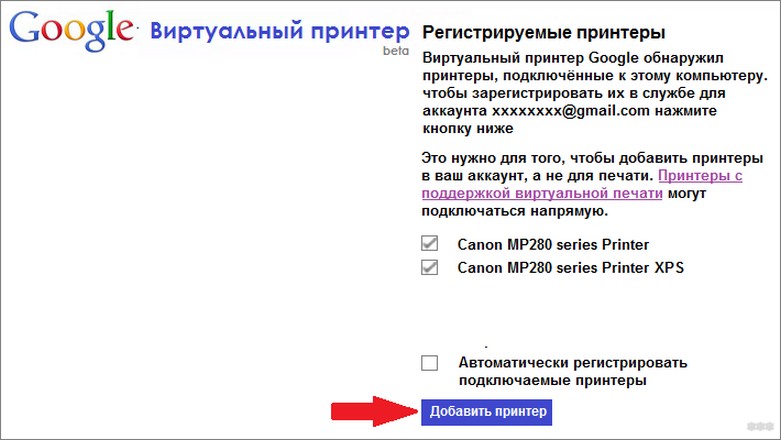
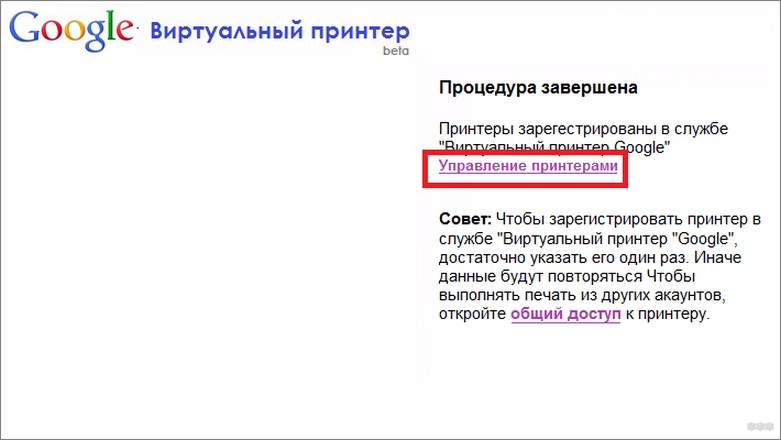
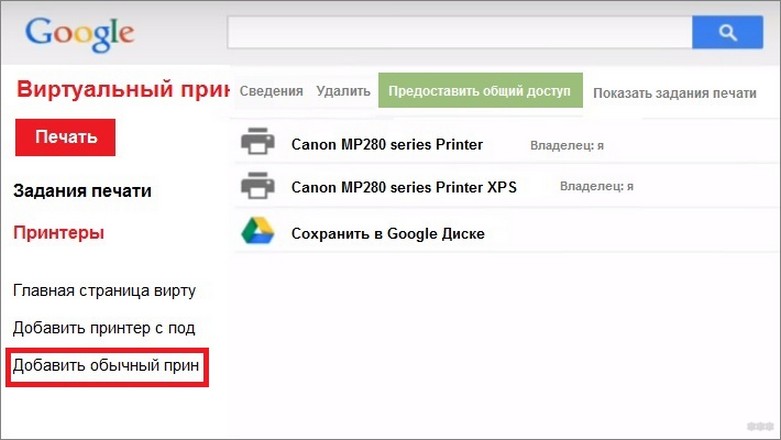
Виртуальный принтер установлен и подключен к текущей учетной записи Google. Теперь с любого смартфона (планшета), управляемого такой учетной записью, можно отправить документ на печать.
Установите приложение Virtual Printer на свое устройство. У нас будут инструкции для Cloud Print:
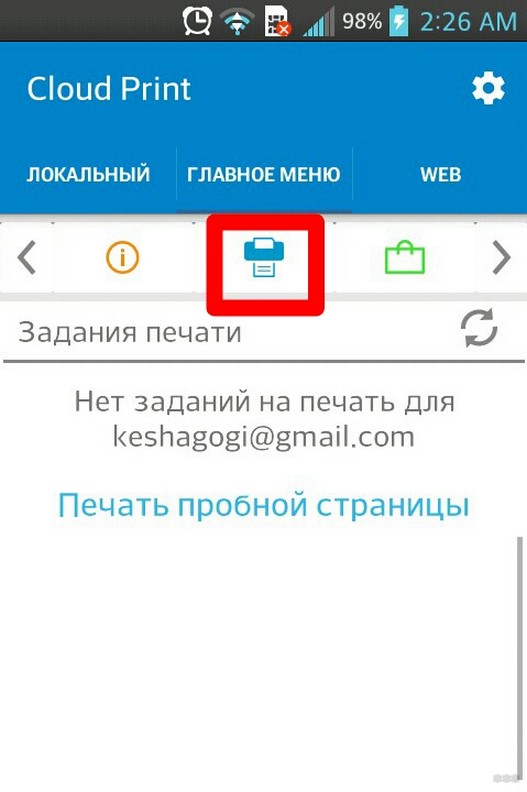
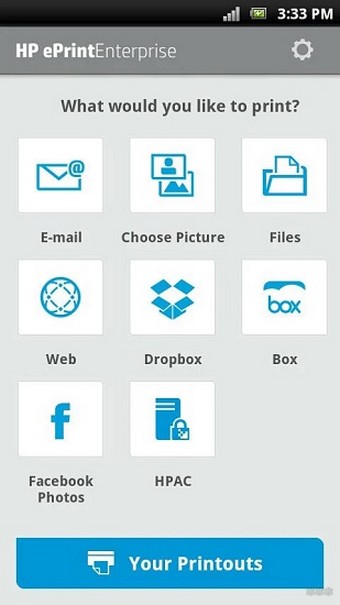
Удаленное подключение
С помощью этого метода вы можете открыть рабочий стол мобильного устройства на компьютере. Для этого вам понадобится утилита QS Team Viewer на устройстве и программа Team Viewer на ПК.
Для настройки удаленного доступа и организации печати с телефона необходимо:
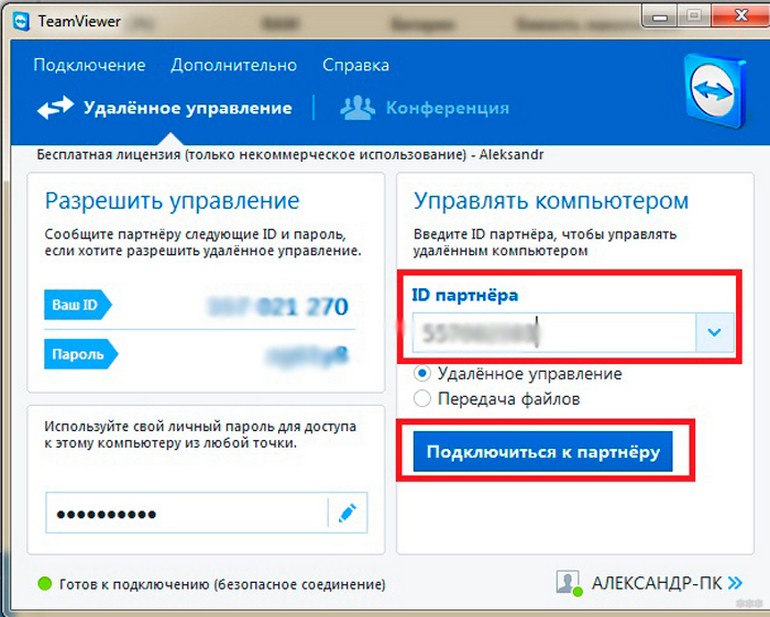
Теперь ПК подключен к мобильному телефону и с него можно скачать и распечатать любой из файлов.
Если подключено устройство Apple, файлы должны находиться в относительно новом разделе «Файлы», который появился с iOS 11.
Bluetooth и USB
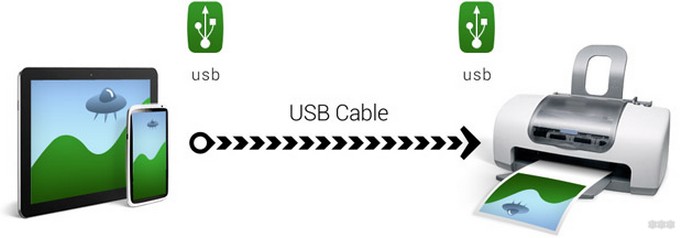
При подключении в обе стороны работа производится через специальные утилиты от производителей МФУ. Здесь, как и в случае с Wi-Fi, выполняются те же операции. Меняется только элемент подключения, выбранный в меню. Однако многие программы для обмена файлами (PrintShare) также поддерживают эти способы подключения.
Все устройства с операционной системой Android, начиная с версии 4, могут подключаться через USB к принтерам и многофункциональным устройствам. Айфоны синхронизируются с оргтехникой с первых версий.
Если у вас есть вопросы, замечания или исправления, обязательно пишите в комментариях! Мы работаем для наших читателей и хотим, чтобы контент был актуальным и полезным! Будут новые темы, не пропустите! Всем пока!


