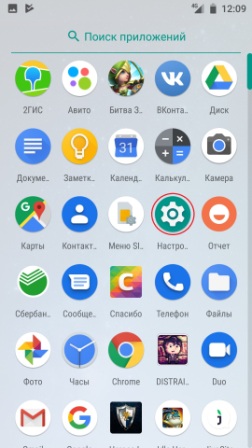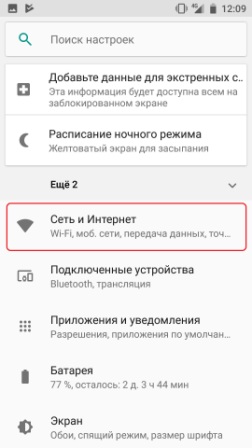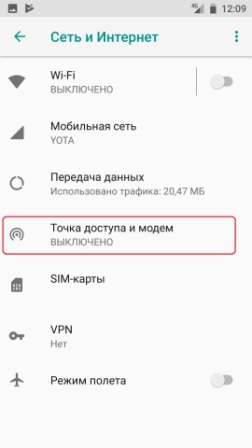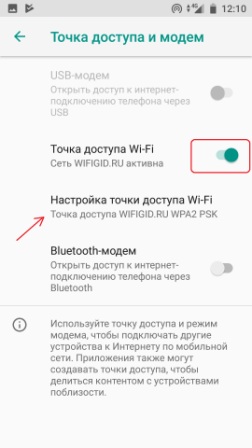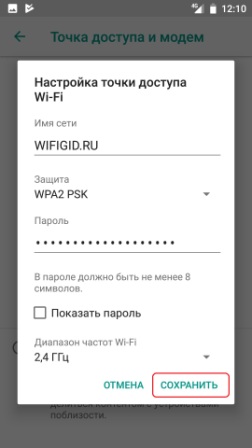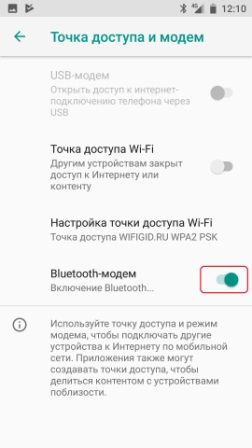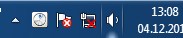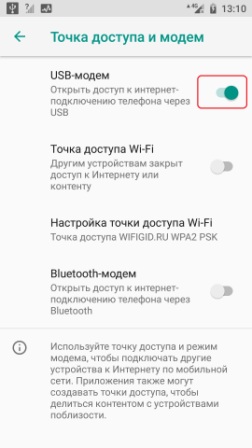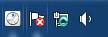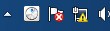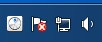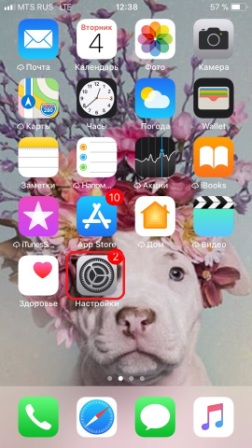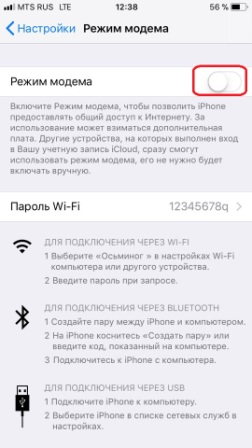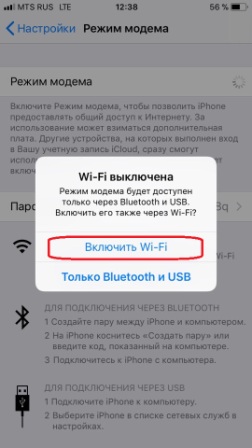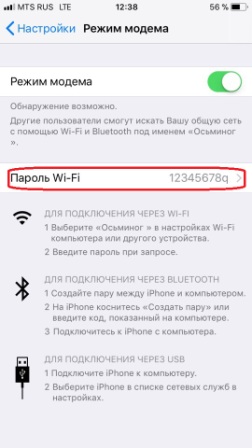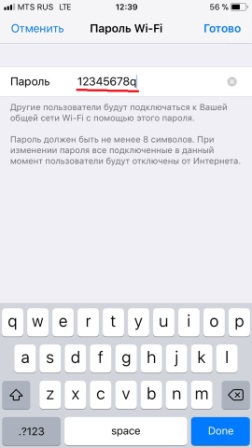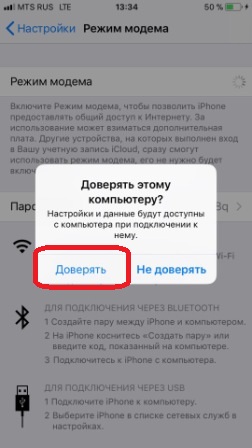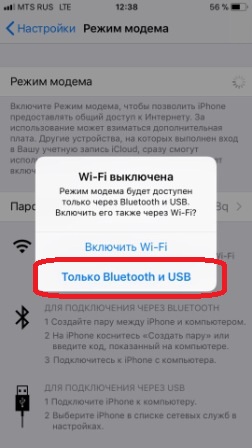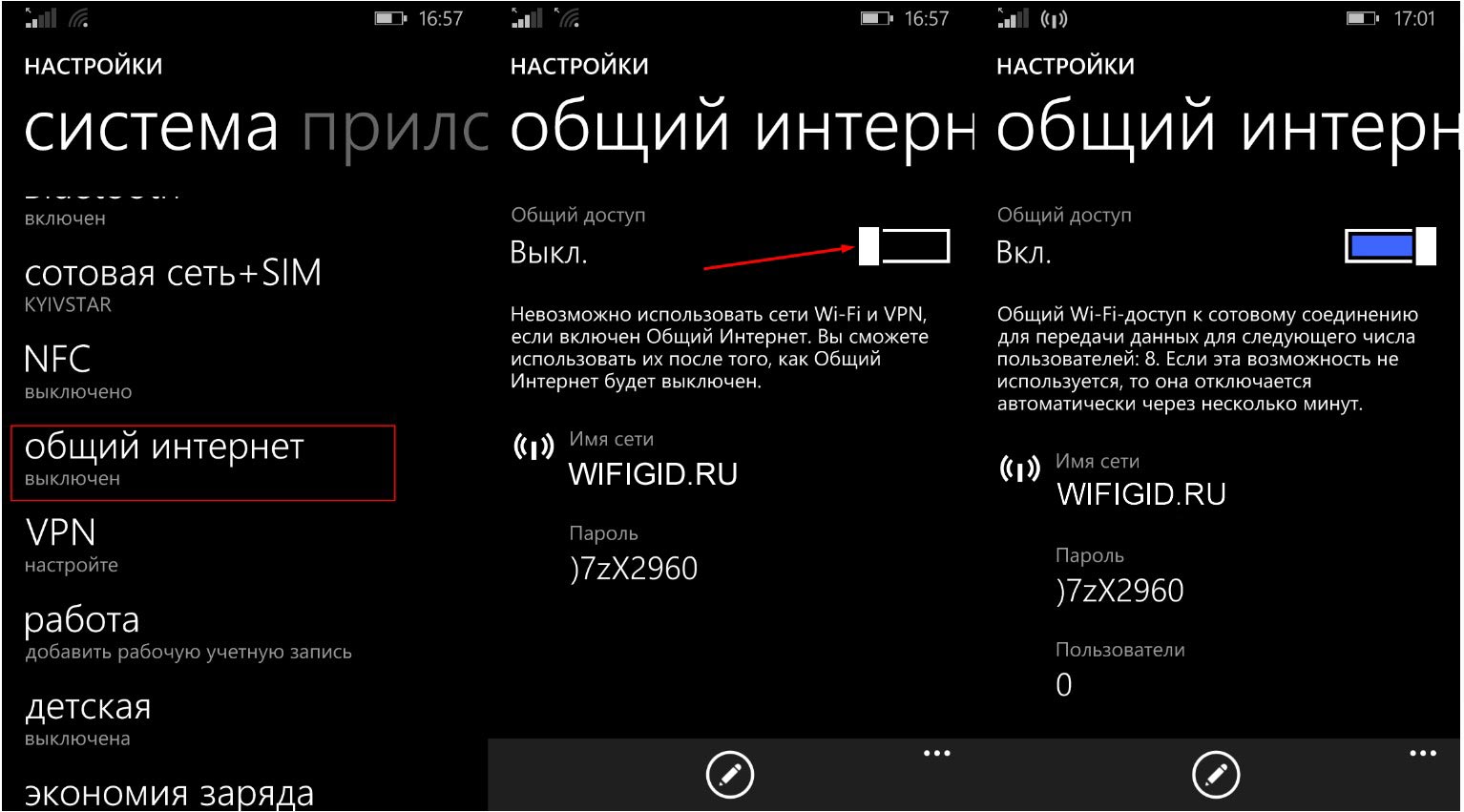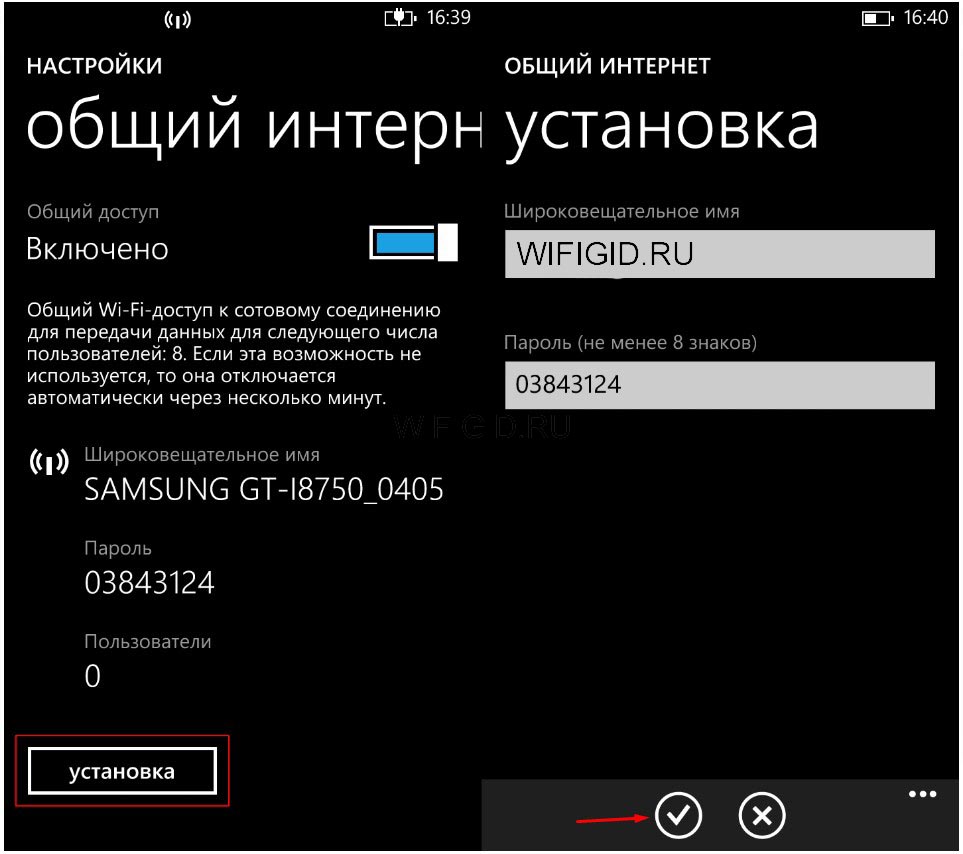У кого не было такой ситуации: у вашего друга закончился мобильный интернет-трафик и его отключили за неуплату. Не пускай его в беду. Если поблизости нет роутера, интернет можно расшарить. Сегодня я расскажу вам, как быстро раздать Wi-Fi и интернет с телефона без роутера.
Наша задача — превратить смартфон в точку доступа, к которой можно подключить другие устройства: ноутбуки, телевизоры, телефоны, планшеты и т д. Современные телефоны имеют встроенный модуль Wi-Fi, который может принимать сигнал эфирной сети и строить ее.
ПОМОЩЬ! Уважаемые читатели, если у вас возникли затруднения, затруднения или вы просто хотите пообщаться, пишите свои актуальные вопросы ниже в комментариях и я сразу на них отвечу.
Android
Покажу на примере своего Xiaomi A1, в котором стоит голый Андроид. Сразу предупрежу, что отдельные компании, такие как Samsung (Самсунг), Sony, Huawei (Хуавэй), ZTE, устанавливают на свои телефоны не стандартный Android, а конвертированную версию под тот или иной телефон. Из-за этого некоторые пункты меню могут быть изменены или названы по-другому.
Мораль такова: в дальнейшем старайтесь покупать телефоны с голым «андрюшей» без специализированных прошивок. Давайте узнаем: как быстро раздать WiFi с телефона Android, чтобы другие могли пользоваться им бесплатно.
Для начала проверьте, что у вас активирован мобильный интернет, нужно не только активировать Wi-Fi, но и раздать трафик. Если он отключен, включите его.
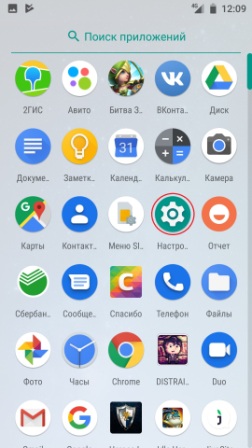
Нажмите на значок шестеренки, чтобы перейти к настройкам.
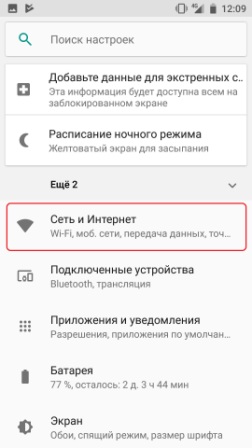
Теперь, когда мы находим какие-либо упоминания о сети, у меня есть этот пункт под названием «Сеть и Интернет».
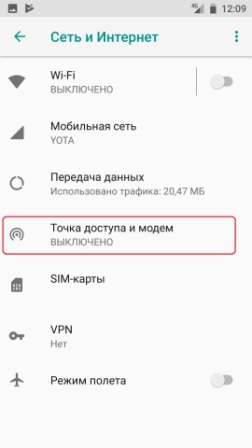
И так, тут можно сразу проверить, подключен ли мобильный интернет. Под ним должно быть название компании-оператора. В моем случае это YOTA, но можно и МТС, Мегафон, Билайн и другие. Чуть ниже выберите значок круглой волны с надписью «Точка доступа и модем».
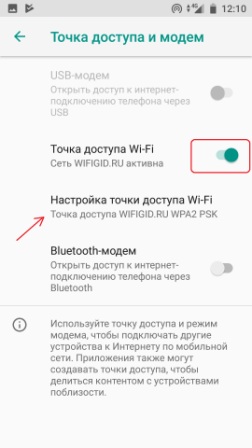
Чтобы включить раздачу по воздушной сети, нужно нажать «Точка доступа Wi-Fi». Когда сеть не активна, вы должны увидеть надпись «Другим устройствам запрещен доступ к Интернету или контенту», что означает, что точка еще не активна. Один щелчок переведет ползунок в режим активации, а название соединения отобразится внизу. Для настройки нажмите «Настройки точки доступа Wi-Fi».
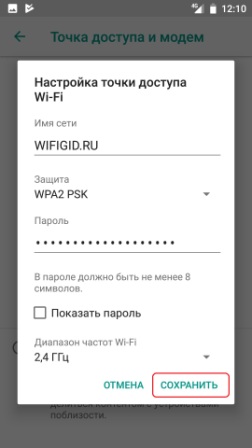
Вы можете изменить имя сети на любое, чтобы его можно было легко распознать при поиске. Защита должна быть WPA2 PSK, ее сложнее всего взломать. Но можно отключить совсем, тогда пароль запрашиваться не будет. Введите ключ или пароль, если он вам нужен. По диапазону отмечу, что самый распространенный — 2,4 ГГц и он работает в более широком радиусе. Но 5 Ггц надежнее, меньше прерываний и лучше связь, хотя не факт, что другие устройства будут поддерживать эту частоту, поэтому оставлю 2,4.
Мы нажали «Сохранить» и вуаля, раздача Wi-Fi с моего телефона Android началась. Все остальные устройства должны подключаться к нему.
ПРИМЕЧАНИЕ! Уважаемые пользователи, при раздаче мобильного интернета могут возникнуть проблемы. Провайдер не тупой и знает, что многие так делают с безлимитным тарифом, могут включить мегабайтный режим, как только вы включите режим хотспота. Так что будьте осторожны. У меня, например, именно так на IOTA, хотя когда у меня был МТС, я без проблем мог раздавать интернет.
Раздача через Bluetooth
Аналогично можно раздавать интернет по Bluetooth, правда скорость будет немного снижена, но в некоторых случаях это единственный вариант. Для этого там же в настройках «Точки доступа» достаточно нажать переключатель «Bluetooth Modem». Затем Bluetooth этого устройства будет включен. Для подключения на телефоне или планшете аналогично включите «Синий зуб», найдите этот телефон и подключитесь.
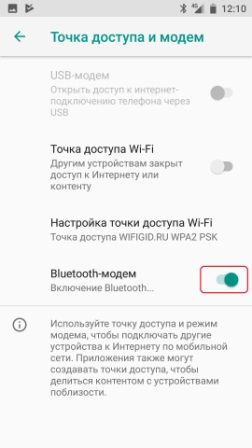
После такого отключения точка доступа Bluetooth не отключается автоматически и потребляет заряд батареи. Поэтому не забудьте отключить эту функцию после использования.
Раздать интернет по проводу USB
Но что, если где-то в глухой тайге есть компьютер, не подключенный к интернету? Кабеля и роутера нет. Но при этом есть возможность раздавать интернет через USB-кабель. Честно говоря, я никогда не использовал его раньше. Но давайте поэкспериментируем.
Я намеренно выдернул кабель из обычного стационарного компьютера. Теперь у меня есть связь с красным крестом.
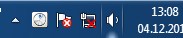
Берем кабель от зарядного устройства и вставляем один конец в компьютер в любой разъем USB, а другой конец в телефон.
На компьютере появилось сообщение автозапуска, но оно нам не нужно, мы его просто закрыли.
Пока нет связи. Далее заходим как в предыдущем примере: «Настройки», «Сеть и Интернет», «Точка доступа и модем».
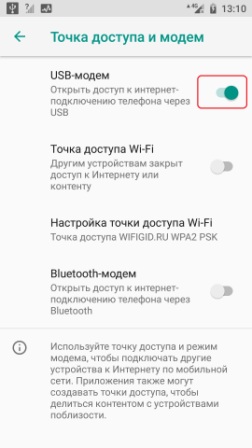
Обратите внимание, что теперь первый раздел «USB-модем» не серого цвета, а значит его можно будет подключить только после подключения кабеля. Просто нажмите на это соединение.
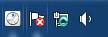
На компьютере значок превратился в кружок, что говорит о том, что сетевая карта пытается подключиться к сети.
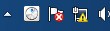
Теперь он желтый, что означает, что у компьютера нет доступа в Интернет, но он все еще подключен к сети телефона. На телефоне, правда, интернет тоже пропал. Вверху я увидел сообщение. Как оказалось интернет отключил мой сотовый оператор, так как я пытался раздать интернет на комп. Когда вы открываете любой браузер, вы можете увидеть подобное сообщение.

Для эксперимента выбрал вариант с низкой скоростью на полчаса. Правда, непонятно, отключат ли они потом интернет или нет. В целом я разочаровался в этом провайдере, мне нужно отключиться от него.
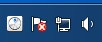
И о чудо! После этого интернет появился на компе и на телефоне. Правда грузит все долго, но для просмотра простых страниц этого хватает.
Как только вам не нужен этот интернет, отключите его от греха подальше, иначе эти провайдеры спишут больше денег. Но как видите, все вполне реально и, главное, легко.
iOS
Так как прошивка у всех практически одинаковая, данная инструкция подходит для всех моделей продукции Apple iPhone (4, 4S, 5, 5C, 5S, 6, 6S 7, 7 Plus, 8, 8 Plus, X, Xs, XsMax , XR). На примере iPhone 6S покажу, как без проблем раздать Wi-Fi с телефона без роутера.
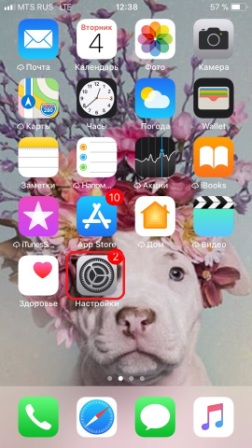
Переходим к настройке.

Режим модема.
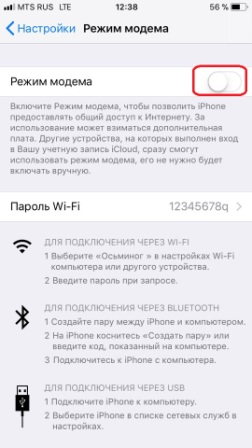
Обратите внимание, что телефон сразу предупреждает, что оператор мобильной связи может взимать дополнительную плату за активацию режима модема. Переводим ползунок в активированное состояние, нажав на «Режим модема».
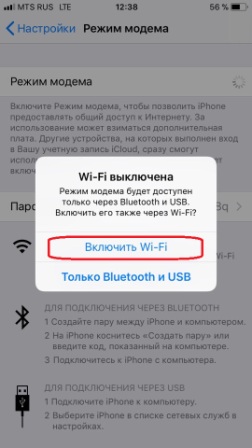
Обратите внимание, что есть два варианта:
«Включить WiFi»: Просто включите модуль в телефоне и интернет раздается по беспроводной сети.
«Только Bluetooth и USB» — тогда интернет можно будет раздавать по технологии Bluetooth или подключив через USB-кабель к ноутбуку или аналогичному устройству MacBook.
Для подключения телефонов, планшетов лучше использовать первый вариант. Подключить компьютеры вторые. Выберите «Включить Wi-Fi».
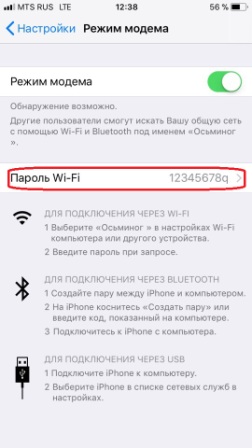
Чтобы изменить пароль, нажмите «Пароль Wi-Fi» и введите его значение.
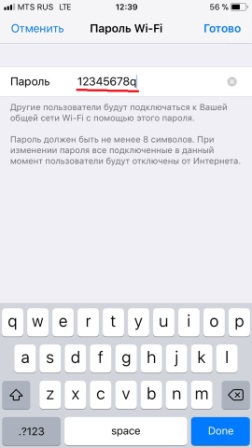
Ура! Сеть построена, интернет по ней ходит, и теперь к ней могут подключаться другие устройства по паролю. Что-то вполне полезное, когда так нужен интернет, а его нет.
ПРИМЕЧАНИЕ! Если устройства iPad, Mac, iPhone, Apple TV имеют одинаковую учетную запись iCloud, при таком подключении пароль не потребуется.
По проводу USB
И поэтому мы будем использовать тот же iPhone.
Берем кабель и втыкаем его в компьютер, а другой конец в смартфон.
Затем должно появиться окно подтверждения доверия; просто нажмите «Доверять».
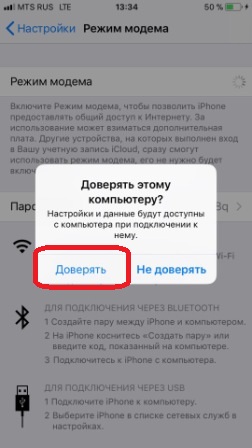
Для подтверждения потребуется ввести пароль от устройства или приложить палец к круглой сенсорной кнопке.
Теперь перейдите в «Настройки», «Режим стыковки» и активируйте «Режим стыковки».
Далее, как вы уже догадались, нужно выбрать «Только Bluetooth и USB».
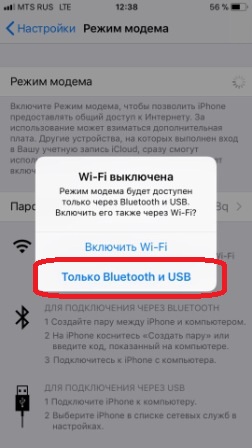
Как ни странно, но по сравнению с YOTA айфон с МТС не просил денег и просто подключался к интернету на полной скорости без всяких сообщений. Но если он не подключается, значит, ваш мобильный оператор отключил его. Просто зайдите в любой браузер и активируйте его там.
Windows Phone
У этих телефонов тот же принцип, что и у Android и iPhone, но проблема может заключаться в кривых названиях разделов, которые сбивают с толку даже опытных пользователей. Попробую кратко объяснить.
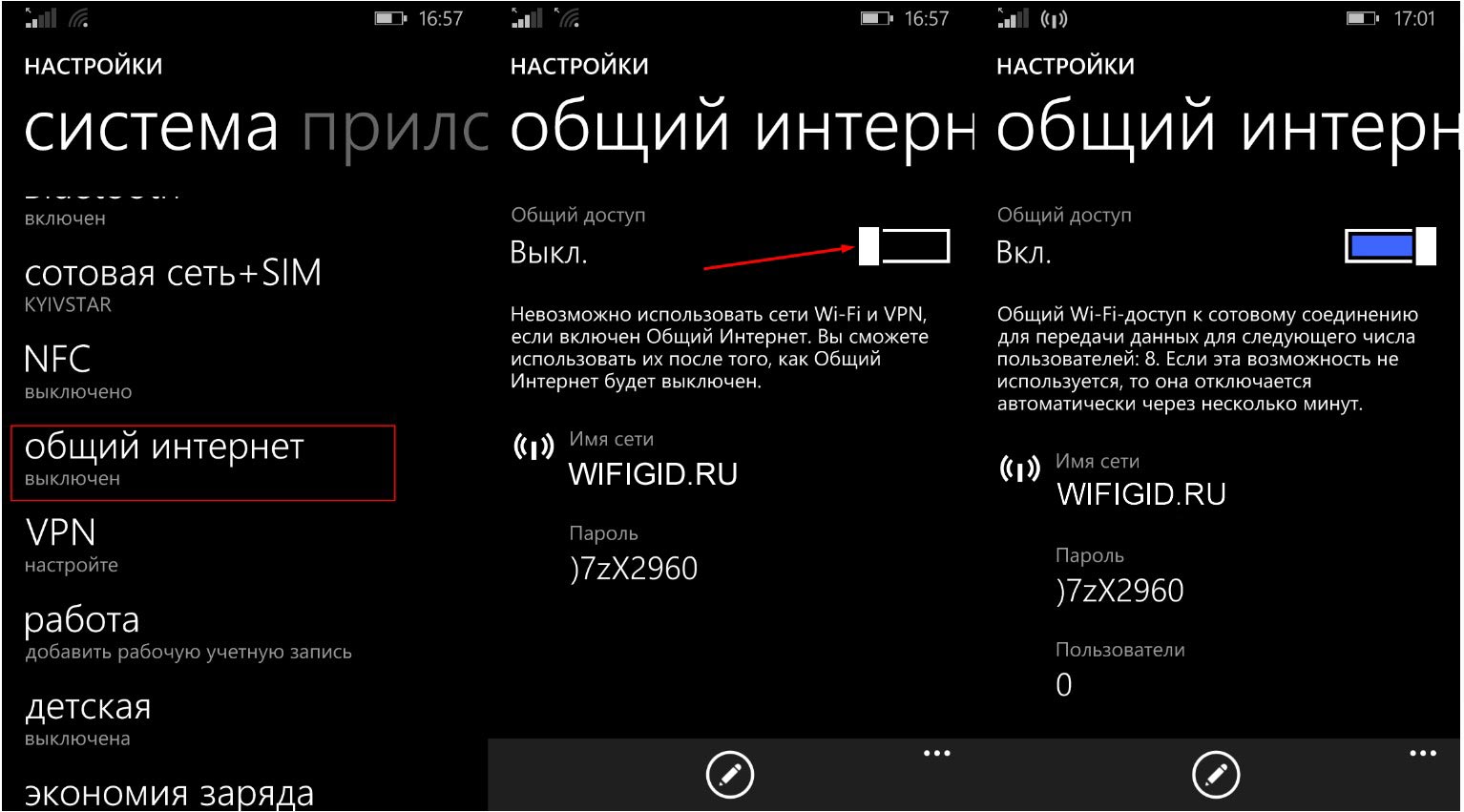
Перейдите в «Настройки», затем найдите «Общий доступ к Интернету». Измените режим «Общий доступ» на режим «Вкл.».
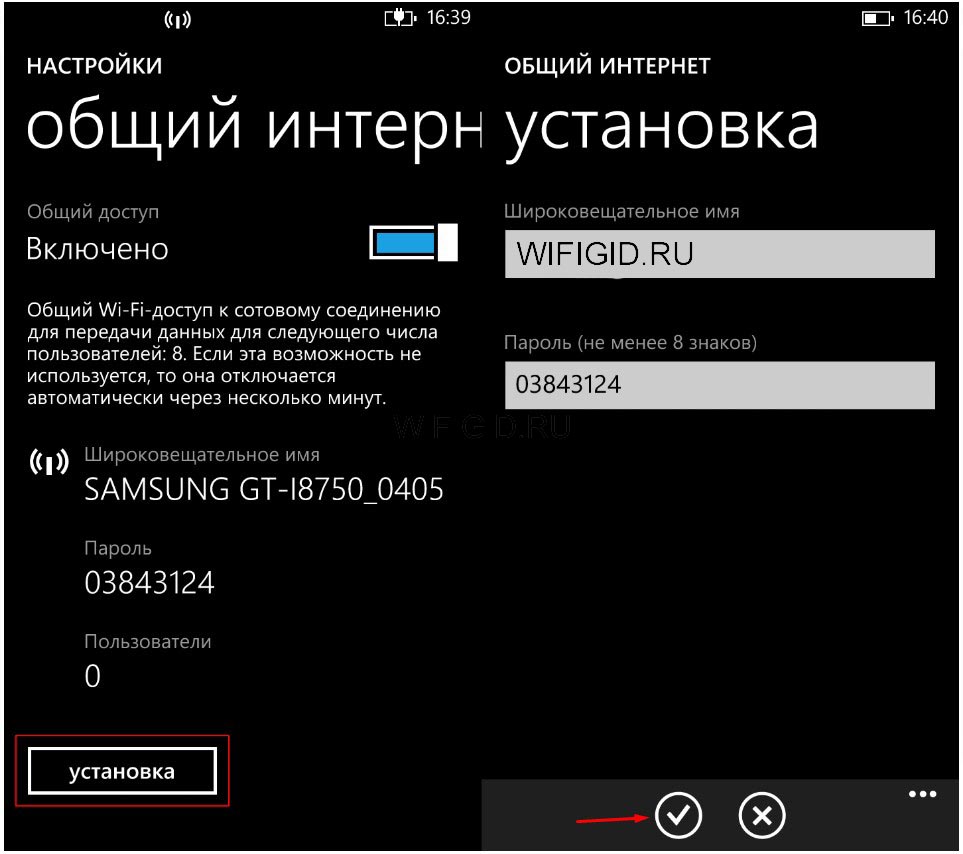
Внизу будет кнопка «Установить», если нажать на нее, то можно изменить имя сети и пароль. Для подтверждения просто нажмите на галочку.