Здравствуй, дорогой друг! Телефон за последние 10 лет стал неотъемлемой частью жизни каждого гражданина. Может это хорошо, может плохо — каждый решает сам. И если предыдущие мобильные телефоны выступали только как обычная мобильная связь. Теперь смартфоны — это совмещенный компьютер, игровая приставка, интернет-хаб, высокопроизводительная камера.
В основном, с развитием глобального и мобильного интернета, люди в любой части страны и даже мира могут выйти в интернет как через мобильного провайдера, так и подключившись к Wi-Fi. Но это техника, и никто не застрахован от поломок или какой-то ошибки. Рано или поздно пользователи Android-смартфонов сталкиваются с рядом проблем с подключением к WiFi.
Здесь проблема, скорее всего, в операционной системе, поскольку она не пытается исправить какие-либо внутренние ошибки, и пользователю необходимо выполнить ряд действий для повторного подключения к беспроводной сети. Сегодня в статье я расскажу о причинах отключений, ошибках и как решить эти маленькие нюансы. Все с картинками, пояснениями, простым языком.
ПОМОЩЬ! Дорогие друзья, я постарался максимально понятно объяснить решение этой проблемы. Но если в процессе возникнут непредвиденные ситуации или ошибки, сразу пишите о них в комментариях. Я или наша команда гидов WIFI помогут вам.
Причины
Почему телефон все равно не подключается, выдает ошибку при попытке подключиться к домашней WiFi сети? Грубо говоря, проблемы могут быть с двух сторон: со стороны роутера и со стороны телефона. Теперь небольшое отступление. Многие пользователи путают Wi-Fi и Интернет: это разные вещи.
Маршрутизатор создает локальную сеть, к которой может подключиться практически любое устройство. Также с помощью технологии Wi-Fi можно подключиться к локальной сети по воздуху. Роутер также может раздавать по локальной сети — Интернет. Но даже если интернета нет, роутер все равно сможет подключать к себе устройства и строить локальную сеть.
Но мы постараемся разобрать в статье как проблемы с интернетом, так и с подключением к Wi-Fi. Рассмотрим подробнее причины:
- В большинстве случаев, если мобильный телефон внезапно перестал подключаться, это свидетельствует о перегреве модуля телефона или маршрутизатора.
- Проблема со скоростью передачи данных.
- Пользователь просто забыл пароль.
- Роутер неправильно расшифровывает данные, отправляемые смартфоном.
- Неправильные сетевые настройки на телефоне.
- В роутере потерялась основная конфигурация или она была обновлена заново.
Причин много, как и решений. Расскажу о самых популярных в порядке убывания. Просто следуйте шагам, которые я описываю.
Быстрые действия
На моем старом смартфоне Samsung этот способ помог. Сначала перезагрузите телефон, а лучше выключите его и снова включите через несколько минут. Особенно это актуально, если он заряжался и перегревался. Так что внутренний модуль может начать глючить.
Проделайте то же самое с роутером. Просто отключите шнур питания или перезапустите его с помощью кнопки включения/выключения. Делая все это, помните о нескольких нюансах до появления проблемы. Возможно, с роутером играли дети, нажимая на всякие кнопочки, или он упал. Были ли обновления телефона или изменились настройки? Мой Samsung смог повторно подключиться к сети. Но если это не поможет, идем дальше.
Удаляем сеть
У моего знакомого с телефоном Леново — этот способ каждый раз помогал. Это удаляет IP-адрес и DNS из сетевых настроек. И когда он снова подключается, телефон автоматически получает новую конфигурацию, и нет никаких «ошибок аутентификации» и проблем с WPA.
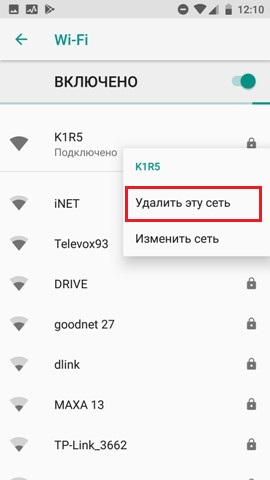
Зайдите в меню подключения к беспроводной сети и зажмите пальцем название вашей домашней сети. После этого нажмите «Удалить сеть» и повторите попытку подключения, введя пароль.
Сброс настроек сети
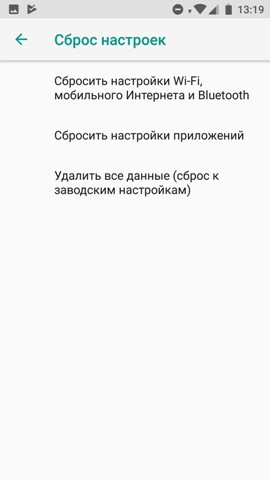
Далее выбираем первый пункт, где полностью сбрасываются настройки сети Wi-Fi, интернета и Bluetooth. Затем перезагрузите телефон и попробуйте снова подключиться.
Настройка роутера – подключение
Если описанные выше шаги не сработали, и этот чертов WiFi не подключается, проблема, скорее всего, в роутере. Возможно, ваша конфигурация пошла не так, но проблема, скорее всего, связана с типом шифрования, скоростью передачи данных или проблемой с засорением канала маршрутизаторами ваших соседей.
Для начала нам нужно подключиться к локальной сети роутера. Это можно сделать через сетевой кабель. Если у вас осталась коробка под передатчиком, загляните туда. Теперь нам нужен компьютер или ноутбук.
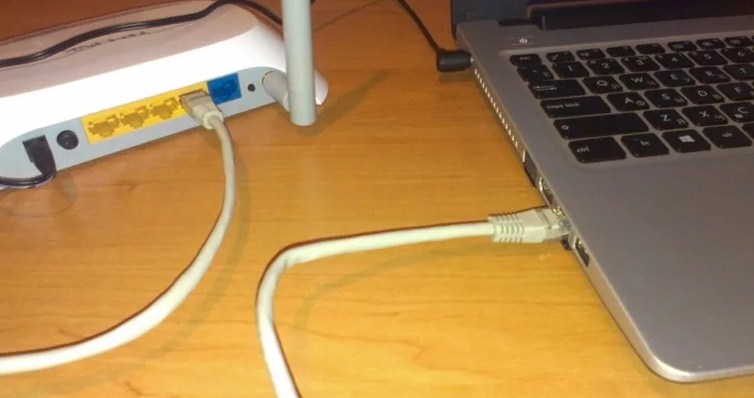
Дальше все просто втыкаем кабель в компьютер или ноутбук, а другой конец в роутер. В какой разъём не важно, так как один используется для интернета (он синего или голубого цвета) и он уже вставлен, а остальные предназначены для локального подключения.
Заглядываем под корпус устройства; там вы должны найти:
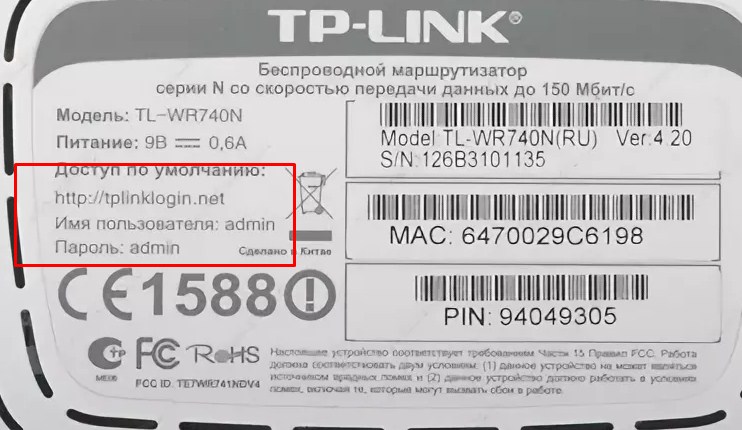
- Адрес — который необходимо ввести в адресную строку любого браузера для входа в настройки роутера.
- Логин и пароль от админки роутера.
ВНИМАНИЕ! Если после подключения система встречает вас разделом быстрой настройки (якобы вы только что подключились), это означает, что настройки роутера просто были сброшены (кто-то случайно нажал кнопку RESET на корпусе устройства). В этом случае вам нужно установить его снова. Наш портал поможет в этом. Просто введите название модели вашего роутера в наше окно поиска (находится в правом верхнем углу, где находится лупа) и прочитайте простую инструкцию с картинками и пояснениями.
Дополнительные инструкции могут отличаться в зависимости от версии прошивки роутера, а также компании. Фото приведу ниже, где будет подробно написано где что протыкать и что менять.
В будущем нам нужно изменить:
- Канал связи (устанавливается последним 11 или 13).
- Имя сети и пароль.
- Установите версию шифрования WPA2-PSK или Personal.
- Само шифрование установлено AES — в некоторых прошивках оно ставится автоматически после установки WPA2-PSK (Personal).
ПРИМЕЧАНИЕ! И еще один важный момент: после изменения обязательно нажмите кнопку «Применить» или «Сохранить» в тех же разделах, а затем перезагрузите роутер. Как это сделать, вы уже знаете.
TP-Link
Старая прошивка
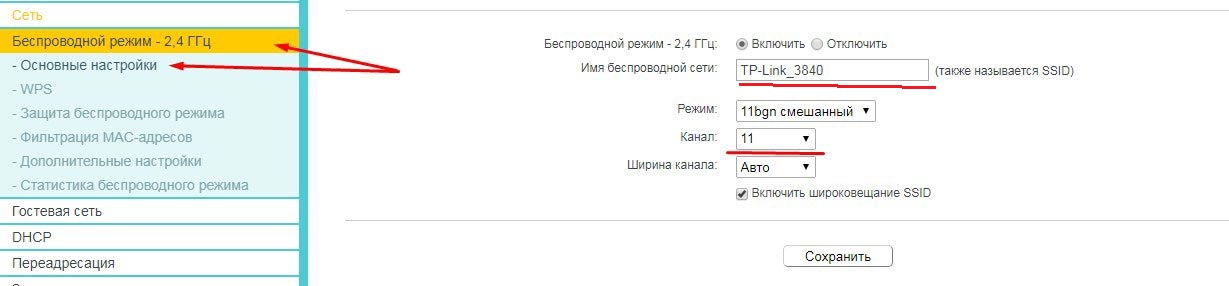
Также установите режим 11bgn, если есть другой. Эти стандарты более распространены. Канал может быть установлен на 11 или 13 (если применимо).
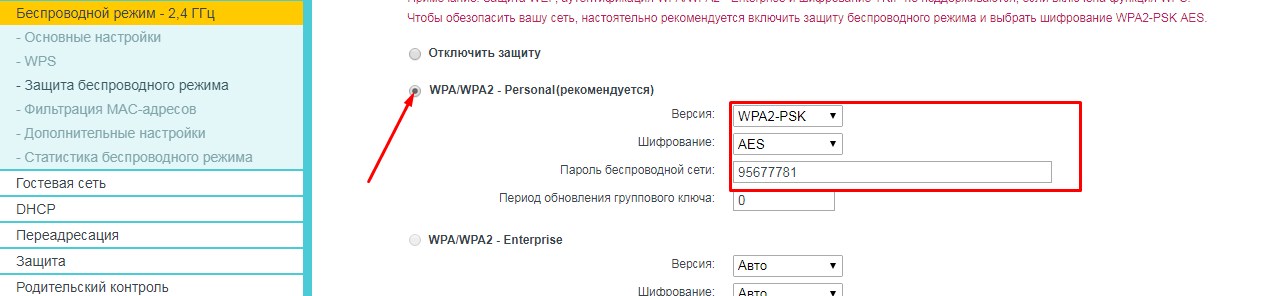
Новая прошивка
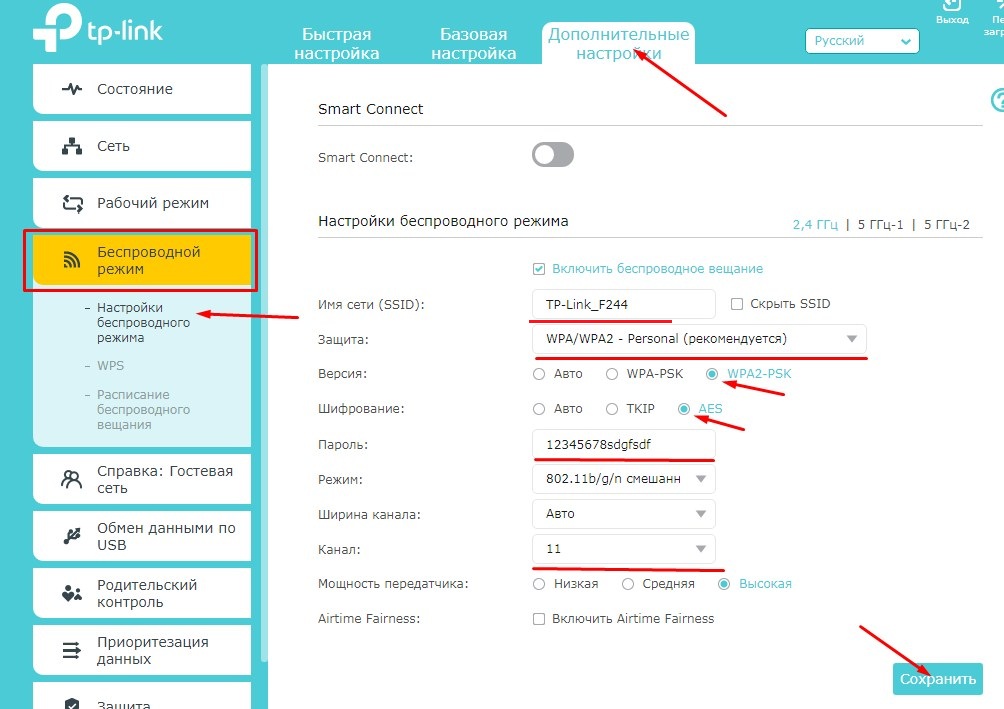
Zyxel Keenetic

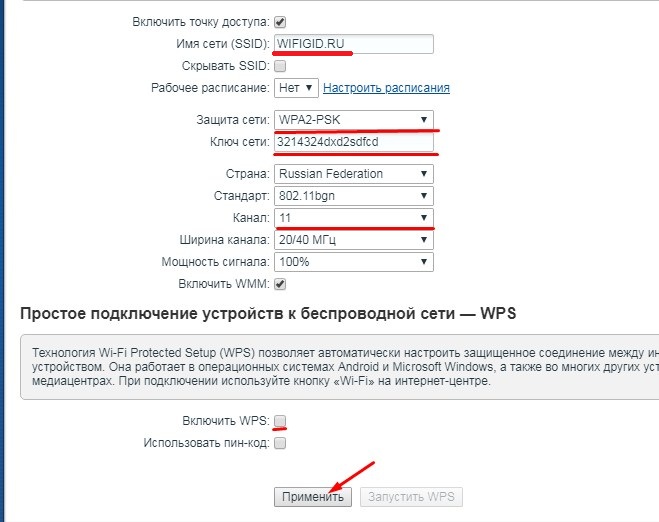
ASUS
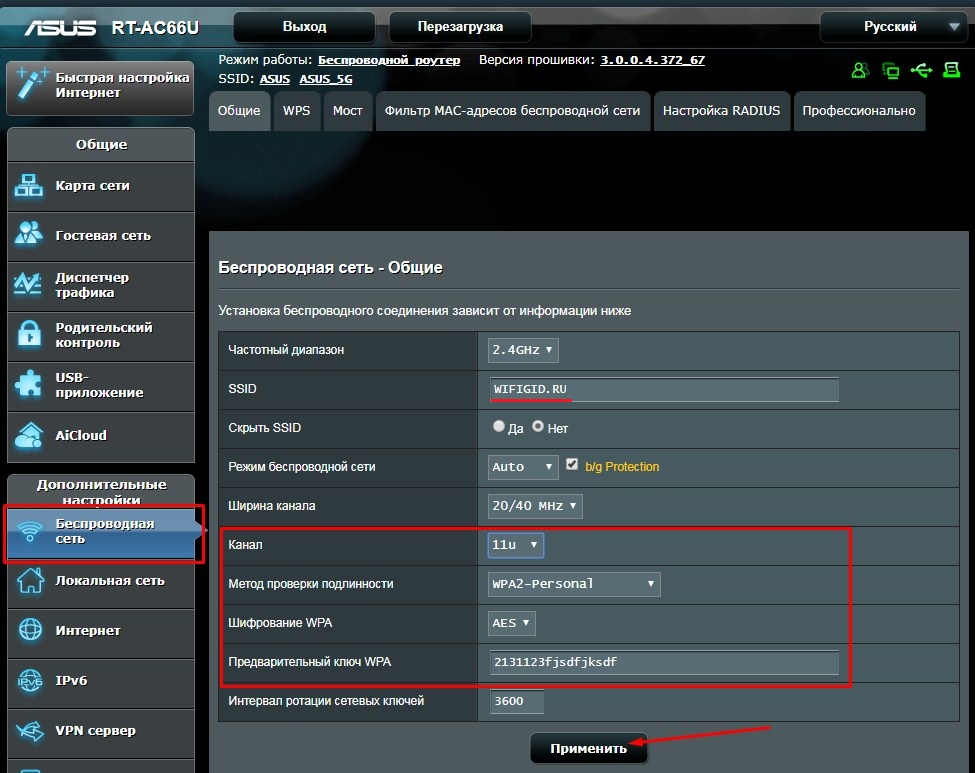
D-Link
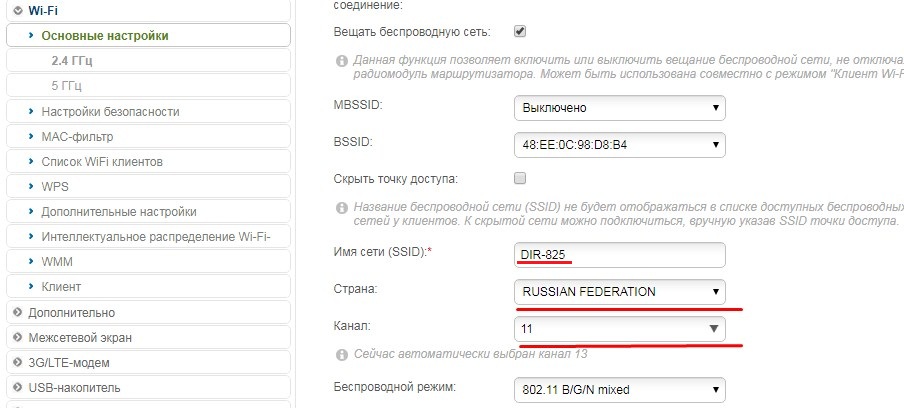
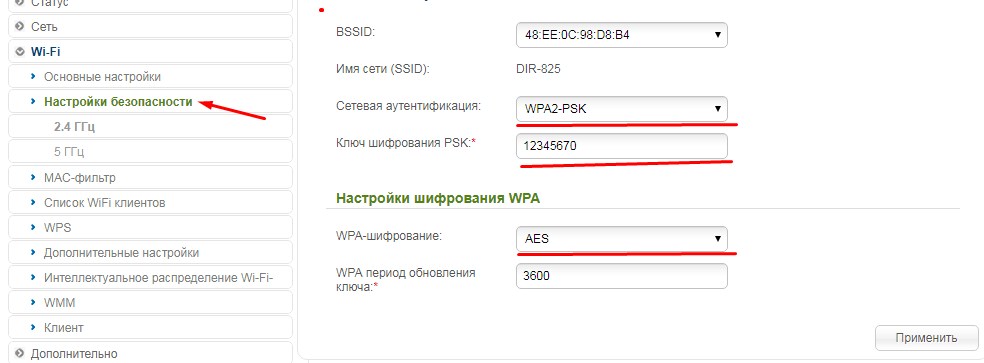
Другие модели
Как вы, наверное, поняли, инструкции более-менее одинаковы, но разработчики могут по-разному называть пункты меню. Нужно просто ковыряться и путешествовать по разделам настроек роутера.
Проблема с интернетом
Если есть подключение по Wi-Fi, вы увидите значок подключения вверху и все бы ничего, но интернета нет. Также может быть, что некоторые приложения не работают. Кое-как у меня был интернет, Wi-Fi соединения, но Google Play, YouTube, Play Market не работали. Теперь давайте начнем шаг за шагом, чтобы решить эту проблему.
Установка DNS
У меня только что была проблема с кривыми DNS-серверами, которые использовал мой провайдер.

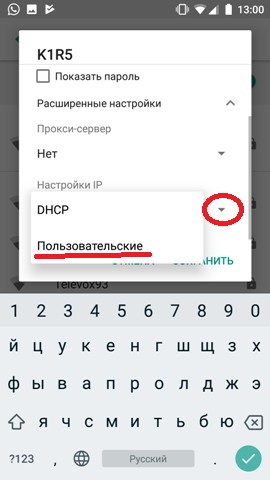
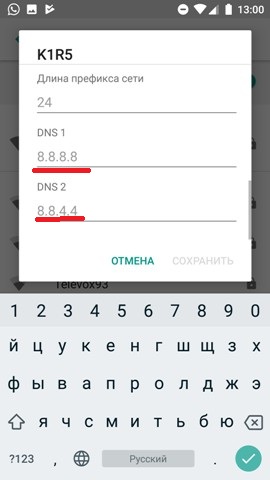
Ставим время и дату
Перейдите в настройки и найдите раздел, связанный с датой и временем. Вы должны установить настройки из вашей региональной сети, чтобы время было точным. Все дело в том, что иногда дата и время отправителя (в нашем случае маршрутизатора) и получателя (телефона) не совпадают, и могут возникнуть проблемы с получением и отправкой пакетов данных. Этот раздел может находиться сразу в настройках или в «Системе».
Удаление программ
К сожалению, некоторые программы могут искусственно отключать доступ в интернет или прерывать доступ к роутеру из-за его настроек. Просто вспомните — устанавливали ли вы какие-либо сторонние программы на свой телефон.
Найдите программы и посмотрите, нет ли подозрительных приложений. Если вы найдете что-то непонятное и определенно не существовавшее ранее, удалите это. Я также советую вам скачать антивирусную программу из Интернета и проверить свой телефон на наличие вредоносных программ.
Ничего из перечисленного не помогло
Тогда скорее всего проблема в самой телефонной системе. Перейдите в раздел «Система», как вы делали это раньше, и найдите «Сброс». Теперь нам нужно сделать глобальный сброс. Дело в том, что на телефоне могут сломаться некоторые системные файлы или библиотеки.
После перезагрузки телефона установите последнее обновление Android. Также перейдите в раздел «Система», а затем в «Обновление системы».


