Всем привет! Сегодня мы поговорим о том, как подключить и настроить родительский контроль Google Family Link. Все описанные шаги я прошел сам. Но если что-то не работает или идет не так, обязательно пишите в комментариях.
ШАГ 1: Установка приложения на телефон родителя

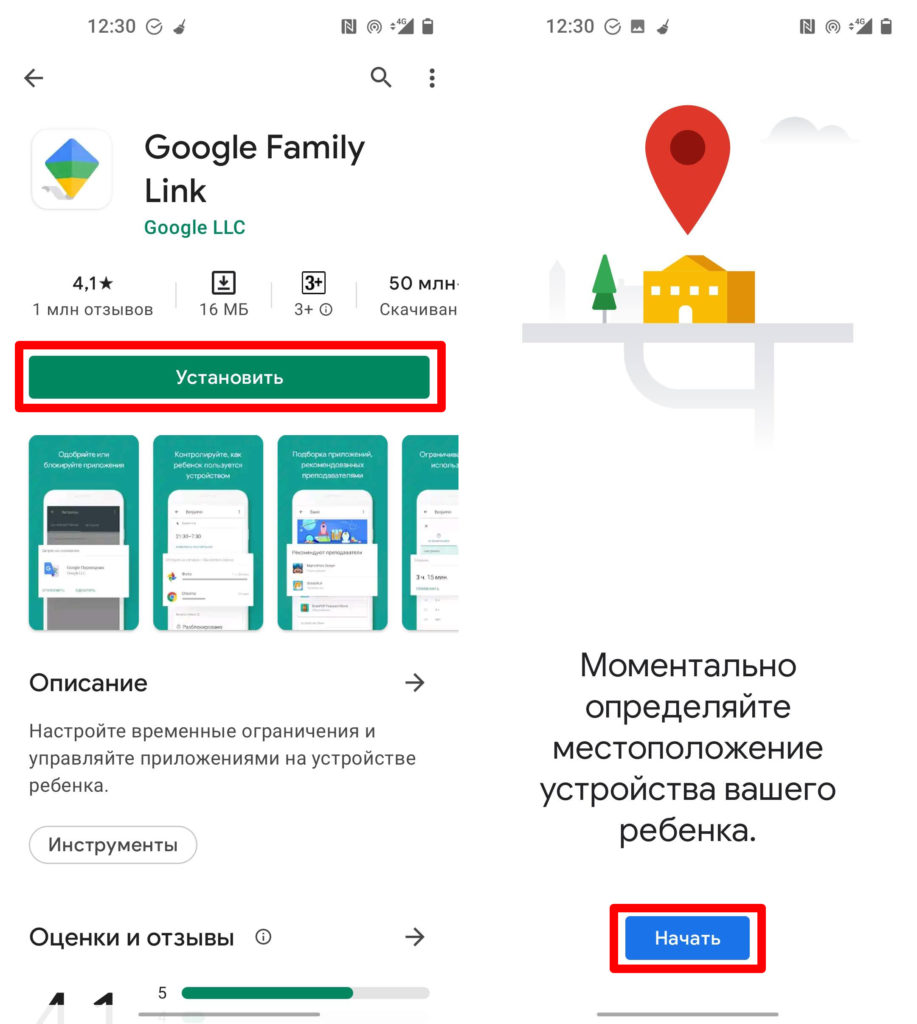
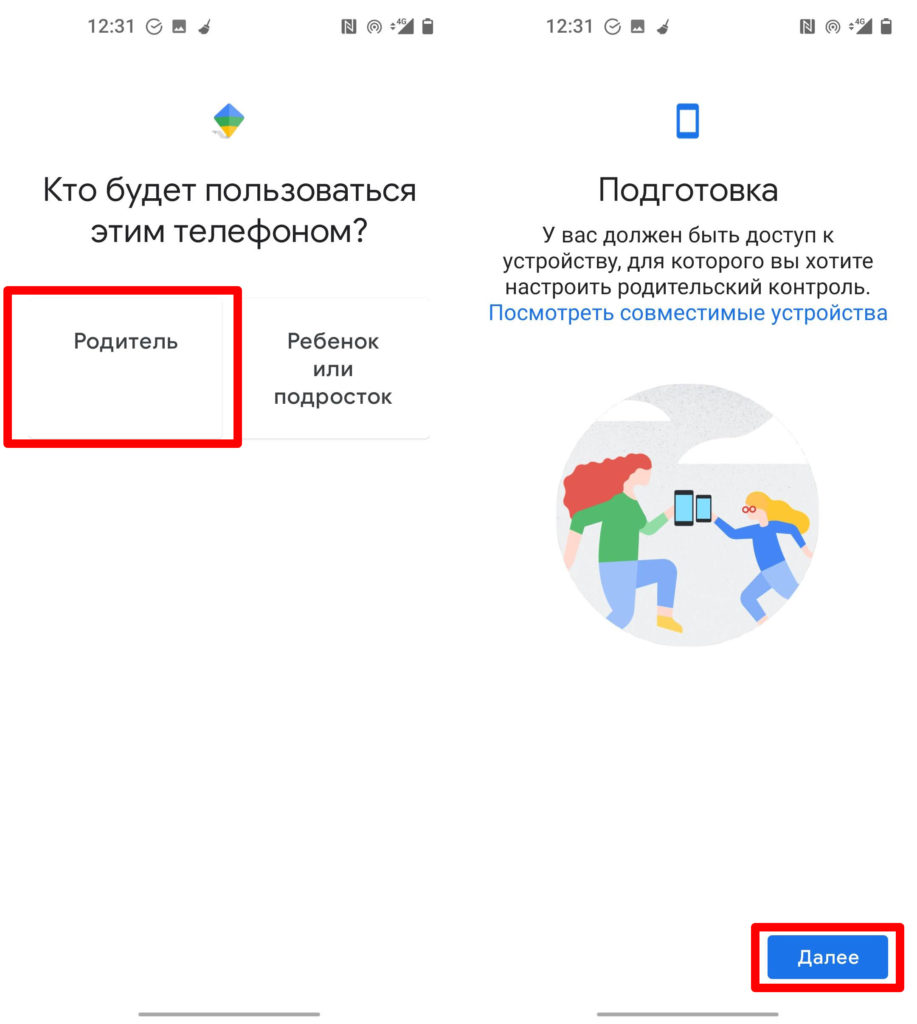
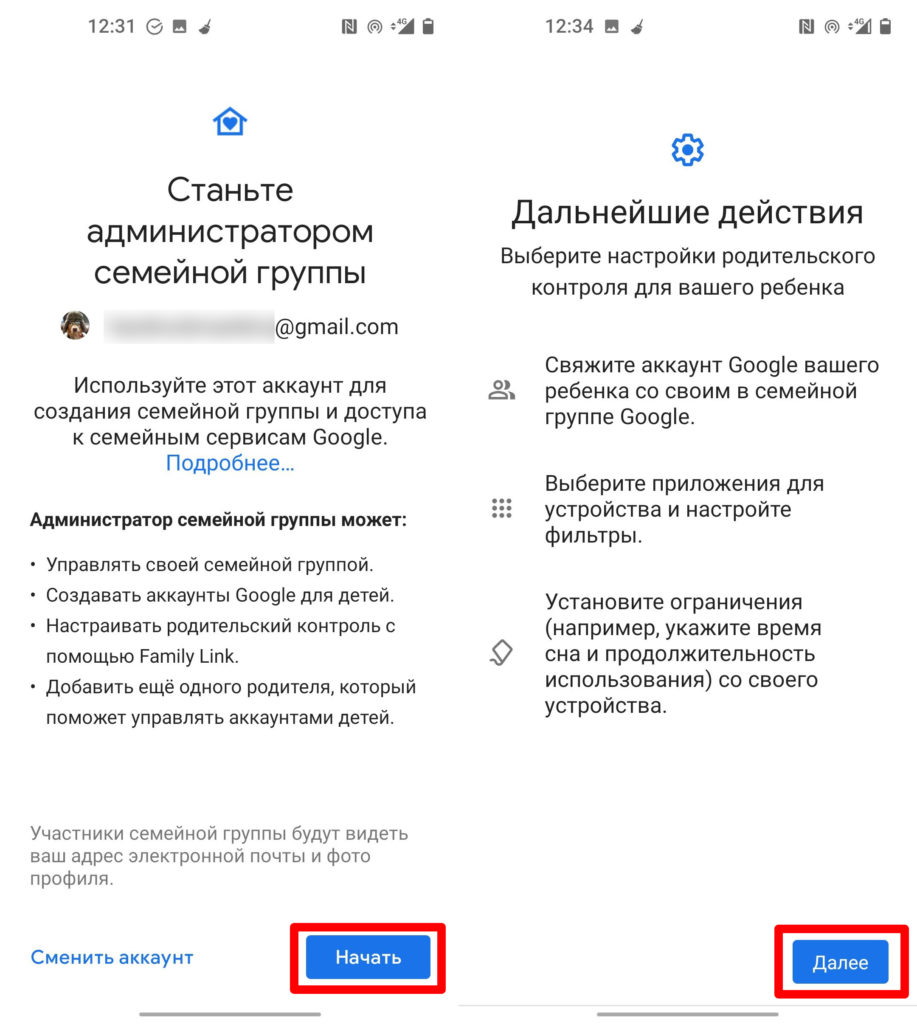
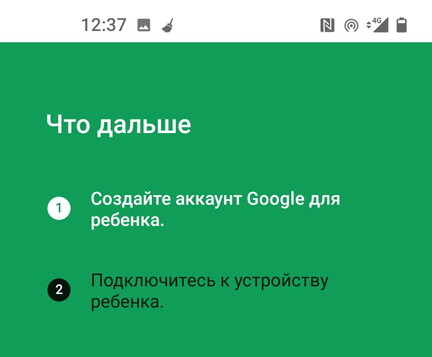
ШАГ 2: Подключение смартфона ребенка
В самой программе вам будет предложено два варианта: создать новую учетную запись и подключить ее к управляемому смартфону, либо уже подключить существующую. Если у вашего ребенка есть смартфон Android, скорее всего, у него уже есть учетная запись. Зайдите в «Настройки» — «Google» — и посмотрите, какой ящик там используется. Обязательно наличие ящика — «@Gmail.com».
Есть и другой вариант: вы можете просто скачать такое же приложение на смартфон вашего ребенка из Google Play или App Store. Просто на вопрос: кто будет управлять устройством, выберите телефон ребенка. Остальные настройки аналогичны.
Способ 1: Подключить уже имеющийся аккаунт
Заходим в «Настройки». Находим раздел «Google».
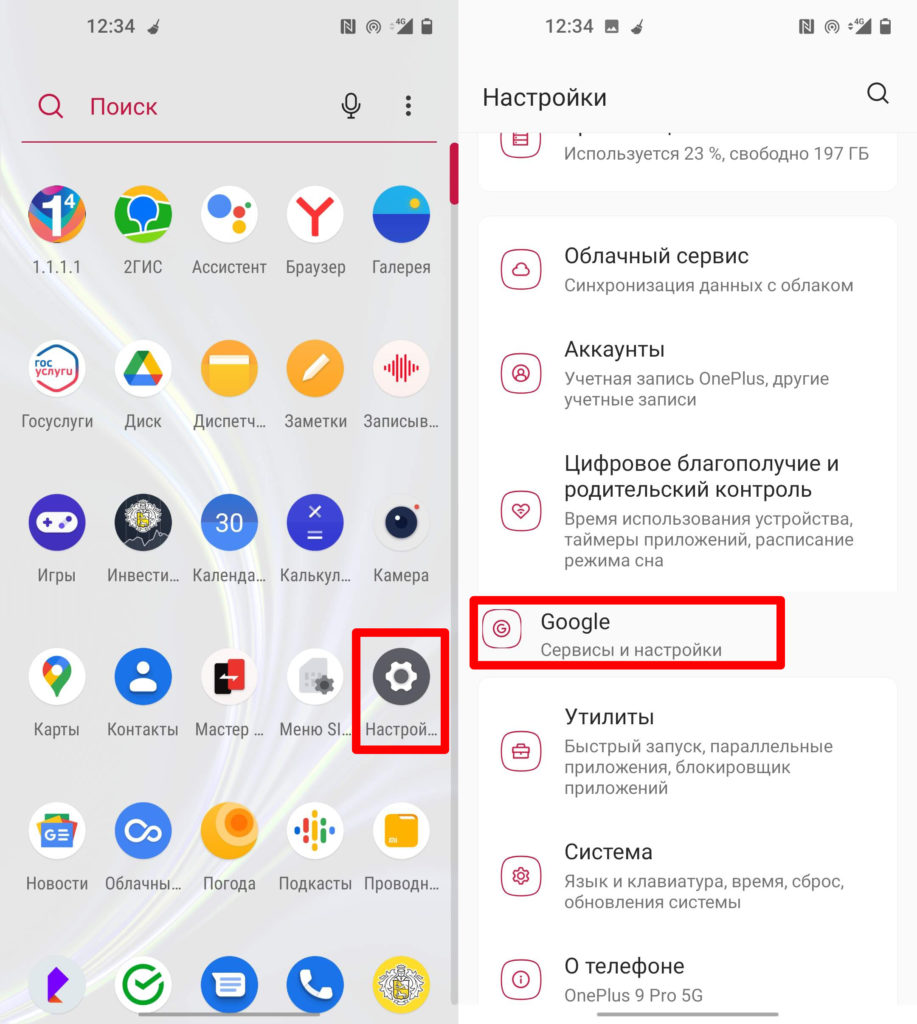
Прокрутите вниз и нажмите ссылку «Родительский контроль».
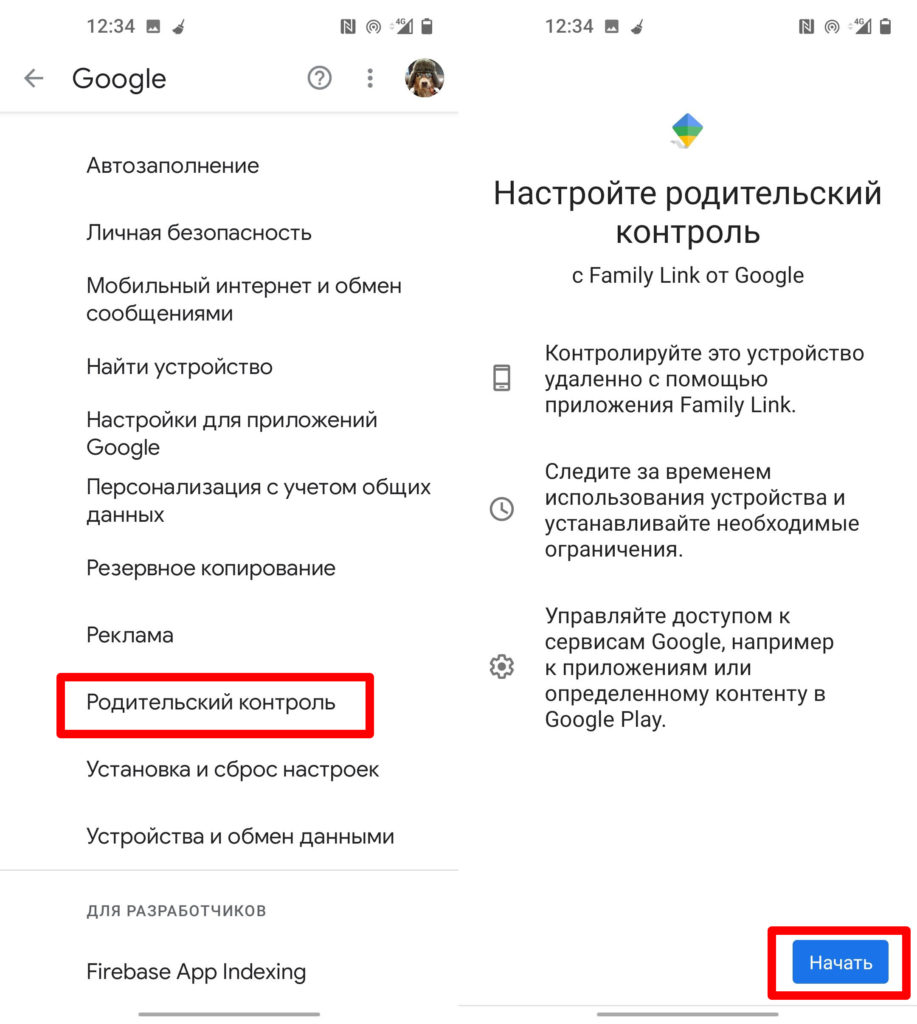
Выберите «Ребенок или подросток». На следующем шаге вам нужно ввести адрес электронной почты Gmail родителя, который будет управлять учетной записью самого младшего пользователя. На этом соединение будет завершено. Давайте перейдем к следующему шагу.
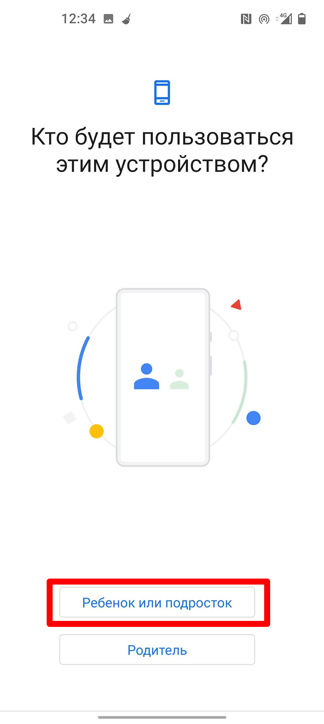
Способ 2: Создать новый аккаунт
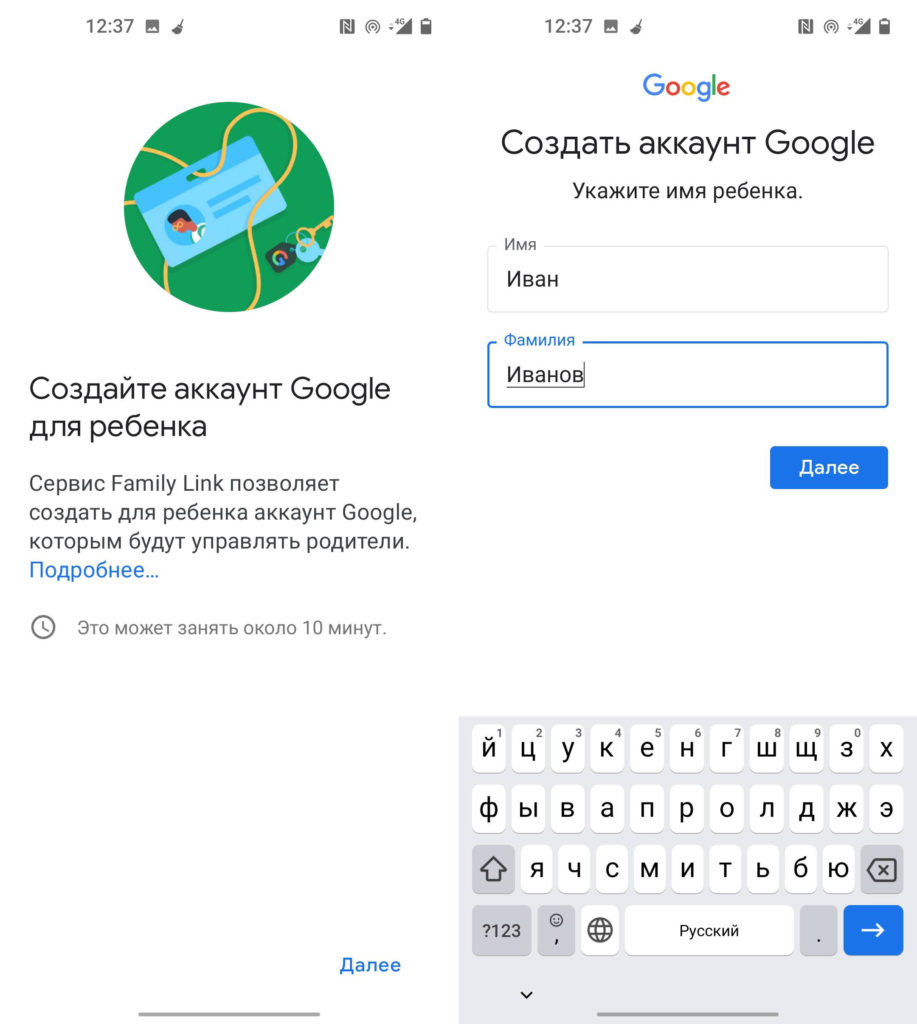
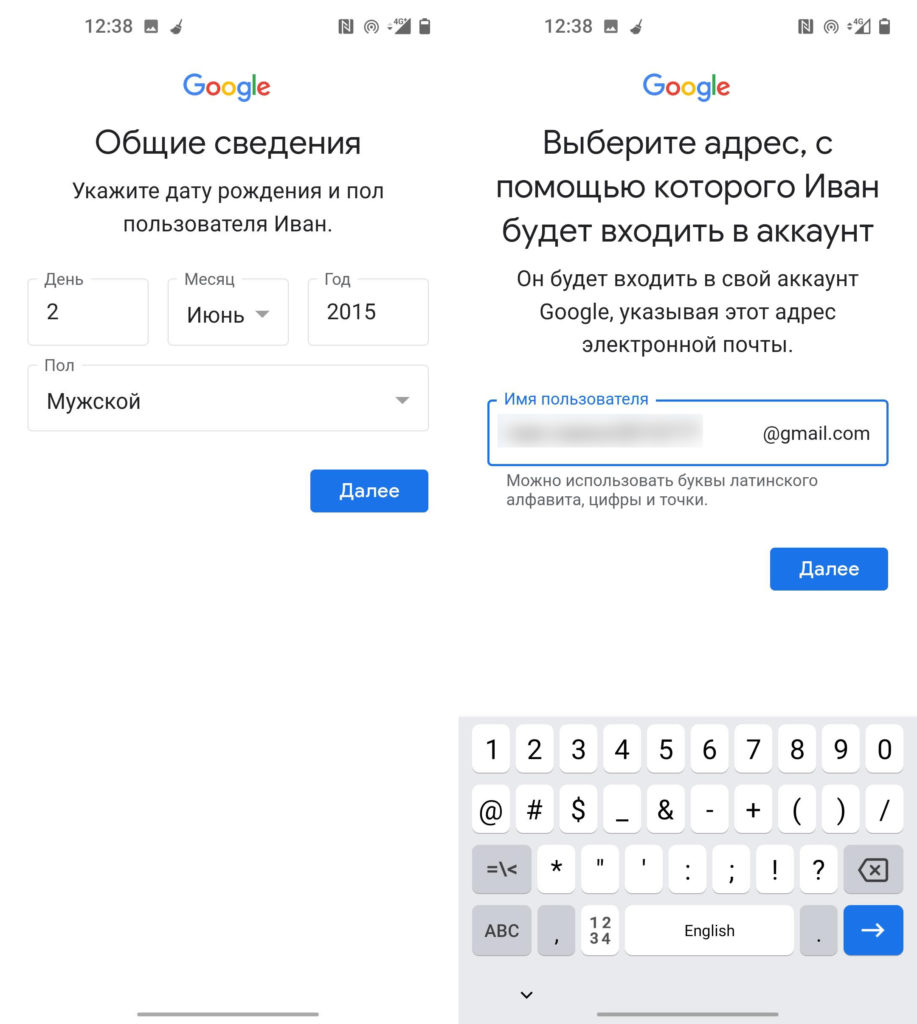
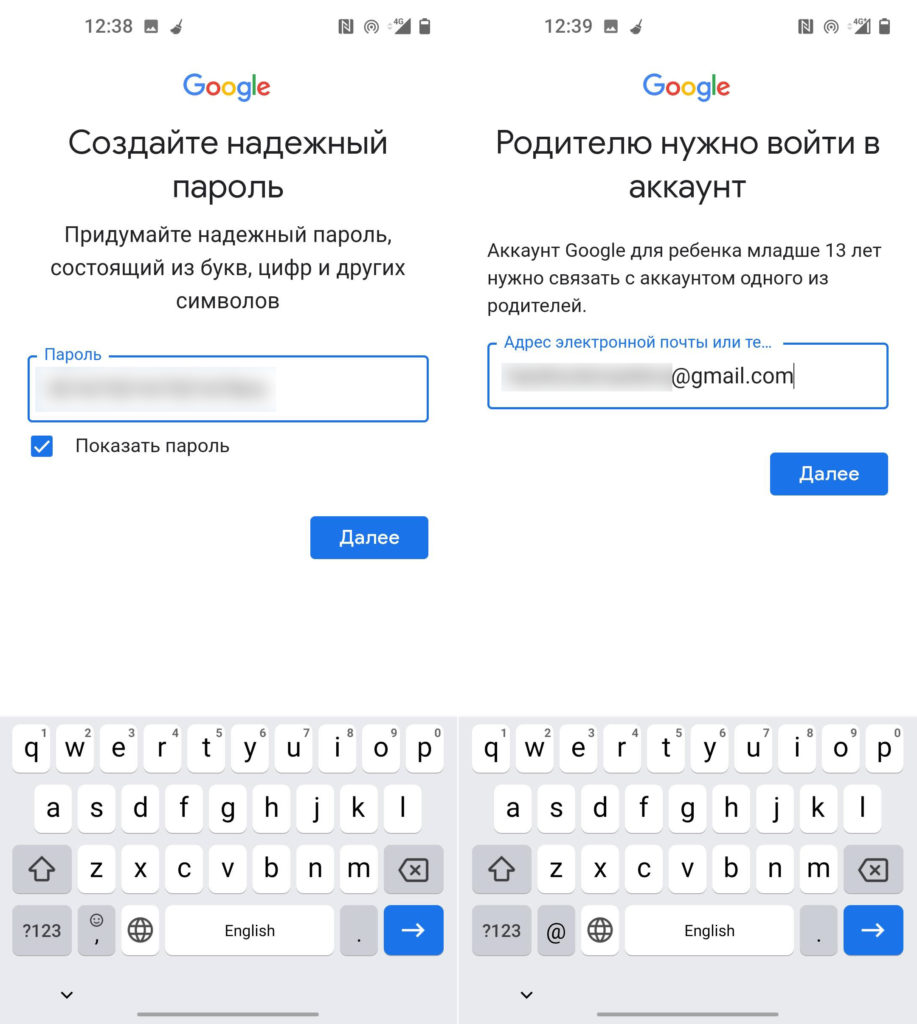
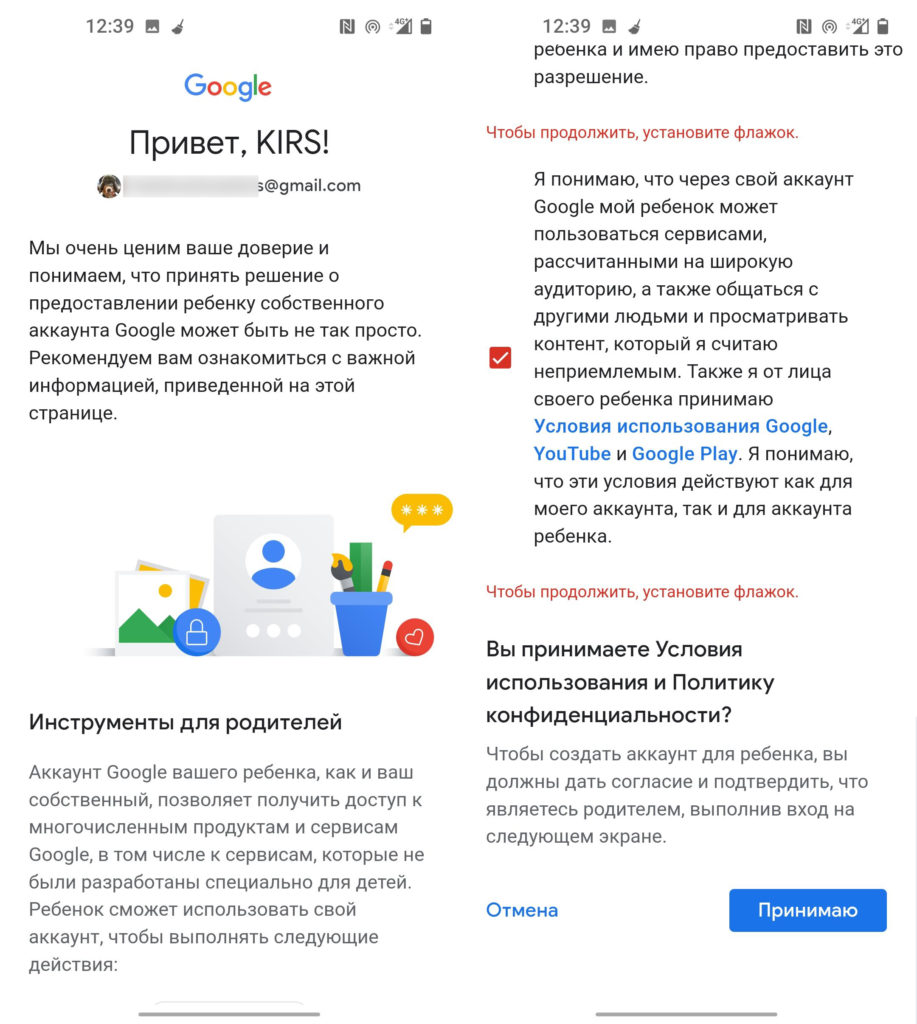
ШАГ 3: Настройка фильтров
Итак, скачиваем приложение, подключаем и настраиваем. Я создал учетную запись. В приложении под именем подключенного пользователя нажмите «Настройки». Теперь вы увидите фильтры, которые вы можете изменить. Давайте кратко рассмотрим каждый из них.
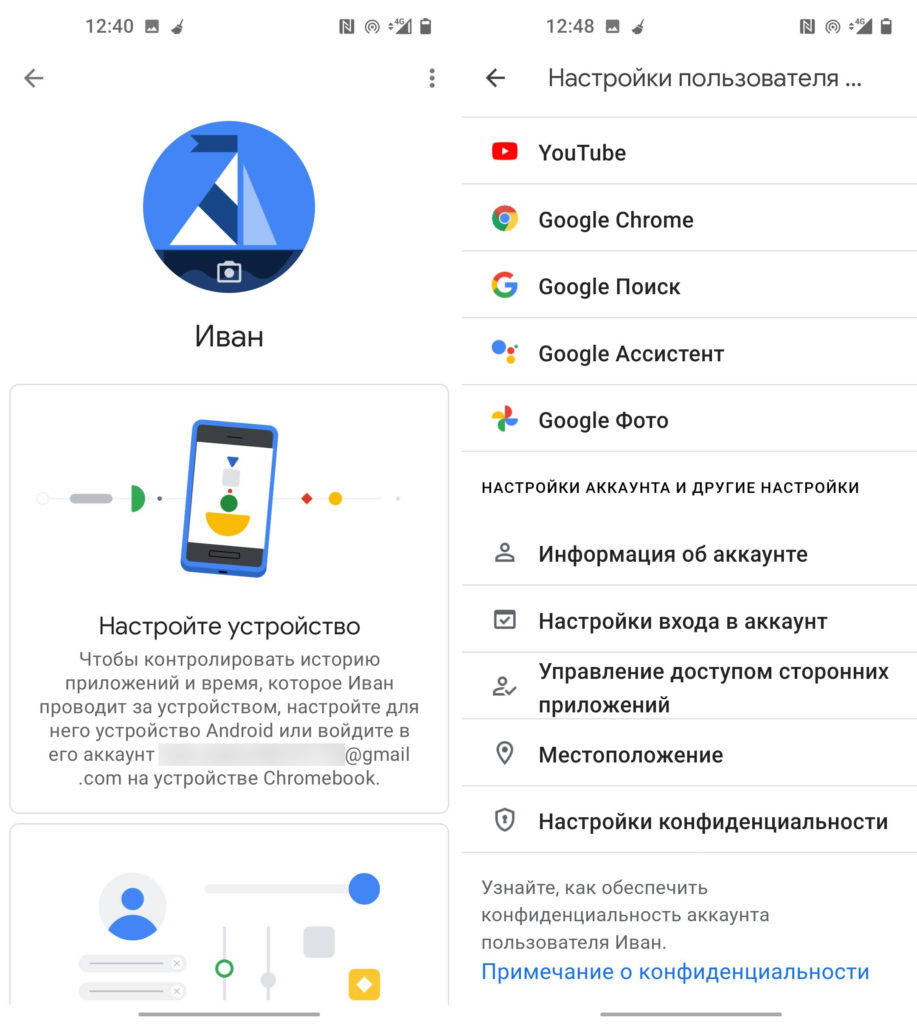
- Google Play: вы можете установить разрешение на покупку контента. Вы также можете привязать свою банковскую карту, но любая покупка должна быть одобрена управляющим родителем. Возможна установка возрастного ограничения на использование игр и фильмов. Значение по умолчанию: 12+.
- Ютуб — Есть два варианта. YouTube for Kids — это специальное приложение, в котором работает только детский контент. Второй вариант — YouTube с фильтрами родительского контроля.
- Google Chrome: блокировка сайтов для взрослых. Также можно установить доступ только к определенному списку сайтов. Этот список можно изменять и пополнять самостоятельно.
- Поиск Google: вы можете настроить блокировку любого опасного контента и контента для взрослых в результатах поиска.
- Google Assistant — это почти то же самое, что браузер и поиск.
- Google Фото: позволяет обмениваться фотографиями и видео с ребенком. Функция отключена по умолчанию.
Чуть ниже есть дополнительные подразделы:
- Информация об учетной записи: Вы можете изменить пароль, просмотреть почтовый ящик или удалить учетную запись ребенка.
- Настройки входа в учетную запись: по умолчанию вход в учетную запись без разрешения родителей запрещен.
- Контроль доступа для сторонних приложений. По умолчанию только родитель может одобрить использование данных учетной записи при загрузке сторонних программ и приложений.
- Местоположение: отправьте местоположение ребенка на телефон родителей.
- Настройки конфиденциальности: показывает, какие приложения используют ваши дети.
Помимо настройки учетной записи и фильтрации контента, вы также должны посмотреть настройки самого приложения. Нажмите на три полоски в левом верхнем углу экрана. Смотрим все пункты:
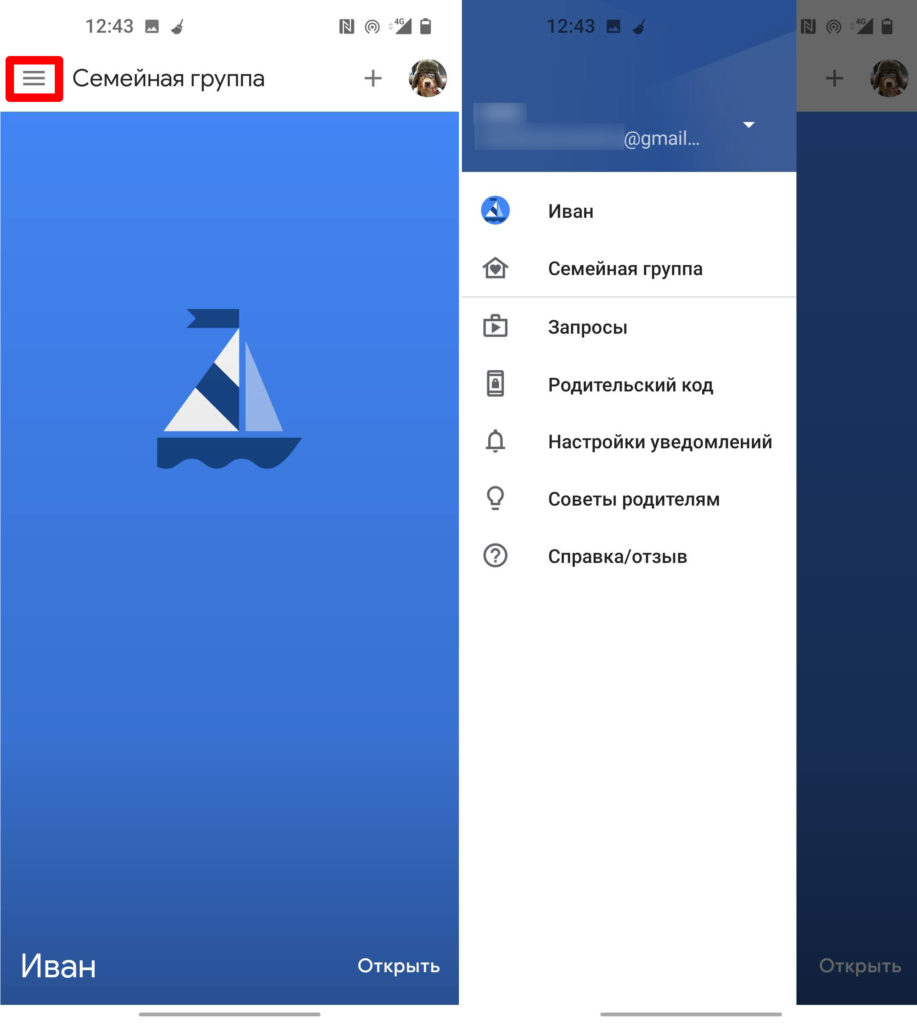
- Семейная группа — здесь отображаются все дети, а также менеджер семейной группы. Здесь же можно добавить еще одного ребенка, нажав «Родительский контроль». Или пригласите членов семьи, которые могут установить фильтры для всех детей.
- Запросы: просмотрите запросы на утверждение здесь. Например, ребенок пытается что-то запустить, установить или открыть. Если действие выходит за пределы, вы увидите запрос на подтверждение.
- Детский код — если по каким-то причинам у ребенка нет доступа к интернету, а вам срочно нужно разблокировать смартфон или удалить аккаунт, используется временный код.
- Настройки уведомлений: вы можете настроить уведомления, которые будут отображать действия вашего ребенка.
- Советы для родителей — это небольшая статья в Google, которую я рекомендую всем прочитать.
На этом основной этап подключения и настройки завершен. Если у вас остались вопросы, пишите в комментариях и я постараюсь вам помочь.
Как отвязать аккаунт ребенка или удалить родительски контроль
Я написал об этом отдельную подробную инструкцию, которую вы можете прочитать здесь.








