Всем привет на портале WiFiGiD.RU! Ошибка с текстом «Неправильные разрешения для каталогов службы поиска» может возникать в Windows, если с поиском операционной системы возникли какие-то трудности. Ошибка часто возникает при клике по поисковой строке или значку лупы. В более редких случаях она может вылезти вообще в любой момент времени работы ПК. Ниже я расскажу, что можно сделать, чтобы её решить.
Способ 1: Перезапуск службы
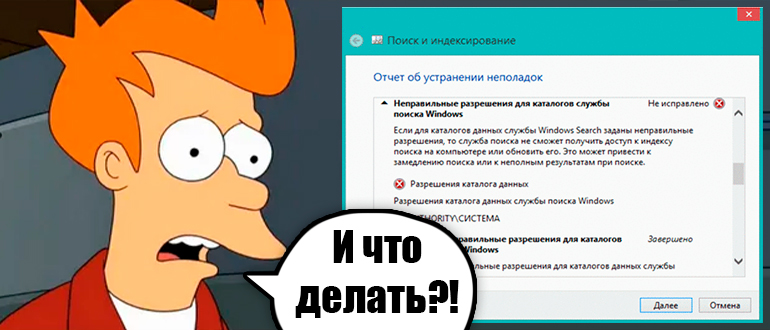
Если есть какие-то проблемы со службой поиска, то можно попробовать её перезапустить. Давайте покажу, как это можно сделать:
+ R
services.msc
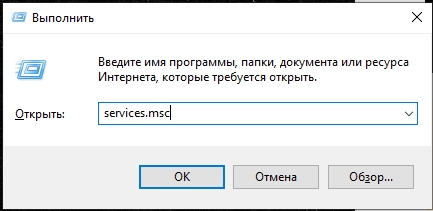
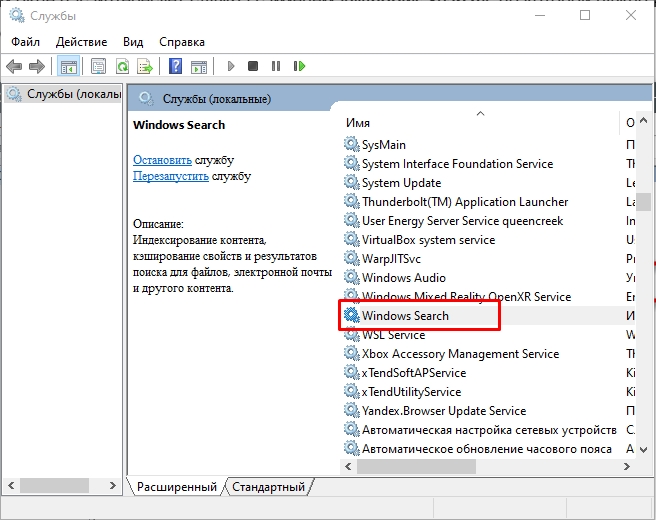
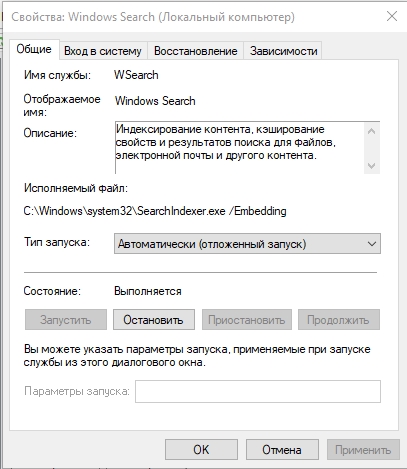
Способ 2: Устранение неполадок
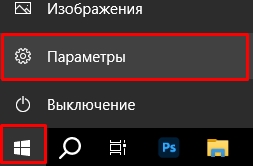

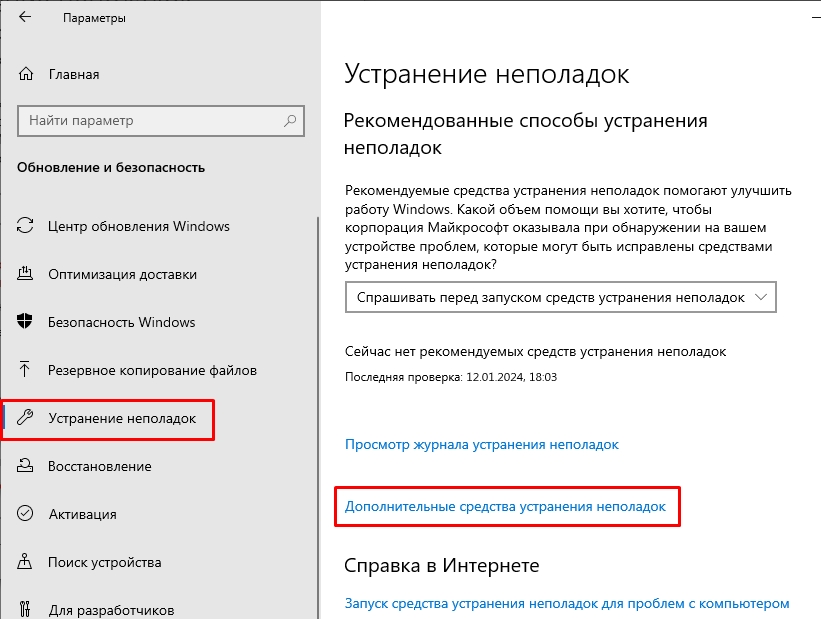
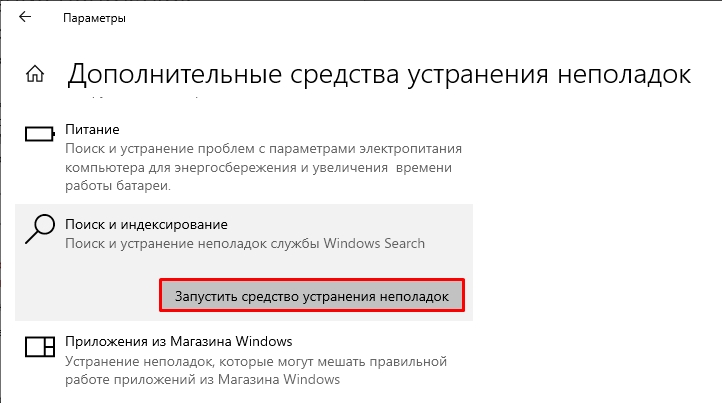
Способ 3: Доступ к папке Data
Очень часто ошибку можно увидеть, если для индексации нет прав доступа к какой-то папке. Обычно, это папка Data. Попробуем проверить это.
C:ProgramDataMicrosoftSearch
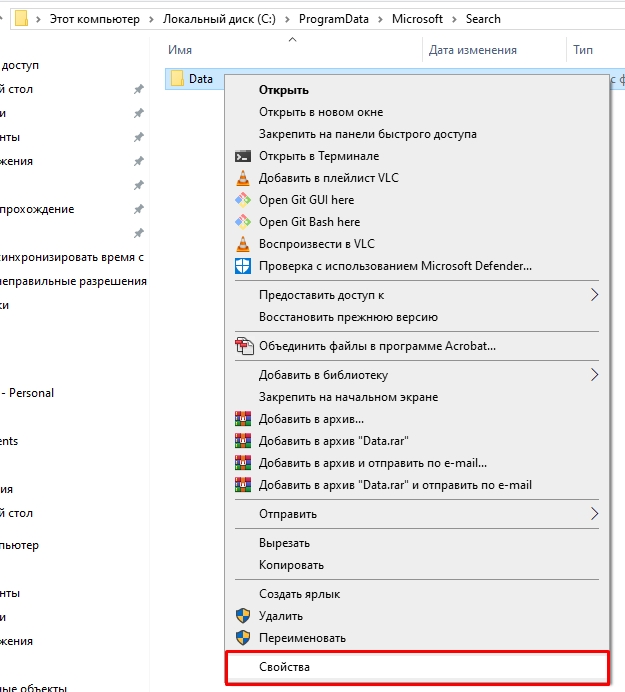
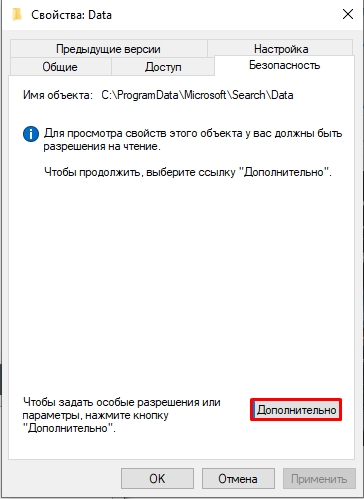
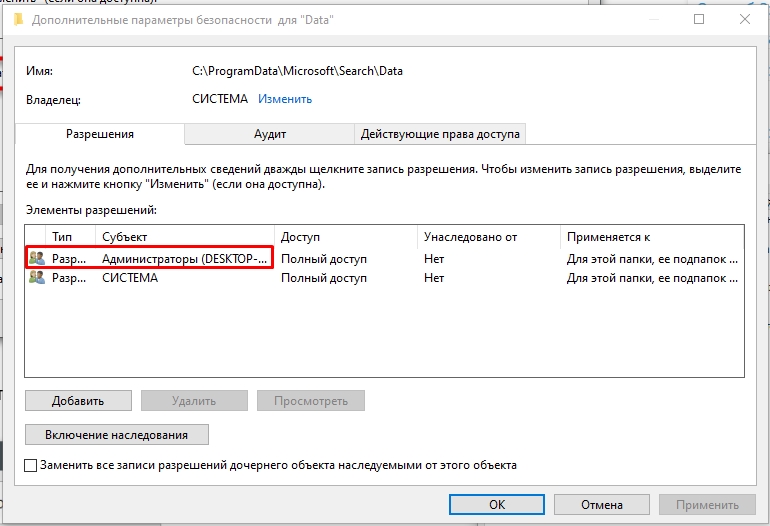
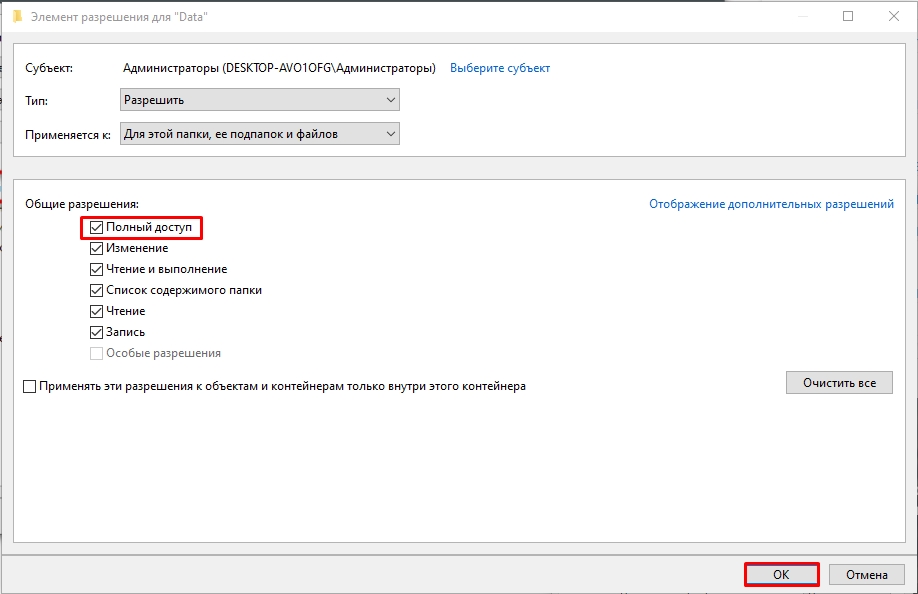
Способ 4: Перестройка индекса
Иногда данный способ помогает, если проблема связана с некоторыми папками, к которым сама система не дает доступ по соображениям безопасности. После перестройки ошибка должна пропасть.
+ R
control
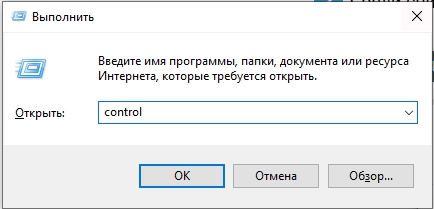
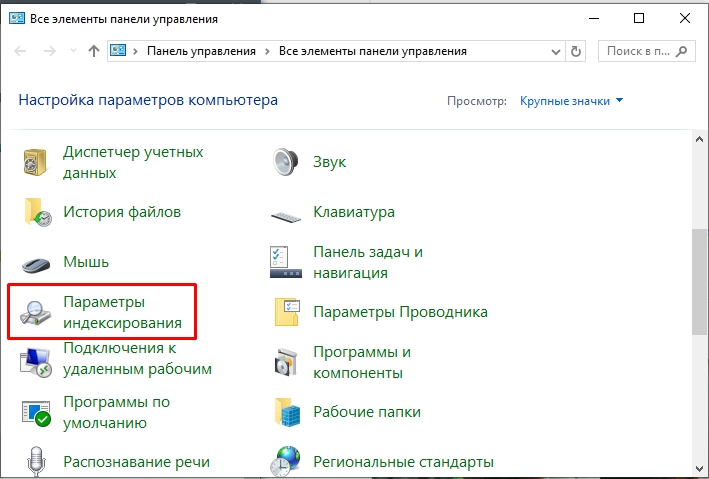
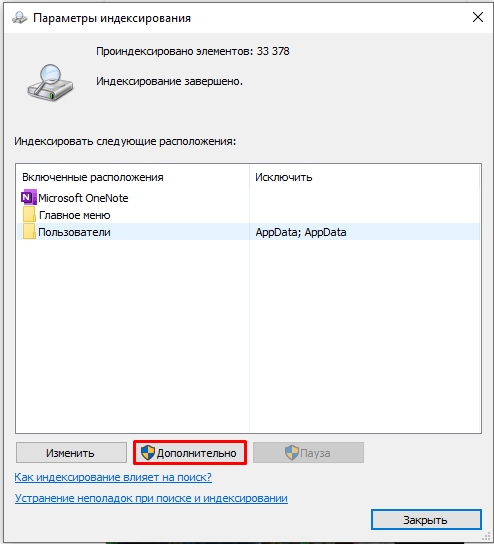
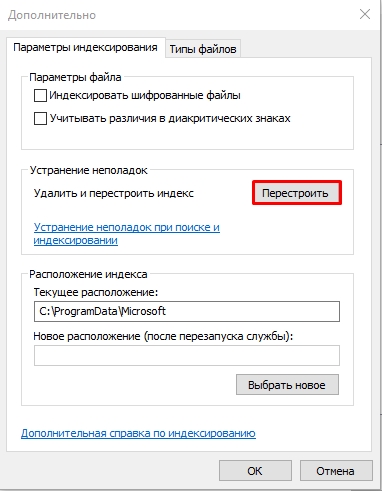
Способ 5: Пересоздание UsrClass.Dat
В некоторых случаях проблема может быть в побитом файле UsrClass.Dat, который можно пересоздать.
C:UsersИМЯ_ВАШЕГО_ПОЛЬЗОВАТЕЛЯ_ПКAppDataLocalMicrosoftWindows
UsrClass.Dat
UsrClass.old
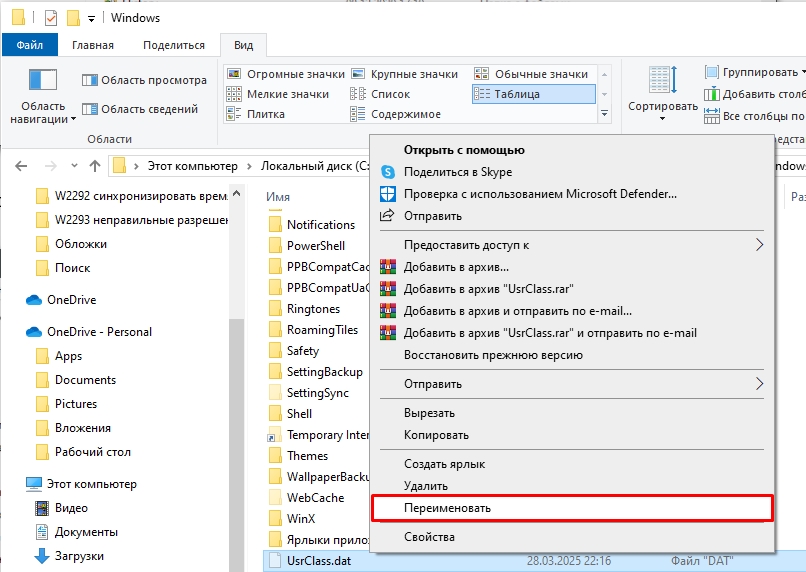
Дополнительные методы
Если ошибка все также появляется в ОС, можно прибегнуть к общим мерам. Частенько это помогает, если система поломана:
- На многих форумах ребята пишут, что помогает отключение или удаление встроенного помощника Cortana.
- Запустите консоль с правами администратора и пропишите поочередно две команды:
sfc /scannow dism /Online /Cleanup-Image /RestoreHealth
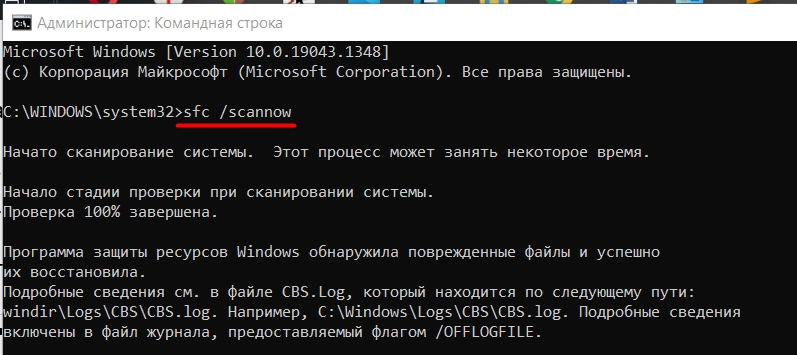
- Выполните восстановление системы с помощью отдельной функции. Я всегда советую выбирать точку по самой ранней дате. Таким образом есть больше вероятности восстановление рабочей ОС.
- Можно попробовать создать вторую локальную учетную запись, дать ей права администратора, и уже работать с неё.
- Если у вас на компьютере стоит сомнительная, пиратская сборка, то следует выполнить установку чистой ОС. Также многие наблюдают ту же проблему при обновлении до Windows 10 с семерки или Виндовс 8. В таком случае есть риск остаточных, кривых записей в реестре, которые и мешают поиску. Инструкции по установке:
Windows 10
Windows 11








