Всем привет! Сегодня разбираем еще одну популярную проблему, когда по каким-то причинам не работает клавиша «Шифт» на клавиатуре ноутбука или компьютера. Причем именно с ноутами данная проблема возникает чаще. Ниже мы рассмотрим все основные причины и решения.
Первые действия
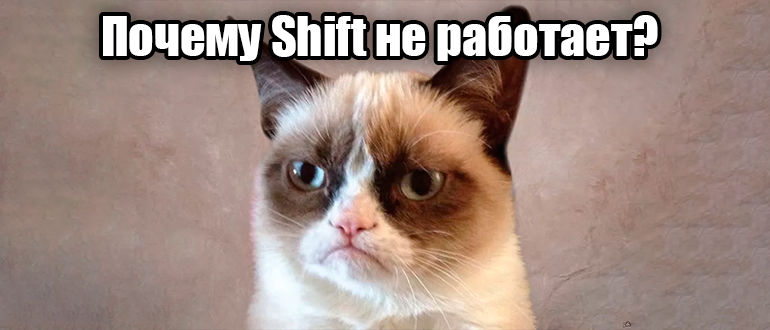
Если у вас не работает «Шифт» на клавиатуре, то давайте прибегнем к простым методам, которые частенько помогают:
- Перезагрузите компьютер или ноутбук.
- Переподключите клавиатуру в другой USB-порт.
- Если вы используете на системном блоке переднюю панель, или USB-хаб – переключите клавиатуру напрямую в материнскую плату сзади.
Способ 1: Залипание клавиш и другие настройки в Виндовс
Обычно на клавиатуре не работает «Шифт» из-за двух настроек в Виндовс – это «Залипание клавиш» и «Фильтрация ввода». Поэтому лучше эти конфигурации выключить.
Читаем – как ускорить работу компьютера на 20-30%.
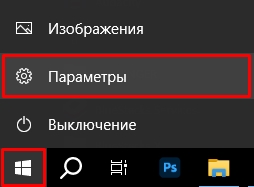

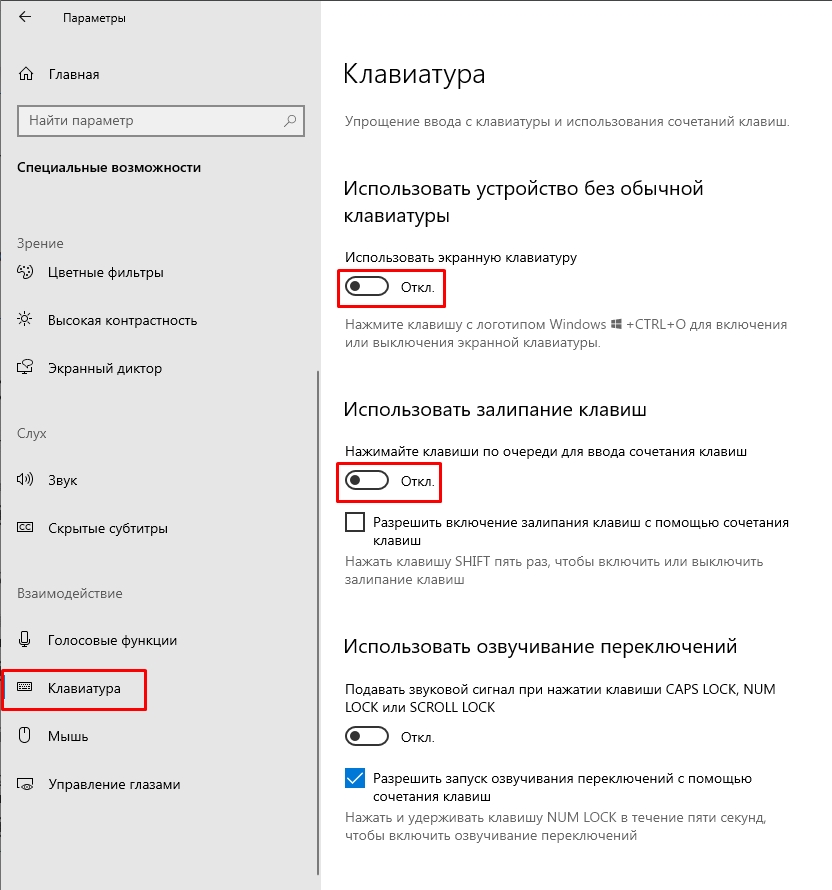
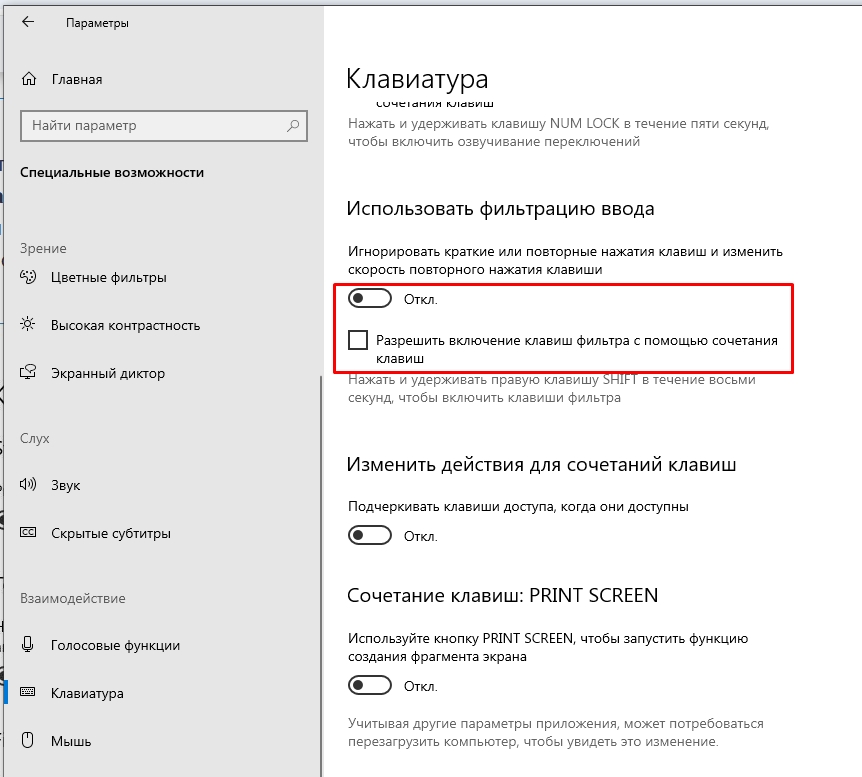
Способ 2: Блокировка некоторых клавиш
Почему на клавиатуре не работает шифт на некоторых ноутбуках? Это связано с включением определенного режима на самой клаве. Обычно режим выключается несколькими способами (в зависимости от производителя):
- Просто нажмите: «NumLock».
- Зажимаем клавиши «Ctrl + Fn + Alt». После этого жмем: «Shift + Пробел».
- Еще одна комбинация – зажимаем одновременно: Fn + Shift.
- Попробуйте просто одновременно зажать обе кнопки «Shift».
- На некоторых клавиатурах работают кнопки: Fn + Insert.
- Можно попробовать просто зажать Fn + NumLock.
Если это не сработало, то попробуйте вот что:
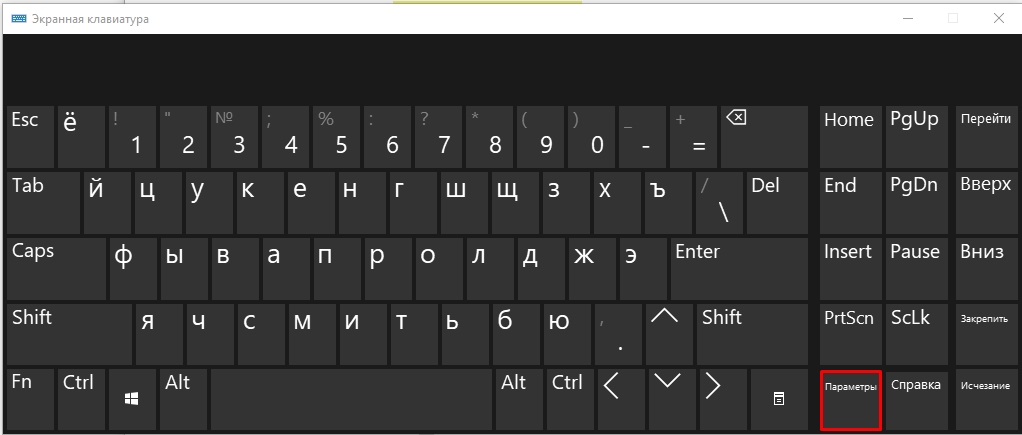
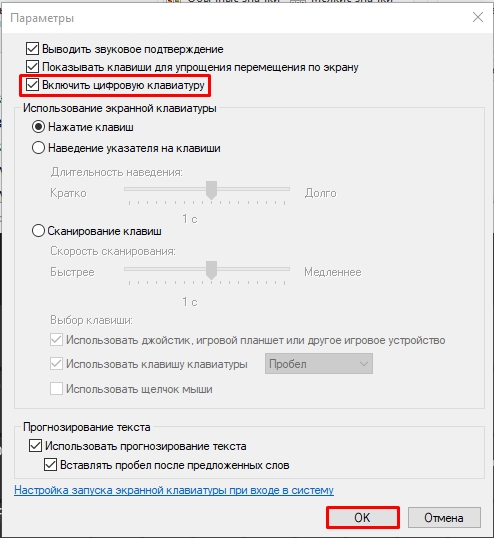
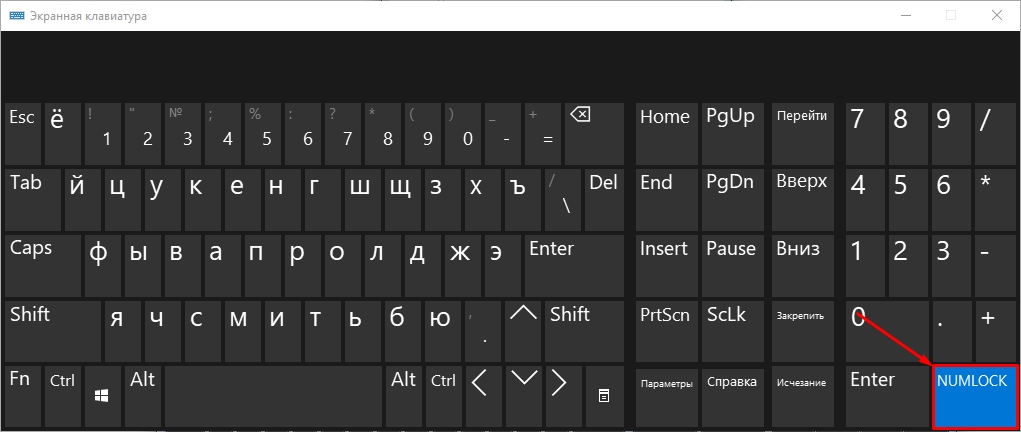
Способ 3: Драйвера
Еще одна проблема – это драйвера, которые неправильно были обновлены или установлены. Можно это исправить:
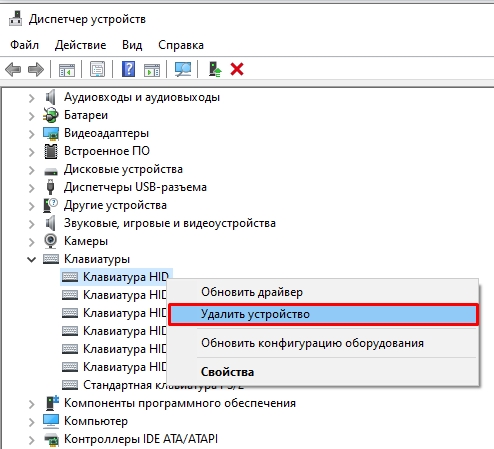
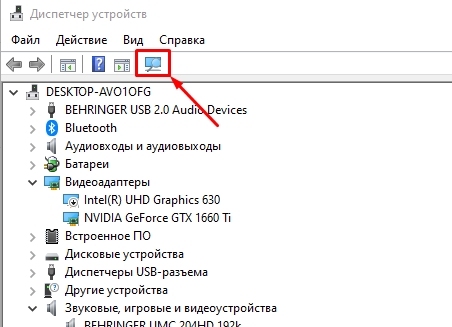
Если проблема осталась, то я советую скачать и установить официальные драйвера для вашей материнской платы. Скачиваем исключительно с официального сайта производителя. Если у вас ноутбука, то качаем с сайта производителя устройства. Более подробно читаем об этом в инструкции по ссылке ниже.
Читаем – как обновить любые драйвера.
Дополнительные советы
Давайте теперь рассмотрим дополнительные причины, я дам ссылки не инструкции, которые вам могут помочь.
- Подключите клавиатуру (если есть возможность) к другому ПК или ноутбуку. Если клава будет работать там нормально, значит проблема в вашей системе. Если нет, то скорее всего, проблема связана с физической поломкой.
- Попробуйте проверить компьютер на наличие вирусов.
- Если Shift не работает только в какой-то программе или игре, то можно попробовать переустановить данное ПО. Если есть возможность, установите другую сборку, версию или пак.
- Выполните восстановление системы из выбранной точки. Выбираем самую раннюю по дате.
- Сброс Windows до заводских настроек иногда помогает решить серьезные проблемы с ОС. Инструкции для:
Windows 10
Windows 11
- Ну и последнее, что мы можем сделать – это переустановить Windows. Инструкции оставлю ниже:
Установка Windows 10
Установка Windows 11
Все возможные варианты, о которых я знал, мы рассмотрели. Если вы найдете какой-то свой способ, то обязательно поделитесь им в комментариях с пользователями портала WiFiGiD.RU.








