Всем привет! Купил я недавно себе новый ноутбук от MSI. Принес домой, установил винду, поставил все драйвера с официального сайта. Бук вроде работает нормально, но есть одна неприятная проблема – при прослушивании музыки или любого звука через встроенные динамики, наушники или внешние колонки я слышу характерный хрип, который может сменяться треском или щёлканием.
Хрип звука может возникать на любой операционной системе семейства Windows: 10, 11, 7 или 8. Так как я частенько лечу подобные проблемы, я все же решил написать подробную инструкцию, где смог собрать все возможные советы из интернета и форумов. Поехали!
ШАГ 1: Настройка звука и выбор режимов

Если звук хрипит на ноутбуке или ПК с Windows, то это может указывать на проблему самого железа. Это иногда лечится отключением некоторых параметров.
+ R
control
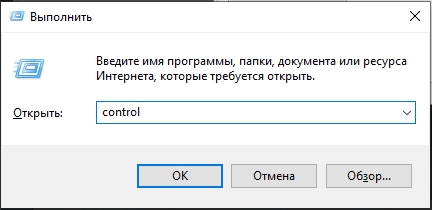
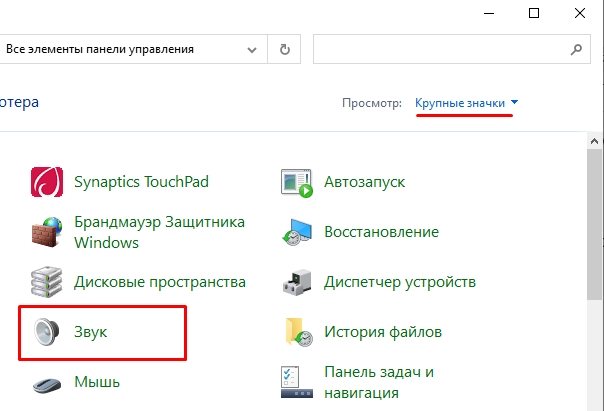

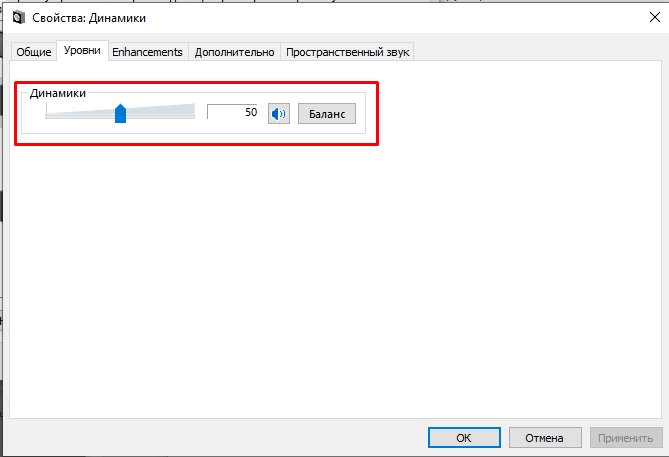
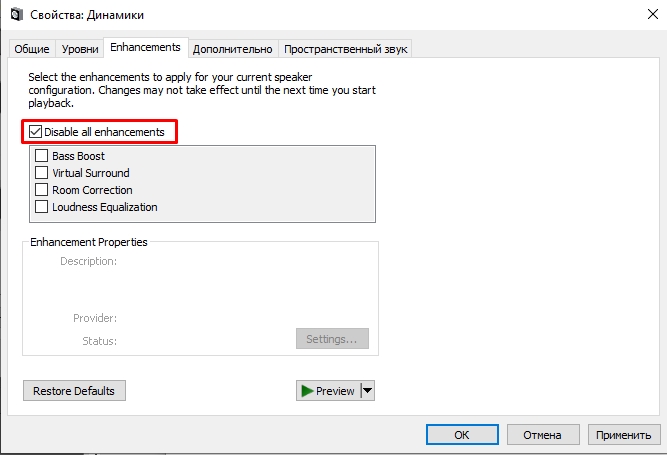
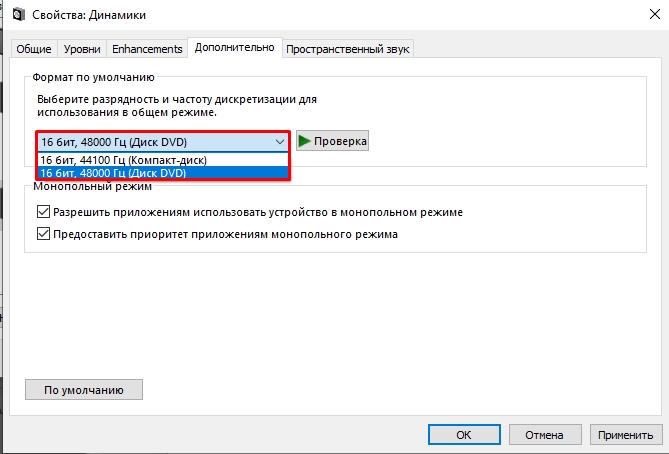
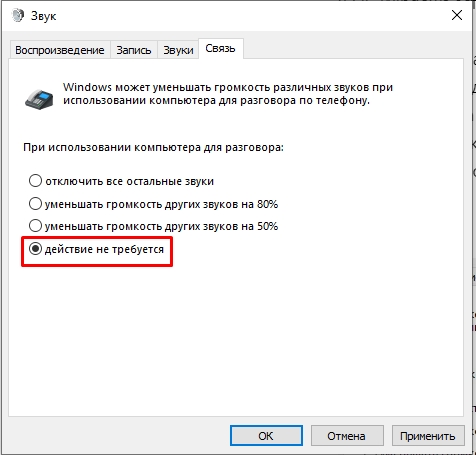
ШАГ 2: Драйвера на звуковую карту
Как правило, если вы слышите треск в наушниках или динамиках на компьютере с Windows, то в 90% случаев это проблема драйверов. Сразу хочу вас предупредить и посоветовать запостись терпением, так как данная проблема одна из самых противных. Решается она не сразу и может занять у вас много времени и нервов.
Обычно проблема идет от криво установленных драйверов на вашу встроенную звуковую карту. Но тут встает вопрос – а где взять нормальные драйвера? – к сожалению на него нет ответа. Кто-то может возразить и сказать, что дескать можно же скачать дрова с официального сайта. Да, но и там они могут быть кривыми. Именно с этим я столкнулся на своем новом ноутбуке. Но в любом случае нужно начинать именно с этого.
- Если у вас стационарный компьютер, то звуковая карта вшита в материнскую плату. Вам нужно найти название материнки, зайти на официальный сайт производителя и скачать оттуда все драйвера с пометкой Audio.
- Если у вас ноутбук, то все делается еще проще – все драйвера находятся на официальном сайте производителя бука.
ПРИМЕЧАНИЕ! Старайтесь устанавливать драйвера для той ОС, которая у вас установлена. Это также касается и разрядности. Некоторые дрова могут подходить для нескольких ОС (Windows Vista, 7 и 8), а некоторые могут работать только для одной системы – например, для Windows 10. Поэтому если у вас установлена, например, Windows 7, а дрова есть только для Windows 8, то проблема может быть именно в этом. Тут для нормальной работы придется переустанавливать ОС.
Вот ссылка на инструкцию по установке драйверов – обращайте к ней, если у вас будут вопросы.
ВНИМАНИЕ! Обязательно установите и остальные драйвера к материнской плате или ноутбуку. Сначала устанавливаем дрова на Chipset, потом все остальные и уже в самом конце делаем установку драйверов на Аудио карту.
Итак, вы попробовали установить официальные драйвера, или вообще изначально сделали именно так, но звук все равно трещит, пищит или хрипит на компьютере или ноутбуке с Windows. Такое часто встречается на новом оборудовании, когда производитель Realtek не успевает выпустить нормальные дрова. Что же нам делать дальше? – давайте попробуем, наоборот, удалить эти официальные дрова и попробуем их установить через «Диспетчер устройств» с серверов Microsoft. Обычно на серверах находятся старые дрова, проверенные временем. Они могут работать вполне нормально.
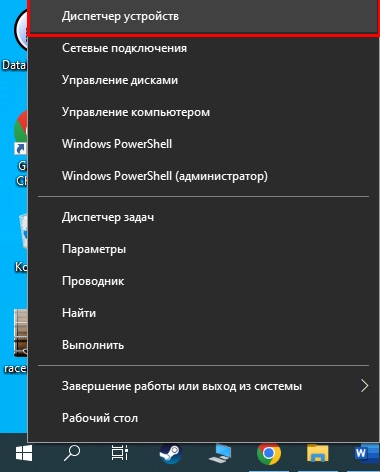
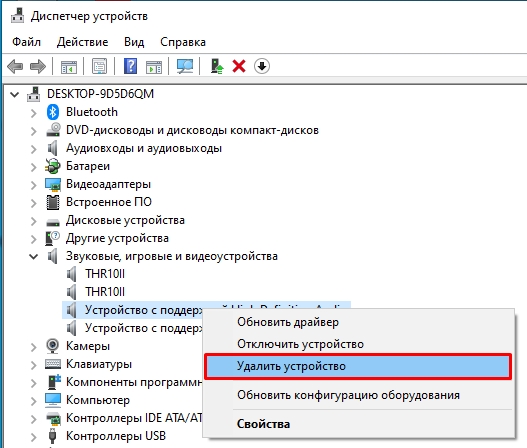
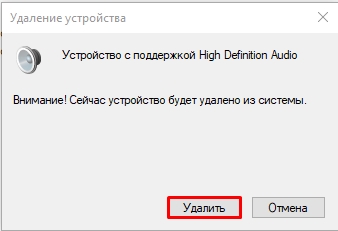
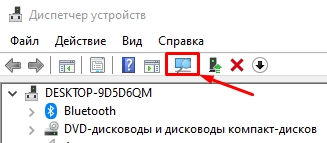
В моем случае мне и это не помогло. Сейчас я опишу два интересных способа. Первый был рассказан моим другом, и также я его нашел на форуме MSI, который помог некоторым ребятам. Сам способ очень простой – мы попробуем выполнить установку дров с помощью стороннего программного обеспечения. В первую очередь мы будем использовать CCleaner Pro триальную версию. Я так и не смог понять почему, но именно через неё можно установить более свежие драйвера, которых нет даже на официальном сайте.
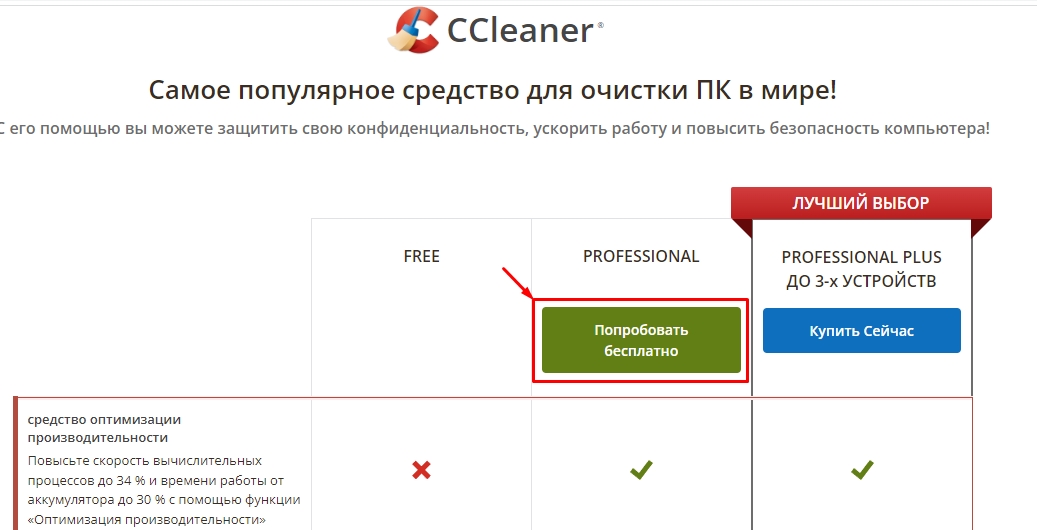
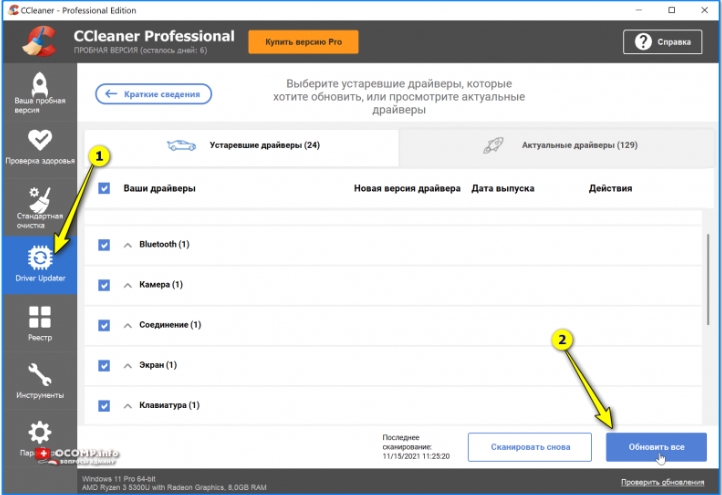
Если и это не даст результата, можно еще попробовать приложение DPS. Если вы все же будете его использовать, не забудьте после этого удалить весь хлам, который будет установлен вместе с программой. Еще один способ – это попробовать перебрать разные версии драйверов по ID.
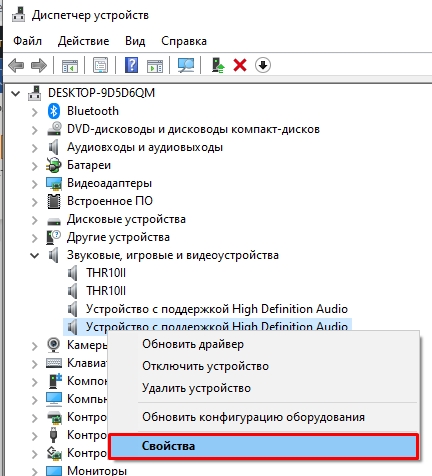
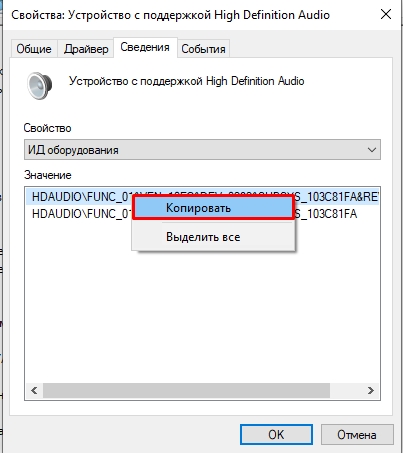
Драйвер ИД
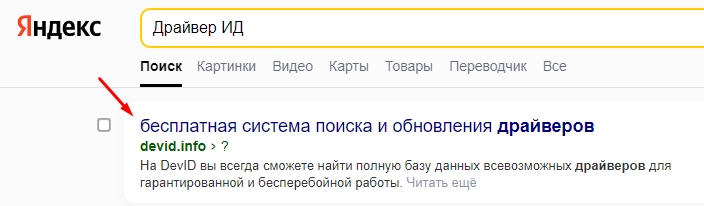
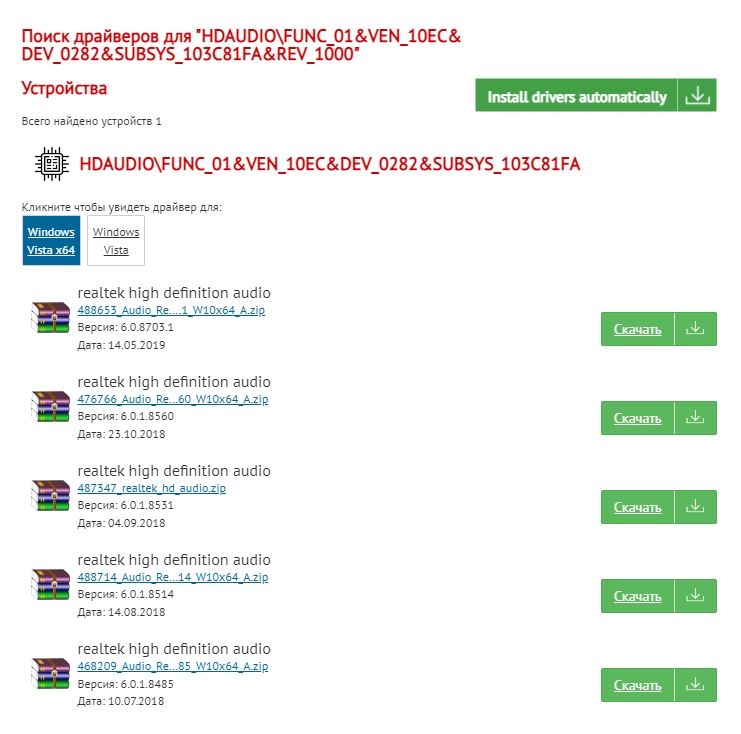
ШАГ 3: Исправление конфликта
Если вы перепробовали все драйвера, но у вас ничего не вышло – возможно, проблема не в них, а в конфликте железа или программного обеспечения. Для начала еще раз установите последние дрова с официального сайта. Теперь открываем «Диспетчер устройств» и заходим в раздел звука. Попробуйте отключить все звуковые драйвера кроме того, который вы используете для вывода звука. Это также касается всех дров, которые устанавливаются дополнительно для улучшения звука, как, например, Nahimic.
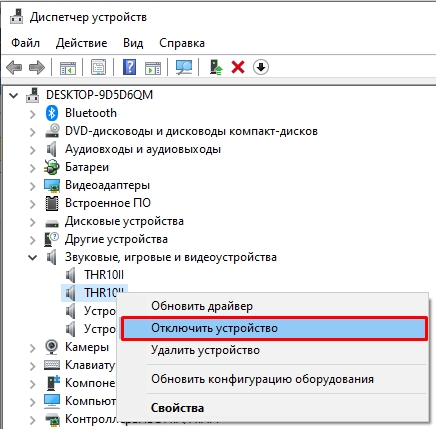
Некоторым ребятам на форумах помогало отключить в разделе «Системные устройства»:
- Сервер виртуальных дисков Microsoft Hyper-V
- Сервер PCI Microsoft Hyper-V
- Поставщик шины виртуальной машины Microsoft Hyper-V
Конфликт может быть на программном уровне. Если вместе с драйверами вы дополнительно устанавливали какие-то приложения, которые улучшают звук – попробуйте выключить их в трее.
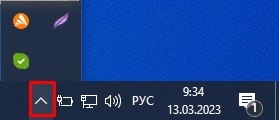
Даже после выключения они могут продолжить работать. Заходим в «Пуск» – «Параметры» – «Приложения» и удалите все приложения, которые каким-то образом влияют на вывод звука.
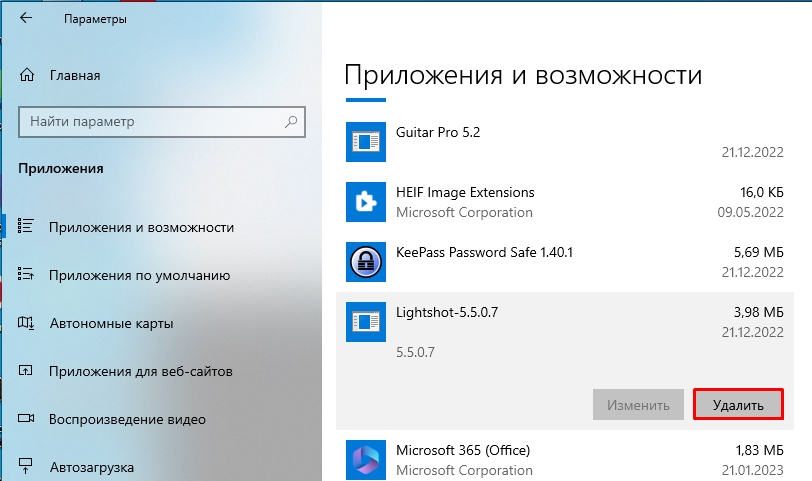
Дополнительно можно удалить приложения на ноутбуках, которые настраивают работу материнской платы и подключенного устройства. К таким программам относят MSI Center (или MSI Dragon Center), Lenovo Vantage, Armoury Crate. Все эти приложения могут влиять на звук.
ШАГ 4: Изменения настройки электропитания
Данный шаг больше поможет владельцам ноутбука. Обычно при работе звуковой карты, почти весь объем звуковой информации обрабатывается центральным процессором. Если у вас стоит сбалансированная или экономная настройка электропитания, то проблема может быть в этом.
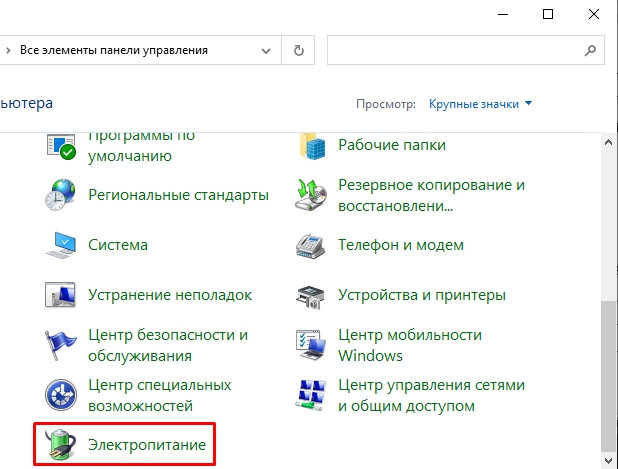
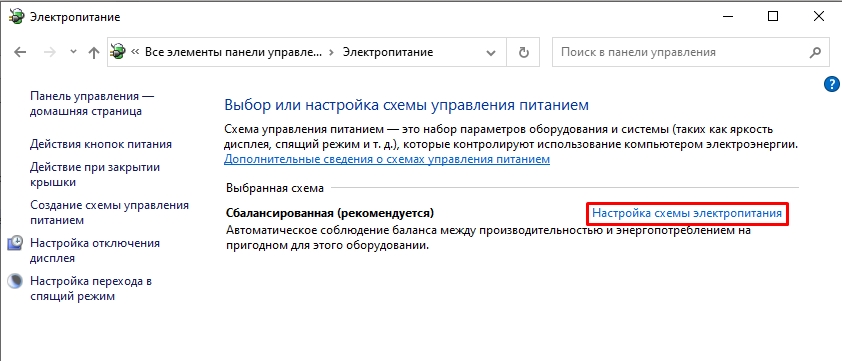
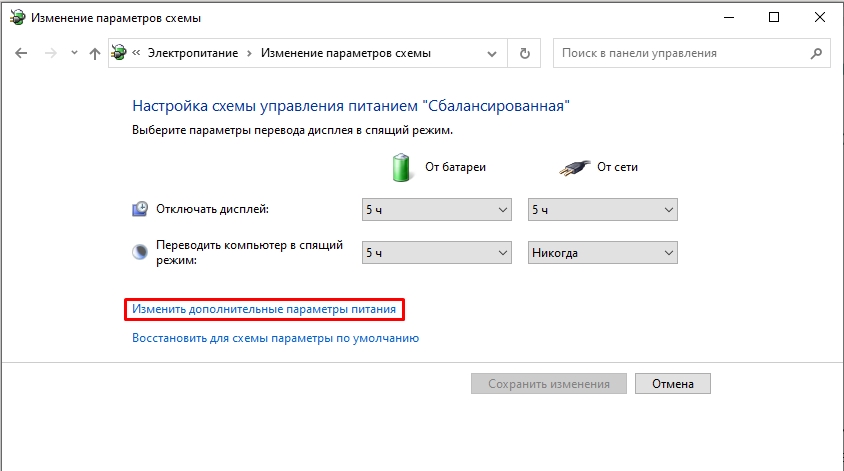
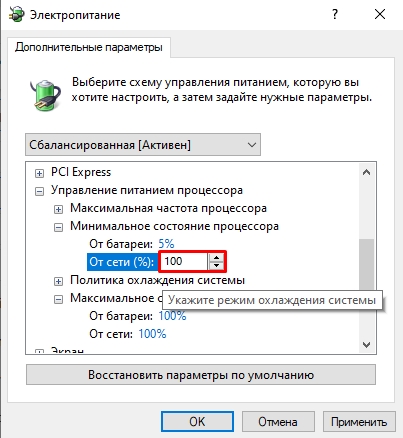
Опять же хрип может появляться при работе от батареи, но при подключении к сети он будет пропадать. В таком случае я бы грешил на состояние вашего аккумулятора. Проблема может проявляться и на ноутбуках, на которых была вынута батарея по причине вздутия или поломки. Напомню, что без батареи ноутбука процессор будет работать в разы медленнее, даже при подключении к электросети. Такова особенность почти всех ноутбуков. Так что, если у вас нет аккумулятора на ноуте, на котором он должен быть – нужно его прикупить и поставить. Батарею можно поискать на Алике.
ШАГ 5: Устранение неполадок
Иногда помогает функция устранения неполадок, которая вшита в современные ОС.
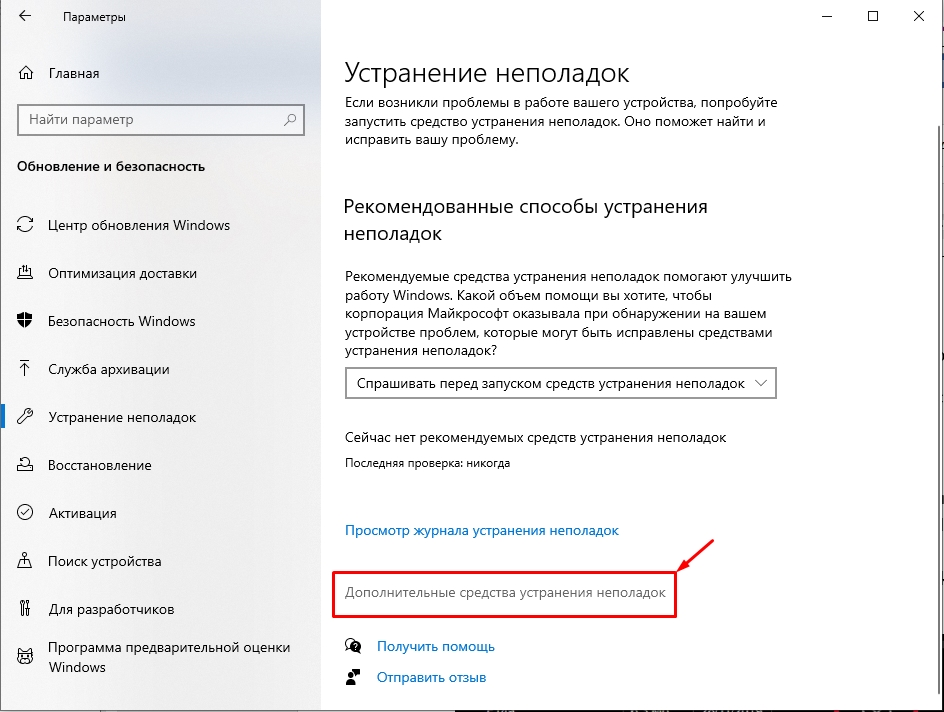
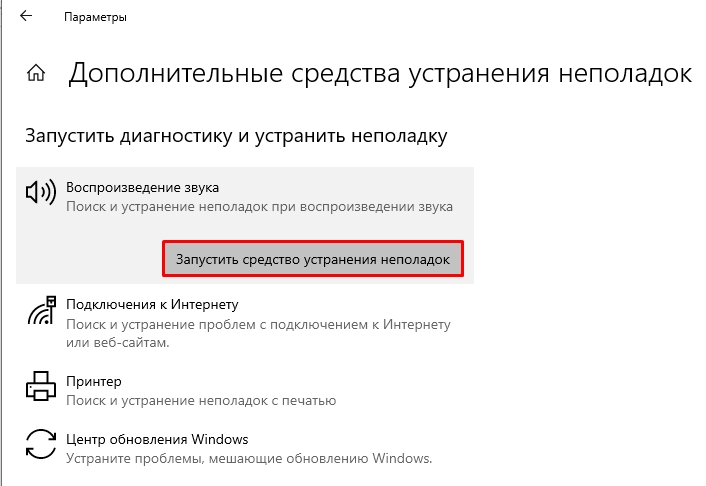
ШАГ 6: Перепрошивка BIOS
Есть вероятность, что проблема со звуком связана с неправильной работой железа всего компьютера. Поэтому можно попробовать обновить БИОС. BIOS можно скачать на официальном сайте ноутбука или материнской платы. Инструкцию по обновлению BIOS можете глянуть в этой инструкции.
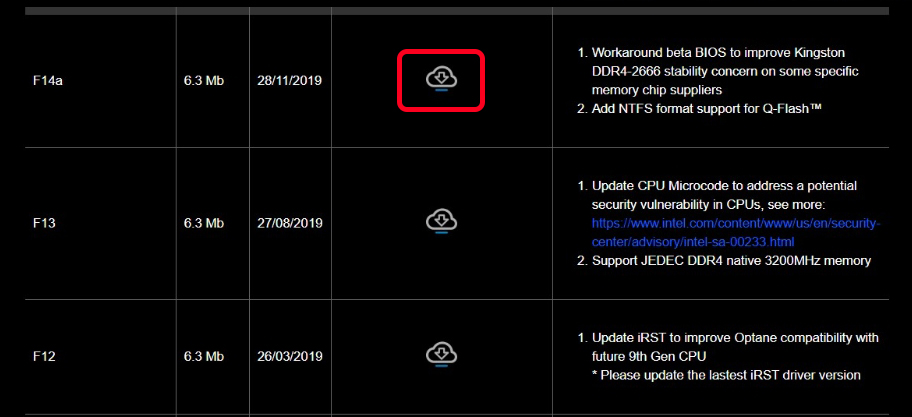
ШАГ 7: Решение проблем с ОС
Прежде чем мы приступим к дальнейшим действиям – попробуйте вывести звук через другое устройство. Можете попробовать подключить колонки или использовать встроенные на ноутбуке. Если вы используете исключительно наушники – попробуйте их подключить к другому компьютеру или устройству, чтобы проверить их исправность.
Последнее, что мы можем сделать – это попробовать пошаманить с самой операционной системой. Я дам ряд советов и ссылку на инструкции, которые в теории могут помочь.
- Проверьте целостность системных файлов.
- Зайдите в автозагрузку и выключите все, кроме драйвера звуковой карты.
- Если проблема произошла внезапно – попробуйте откат системы.
- У вас установлена официальная версия Windows или стороння сборка? – во втором случае я бы советовал выполнить чистую установку с официального образа.
- Отключите антивирусную защиту в трее. Можно даже попробовать вообще удалить антивирус и проверить работоспособность звука.
- Попробуйте отключить от компьютера и ноутбука все лишние внешние устройства и проверьте звук.
- Если есть возможность, проверьте звук через беспроводные наушники, подключенные через Bluetooth.
- Если вместе со звуком сильно тормозит операционная система, то вот две статьи, которые вам могут помочь:
- Ускорение операционной системы.
- Как очистить комп от различного мусора.
- Проверьте температуру процессора – возможно из-за перегрева в момент тротлинга в ноутбуке идут щелчки, искажения звука или шипение. Если процессор сильно горячий – стоит на нем поменять термопасту и почистить радиатор от пыли.
- Попробуйте отключить в диспетчере устройств Bluetooth адаптер и всё что с ним связано.
Все возможные советы, которые я встречал на форумах и знаю сам, мы рассмотрели. Далее есть два варианта. Первый – если у вас новый ноутбук или ПК, то я бы на вашем месте вернул это оборудование обратно в магазин. Со стороны ПК я говорю про материнскую плату. Опять же, это может быть проблема в кривых драйверах, и, возможно, производитель выпустит обновление, которое все починит. Но что если эта проблема стоит со стороны электроники или это «железный» брак?
Второй случай – когда у вас старый ПК и ноутбук, и проблема появилась внезапно. Так как с программной точки зрения мы сделали всё возможное – остается винить только железо. В таком случае несем аппарат в сервисный центр, который занимается ремонтом плат.
Вроде бы ничего не забыл. Если вы нашли какое-то свое решение – напишите об этом в комментариях, и я добавлю его в статью. Всем добра и до новых встреч на портале WiFiGiD.RU.








