Иногда возникает необходимость произвести какое-то действие на смартфоне удаленно. И сразу начинаешь задаваться вопросом: как управлять смартфоном через компьютер. Не беда, если под рукой всего один компьютер. Все, что вам нужно, это мышь, клавиатура и приложение, позволяющее удаленно управлять телефоном с компьютера. Все представленные программы имеют интуитивно понятный интерфейс, они отображаются в отдельном окне и позволяют полноценно работать со смартфоном с помощью мыши и клавиатуры, находясь при этом на расстоянии.
Первый способ: При помощи приложения ApowerMirror
У этой программы есть версии для Windows и Mac, интерфейс простой, есть весь необходимый функционал. Есть платная и бесплатная версия. В бесплатной можно сделать скриншот, записать видео с экрана (не более трех минут). Вы также можете читать уведомления и передавать информацию между мобильным устройством и компьютером.
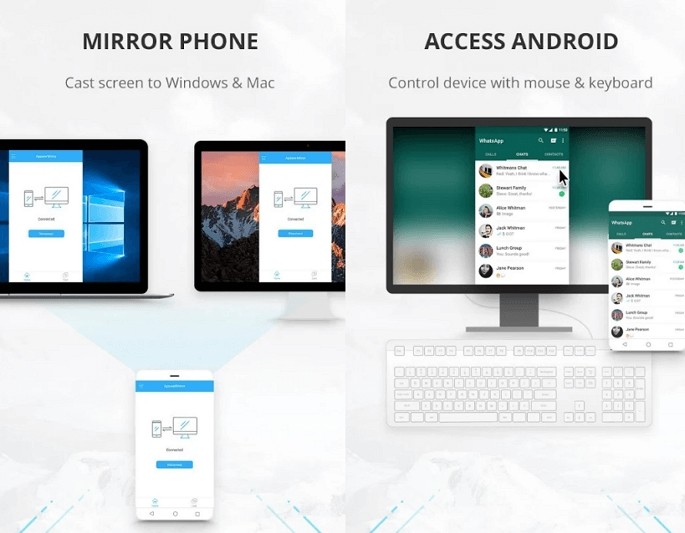
Одним из недостатков бесплатной версии является то, что везде есть водяной знак. Приложение содержит рекламу. Разработчик предлагает избавиться от этого, купив VIP всего за 13 долларов.
В платной версии можно будет записывать видео с экрана смартфона более 3 минут, это разблокирует некоторые возможности. К смартфону можно будет подключаться с 4-х разных устройств одновременно. Более того, не будет рекламы и водяной знак исчезнет.
С ApowerMirror вы можете управлять своим телефоном через USB и Wi-Fi. При прямом подключении процесс идет несколько быстрее. Для начала необходимо подключить устройства.
Как подключить Android‑смартфон через USB
Как подключить Android‑смартфон по Wi‑Fi
Обратите внимание, что мышь может отображаться не сразу в ПК-версии интерфейса Android. В этом случае подключите USB-кабель один раз (см инструкции выше). После этого простого действия мышь заработает
Если вам нужно перенести файлы с одного устройства на другое, откройте приложение на своем смартфоне. На компьютере откройте официальный сайт и просканируйте код камерой смартфона. Вам откроется веб-хранилище, которое поможет перенести нужные файлы на другое устройство.
Второй способ: TeamViever
TeamViewer — самый простой и популярный способ передачи файлов с одного устройства на другое. У него есть версия, которая поможет вам удаленно перенести все, что вам нужно, с ПК на ПК. Программа имеет очень широкий функционал. Он адаптирован и оптимизирован для мобильных устройств.
Передача файлов таким способом займет несколько минут, так как процесс понятен любому. Чтобы подключить программу к другой программе (пользователь к пользователю), вы должны использовать сгенерированный пользователем идентификационный ключ.
Сама настройка и интерфейс просты и безобидны. Создать собственную программу не проблема. Все настолько просто, что справится любой, кто умеет включать компьютер. Ссылка для скачивания находится на официальном сайте приложения. «ID» появляется сразу после запуска приложения и авторизации. Появляется код и пароль, которые владелец другого устройства должен ввести в свой Комп. Идентификационный код и пароль можно изменить в любое время.
С помощью этих двух приложений вы можете передавать файлы на другое устройство, не запуская его. Оба приложения являются условно-бесплатными, но я лично протестировал их.








