Раньше в серии Windows не было нативных решений по запуску и установке Android приложений. Первые обещания появились лишь с выпуском Windows 11, но фактически в момент релиза у нее не были доступны эти пакеты. И лишь недавно данная фича стала доступна для простых смертных. В этой статье предлагаю посмотреть работу как новой системы Windows Subsystem for Android (WSA), так и классические способы, которые помогут вам открыть обычный APK-файл на Windows 11. Только короткие и понятные пошаговые инструкции.
Для справки совсем зеленым – файлы с расширением APK являются установщиками мобильных приложений для Android. Система Windows пока не умеет работать с ними напрямую, но пытается идти к этому. К тому же есть ряд альтернативных решений.
Шаг 1 – Установка Windows Subsystem for Android (WSA)

Способ подходит исключительно для опытных пользователей ПК. Новички здесь могут легко наделать ошибок.
Внимание! Так как эта подсистема появилась в Windows 11 относительно момента написания статьи недавно, что-то в будущем скорее всего будет упрощено (должна появиться простая загрузка из Microsoft Store). Но пока вот такие танцы с бубнами.
Очень важно, чтобы ваша система поддерживала виртуализацию (обычно, она включена). Как рекомендация – наличие SSD дисков.
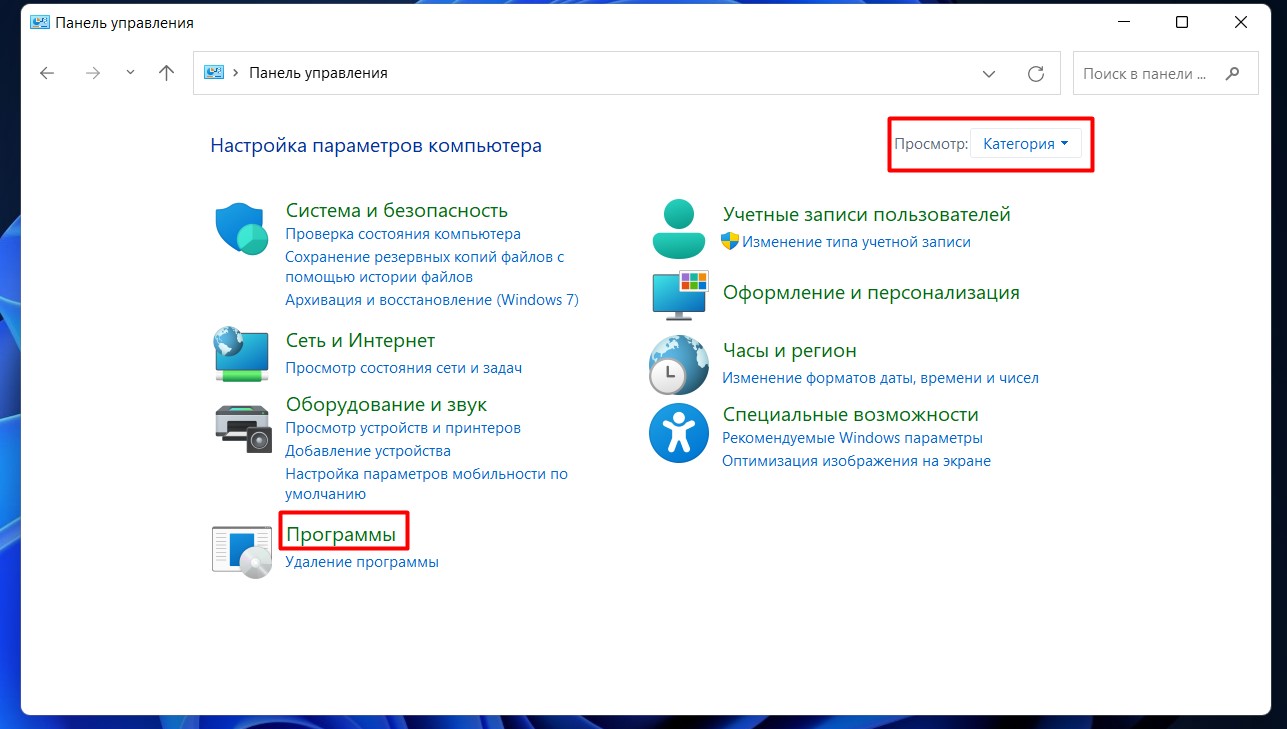
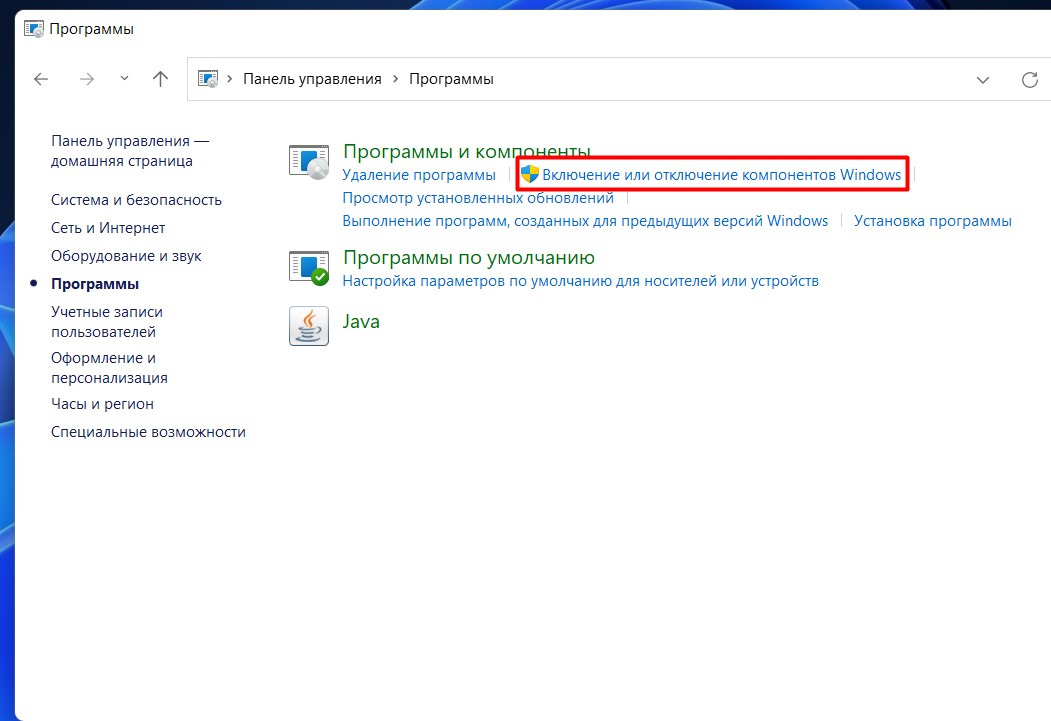
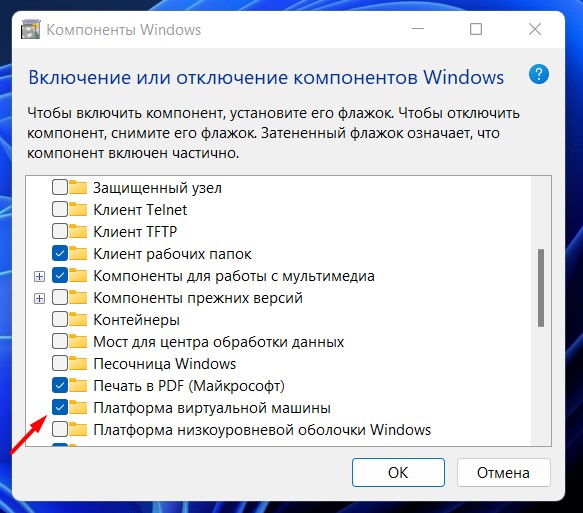

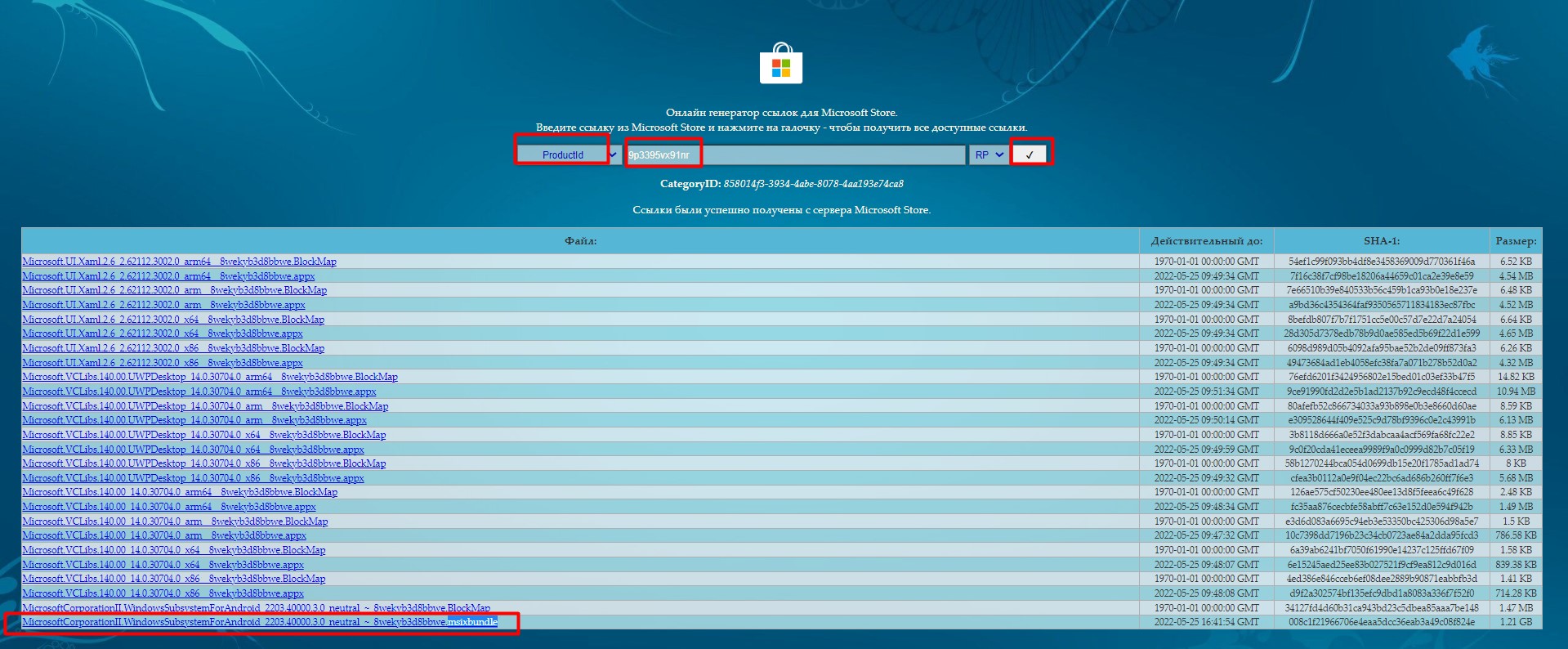
Add-AppxPackage путь_к_файлу_msixbundle
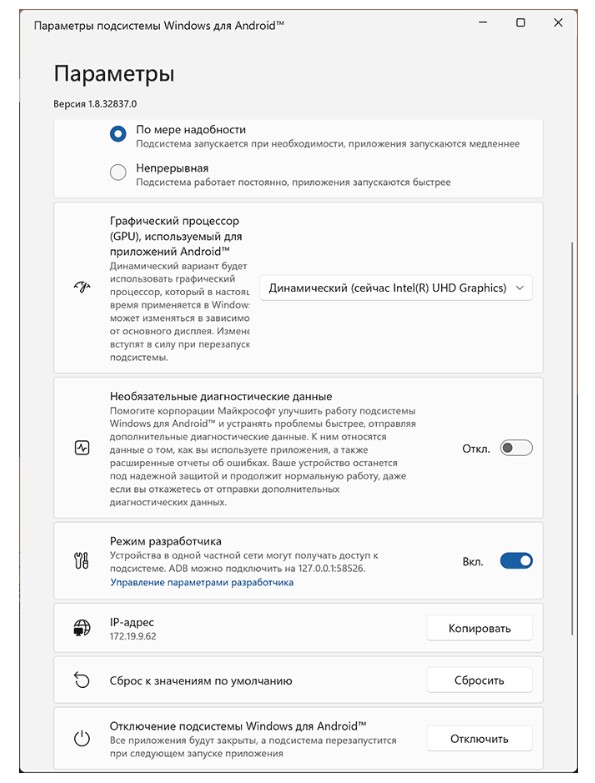
Особенно с настройками здесь не разгуляешься, да и все действия производится через Amazon AppStore, который тоже был успешно установлен.
Шаг 2 (пока не работает) – Использование Amazon AppStore
На момент публикации статьи пока этот магазин не доступен у нас:
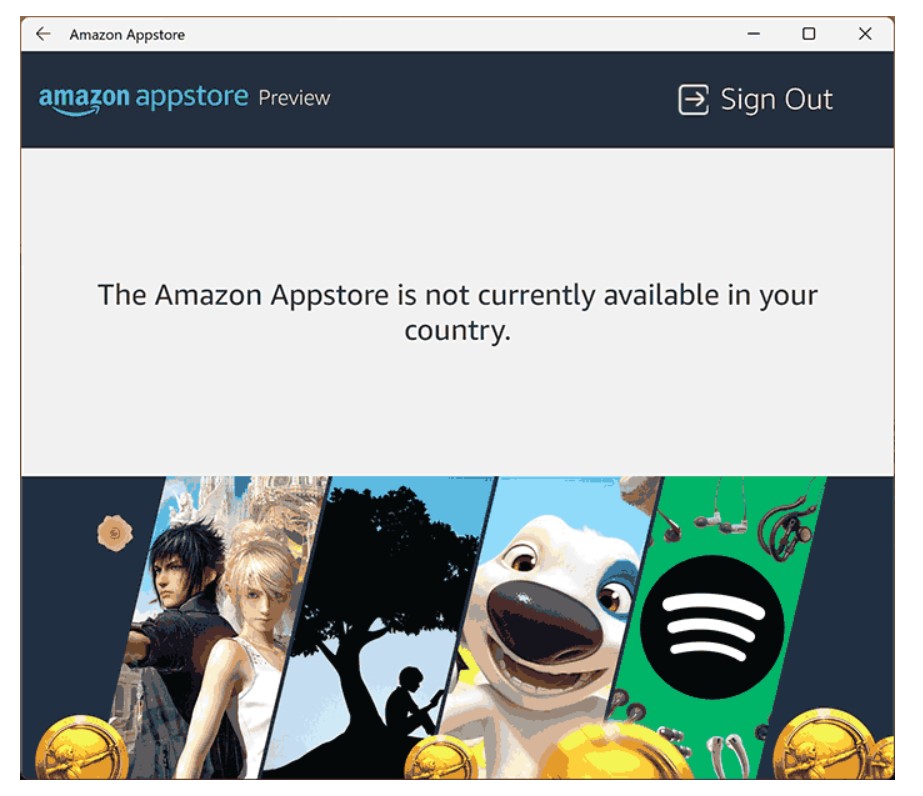
Поэтому остается только ручной метод установки, изложенный в следующей главе.
Шаг 2 – Ручная установка APK через ADB Installer
Пока предыдущий метод не работает, или вы хотите установить свой собственный APK файл, можно воспользоваться этим методом.
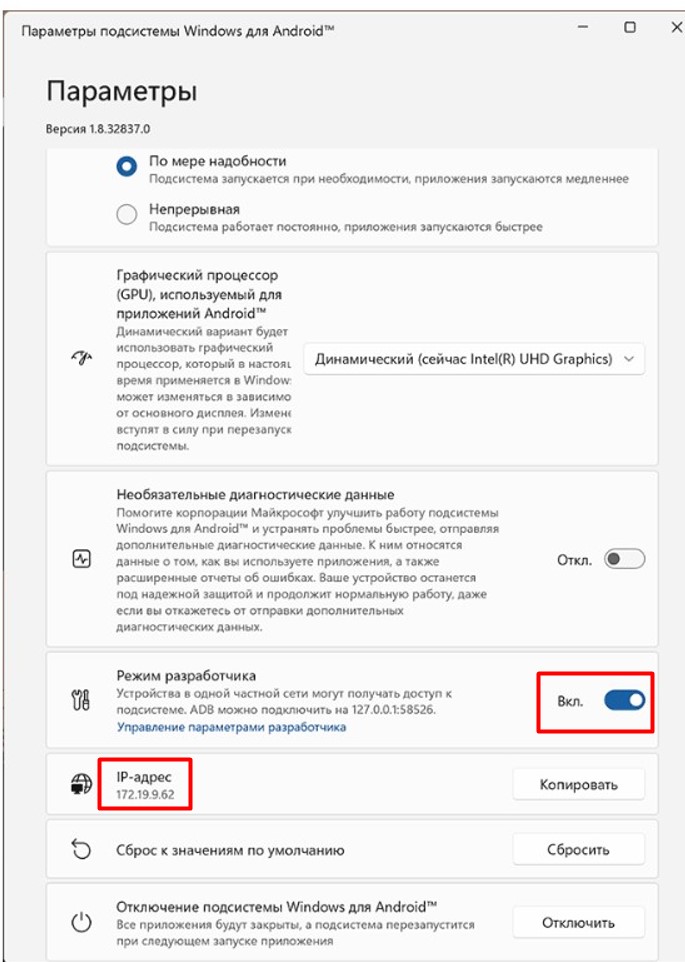
.adb.exe connect IP-адрес (тут IP-адрес тот, который я просил вас скопировать)
.adb.exe install путь_к_файлу_apk (сам процесс установки)
Все установленные приложения можно найти в стандартном меню приложений через Пуск. Но стоит помнить, что некоторые «апэкашки» все-таки не получится установить.
Шаг 2 – Использование WSATools
Не забываем как в прошлом шаге включить в WSA режим разработчика.
Если прошлый способ показался вам сложным – есть облегченный метод.
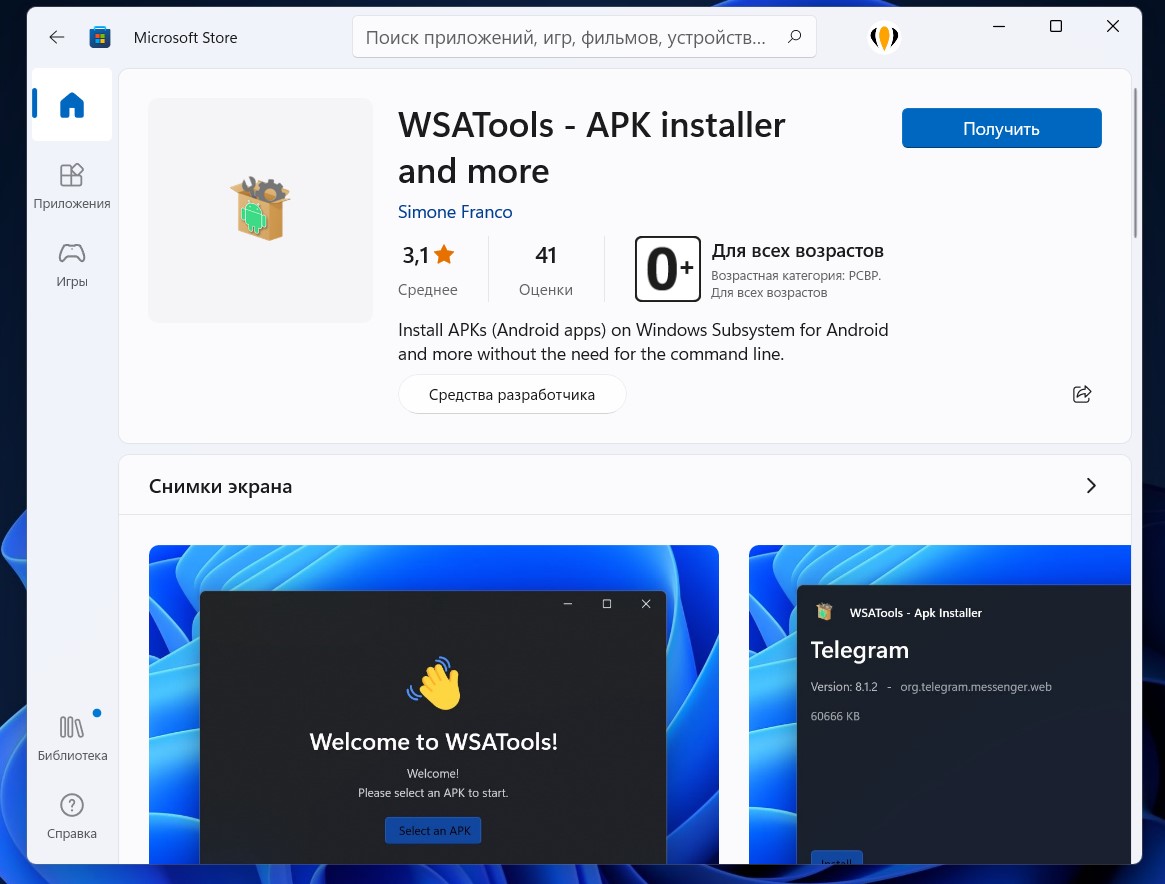
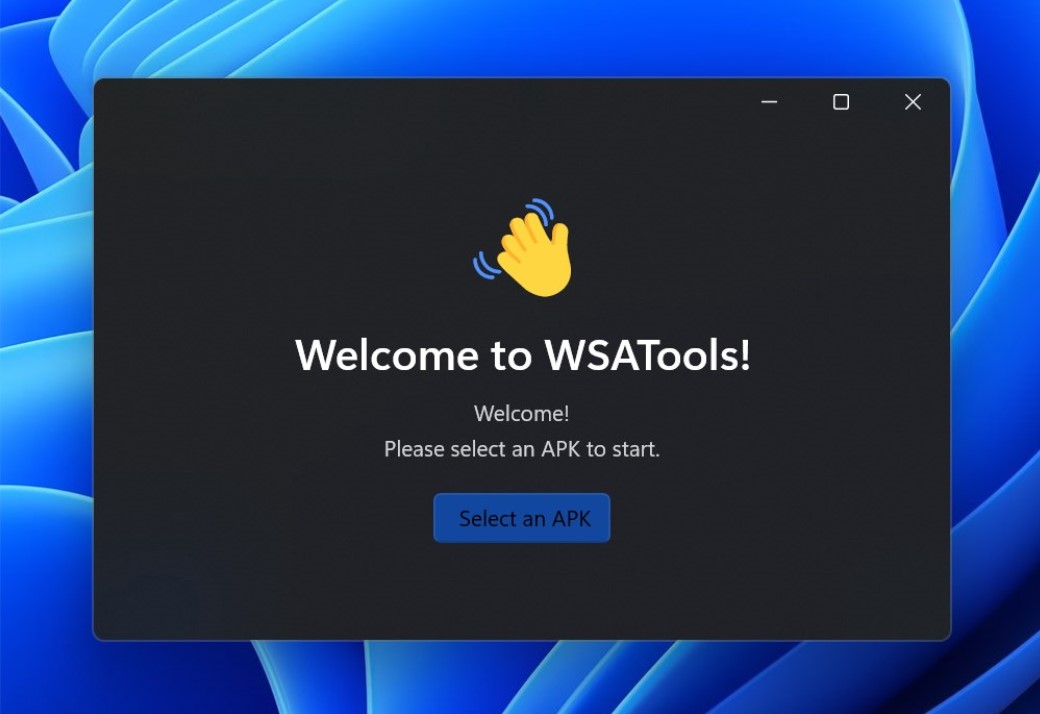
В ранних версиях Windows 11 это приложение периодически работало не корректно, но сейчас (тьфу-тьфу) меня все более чем устраивает.
Использование других приложений
Эти программы могут ругаться на включенную в Шаге 1 систему виртуализации Hyper V. Если нужно – отключаем аналогично.
Если для ваших задач подходит альтернативная система мобильной виртуализации, то можно присмотреться и к другим более популярным приложениям эмуляции мобильных устройств. Привожу список используемых мною программ для открытия APK-файлов на компьютере или ноутбуке. Особое описание не требуется, интерфейсы хорошие:
- BlueStacks – Пользовался этой системой на заре ее появления. Вроде бы очень актуальна и в текущий момент времени.
- NoxPlayer – Еще одна аналогичная программа, которой приходилось пользоваться некоторое время.
- Genymotion – Одна из последних программ, которую я активно использовал при работе с этим порталом. Можно было устанавливать приложения простым перетягиванием APK-файла.
- MSI App Player – С переходом на ноутбуки MSI ставлю себе эту программу. Не знаю, как она будет работать у вас, но у меня она заменила все вышеуказанные программы. Если нужно запустить и попробовать какой-то APK-файл – использую только ее. Ставлю в конец списка, так как, возможно, что на других машинах не заведется в полную силу.








