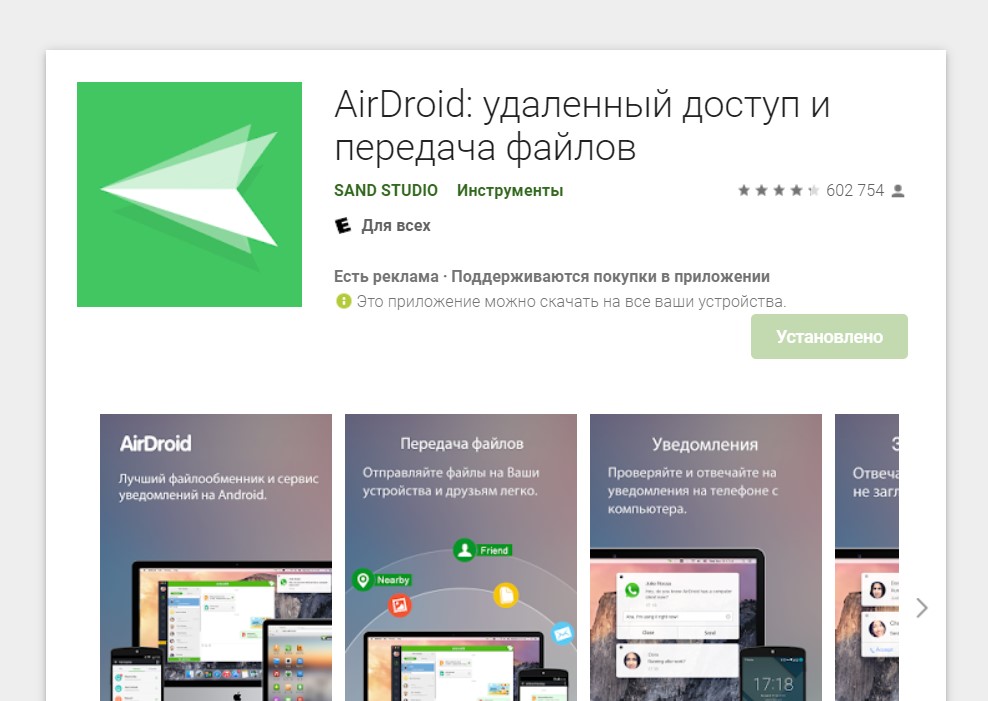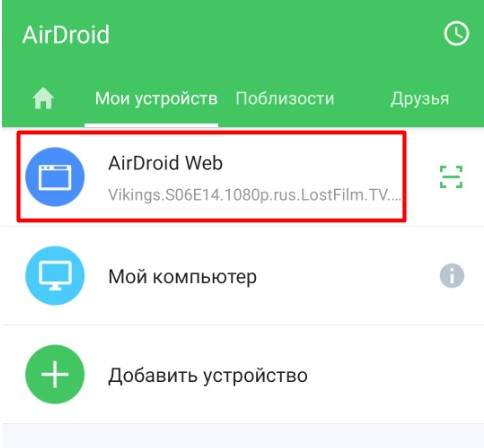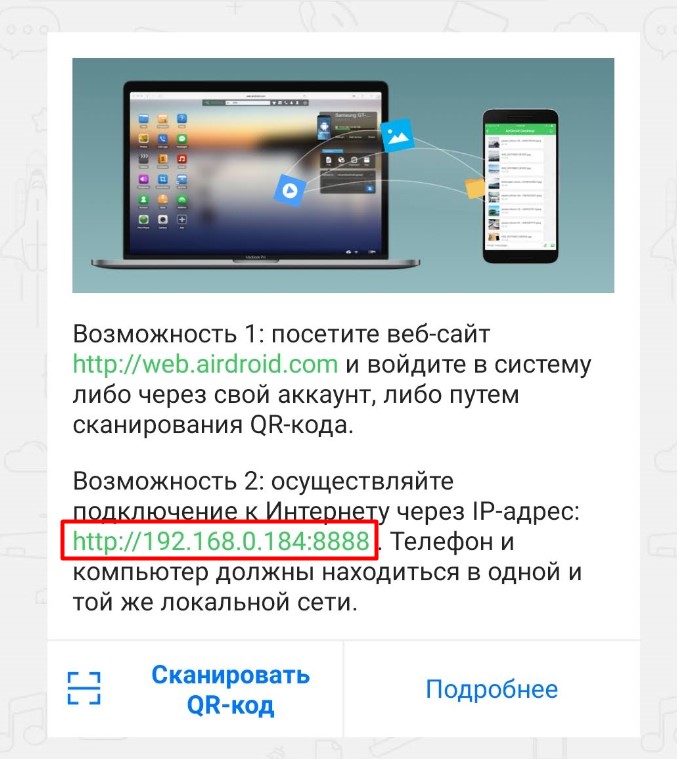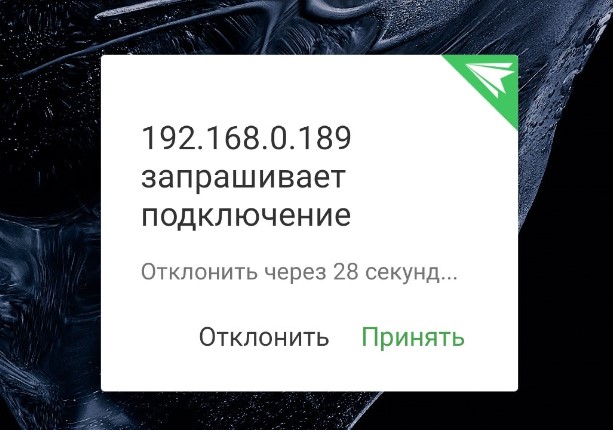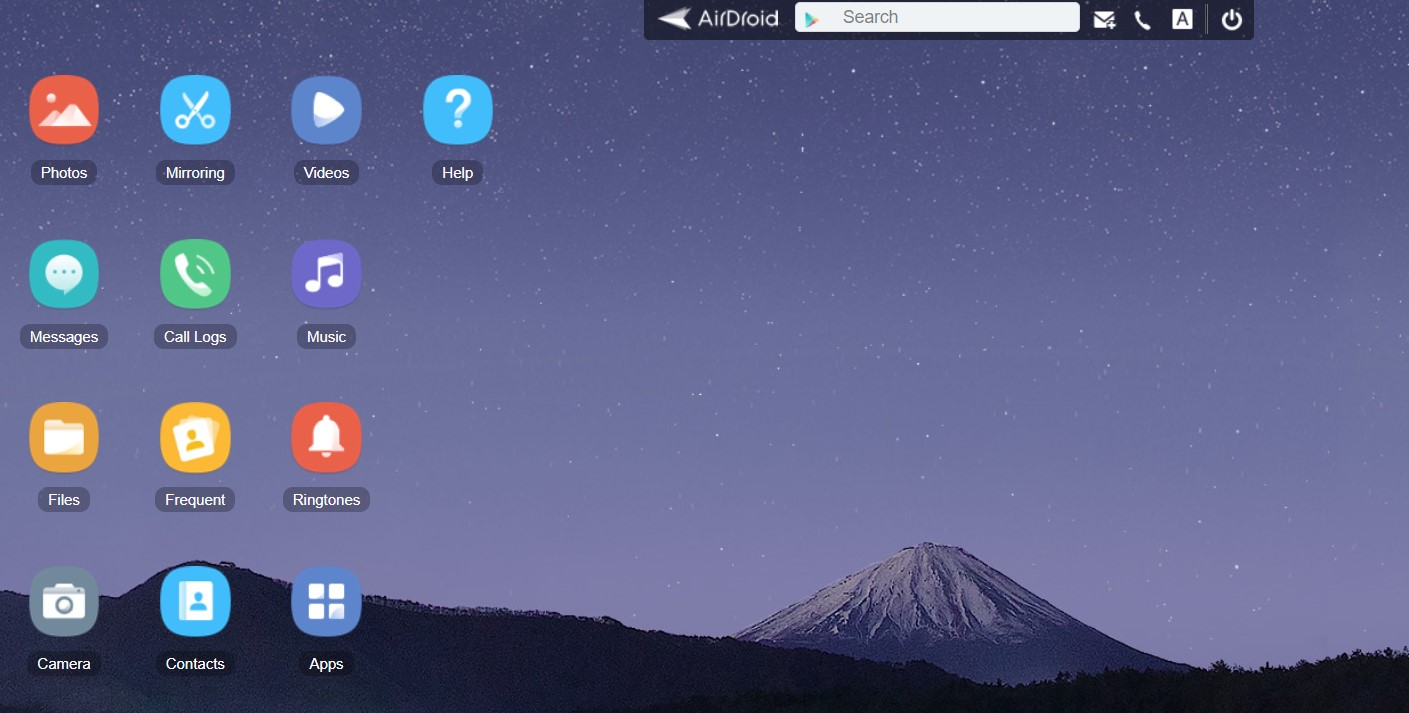Всем привет! Сегодня я расскажу вам, как перенести фото, видео, аудио с телефона на ноутбук. Делается все довольно просто, и я постарался написать максимально подробную инструкцию для чайников. Но если у вас возникнут трудности при чтении статьи или выполнении моих инструкций, вы всегда можете обратиться ко мне за помощью в комментариях.
Способ 1: По USB
Подключаем кабель USB к телефону и свободный порт на ноутбуке или компьютере. Откройте компьютер или проводник; вы должны увидеть имя вашего подключенного телефона. И есть два способа загрузить фотографии с телефона.
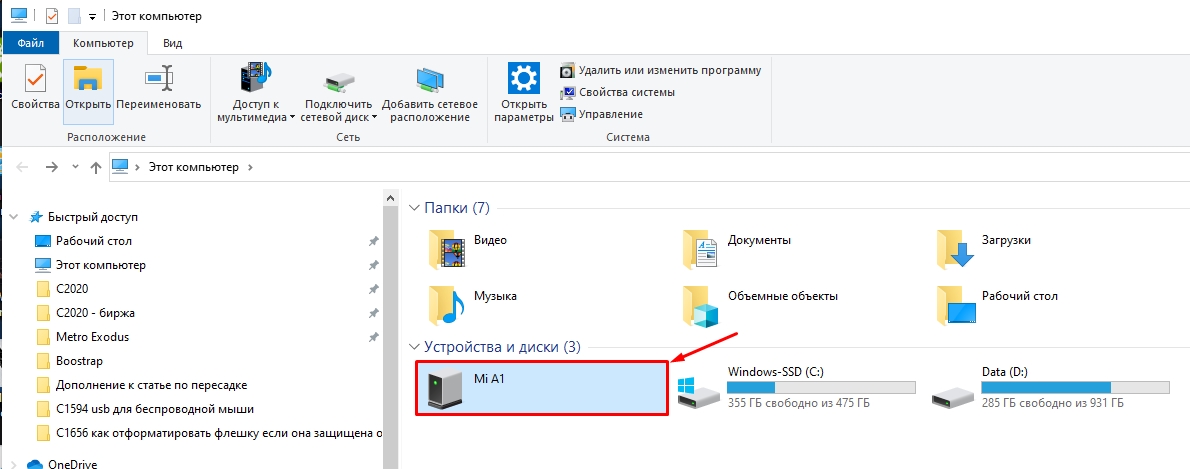
Прежде чем мы начнем, я хотел бы отметить одну вещь. Скорее всего вы не найдете всех фото и видео. Дело в том, что и на Android, и на iOS телефонах все медиа хранятся исключительно в облаке. То есть вы сделали фото, подключились к Wi-Fi, оно автоматически загружается в облако и потом удаляется с телефона. Это нужно для того, чтобы не загружать память телефона.
А вот фото, изображения, видео и аудио из того же Telegram, WhatApp, Вкнонтакта или Одноклассников сохраняются на телефоне постоянно. Но, кстати, оттуда можно загружать медиа в облако, но для этого нужно зайти в настройки смартфона. В общем, если вы не можете найти нужные вам фото или видео, знайте, что они находятся в вашем облаке (см следующую главу).
Скачивание всех изображений
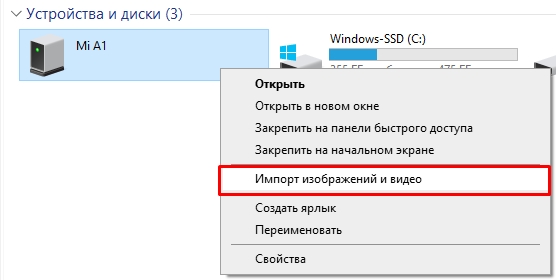
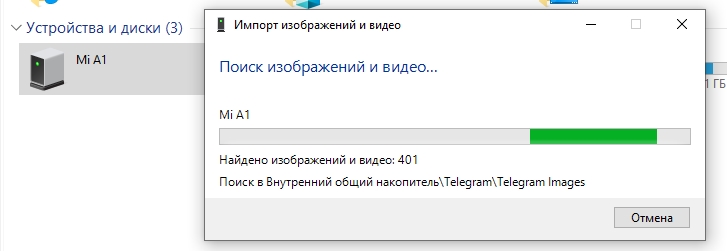
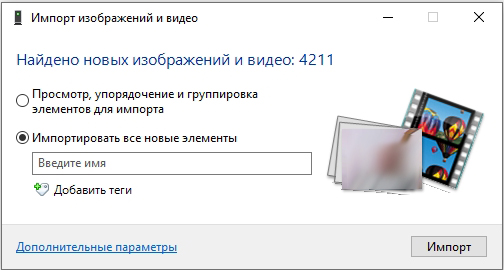
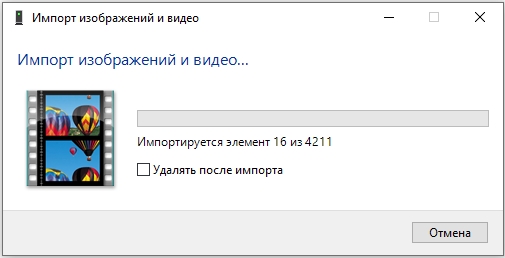
Скачивание изображений вручную
Как ни странно, этот вариант самый быстрый, так как вы скачаете не все, а только то, что вам нужно. С другой стороны, таким образом вы можете пропустить некоторые фотографии или видео. Сложность заключается в том, что вам нужно будет пройтись по папкам и найти нужные фотографии, чтобы поместить их на свой компьютер.

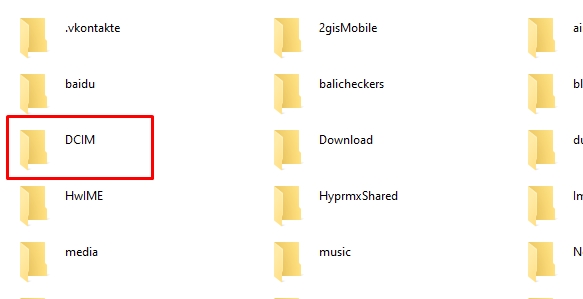
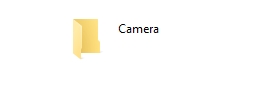
Если вам нужно скачать фотографии, изображения, которые были получены через социальные сети или мессенджеры, мы используем другой маршрут, открывая следующие папки:
- Ватсап\медиа
- Телеграмма
- .вконтакте или ВК
Затем найдите папки с названием «Видео и изображения». А там по очереди выбирать файлы и скачивать их себе на компьютер.
iOS (iPhone и iPad)
Так как операционная система полностью скрыта, для скачивания фото нужно скачать программу iTunes, с официальной страницы. После установки запустите программу, подключите телефон кабелем к ноутбуку. После этого откройте раздел «Фотографии».
Способ 2: Передача по Wi-Fi
Способ чем-то напоминает подключение по USB, только подключаться будем через Wi-Fi.
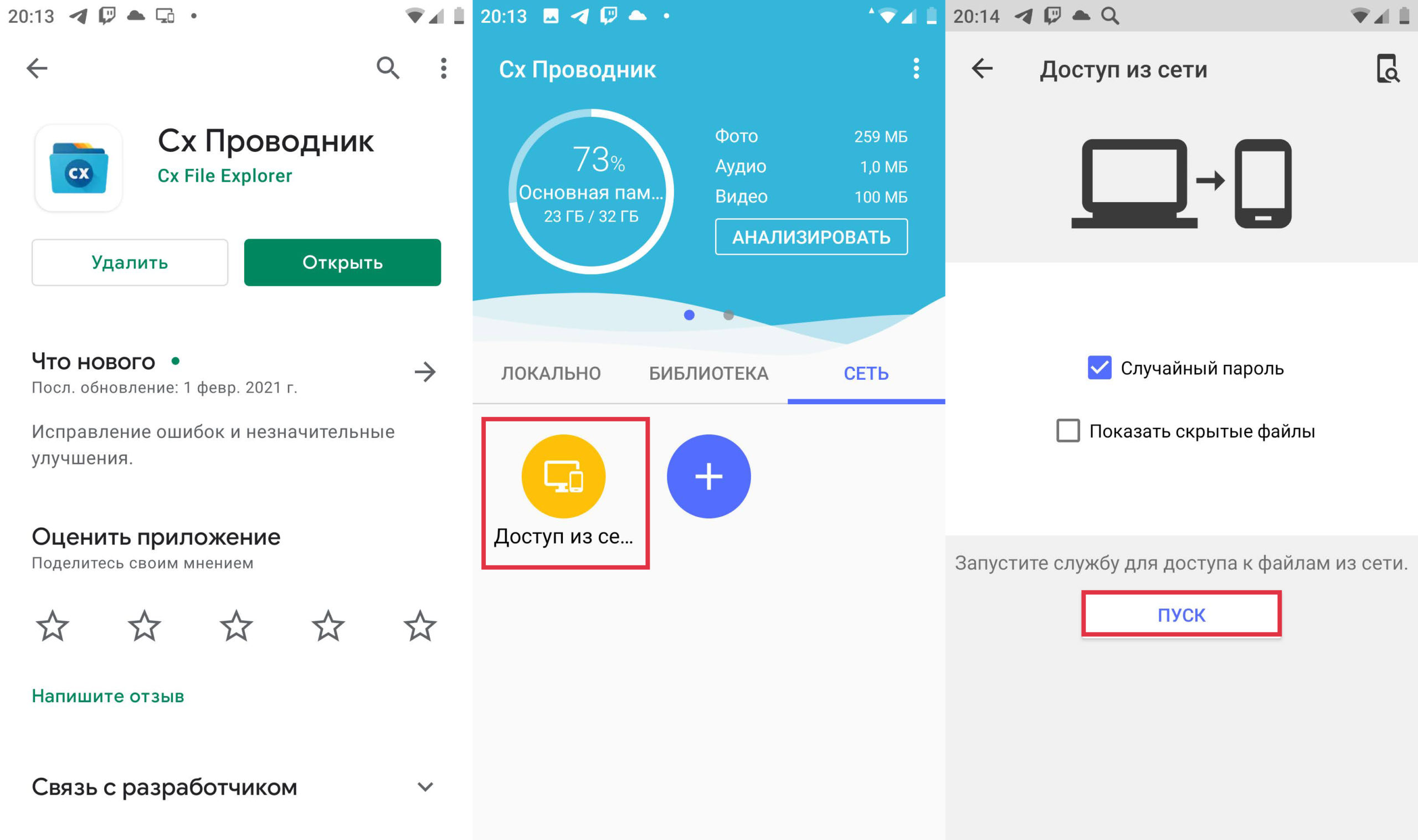
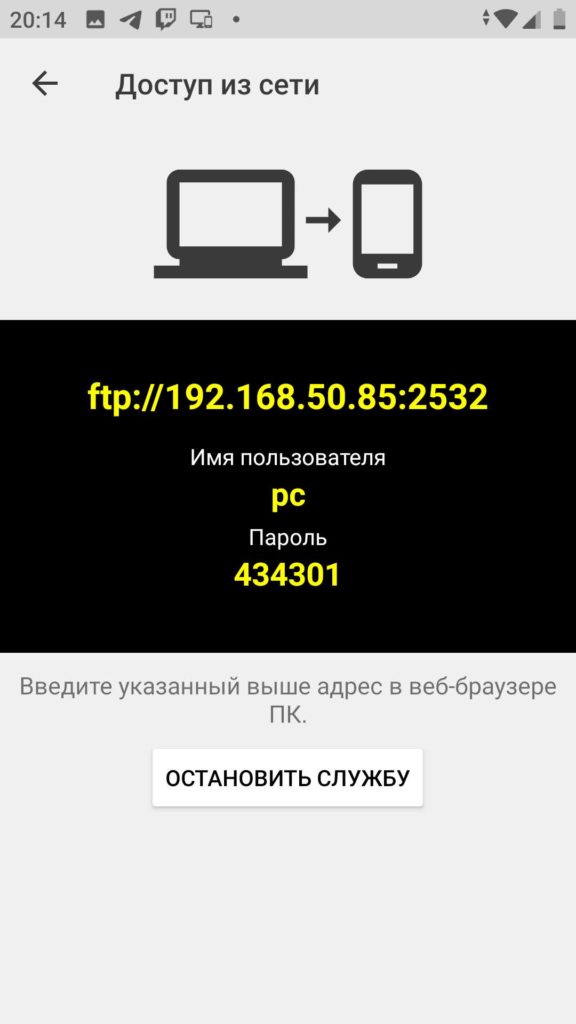
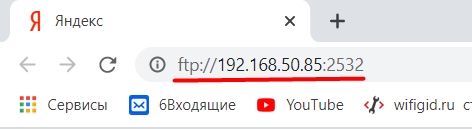

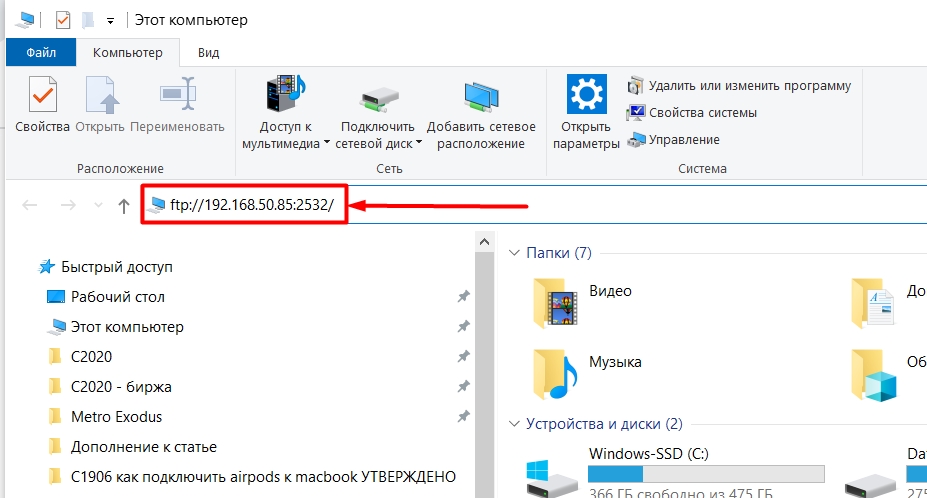
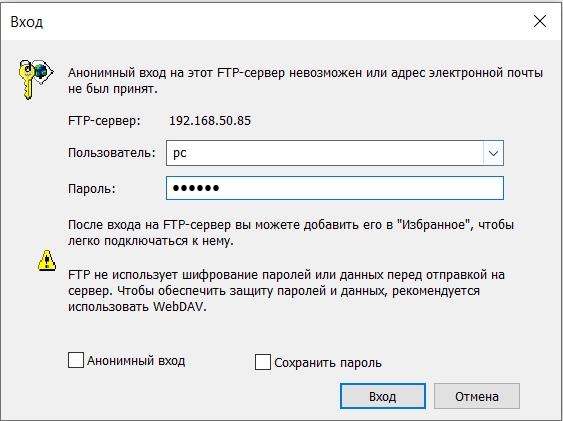
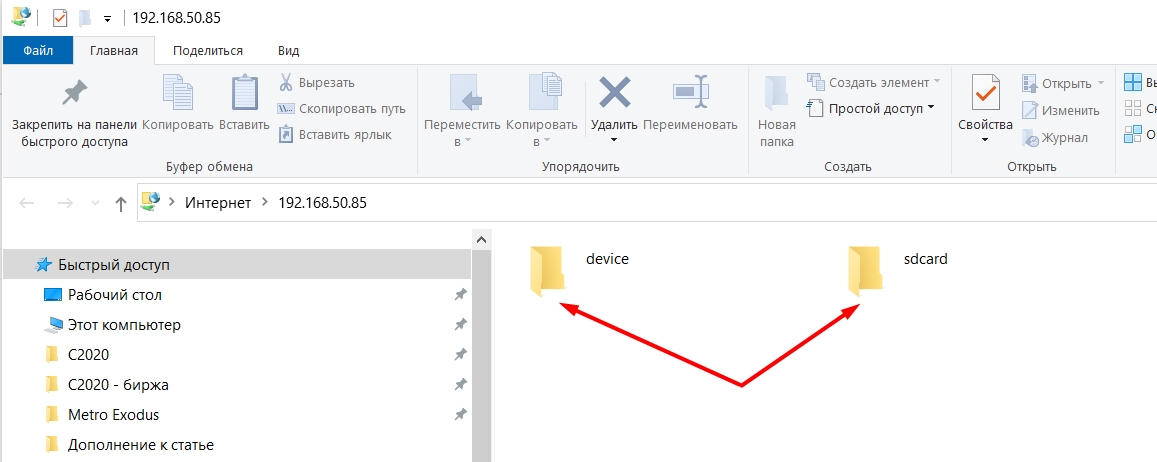
Если у вас возникли трудности, попробуйте изменить порт — он меняется на странице создания подключения, нужно просто снять галочку «Случайный пароль». Или вы можете открыть этот порт в Windows; в связи с этим отметим инструкции для разных версий «виндовс»:
- Окна 10
- Windows 7
Способ 3: Через облако
Как я уже говорил в первом способе, фотографии и видео, которые вы сделали давно, вероятно, уже загружены в ваше облако. Да и новые изображения можно загружать туда точно так же. Давайте посмотрим, как использовать облако на компьютере.
Android
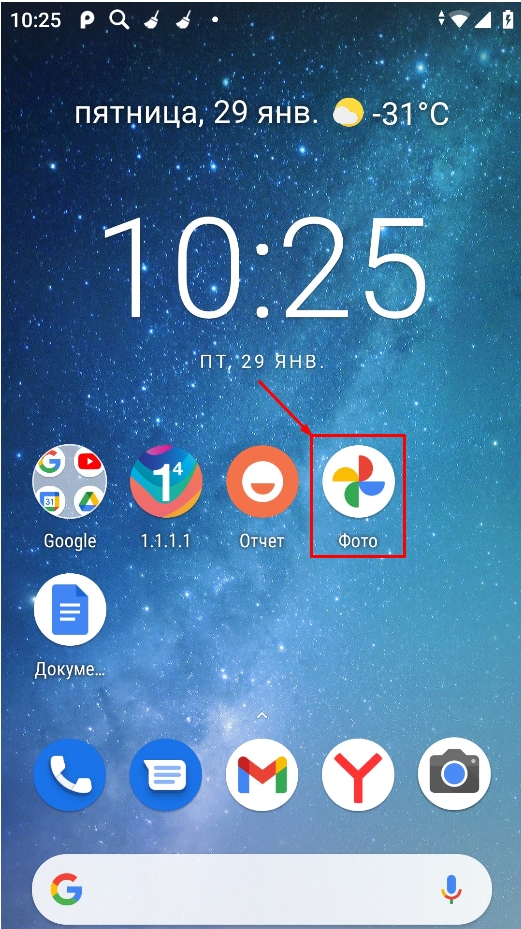
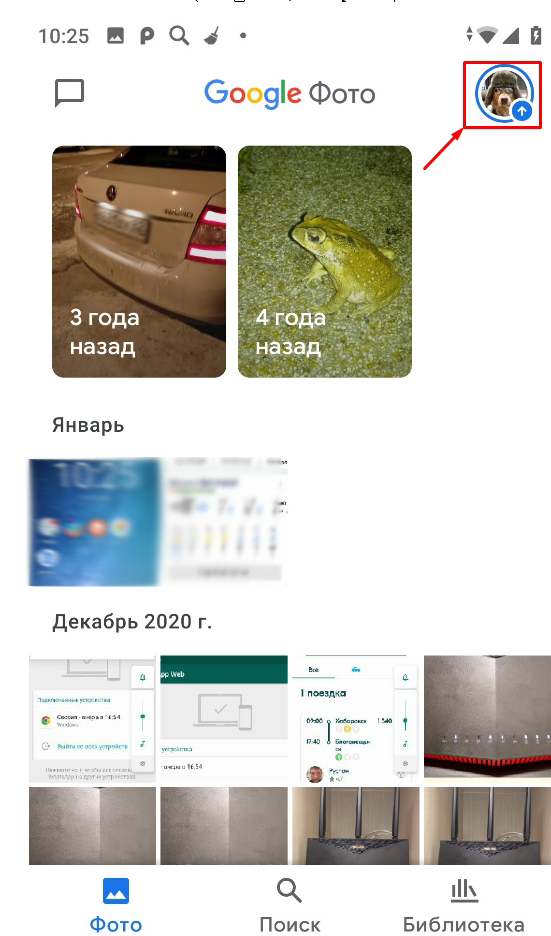
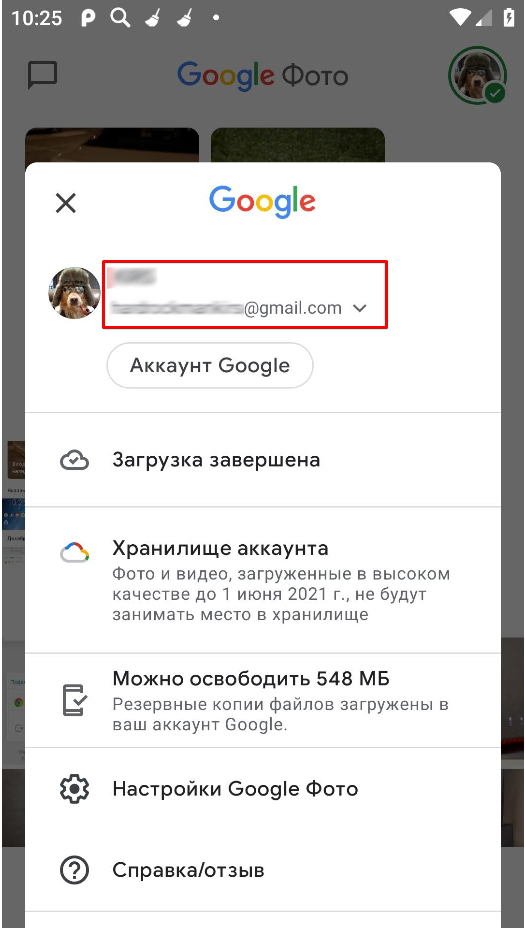
account.google.com
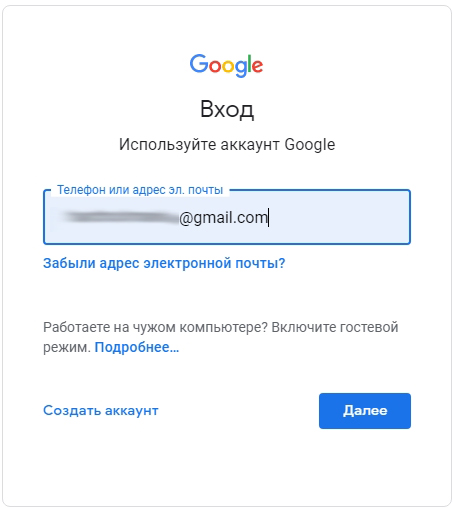
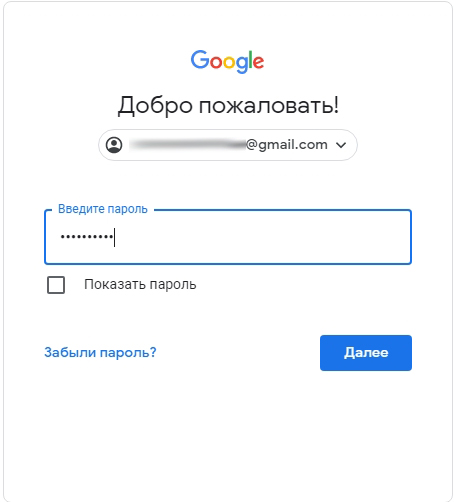
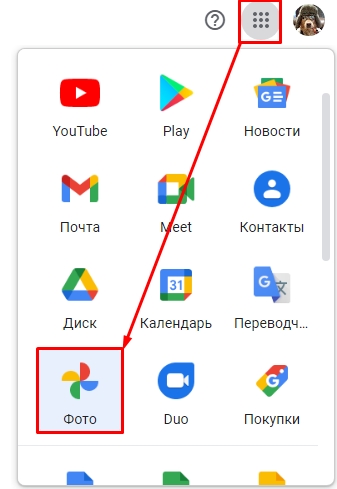
Далее вы увидите все свои видео и фото; Вы можете легко загрузить их на свой компьютер.
iOS
Перейдем к облаку:
icloud.com
Вводим Apple ID, затем пароль и скачиваем необходимые медиафайлы.
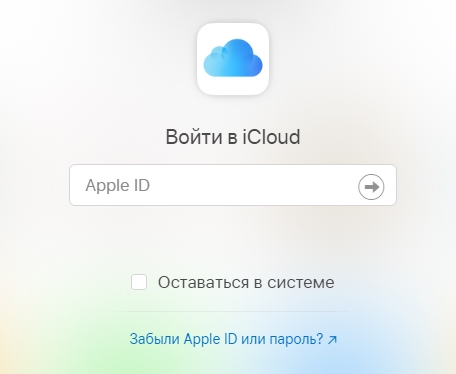
Способ 4: Передача по почте
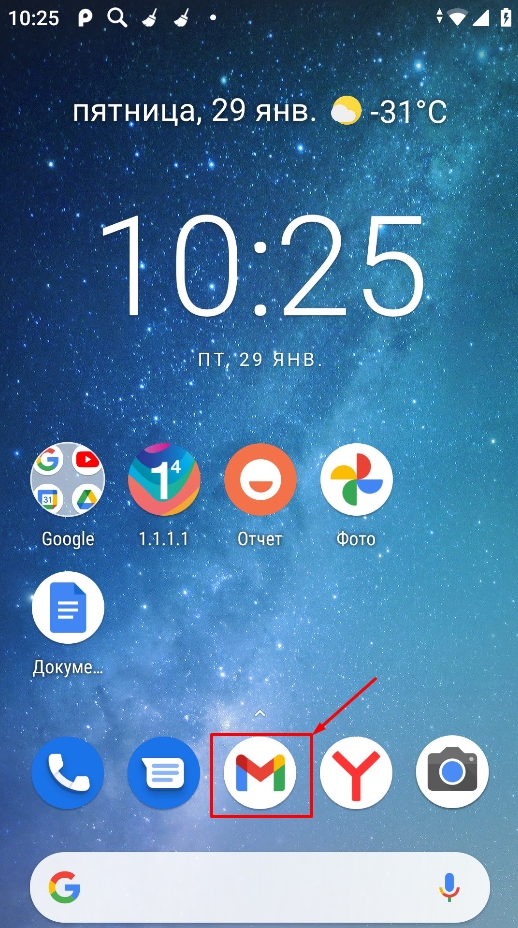
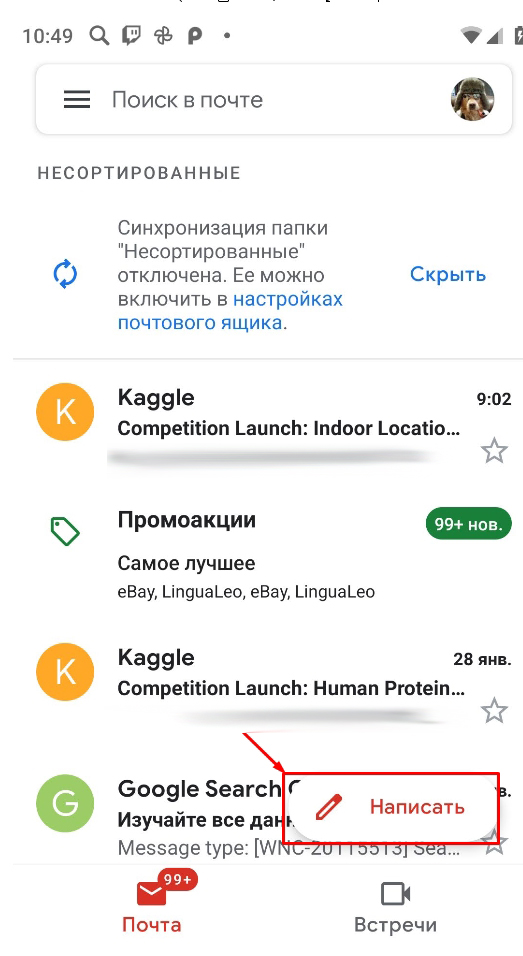
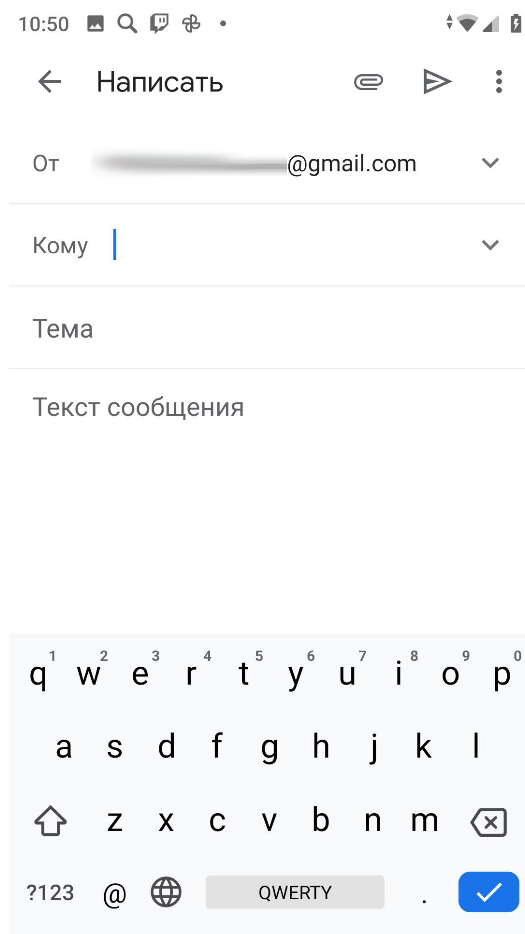
Способ 5: Через приложение AirDroid
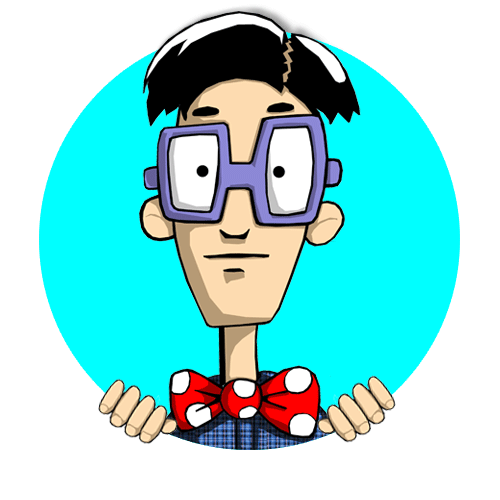 BotanМастер скучных текстов и технического стиля. Мистер прохладительные напитки и зачетная бабочка. Сертифицированный специалист по Wi-Fi. Обратите внимание, что автором статьи является Бородач. Но он попросил меня войти в мое творение и разделить мой путь. Мне часто нравится ставить фильмы на телефон, чтобы смотреть их ночью или ждать долгие часы на парковке. И самый быстрый способ для меня — загружать файлы по Wi-Fi с помощью приложения AirDroid. Метод не универсальный (более или менее), вам нужно будет подключиться к одному и тому же роутеру (ноутбуку/компьютеру и телефону) и приложению AirDroid на вашем Android.
BotanМастер скучных текстов и технического стиля. Мистер прохладительные напитки и зачетная бабочка. Сертифицированный специалист по Wi-Fi. Обратите внимание, что автором статьи является Бородач. Но он попросил меня войти в мое творение и разделить мой путь. Мне часто нравится ставить фильмы на телефон, чтобы смотреть их ночью или ждать долгие часы на парковке. И самый быстрый способ для меня — загружать файлы по Wi-Fi с помощью приложения AirDroid. Метод не универсальный (более или менее), вам нужно будет подключиться к одному и тому же роутеру (ноутбуку/компьютеру и телефону) и приложению AirDroid на вашем Android.