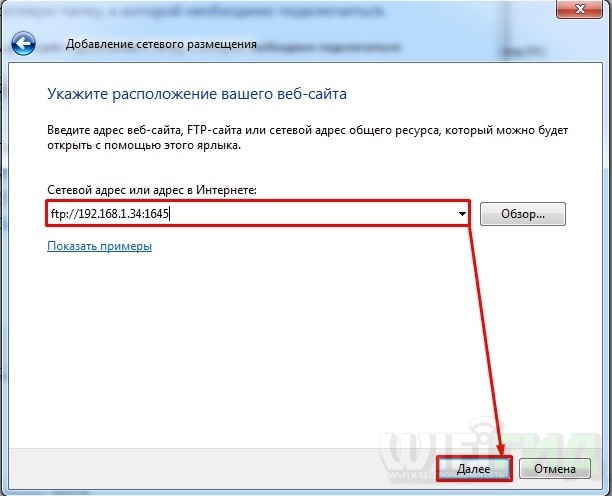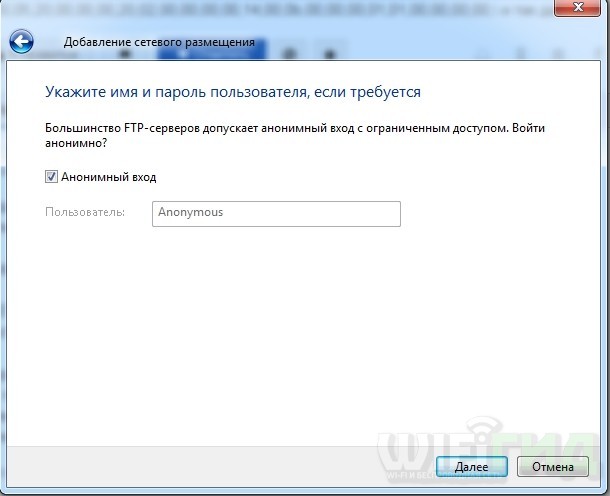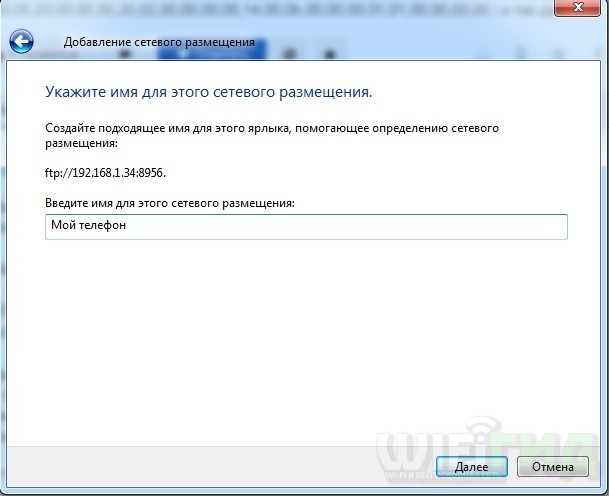Всем привет! Сегодня я расскажу вам, как подключить Android к компьютеру через USB и использовать Wi-Fi для передачи файлов: изображений, документов, видео и т.д. Если вам нужно подключить смартфон к компьютеру для раздачи интернета, посмотрите эту инструкцию. Делается все довольно просто, но могут возникнуть сложности, о которых я расскажу в процессе. Если у вас возникнут вопросы во время прочтения статьи, пишите в комментариях.
Подключение по USB
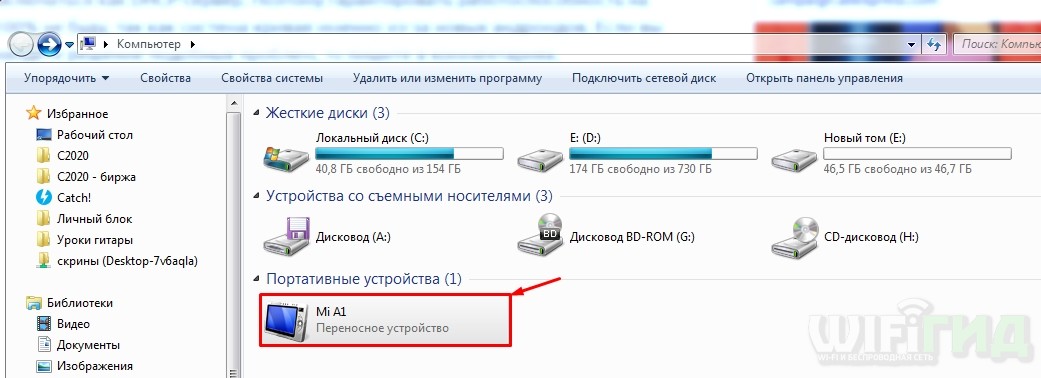
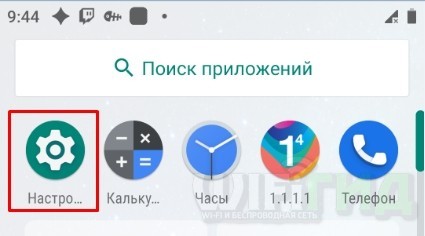
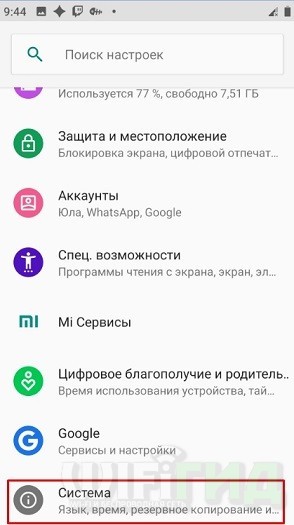
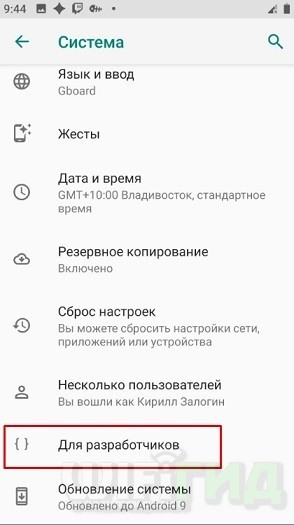
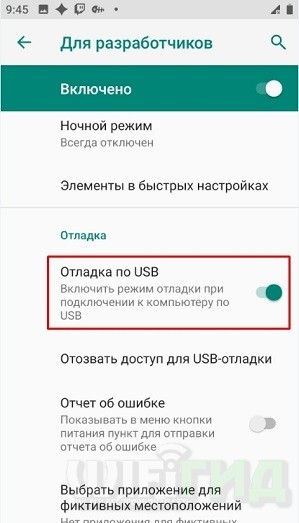
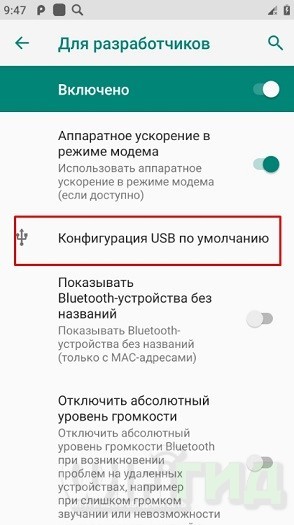
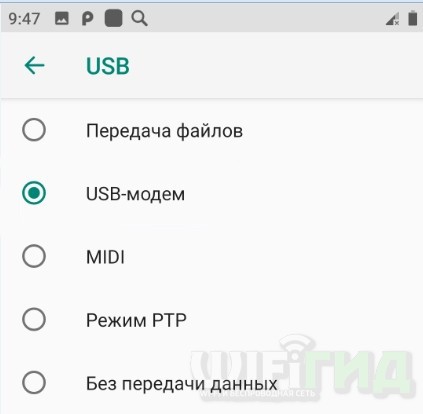
Снова зайдите в браузер и убедитесь, что телефон начинает отображаться. Можно попробовать переподключить телефон и компьютер попытается разобраться самостоятельно.
Проблема с подключением по USB
Если у вас возникли трудности, сначала снова проверьте USB-порт. В персональных компьютерах очень часто не подключается передняя панель. Можно попробовать переподключить кабель к заднему порту. Кроме того, на некоторых телефонах режим передачи данных не будет работать, если включен режим модема. Вернитесь в «Настройки» — перейдите в раздел «Сеть и Интернет».
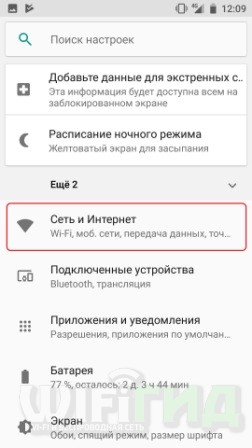
Перейти в раздел «Точка доступа и модем»; убедитесь, что все возможные варианты сняты.
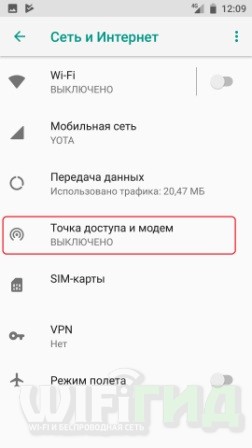
В ноутбуках иногда возникает проблема из-за режима энергосбережения в батареях. Можно попробовать подключить ноутбук к сети, а уже потом подключать телефон. Аналогичная проблема может быть и у обычного стационарного компьютера.
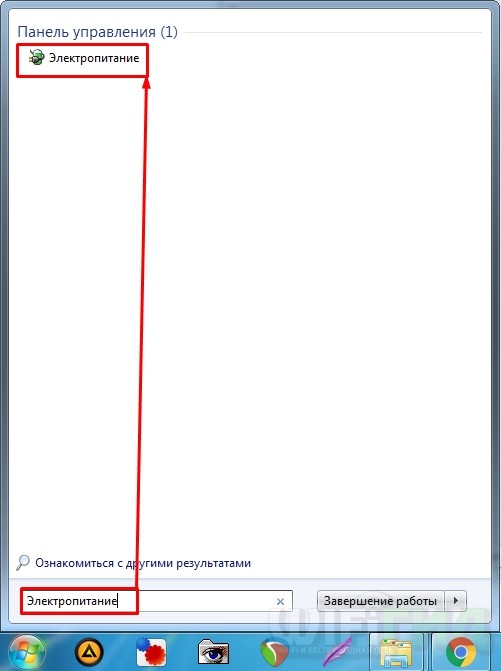
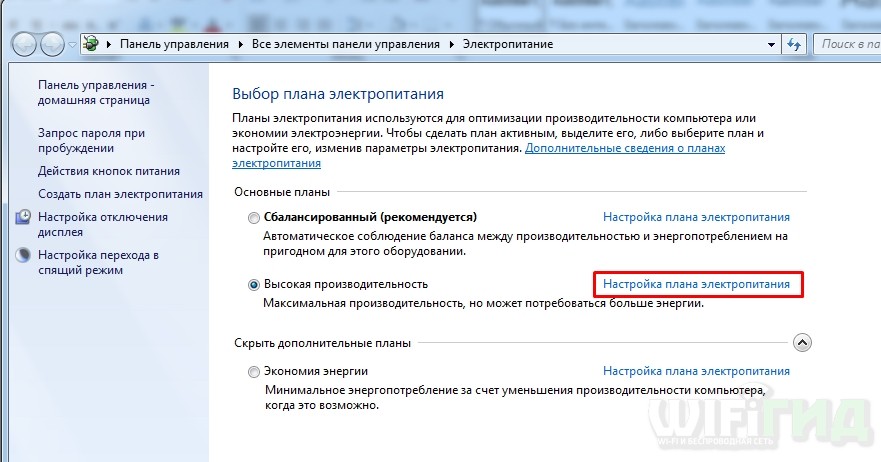
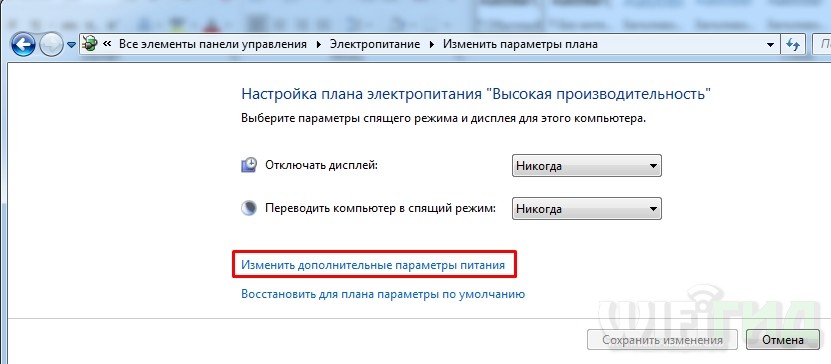

Если это не поможет, возможно, у вас не установлены драйвера. Сразу напомню, что драйвера Media Transfer Protocol (MTP) работают только с Windows 7, 8 и 10. К сожалению, для XP они недоступны. Для других операционных систем необходимо включить обновления драйверов вручную; для этого перейдите в «Диспетчер устройств». Нажимаем клавиши и R на клавиатуре и в появившемся окне вводим команду:
devmgmt.msc

Смартфон должен находиться в разделе «портативные устройства» — правой кнопкой мыши на устройстве и далее «Обновить драйверы». Вы также можете нажать кнопку «Обновить настройки оборудования». Напомню, что драйвера будут скачиваться с официальных серверов Microsoft, и при этом вам необходимо подключение к интернету.
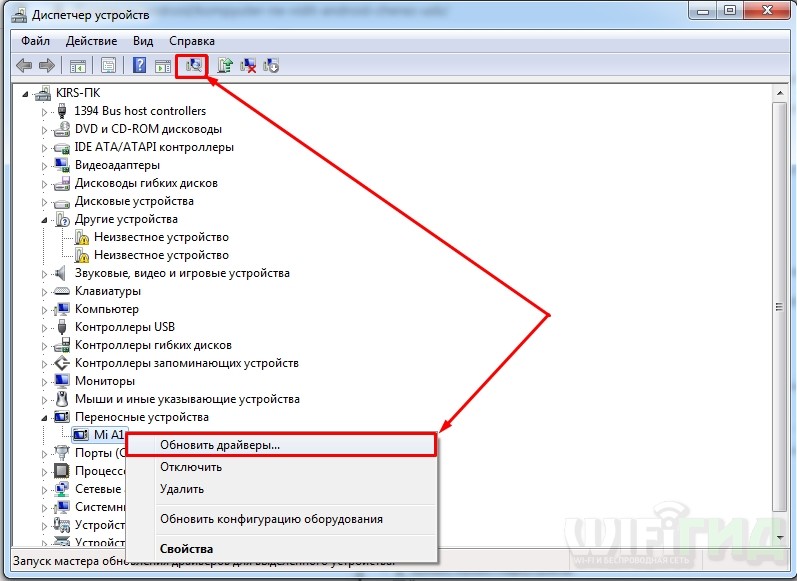
Если ничего из вышеперечисленного не помогло и у вас по-прежнему возникают проблемы с подключением, попробуйте подключить смартфон к другому компьютеру. Лучше всего использовать компьютер с другой версией Windows. Можно попробовать подключиться через Wi-Fi; см следующую главу.
Подключиться по Wi-Fi
Прежде чем начать, убедитесь, что ваш компьютер и телефон подключены к одному и тому же маршрутизатору. Неважно, как подключен компьютер: по кабелю или по Wi-Fi, неважно.
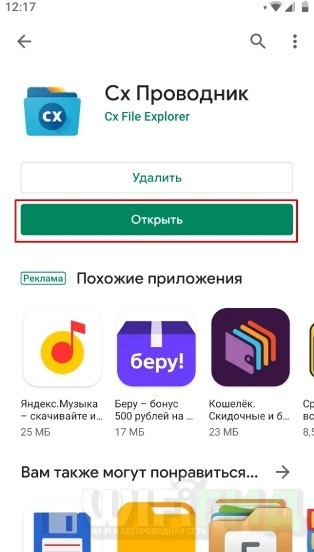
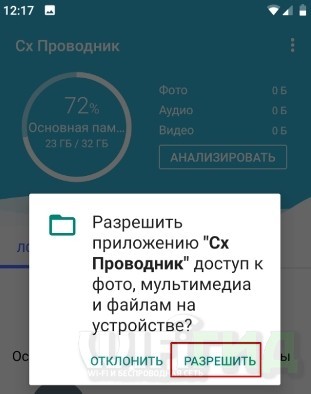
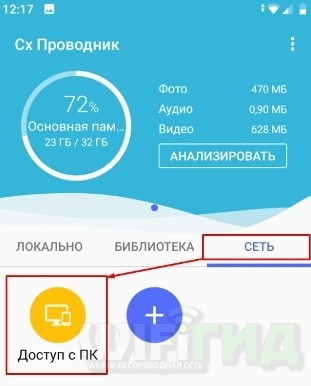
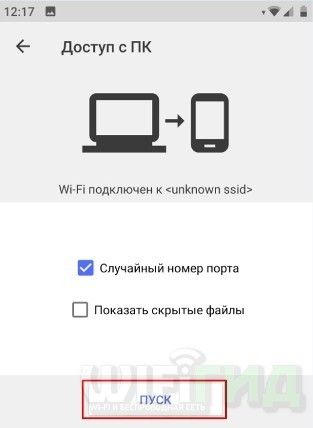
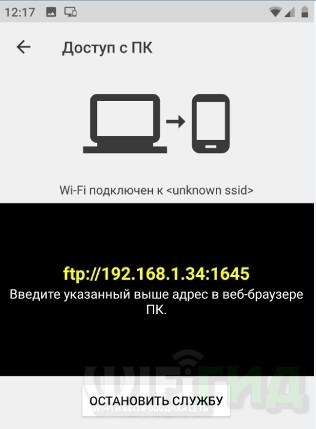
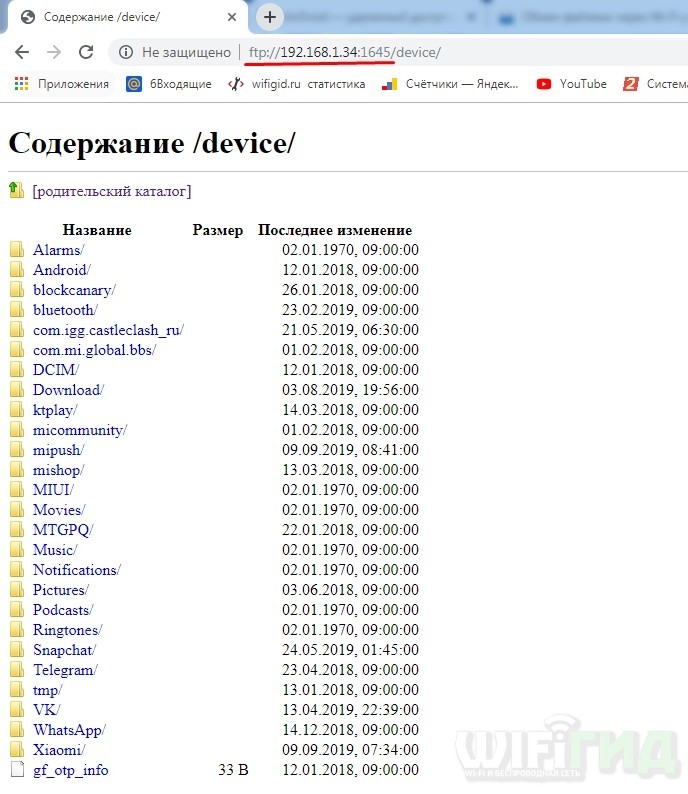
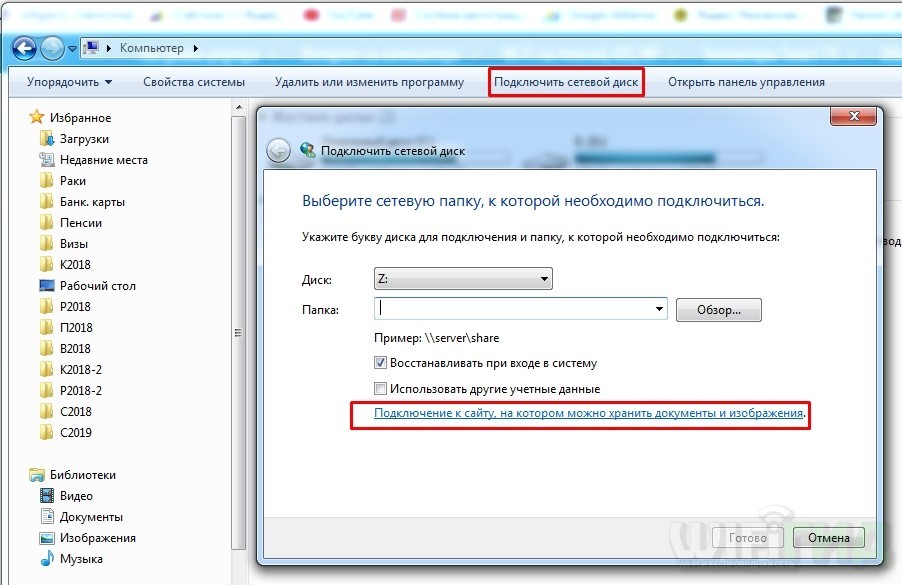
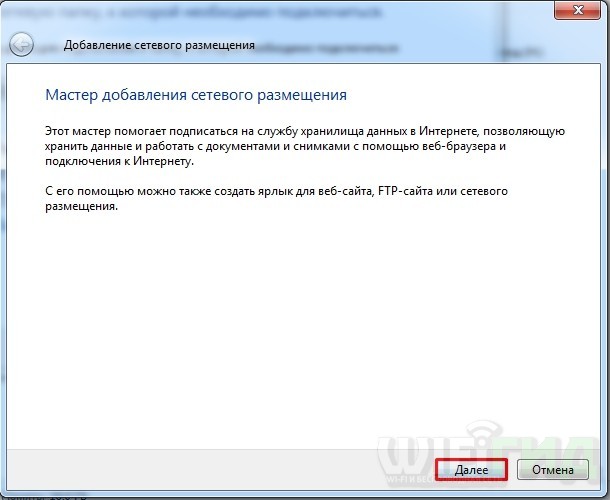
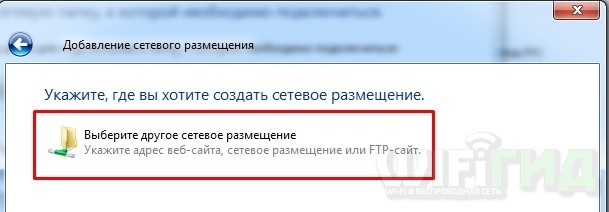
ОШИБКА ВЫШЛА! Если после этого вылезла ошибка, смотрим последнюю главу этой статьи.