Возможность передачи данных появилась в iPhone в 2008 году. Это очень полезная функция, так как с айфона или планшета Apple с сим-картой можно раздавать интернет на компьютеры, ноутбуки и даже другие телефоны.
Для этого потребуется:
Также посмотрите видео, где вы узнаете, как раздать интернет с iPhone или iPad:
Переводим Айфон в режим модема
Попробуем на примере iPhone 5s. В первую очередь необходимо включить передачу данных. Вы можете сделать это в настройках. Там вы увидите пункт «Режим модема». Вы должны подойти к нему и активировать его.
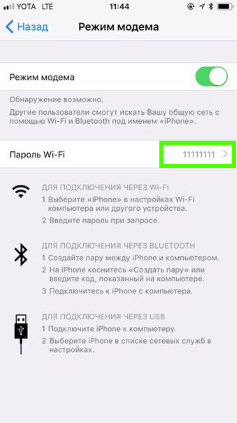
При первом подключении пароль будет сгенерирован автоматически. Его необходимо вводить на всех устройствах, которые будут подключаться к iPhone через Wi-Fi. При желании вы можете изменить пароль. Нет риска его забыть, так как он не скрыт системой.
Пароль не должен быть слишком простым, чтобы пользователи бесплатного интернета не могли пользоваться вашей сетью.
Примите предложение активировать Wi-Fi, если планируете раздавать интернет таким способом. Перечисленных действий может хватить, чтобы все заработало и решено, как раздать интернет с айфона на ноутбук или ПК.
Если режим модема недоступен
Но также может случиться так, что пункт «Режим модема» в настройках неактивен (выделен серым цветом) или вообще отсутствует. В этом случае выберите в настройках «Сотовая связь» и включите передачу данных («Мобильные данные»).
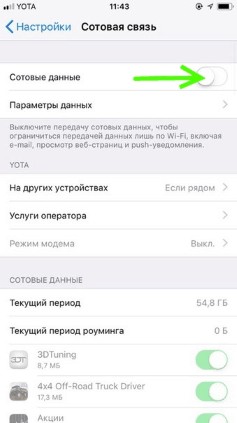
Также рекомендуется перейти в «Настройки данных» -> «Сотовая сеть передачи данных» и прокрутить страницу вниз, чтобы убедиться, что поля APN, Имя пользователя и Пароль заполнены и соответствуют используемому сотовому оператору.
Провайдеры обычно автоматически настраивают для вас интернет-соединение. Но возможны сбои и нестандартные ситуации. Если перечисленные поля не заполнены или заполнены некорректно, необходимо получить текущие параметры у оператора.
Внешний вид настроек iOS не сильно изменился за эти годы. Зная, как раздать интернет по Wi-Fi или USB с iPhone 5s, вы без труда разберетесь, как подключить самые современные мобильные устройства от Apple.
Скорость передачи данных
Раздавать интернет можно как по Wi-Fi, так и по USB или Bluetooth. Кроме того, вы можете создавать несколько подключений одновременно. Например, подключить iPad по Wi-Fi, а стационарный компьютер, не имеющий модулей беспроводной связи, по USB.
Выбирая, как раздать интернет с айфона на компьютер, не забывайте о скорости передачи данных. Wi-Fi обеспечивает достаточную скорость для удобного просмотра и загрузки файлов. Скорость передачи данных USB зависит от версии. 2.0, с которым работают модели 4, 4s, 5 и 6, гораздо медленнее Wi-Fi. А вот USB 3.0 и 4.0 показывают солидную скорость. Bluetooth любой из существующих версий уступает им на 2 порядка.
Обратите внимание, что скорость определяется самым медленным устройством в паре. Так, если вы используете iPhone 4s с USB 2.0 и новейший ноутбук с USB 4.0, скорость передачи данных в этом пакете не превысит 480 Мбит/с.
Мобильная передача данных является энергоемкой операцией. Аккумулятор телефона очень быстро разряжается, поэтому есть смысл зарядить телефон сразу после включения режима модема.
Подключаем устройства
По WiFi
Давайте узнаем, как раздать Wi-Fi с iPhone на устройства под управлением различных операционных систем. Сначала включите Wi-Fi на своем ПК или ноутбуке.
В Windows 7 и 10 это можно сделать через значок, расположенный на панели задач. На ноутбуках также возможно включать и выключать беспроводные устройства с помощью специального переключателя или функциональных клавиш. Какие именно, зависит от модели, так что смотрите в инструкции к ноутбуку. Вы также можете управлять Wi-Fi из панели управления.
В Mac OS ситуация аналогична. Подключиться к Wi-Fi можно через значок на верхней панели, либо в настройках системы, в разделе «Сеть».
Как раздать интернет с айфона на айпад узнать несложно, ведь они оба работают с iOS. После того, как вы включите передачу данных на телефоне, вам достаточно включить Wi-Fi в настройках планшета.
Аналогичные шаги требуются для планшетов или телефонов Android.
После активации режима модема создается сеть, которая видна в списке подключений Wi-Fi. Имя сети содержит слово «iPhone». Просто выберите эту сеть и введите ее при запросе пароля.
Параметры созданного соединения менять не нужно, все должно нормально работать с настройками по умолчанию. Если все прошло успешно, в верхней строке смартфона появится следующее сообщение: «Устройство 1 подключено».
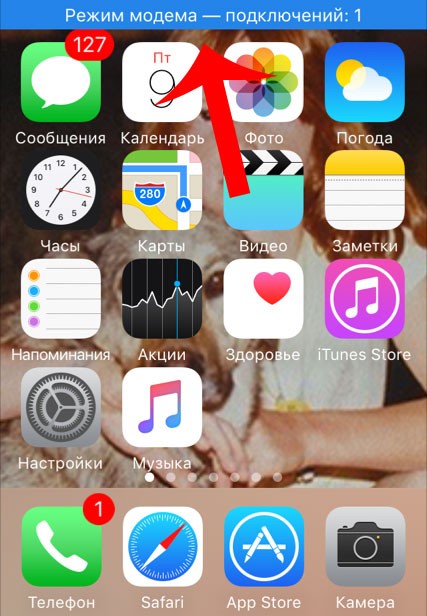
По USB
Мы нашли для вас видеоинструкцию, как подключиться к интернету через USB:
Если вы не знаете, как раздать интернет с айфона на ПК, не имеющий беспроводных модулей, используйте USB. Рассмотрим подробнее, как раздать интернет с айфона по USB.
Подключите кабель и дайте компьютеру время, чтобы обнаружить USB-устройство. По понятным причинам проще всего это сделать с Mac OS. Для Windows 7 и 10 рекомендуется iTunes. В этом случае проблем с обнаружением iPhone нет.
В разделе сетевых подключений появляется новый элемент, который активирован по умолчанию. Если оборудования нет в списке, попробуйте перезагрузить компьютер.
По Bluetooth
Передача данных по Bluetooth проигрывает другим вариантам по скорости. Но транслировать интернет таким способом почти так же просто, как раздать Wi-Fi на компьютер с айфона.
Для подключения необходимо:
Для создания пары на ПК или ноутбуке с ОС Windows необходимо зайти в «Панель управления» -> «Устройства» -> «Bluetooth». Выберите «iPhone» из списка и нажмите кнопку «Ссылка» рядом с ним».
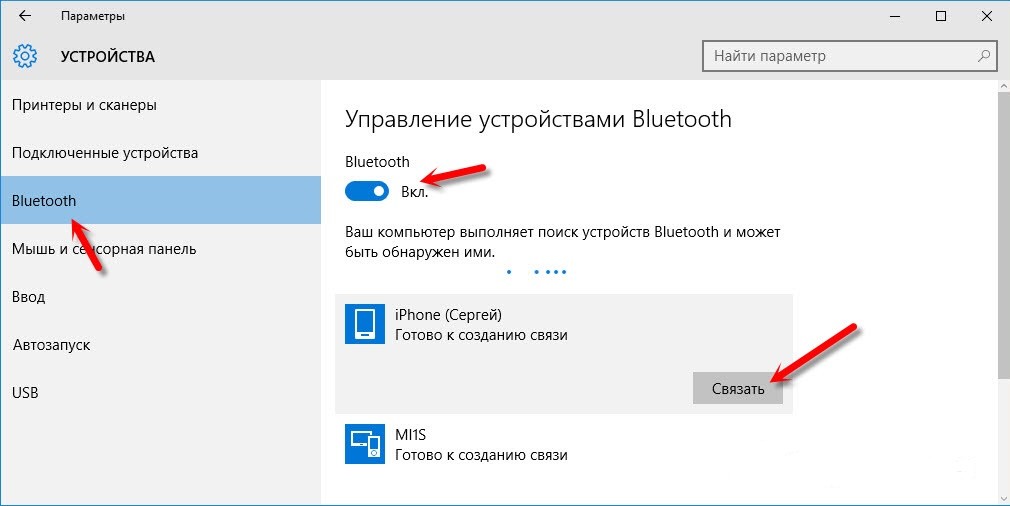
На iPhone нужно разрешить сопряжение, а на Windows подтвердить совпадение кода.
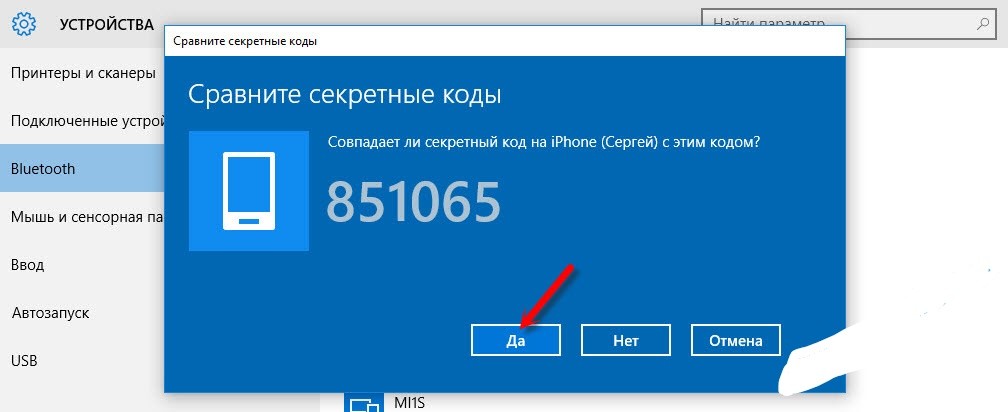
Теперь соединение установлено, но интернет по-прежнему не работает. Вам нужно будет снова выбрать «iPhone» в списке устройств и нажать «Подключиться через» -> «Точка доступа».
Если не получается
Для начала стоит проверить, есть ли интернет на самом айфоне. Если нет, сделайте запрос баланса и доступного интернет-трафика. Проверьте правильность логина, пароля и параметров APN для режима модема.
- Если iPhone не раздает Wi-Fi, проверьте, подключен ли Wi-Fi на обоих устройствах и появилось ли новое подключение в списке на компьютере. Если подключение есть, можно зайти в его настройки. Иногда проблему отсутствия интернета можно решить, установив значения DNS на 8.8.8.8. Это справедливо для всех вариантов подключения.
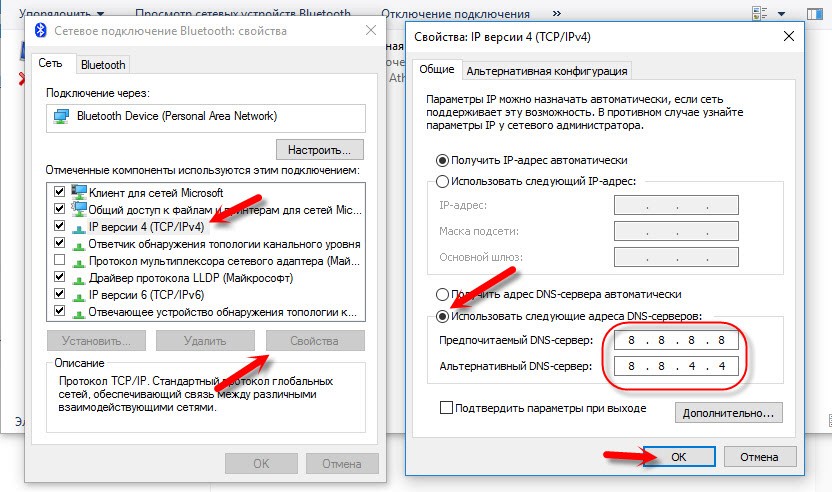
- При невозможности подключения по Bluetooth рекомендуется проверить наличие и актуальность установленных на ПК драйверов модуля Bluetooth.
- Проблема с тем, что iPhone не отображается в списке USB-устройств, обычно решается установкой iTunes и перезагрузкой компьютера.
А сотовый оператор может запретить использование телефона в качестве точки доступа? Технически отследить включение таким образом невозможно. А вот на стороне провайдера явно виден трафик, не специфичный для мобильных устройств, включая обновления операционных систем или загрузки с торрент-трекеров.
Однако такой контроль был актуален в те счастливые, но недолгие времена, когда практически у всех операторов были безлимитные тарифы, которыми пользователи быстро научились пользоваться для всех устройств. Теперь вы платите определенное количество гигабайт в месяц. И как вы их используете, на одном устройстве или на нескольких, зависит от вас.
И, конечно же, в случае возникновения проблемы не стоит исключать аппаратные проблемы с раздающим или принимающим устройством. Но прежде чем принести свой iPhone или ноутбук в сервис, вам необходимо убедиться, что все инструкции по подключению соблюдены.
Смотрите также, как раздать интернет с телефонов Android:








