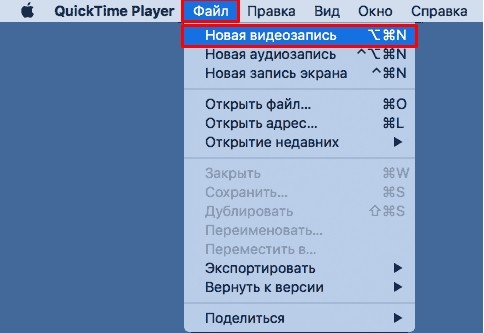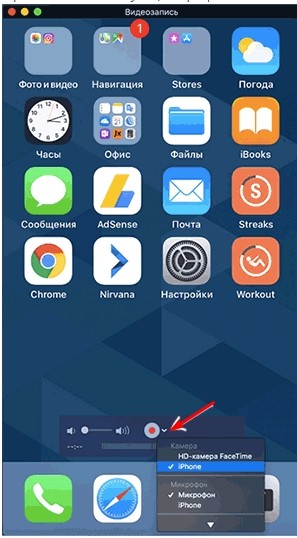Всем привет! Утром как всегда разгребал почту и наткнулся на очень интересный вопрос — как сделать запись экрана на свой айфон. Я немного не понял потом, и даже думал удалить письмо, но до меня дошло, что автор имел ввиду вопрос — как записать видео с экрана iPhone и сохранить к себе на устройство. На самом деле сделать это несложно. С выходом версии iOS 11 это можно сделать самым доступным смартфоном. Я расскажу вам о три успеха, которые помогут вам сделать качественное видео со звуком последующие инструкции как для iPhone, так и для iPad.
Способ 1: Стандартные средства
ПРИМЕЧАНИЕ! Неважно какой у вас iPad или iPhone (5, 5s, 6, 6s, 7, 7s, 8, X) Если у вас iPhone 10, то версия ОС стоит по умолчанию.
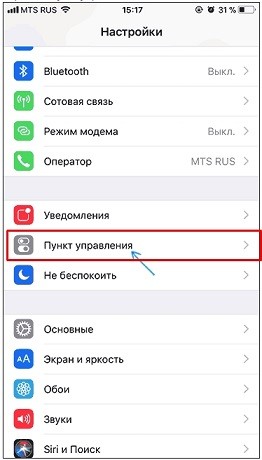
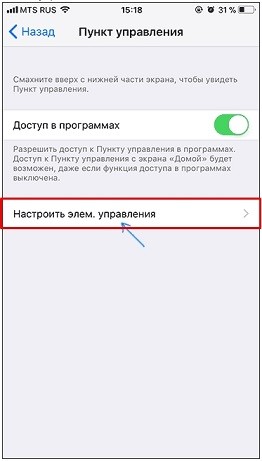
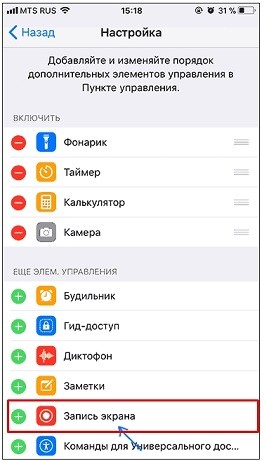
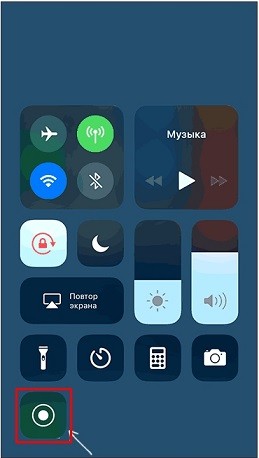
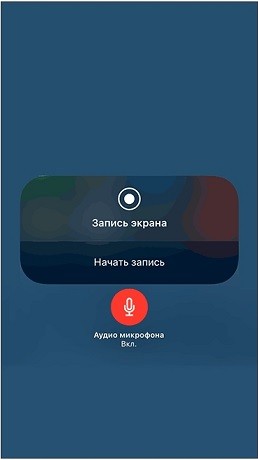
Чтобы закончить запись, необходимо также приобрести на ту же территорию. Далее видео сохранится у вас на телефоне, и вы можете использовать его в любых доступных целях Для удобства можно без проблем отправить его по почте или в любой мессенджер.
Способ 2: С ноутбука или компьютера с ОС Windows
А как сохраняется видео с экрана iPhone с ОС более печеночной инфекции? – для этого мы будем использовать компьютер или ноутбук. Подойдет любая современная Windows: 7, 8, 8.1 или 10. Для подключения к компьютеру. Необходимо было подключить два устройства к одной сети. Например, компьютер может быть подключен к маршрутизатору по кабелю, iPhone или iPad или Wi-Fi. Они должны быть подключены к одному интернет-центру.
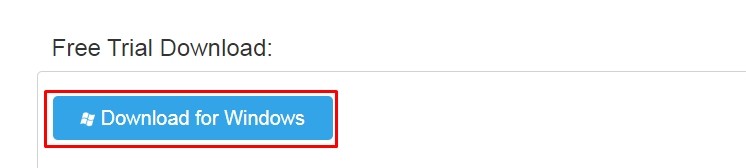
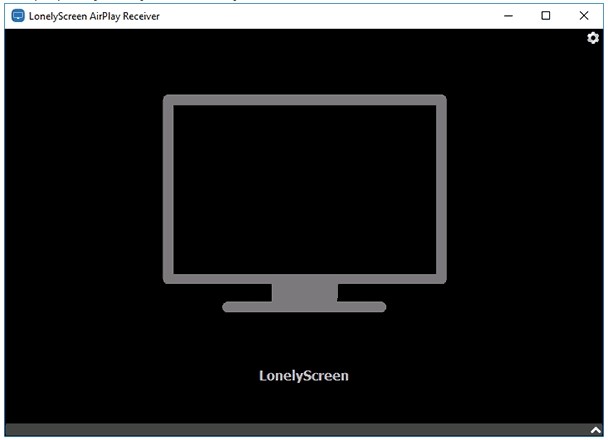
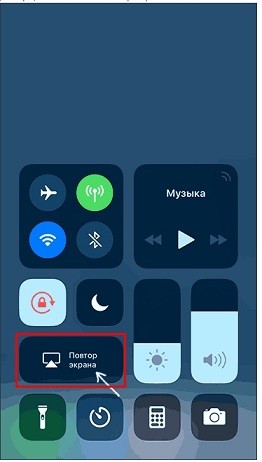
ПРИМЕЧАНИЕ! Если ее нет, то, вероятно, также, что компьютер подключен к одному компьютеру, и у него в углу экрана напротив значка сети нет «красного крестика». Убедитесь, что сетевая карта получает автоматические настройки DNS и IP.
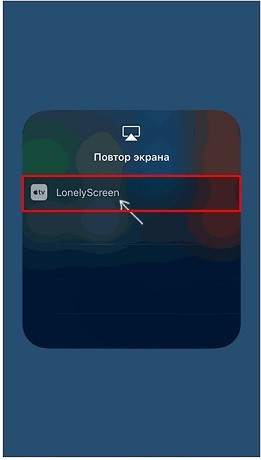
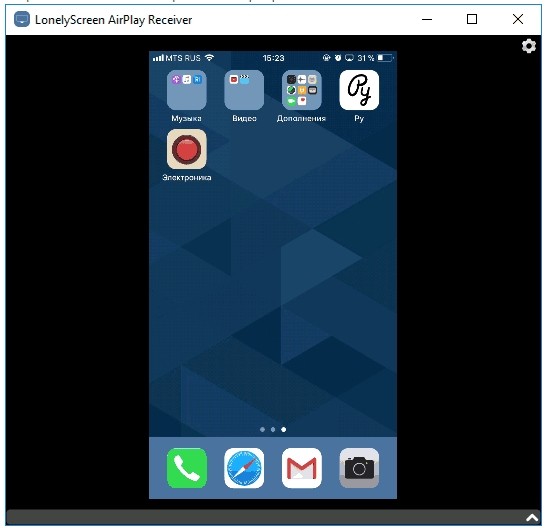
Записать экран телефона мы будем с помощью ещё одной дополнительной программы. Для этого можно использовать любое ПО для захвата экрана: BlueBerry, CamStudio, Debut Video Capture или Bandicam. Есть как платные, так и бесплатные программы. На крайний случай можно использовать пробные версии.
ПРИМЕЧАНИЕ! В Windows 10 используется закрыванием экрана, который можно вызвать сочетанием клавиш «Win+G».
Способ 3: Используем MacOS