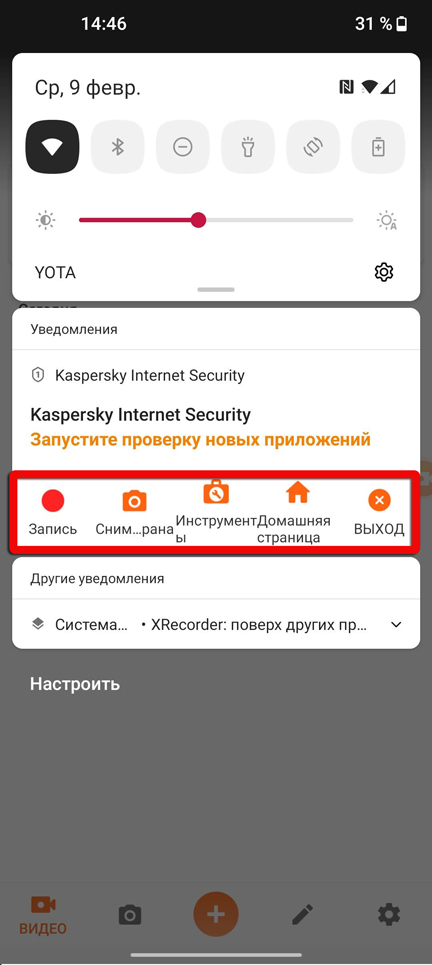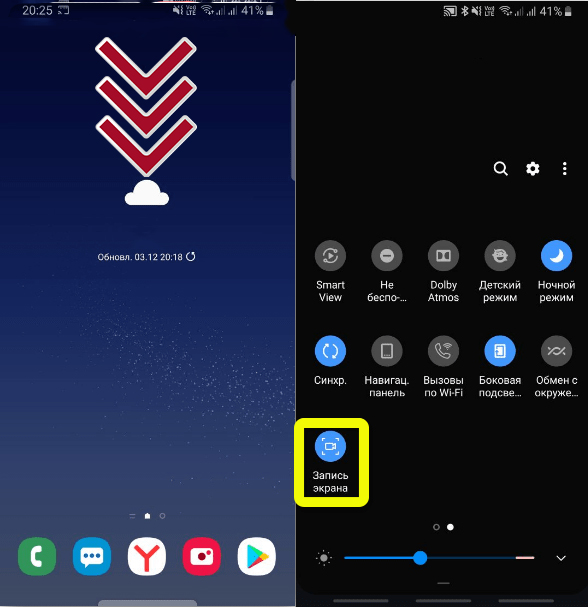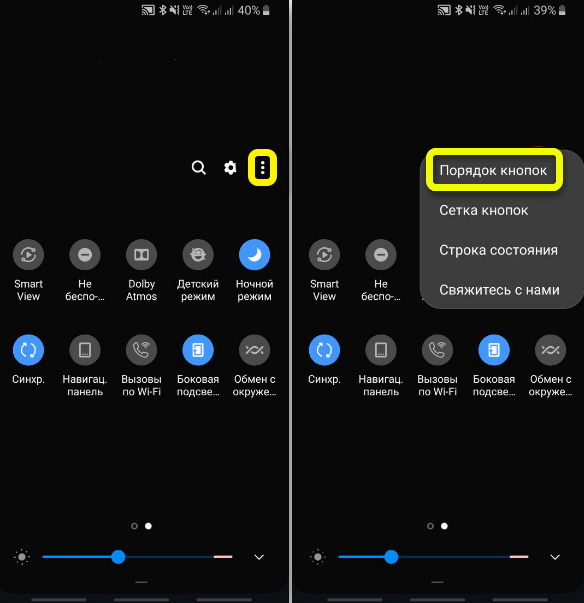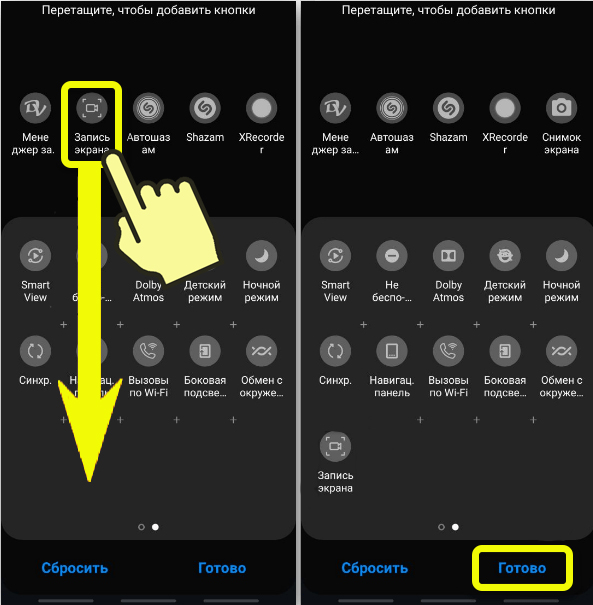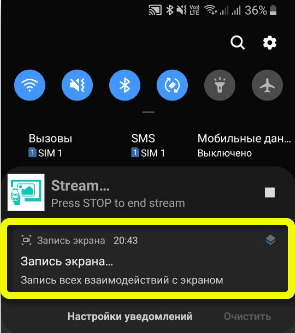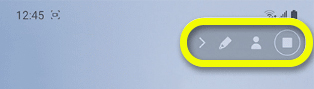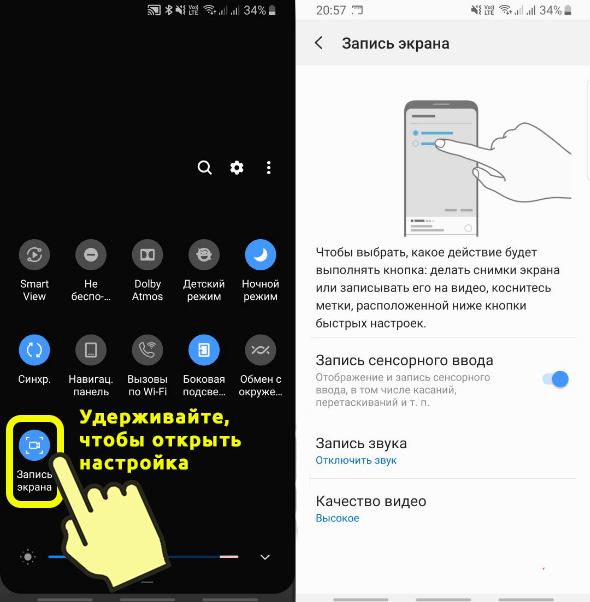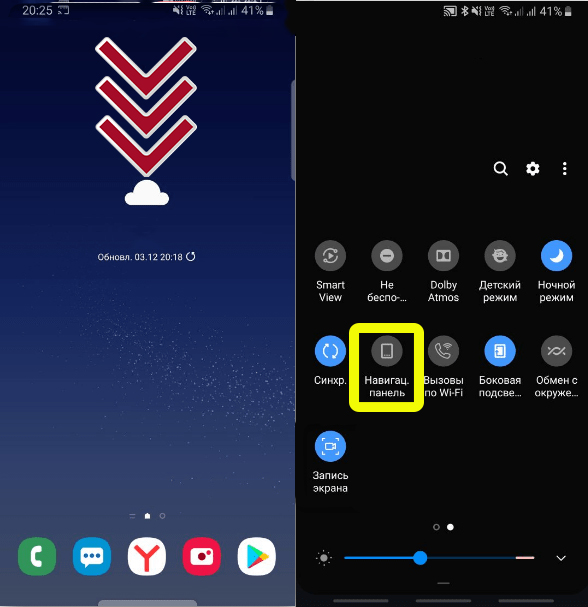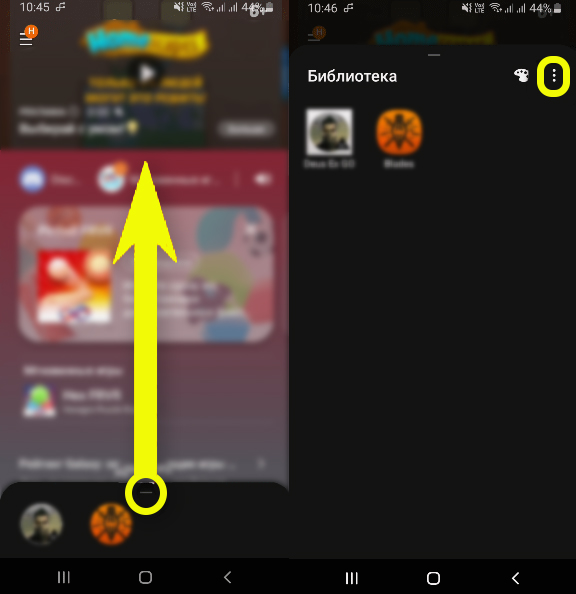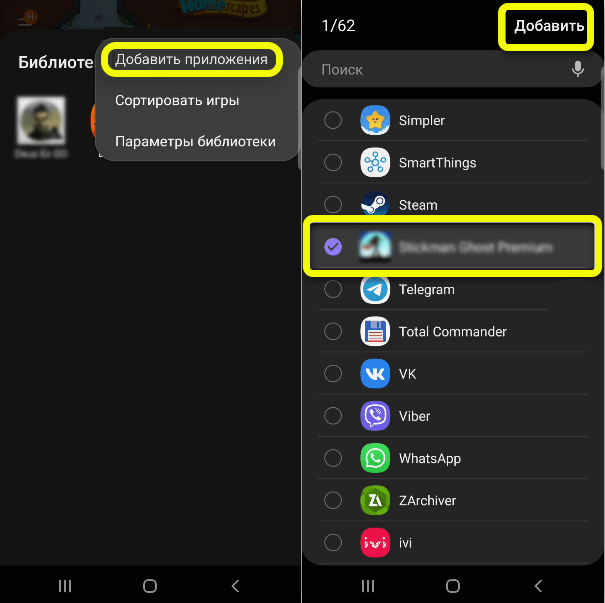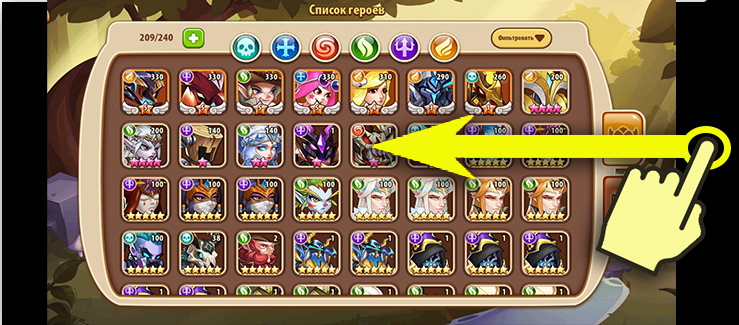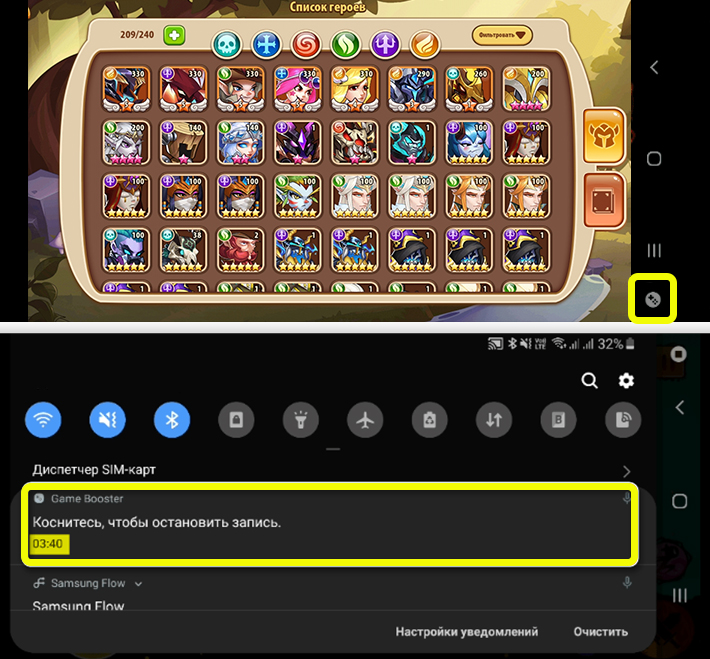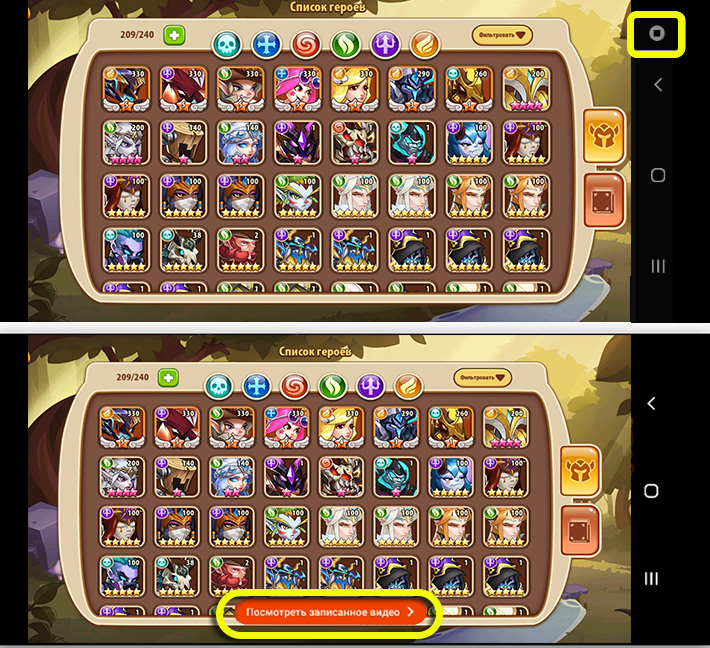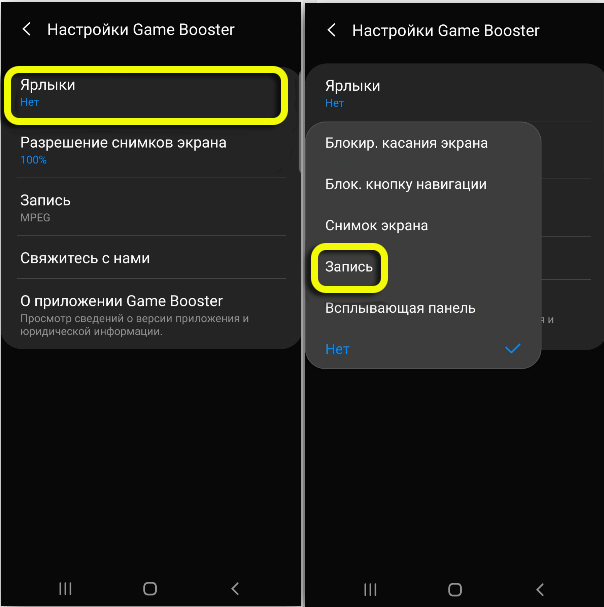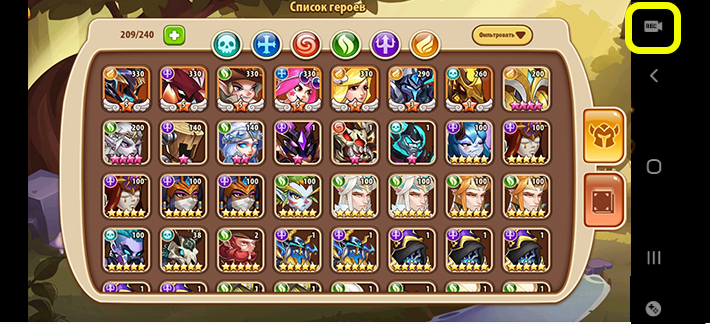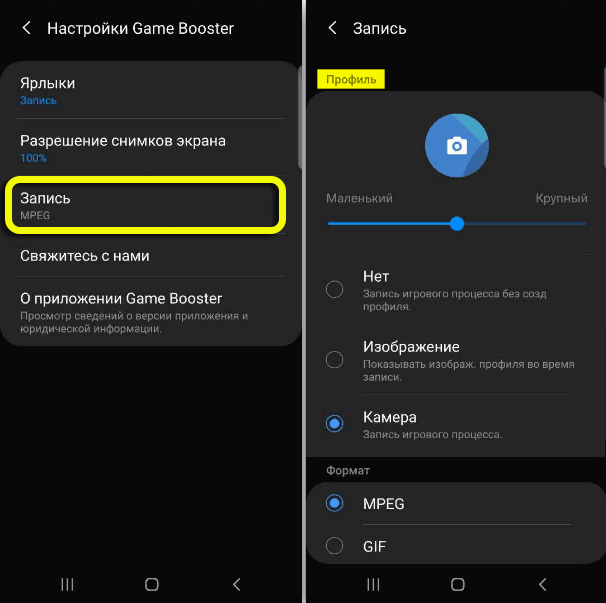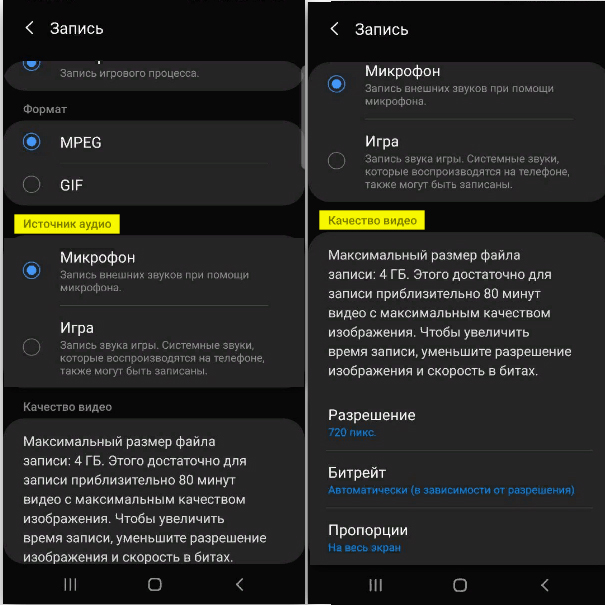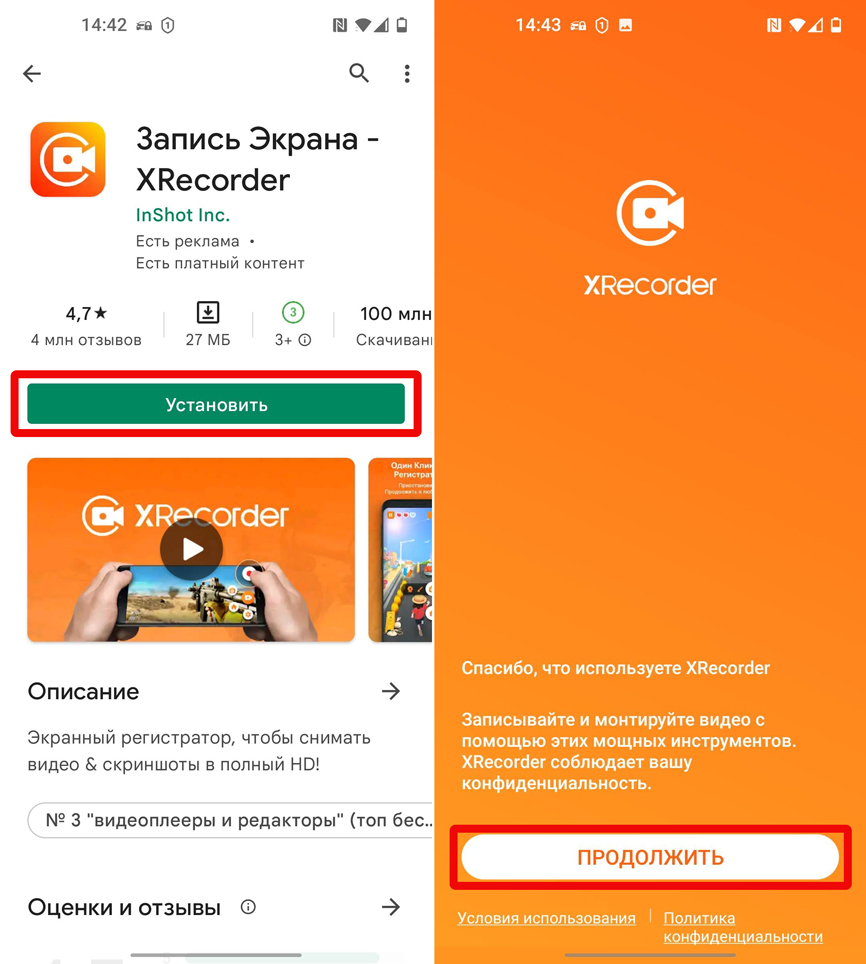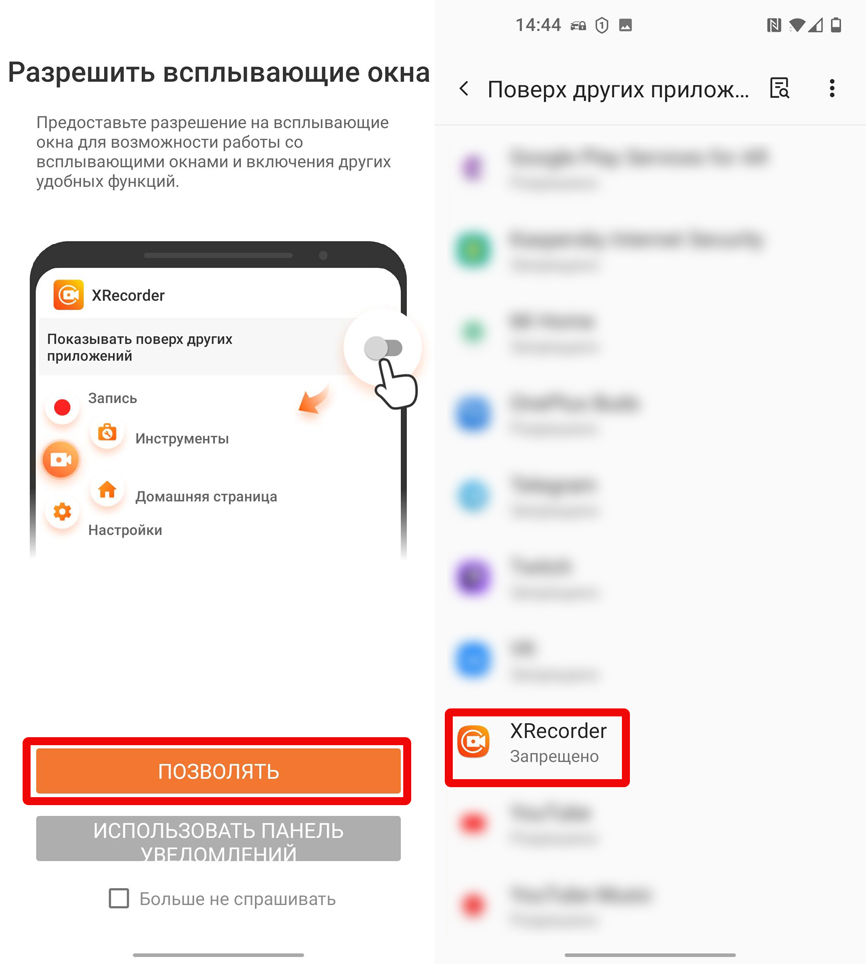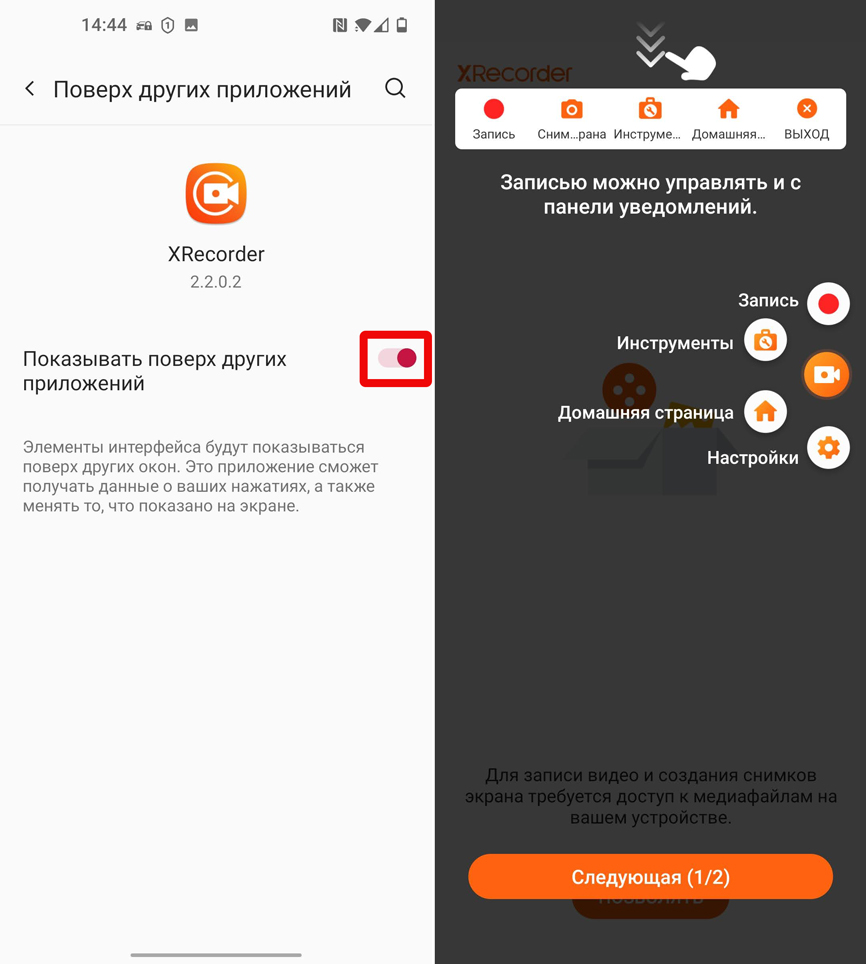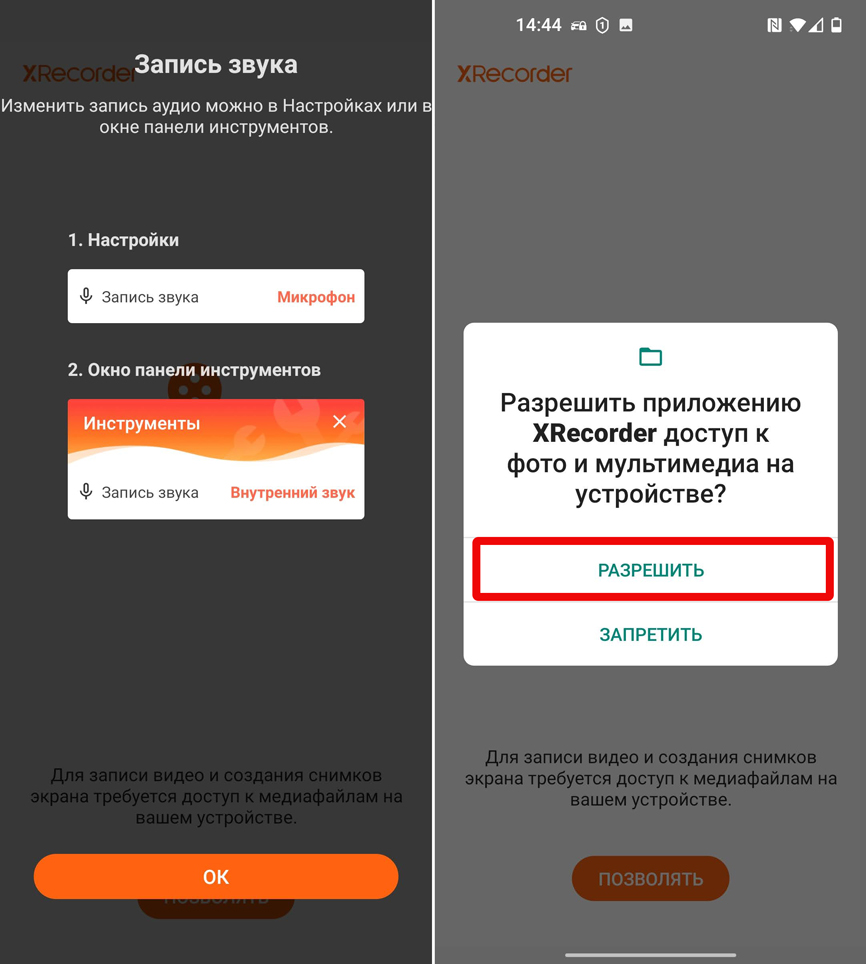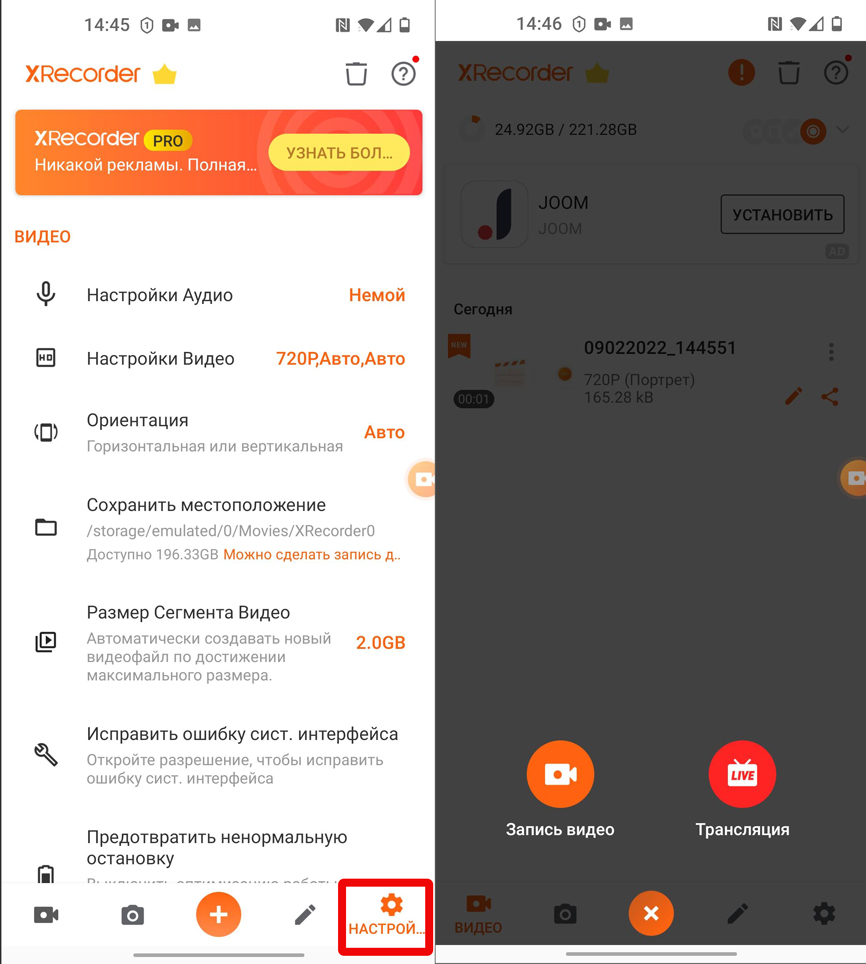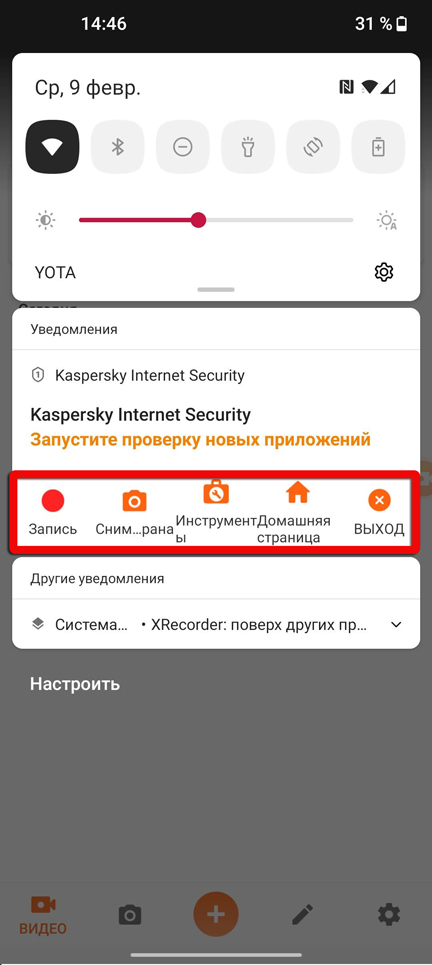Всем привет! Сегодня я расскажу вам, как включить и выполнить запись экрана на телефоне Samsung. Я подробно описал три метода. Если у вас возникли трудности при чтении, пишите свои вопросы в комментариях. Идти!
Вариант 1: Встроенная функция

Изначально, когда только появился Samsung, функция записи была сразу встроена в систему. Потом разработчики по неизвестной причине его удалили. Кроме того, сам инструмент был, но он не отображался в системе. Теперь эта функция снова доступна почти для всех моделей. В том числе в Samsung A31, A32, A51, A12, A21 и т.д.
Нужно понимать, что сама функция «Запись экрана» встроена в ОС Android, а не оболочка типа «One UI», которую использует Samsung. На Android 10, 11 и более ранних версиях эта функция должна быть в стандартной прошивке.
Проведите сверху вниз, чтобы открыть дополнительное меню «Шторка» — это меню, где есть дополнительные кнопки «Детский режим» и «Ночной режим». Далее нажмите кнопку «Запись экрана» — смотрите внимательно и ищите значок камеры с квадратным прожектором.
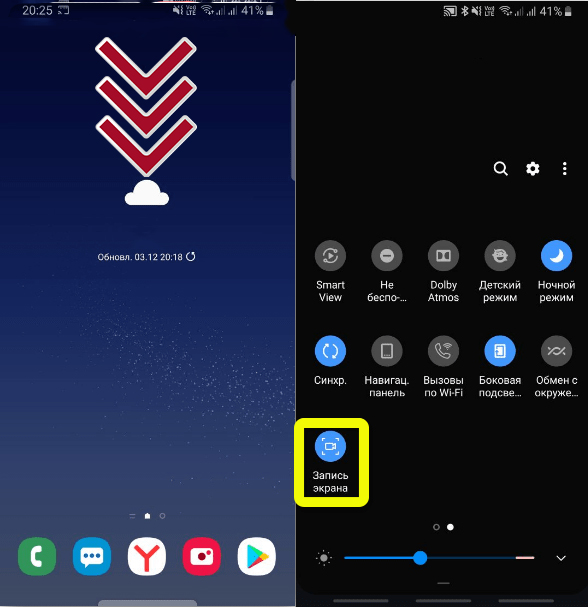
Если такой кнопки нет, не беспокойтесь, она просто не отображается на главной панели. В правом верхнем углу найдите три точки и нажмите на них, чтобы открыть меню настроек. Далее выбираем «Кнопка Order».
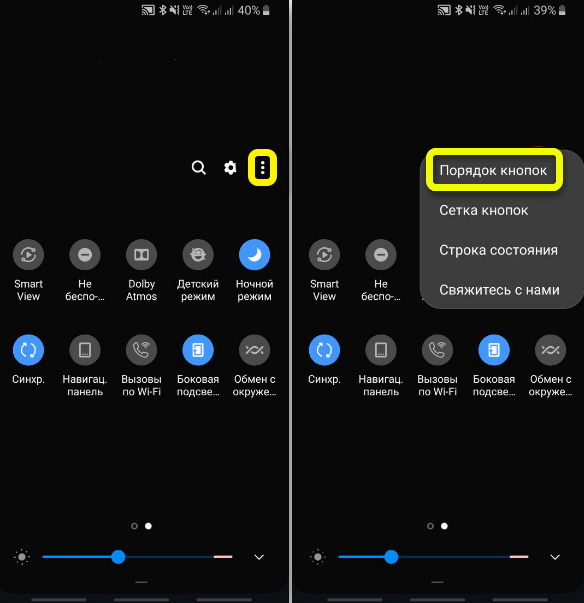
Вы должны увидеть две панели. Внизу есть кнопки, которые уже есть на «Шторке». Вверху вы должны заметить дополнительные функции. Находим «Запись экрана», тапаем вверху и, не отрывая палец, переносим иконку в низ, на основную панель. В конце нажмите «Готово».
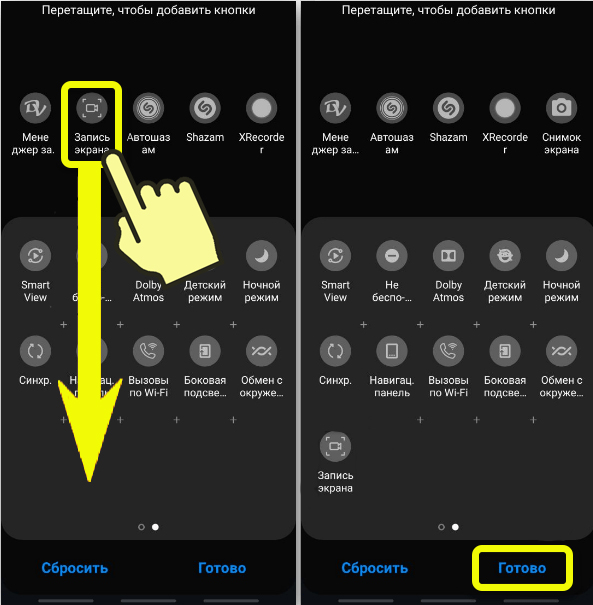
Запись начнется, как только вы нажмете на значок. На панели уведомлений появится сообщение о том, что идет запись. Чтобы остановить запись, просто нажмите на уведомление.
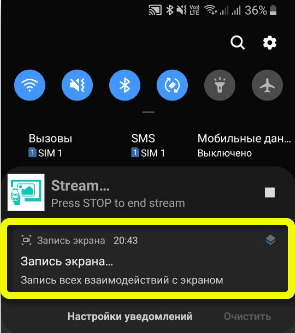
Во время записи, когда вы переключаетесь на другие окна или программы, вы можете заметить панель управления в правом верхнем углу экрана. Там вы можете остановить процесс или приостановить его. На некоторых моделях вы можете включить фронтальную камеру для записи вашего лица. На моделях со стилусом заметки можно делать прямо в верхней части экрана.
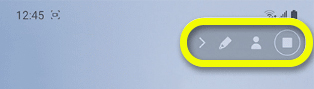
После завершения записи вам будет предложено поделиться ею. Если вы нажмете эту кнопку, вы сможете отправить его в любой мессенджер или социальную сеть. Все видеофайлы хранятся в разделе «Галерея». Чтобы открыть настройки записи экрана, удерживайте палец на значке в верхней панели. Здесь можно изменить качество, выключить звук и опционально включить отображение сенсорного ввода; это полезно, если вы хотите показать, например, как пользоваться программой.
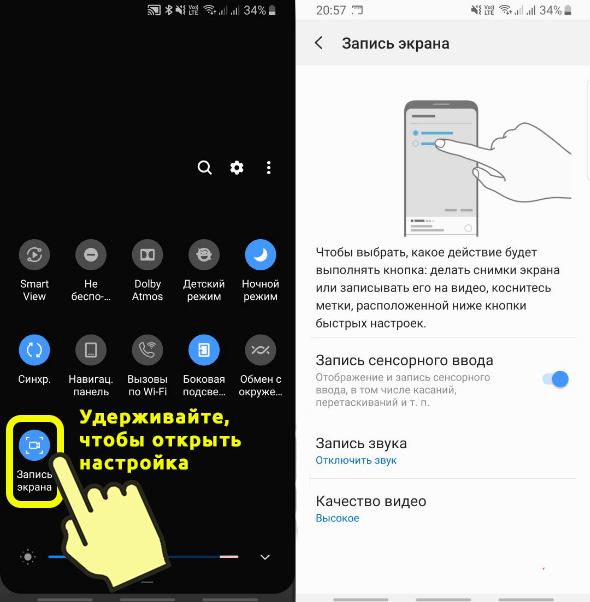
Вариант 2: Запись игры или программы
Если вам нужно записать именно игру, то лучше воспользоваться встроенной утилитой Game Launcher. Эта программа не только позволяет записывать игровой экран, но и имеет дополнительные функции, позволяющие дополнительно записывать голос изнутри самого Discord.
Если на вашем смартфоне включена жестовая навигация, вам необходимо включить дополнительное меню навигации; это когда внизу отображаются три кнопки («Назад», «Меню» и «Домой»). Чтобы активировать меню, откройте «Шторку» и нажмите кнопку «Панель навигации». Вы можете отключить его в любое время после этого.
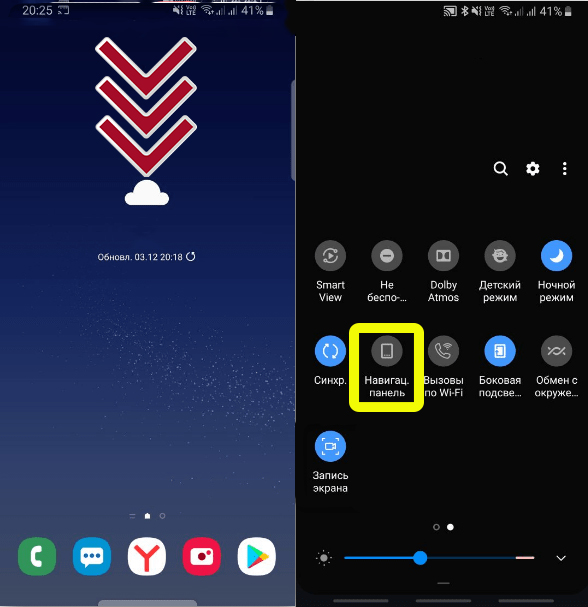
По умолчанию, когда вы устанавливаете новую игру, она автоматически добавляется в библиотеку Game Launcher. Свайпните снизу вверх и откройте библиотеку программ. Если нужной игры в нем нет, нажмите на три точки.
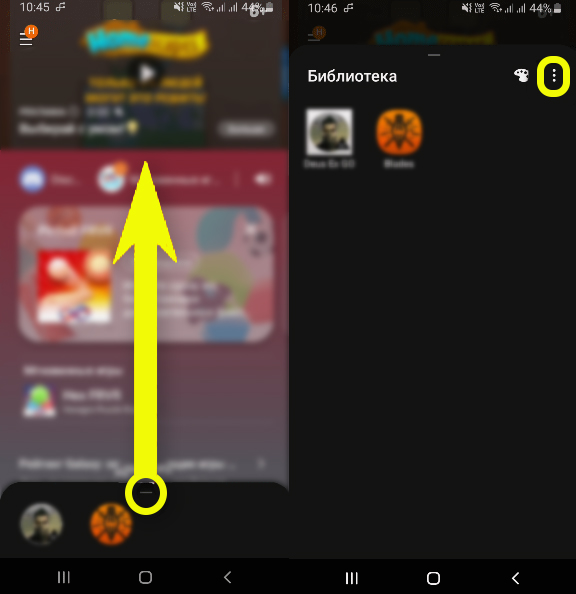
В раскрывающемся меню выберите кнопку «Добавить приложения». Находим нашу игру, выбираем ее и нажимаем кнопку Добавить, которая находится вверху.
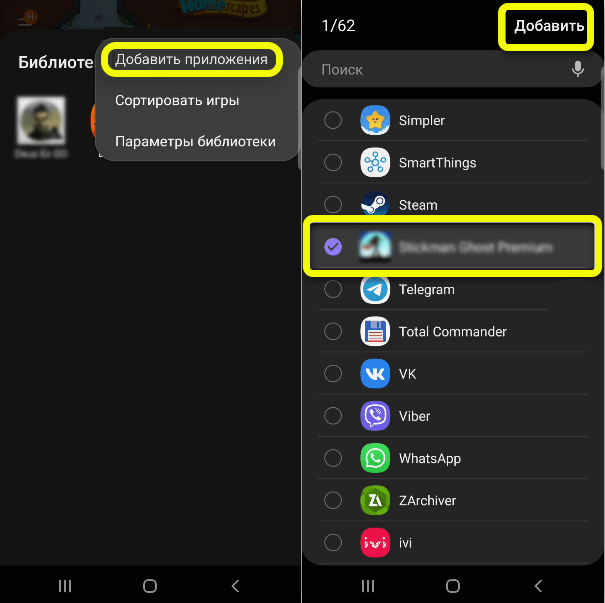
Запустите игру и двигайтесь справа налево.
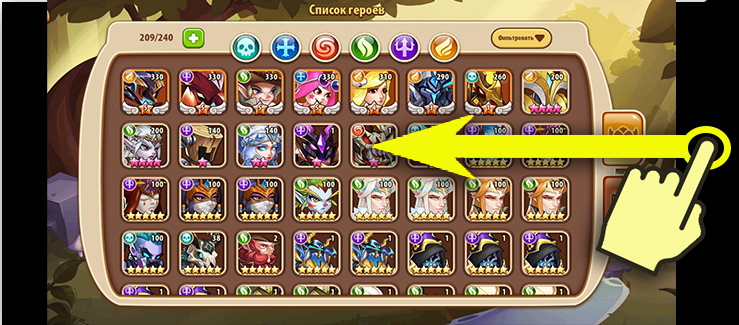
Затем нажмите на кнопку программы. После этого сразу начнется запись. Остановить запись игры можно через меню «Удалить» в панели уведомлений.
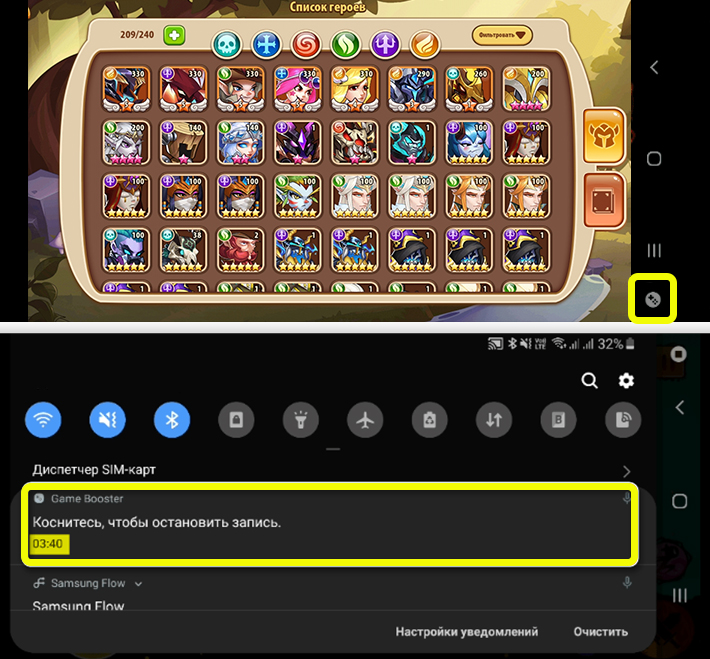
Или вы можете нажать кнопку «Стоп». Далее посередине появится кнопка, нажатие на которую откроет плеер, где можно посмотреть видео. Опять же, все видео сохраняются там же, в «Галерее».
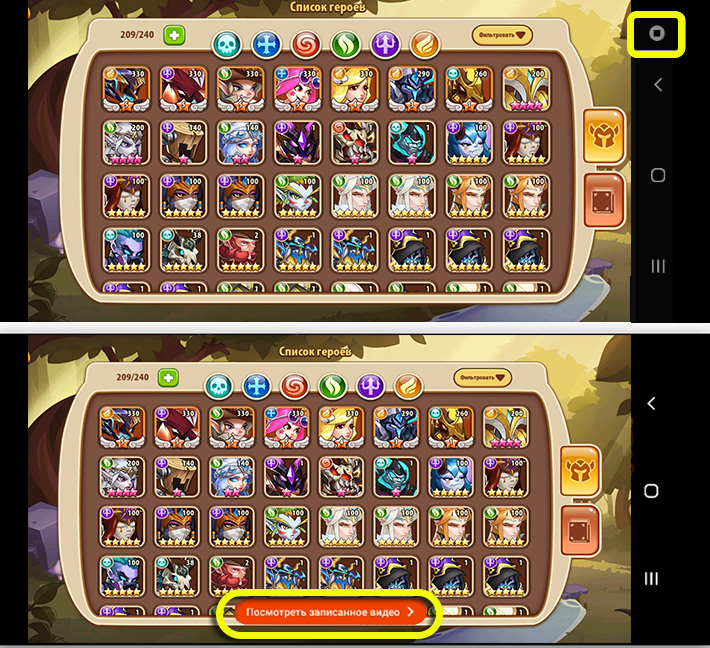
В это же меню навигации можно добавить отдельную кнопку записи видео; для этого нажмите на три точки (кнопка «Меню»). Далее нажмите на шестеренку.

Выберите «Ярлыки» и «Запись».
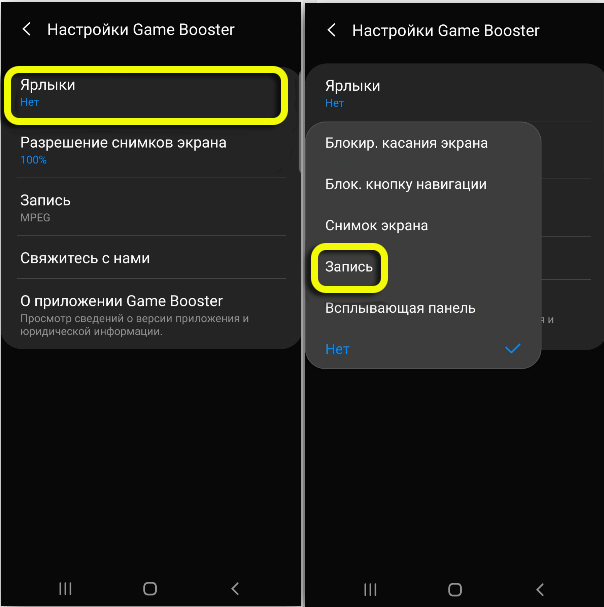
Добавлена кнопка!
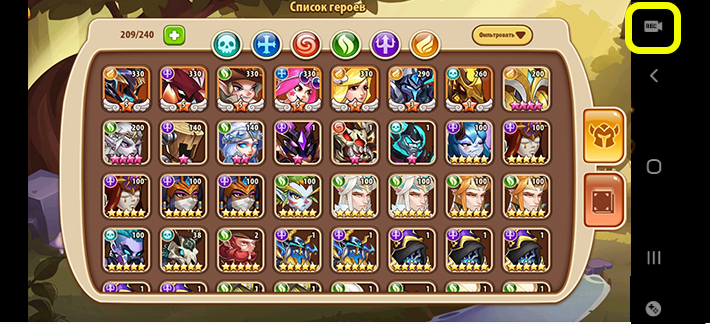
Так же, как программа для скриншотов, имеет свои настройки; давайте кратко рассмотрим их. Вы можете уменьшить разрешение скриншота; таким образом, видео будет весить намного меньше. Перейдите в раздел «Публикации». Здесь вы можете изменить формат конечного видеофайла.
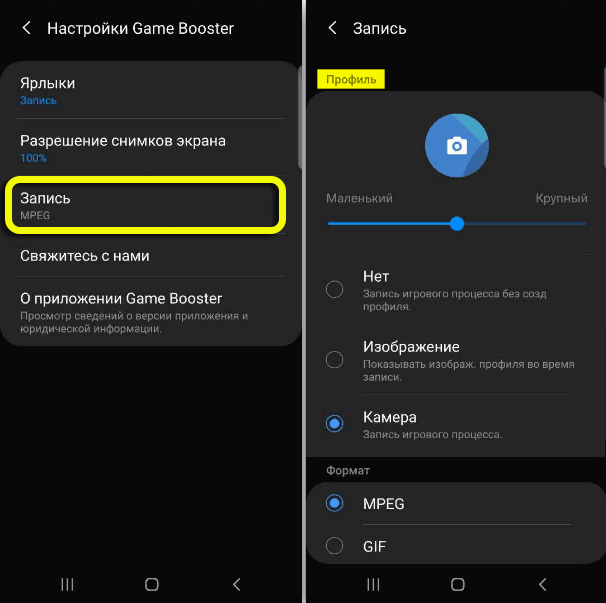
Можно установить запись звука с игры или микрофона. Есть одна загвоздка: видео не может быть больше 4 Гб. Поэтому, если вам нужно записать более длинный файл, уменьшите разрешение и битрейт.
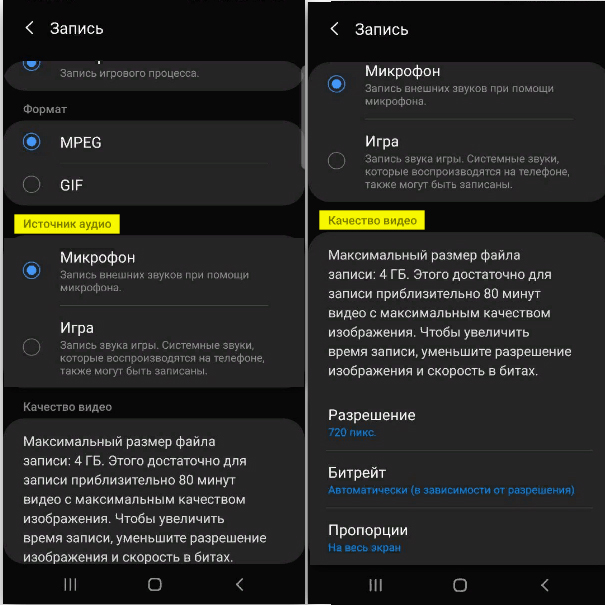
Вариант 3: Сторонняя программа XRecorder
XRecorder — бесплатная программа, позволяющая записывать видео с экрана смартфона Samsung. Особых ограничений и водяных знаков нет. Но время от времени вам нужно будет смотреть рекламные ролики. Кстати, программа доступна не только для Samsung, но и для всех Android-смартфонов.
Найти его можно самостоятельно в «Google Play Market» или по этой ссылке.
Установите и запустите. После запуска нажмите «Продолжить».
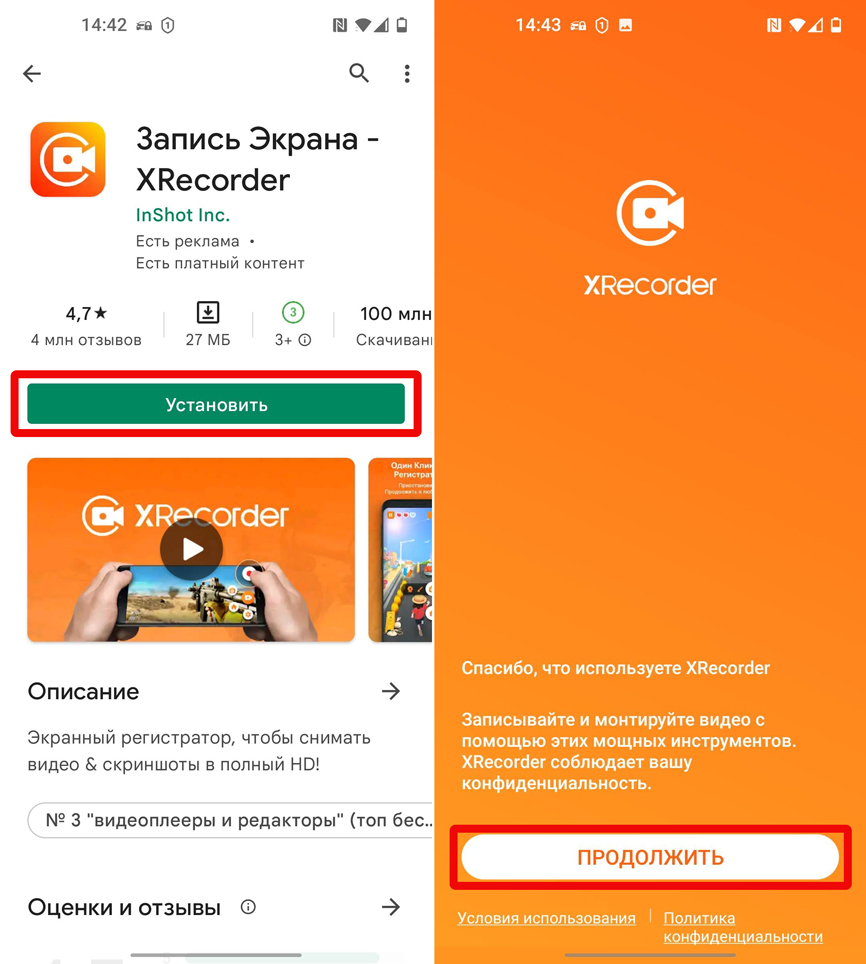
Далее вам будет предложено отобразить панель «Xrecorder»: эта панель будет висеть над окнами справа. Или вы можете запускать и останавливать запись через панель уведомлений. Если вы все же выберете первый вариант, вам нужно будет выбрать это приложение из всех программ.
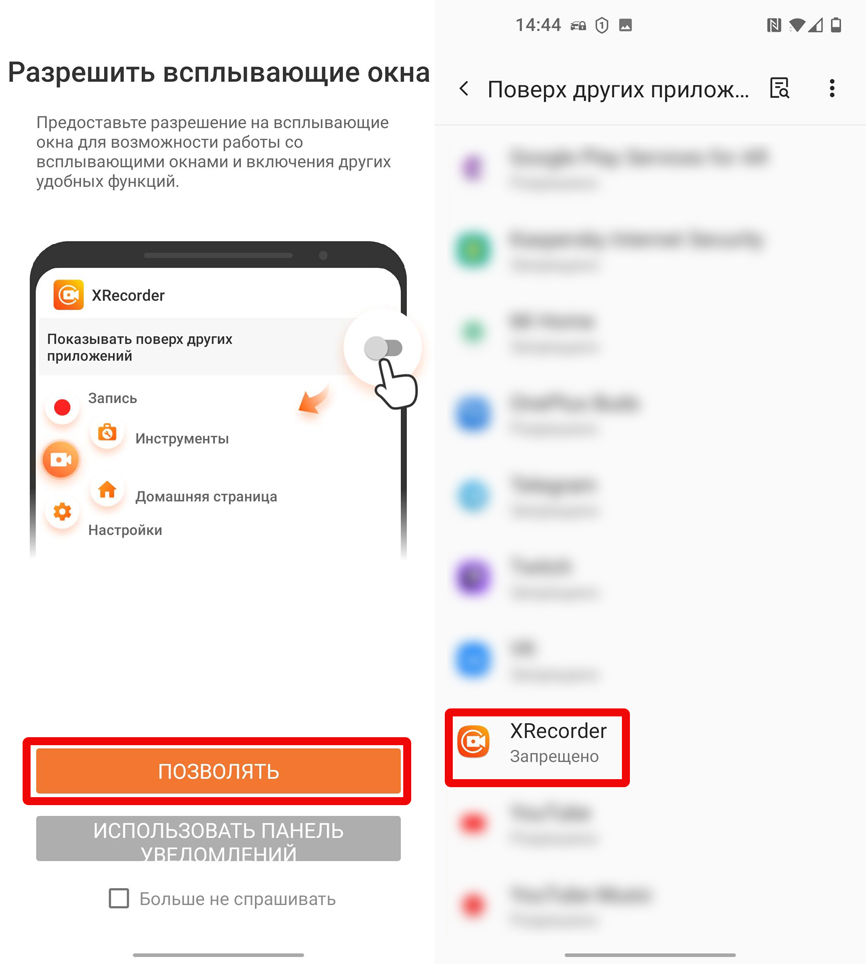
И включить разрешение. Следующие два шага познакомят вас с программой и с тем, как ее использовать.
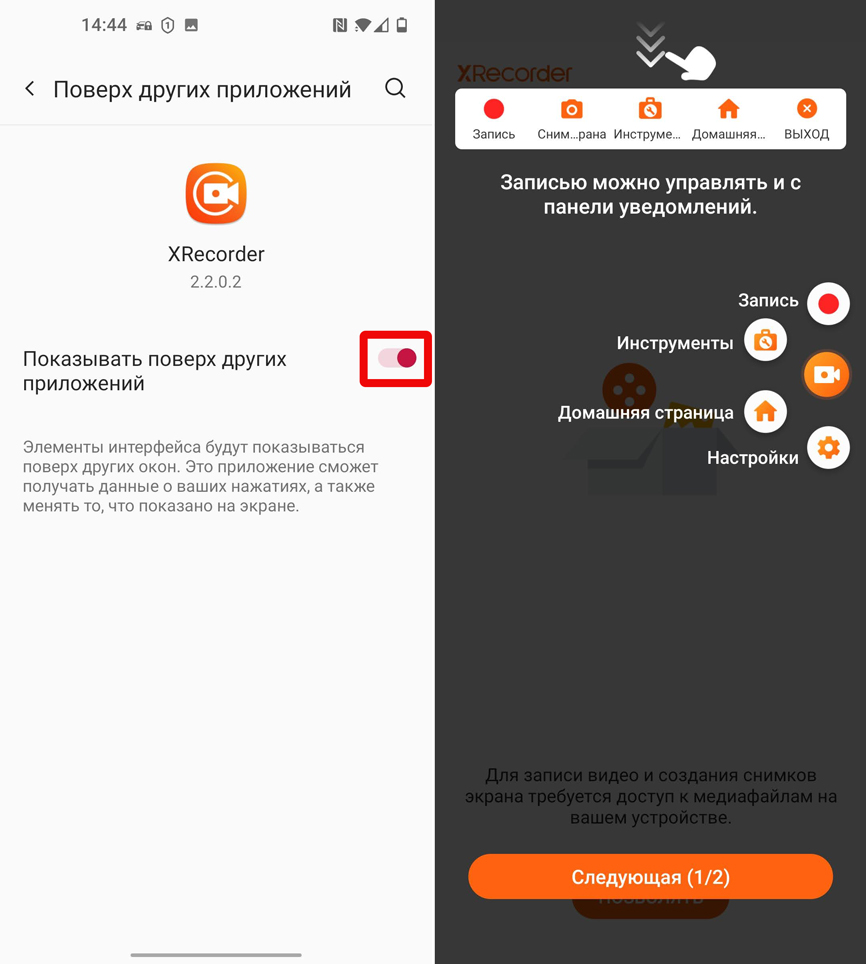
В конце обязательно разрешите утилите доступ к фотографиям и мультимедиа на телефоне.
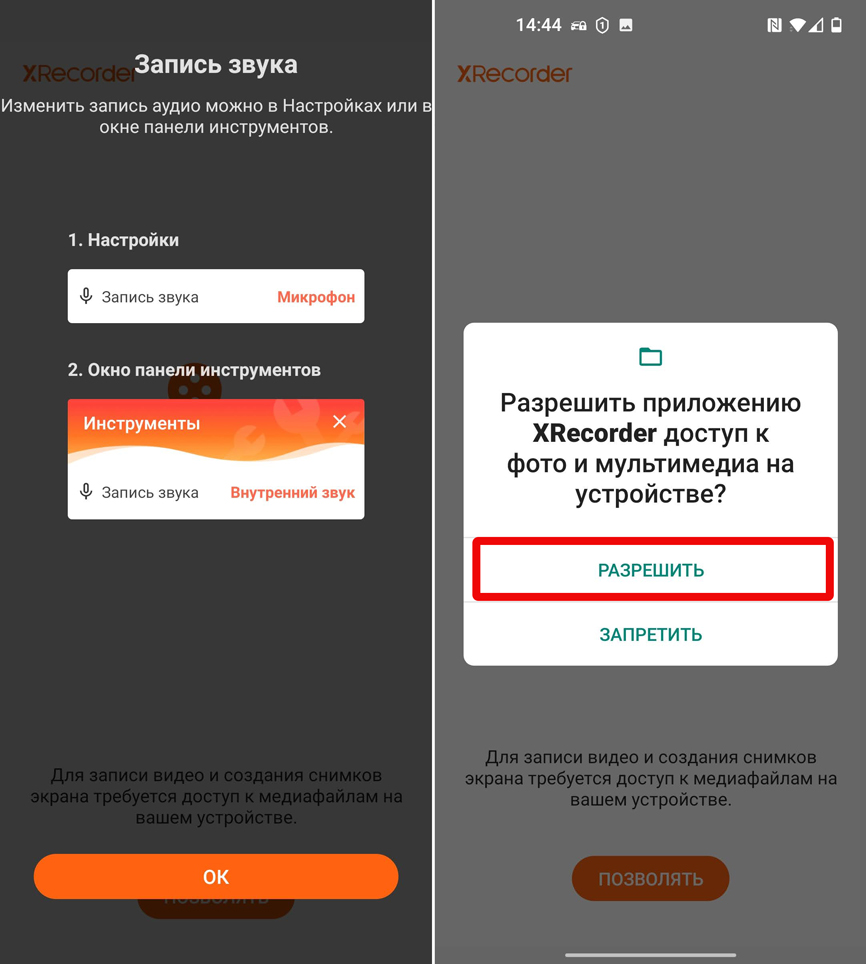
Можно сразу зайти в «Настройки» — там много разных настроек. Я не буду рассказывать о каждом из них, вы можете прочитать их сами. Чтобы начать запись, нажмите на плюсик. Дальше есть два варианта: обычная запись видео или потоковая передача. В потоковом режиме вы можете использовать такие платформы, как «YouTube» и «RTMP Live». Второй предоставляется только в платной версии. Поддержки самого Twitch пока нет, но думаю скоро эта платформа будет добавлена.
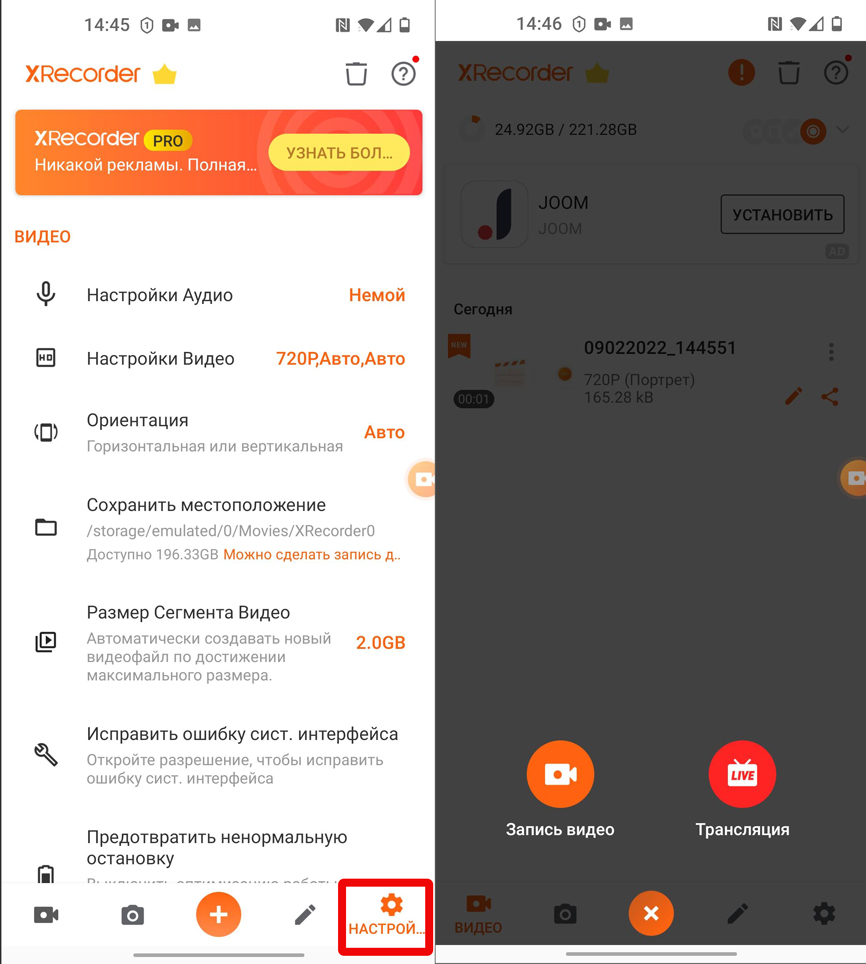
Второй вариант запуска — через меню «Шторка». Как только запись закончена, все видео отображаются тут же в главном меню программы.