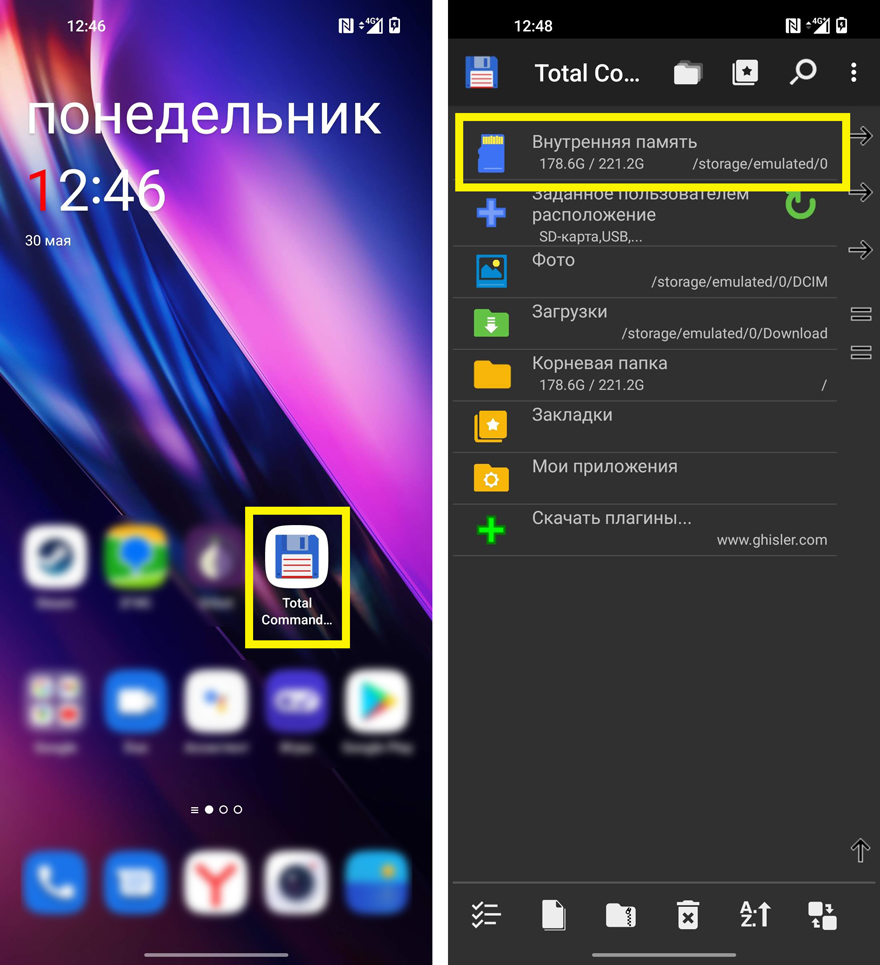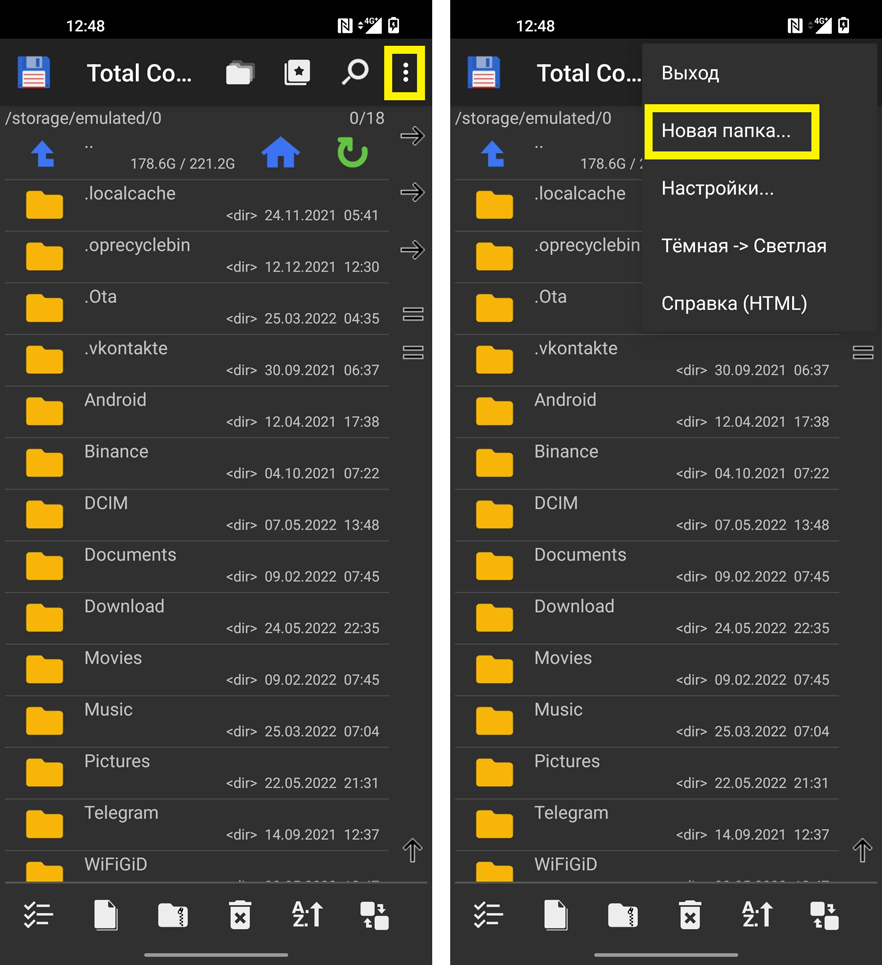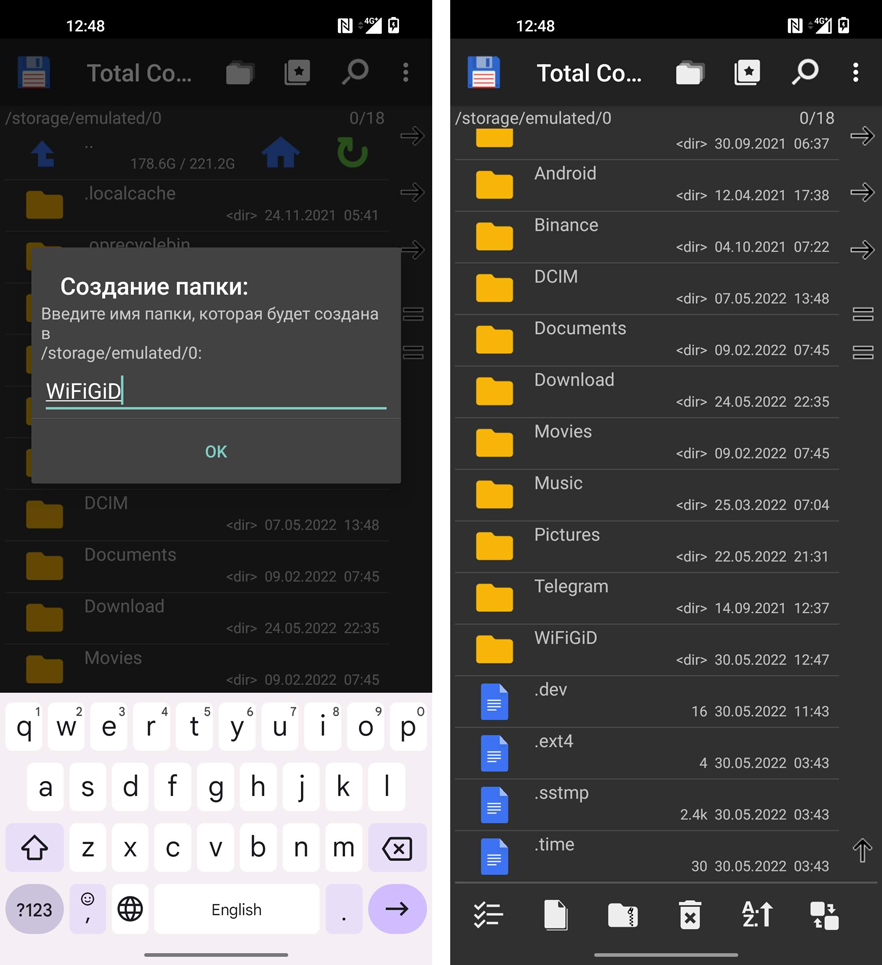Всех приветствую на портале WiFiGiD.RU. Сегодня мы посмотрим, как можно создать папку на телефоне или планшете с Андроид системой. Мы рассмотрим как создание папки на рабочем столе и в меню, так и отдельного раздела во внутренней памяти телефона или SD-карты. Я подробно описал 5 способов, которые смог найти. Я их все протестировал и уверен в их работоспособности. Но если что-то будет не получаться, то сразу пишите в комментариях. Поехали!
Способ 1: На главном экране

Создать любую папку можно и на рабочем столе Андроид системы. Все делается достаточно просто. В данном случае мы будем объединять несколько приложений в один раздел. Таким образом можно упростить работу с большим количеством однообразных приложений.
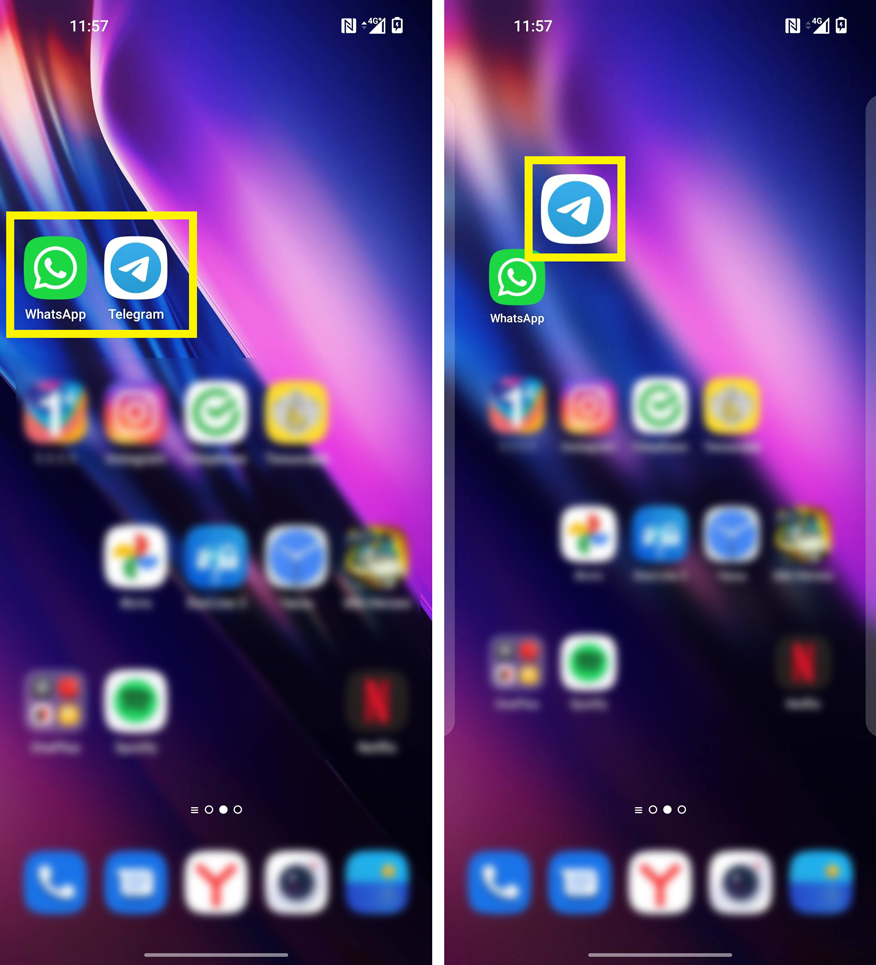
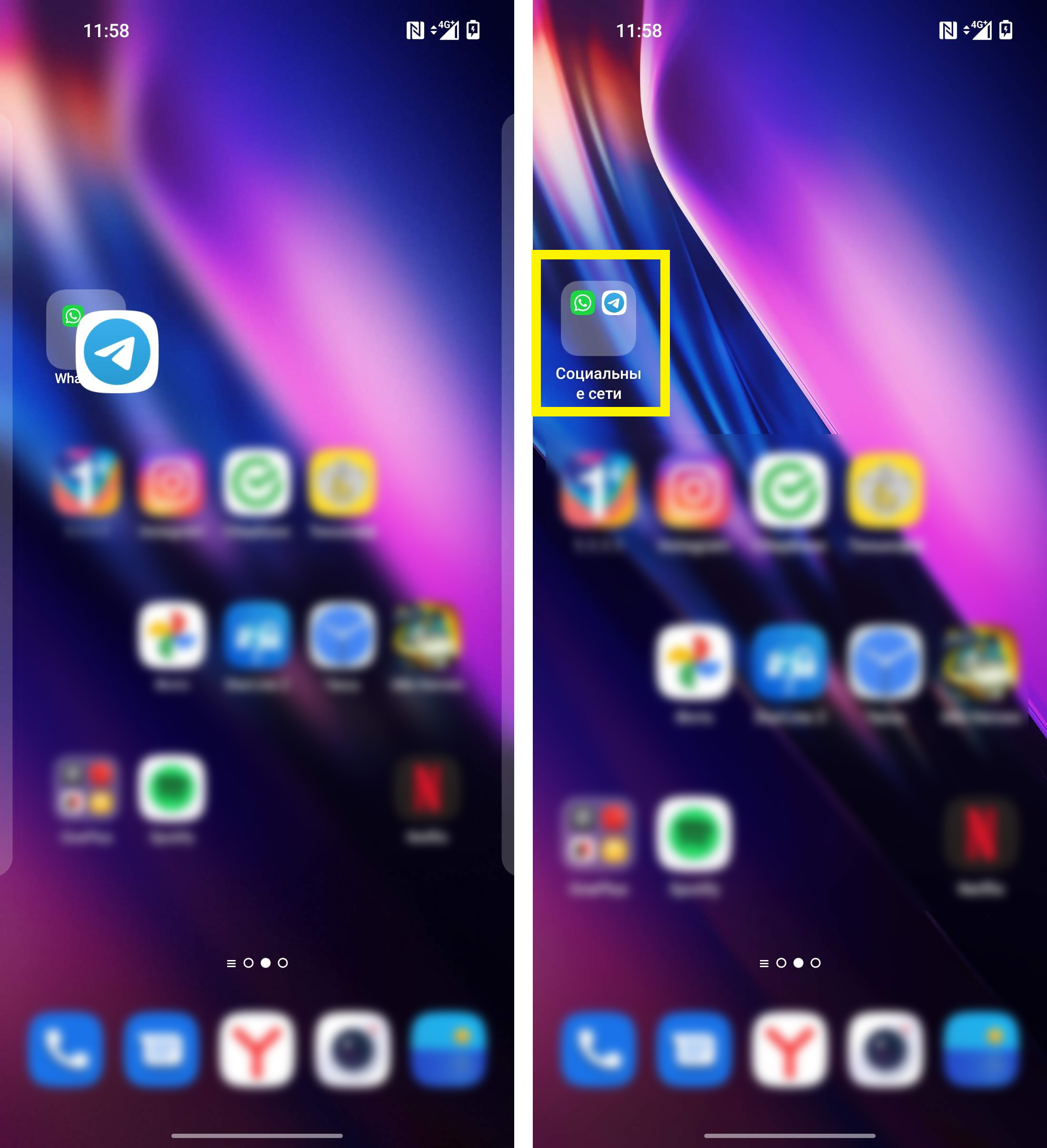
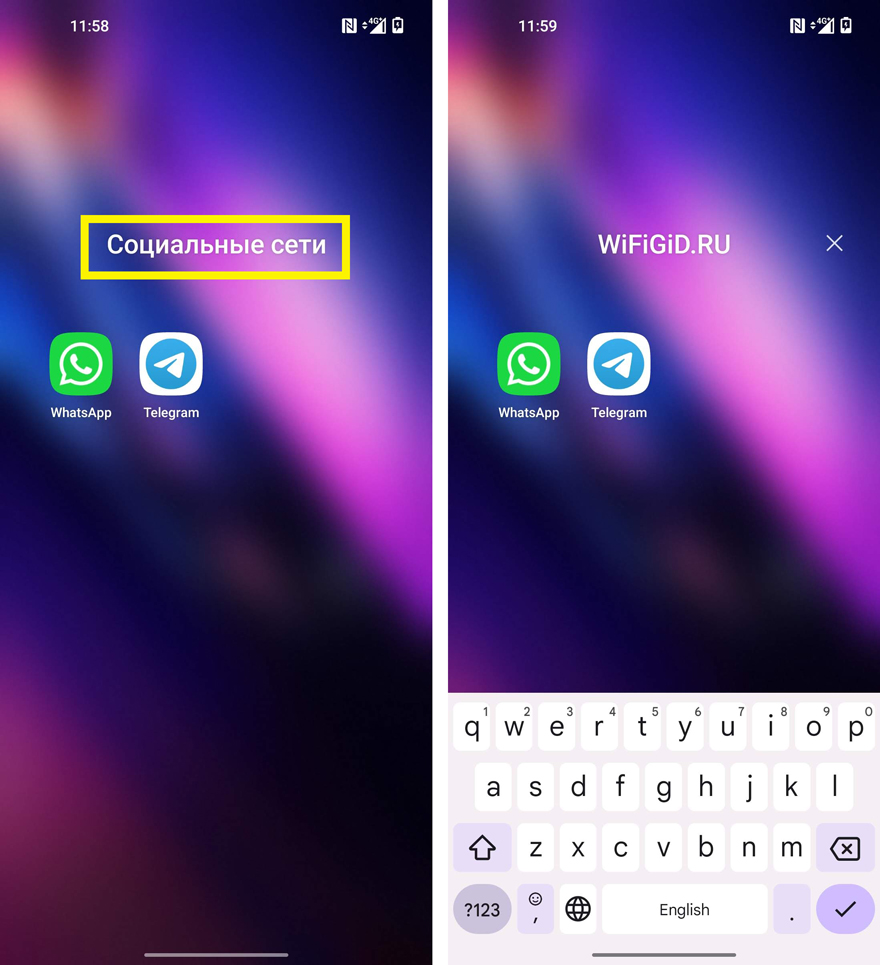
Способ 2: Папка в основном меню
Данный способ позволяет создать абсолютно ту же самую папку, как и в первом способе, только не на рабочем столе, а в основном меню, где вы видите все установленные программы. Но есть одно «но» – данный вариант работает не со всеми прошивками. Например, я пробовал данный способ на OnePlus, и он там не работает на последней версии ОС. Но вот на Xiaomi, Meizu и Самсунге все работает хорошо.
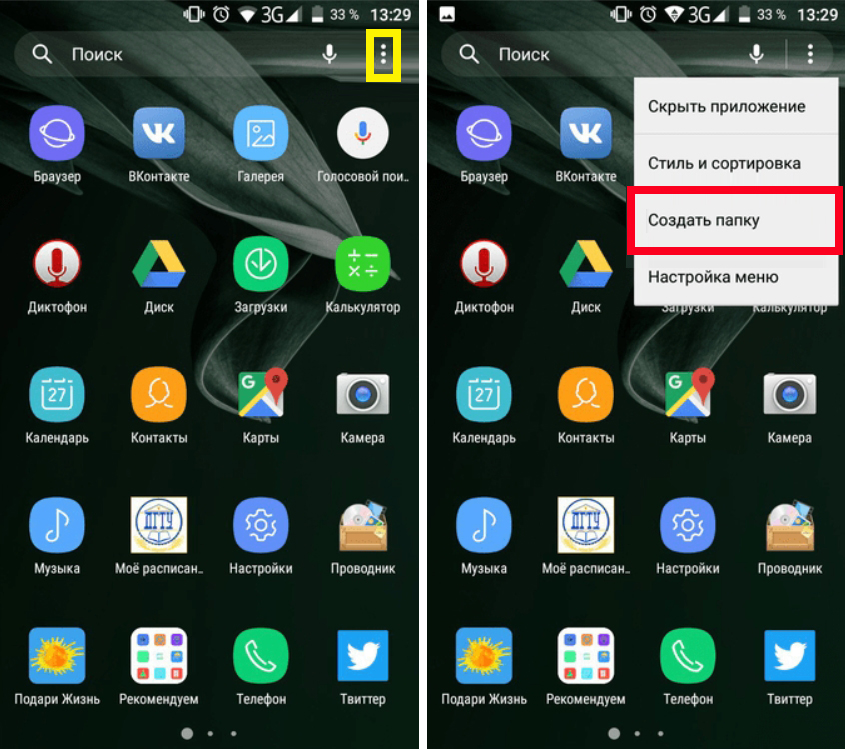
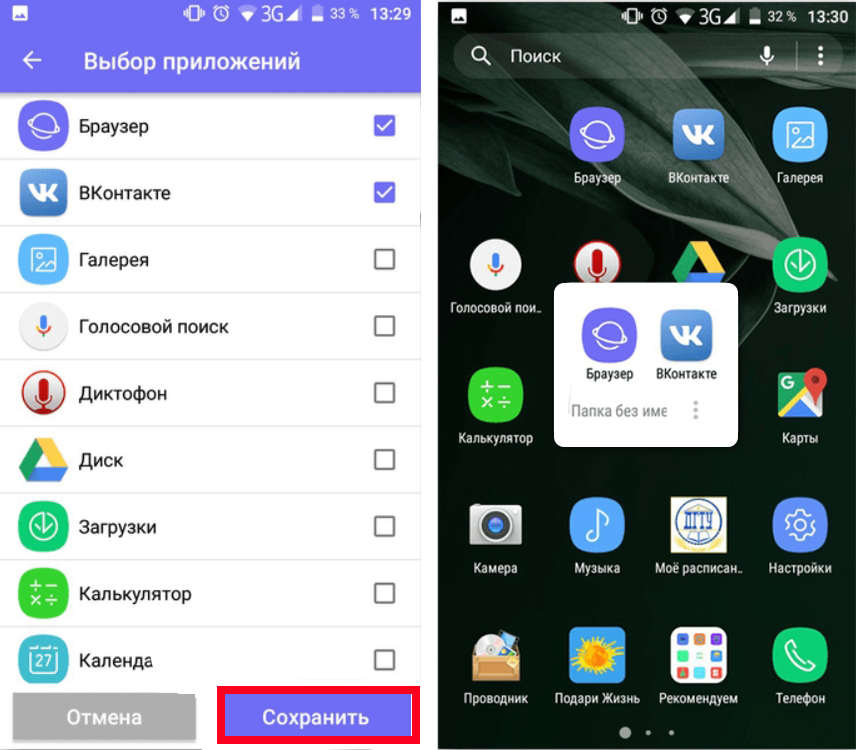
Как вы уже поняли, минус этих двух способов в том, что вам, конечно, удастся создать папку на рабочем столе или в меню вашего телефона Android. Но система не позволяет сделать отдельный раздел с файлами, как это можно сделать на Windows, Linux или MacOS – куда можно закинуть нужные документы, фотографии или музыку. Но есть небольшой лайфхак – мы можем использовать программы проводники, которые удобно работают с разнотипными данными. Давайте познакомимся со следующими способами.
Способ 3: Встроенный проводник
Добавить папку на рабочий стол или даже целый раздел на телефоне или планшете Андроид можно через встроенный «Проводник». Перетащите его из списка всех программ на рабочий стол и откройте. Программа работает сразу со всеми файлами, которые есть на внутренней памяти и SD-карте. Плюс приложения в том, что оно автоматически распределяет файлы на категории: фото, видео, документы, музыка, APK, загрузки, архивы и другие данные.
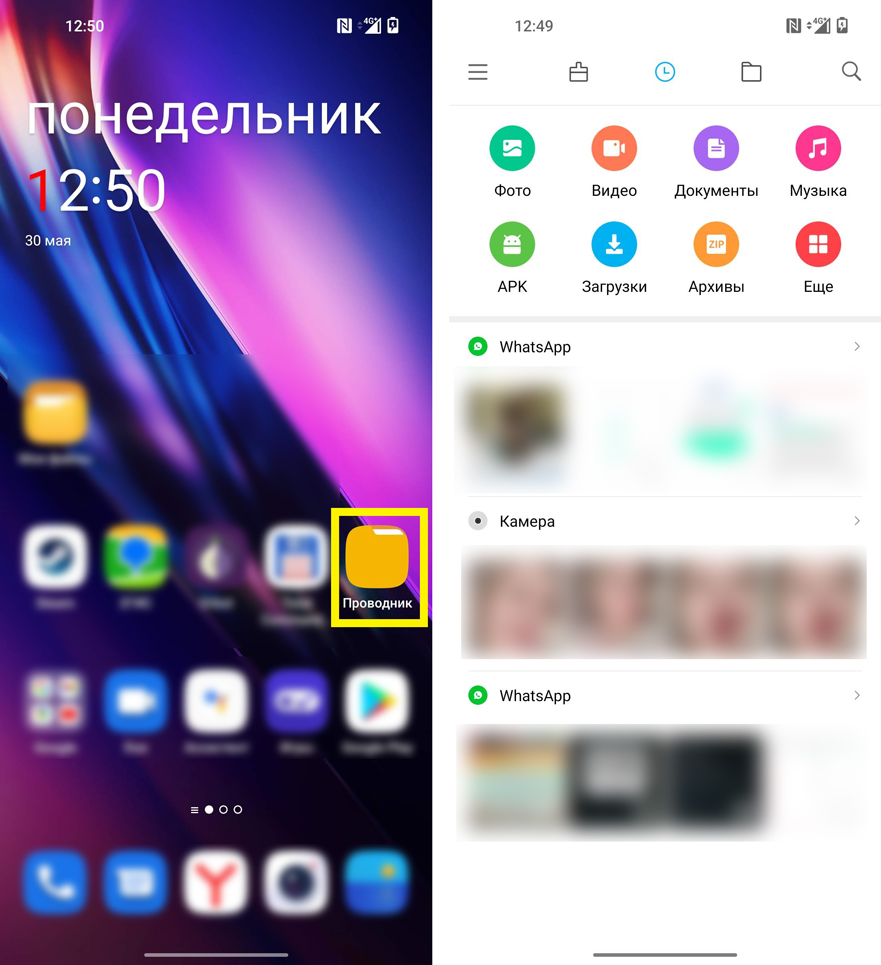
Вы можете открыть программу и сразу просмотреть любой тип данных, нажав по нужному разделу. Вы также можете создать отдельную папку на носителе – для этого нажмите по значку папки, чтобы просмотреть содержимое вашего телефона. Если у вас есть SD-карта, то вы можете переключиться на неё. Чтобы создать раздел, нажмите по трем точкам чуть ниже основной панели управления.
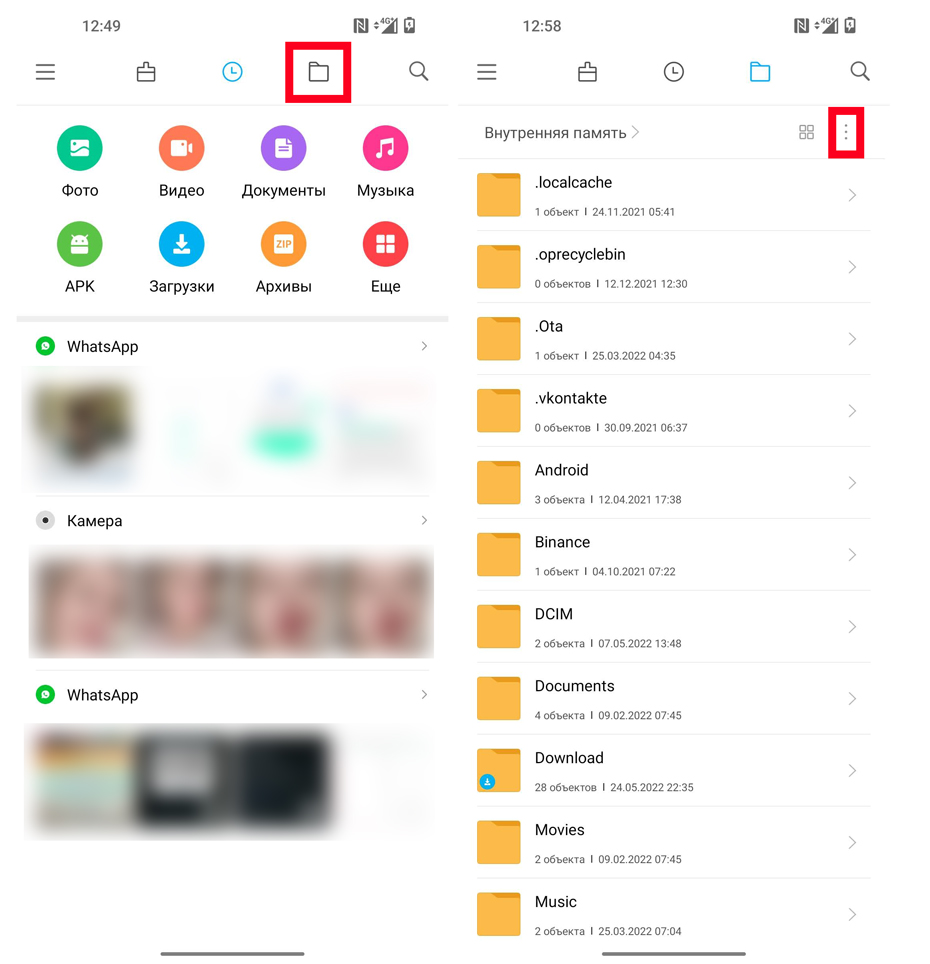
Из выпадающего меню выбираем команду «Новая папка». После этого задаем название и жмем «ОК». Таким образом работать с разделом не так удобно, но в него можно что-нибудь переместить. Проще всего это сделать через компьютер.
Читайте также – как перекинуть информацию с телефона на компьютер.
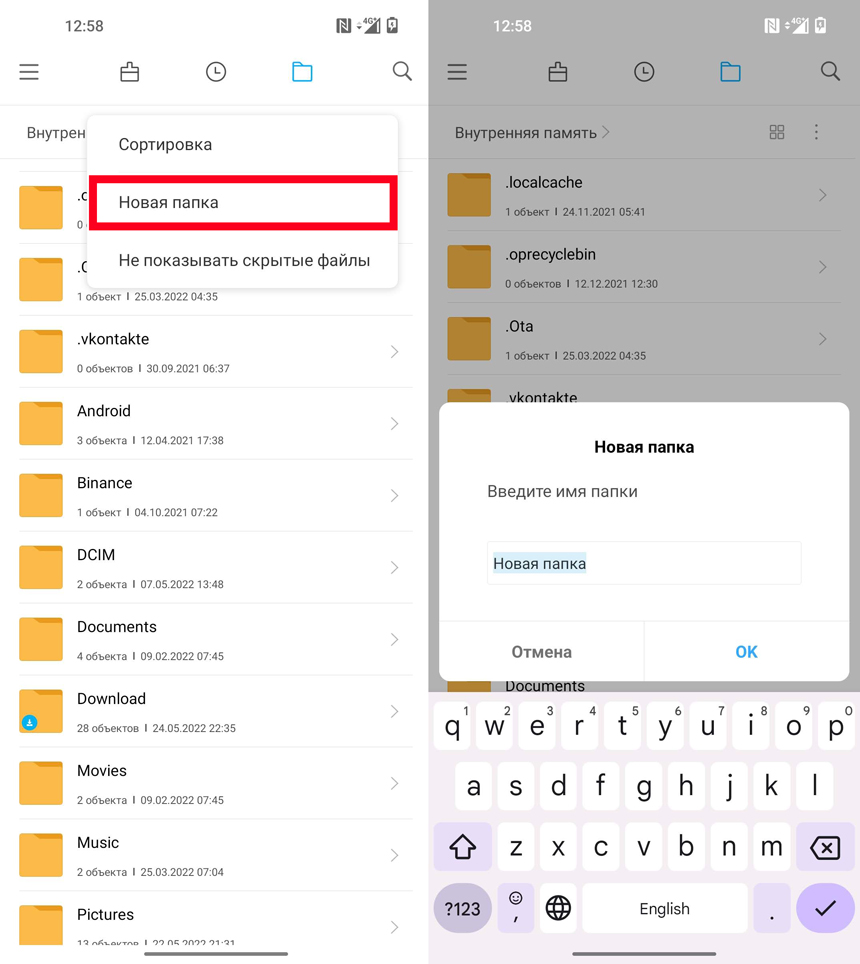
Способ 4: Приложение «Мои файлы»
Можно использовать еще одно встроенное приложение – «Мои файлы». Оно работает примерно также. Единственный минус, что тут нельзя работать с внутренними папками как в «Проводнике». Но тут аналогично есть разделение файлов по категориям. Я на всякий случай указал и данную программу, возможно, она покажется вам удобнее.
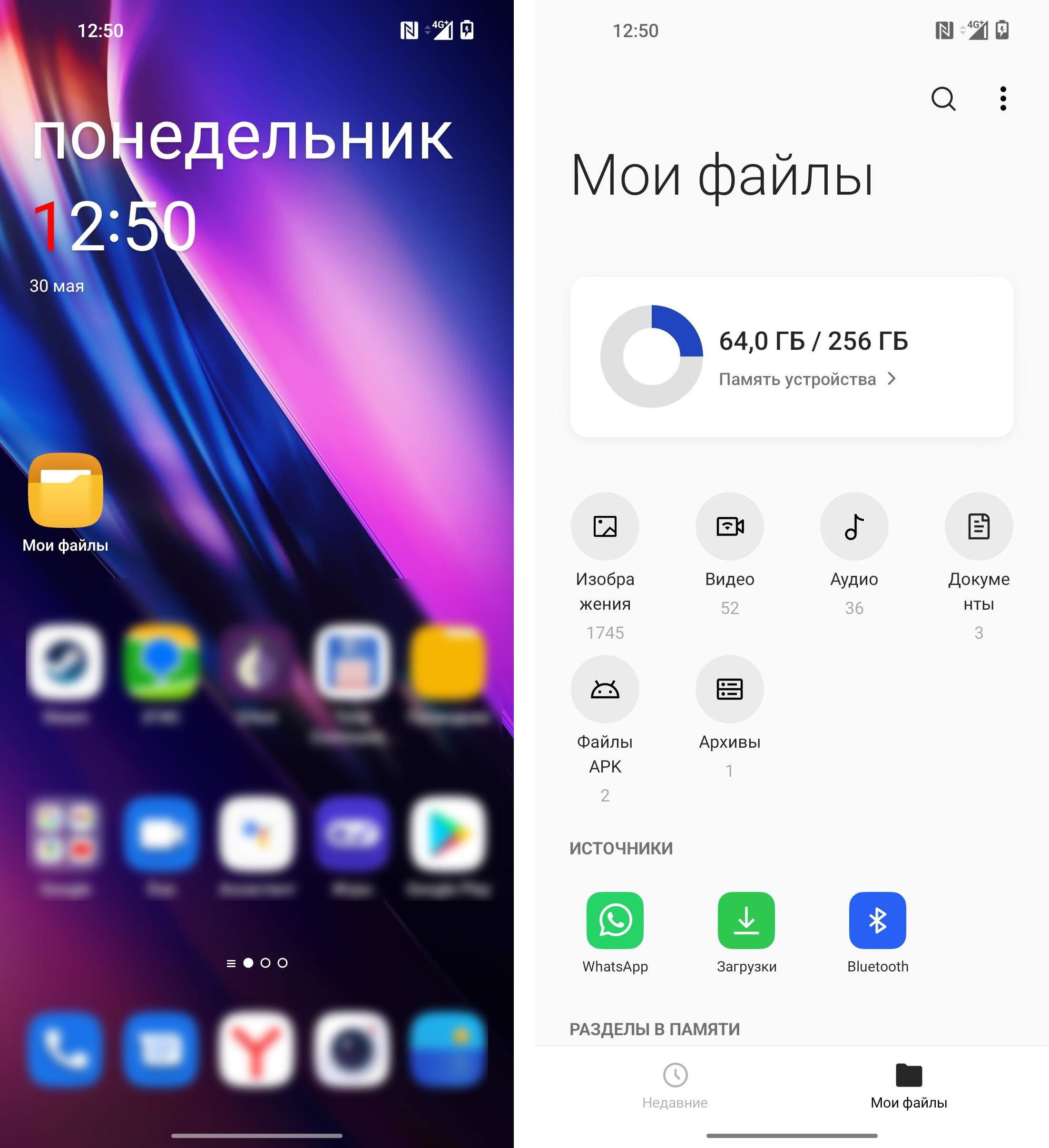
Способ 5: Total Commander
Total Commander – это сторонний очень функциональный проводник. Он может работать со всеми файлами, а также обладает рядом дополнительных возможностей. Его можно спокойно найти и скачать с Google Play Market. Ниже я покажу, как создать папку в памяти телефона или на карте.