Всем привет! Функция вывода изображения с экрана мобильного устройства на компьютер незаменима во многих ситуациях: когда вам нужно показать фото и видео вашего отпуска, протестировать программное обеспечение или оценить масштаб эксклюзивных игр. И, поскольку возможность востребована, почему бы не изучить детали? Как передать информацию по Wi-Fi, настройки операционной системы и USB-кабель — все в инструкции ниже.
Трансляция экрана через штатный инструментарий Windows
Разработчики Microsoft с выходом Windows 10 официально добавили в операционную систему возможность отображать экран телефона на экране компьютера. Передать изображение поможет специальный раздел «Подключение», а также технология Miracast, без которой невозможна «беспроводная проекция». Но, если под рукой нашелся подходящий переходник, дальнейшие действия выглядят так:
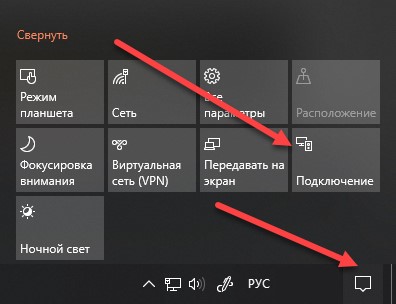

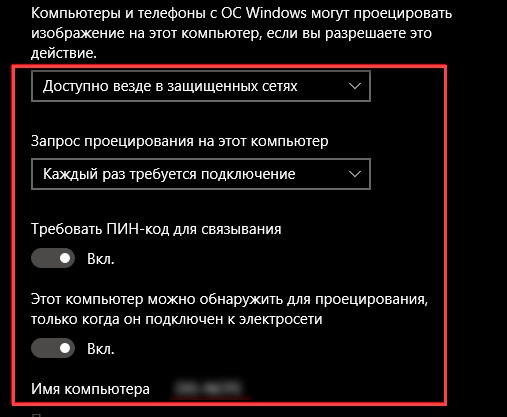
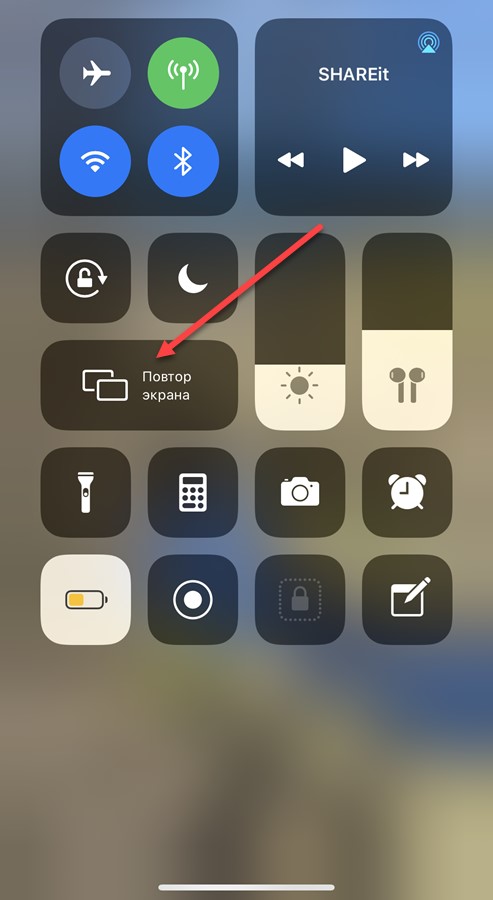
Вне зависимости от платформы важно найти пункт — например, «Повтор экрана», «Smart View» или «Перевести» (название зависит от версии операционной системы, выбранной прошивки и скачанного лаунчера) — чтобы переключиться на режим передачи.
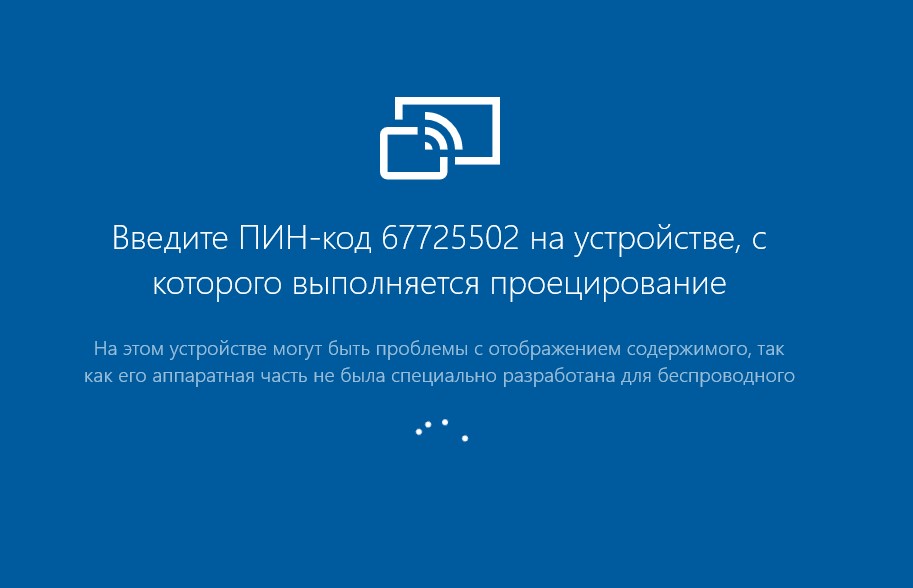
Вывод экрана через Wi-Fi
Если трансляция экрана мобильного устройства через настройки Windows недоступна из-за того, что система не обрабатывает сигнал Miracast, вам придется обойтись сторонними инструментами.
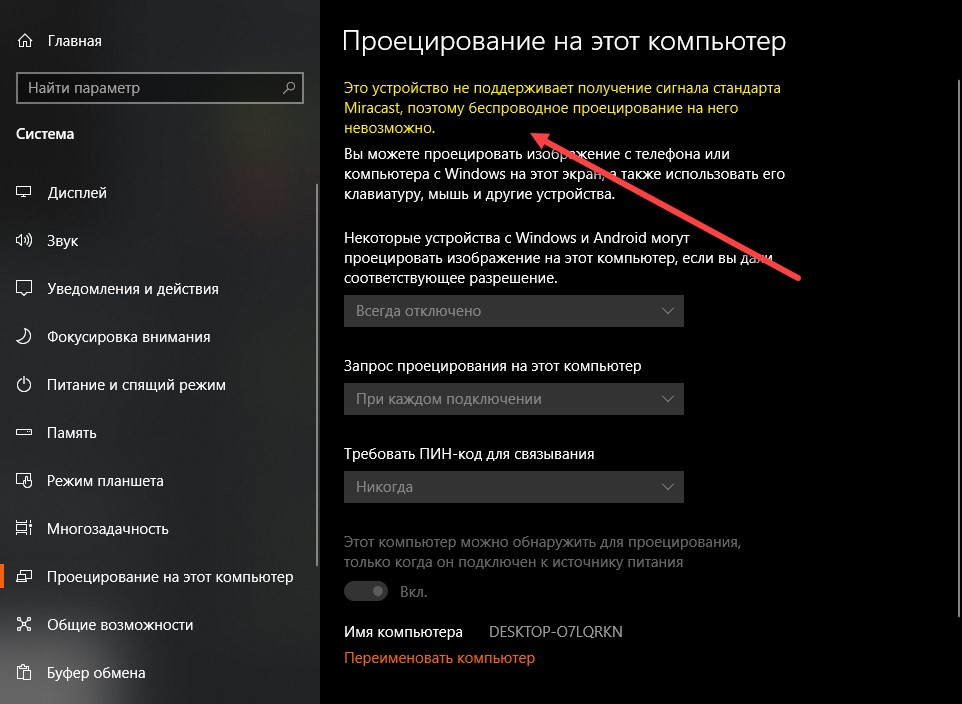
Screen Cast с ApowerMirror, выпущенным для Android, и Screen Mirroring для iOS также справятся с этой задачей. Но для ясности и дополнительной точности инструкции составлены вокруг кроссплатформенного сервиса LetsView, совместимого с компьютерами Windows и MacOS, а также с мобильными операционными системами iOS и Android (и даже с телевизорами!).
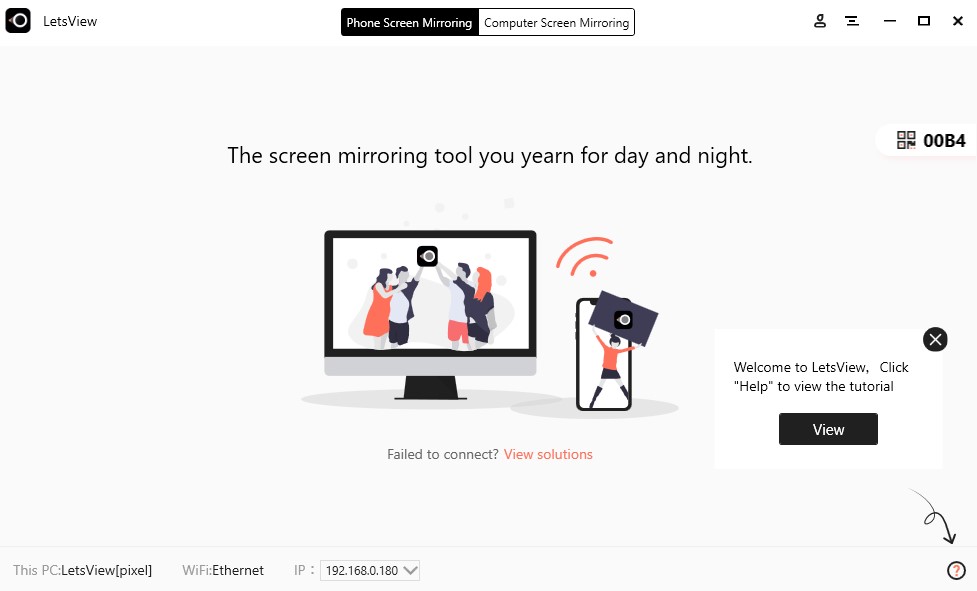
Перед трансляцией вам нужно будет подготовиться: скачать программу на компьютер, с которым нужно будет соединиться по Wi-Fi, а потом — уже на смартфон или планшет, выполняющий роль сигнала. LetsView позволяет переключать персонажей в любой момент — никто не мешает передать изображение с ПК, а не наоборот. После загрузки ПО осталось все запустить и пройти процедуру сопряжения.
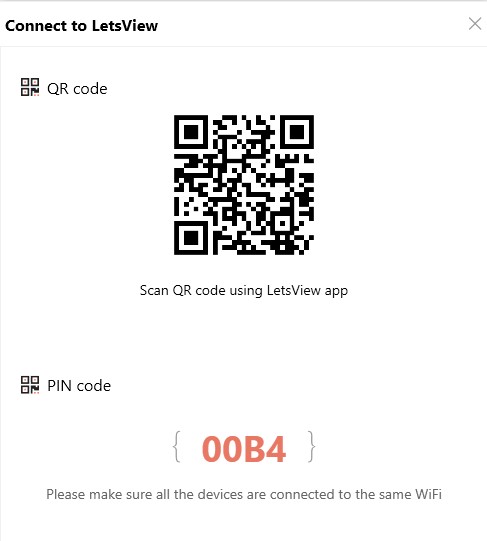
Вариантов много: с помощью QR-кода или с помощью пароля, а также с помощью поиска на iOS и Android — нужный ПК появится в виде ссылки в списке. Если не удается начать сопряжение, это означает, что мобильное устройство и компьютер не подключены к одной и той же беспроводной сети Wi-Fi.
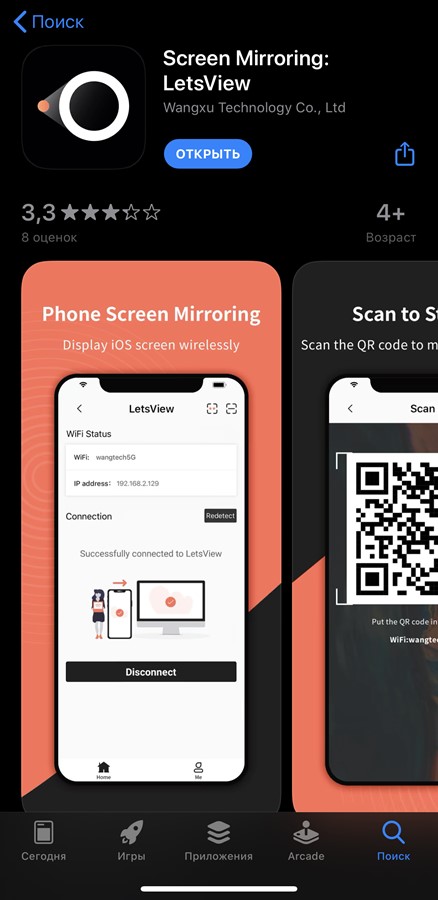
Так что это дело пары минут.
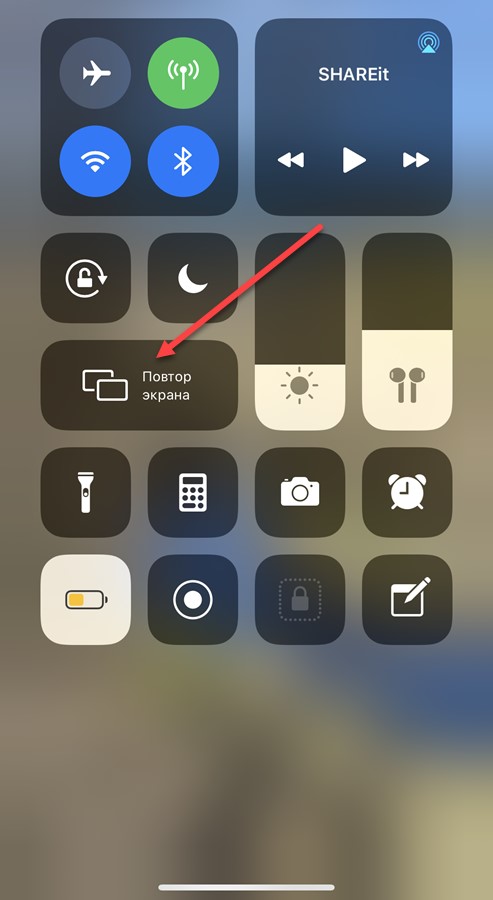
В меню вашего смартфона или планшета выберите «Зеркальное отображение экрана телефона» (или «Зеркальное отображение экрана компьютера», если вы хотите вывести изображение с ПК на iOS или Android).
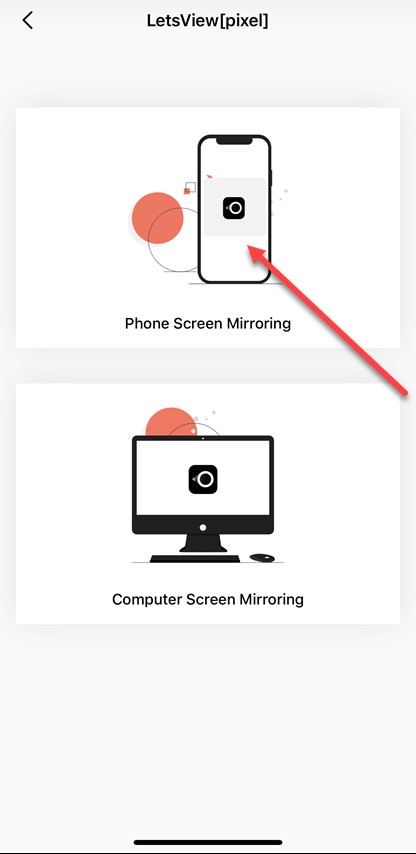
А затем, через панель быстрого доступа, выбрать пункт «Повтор экрана».
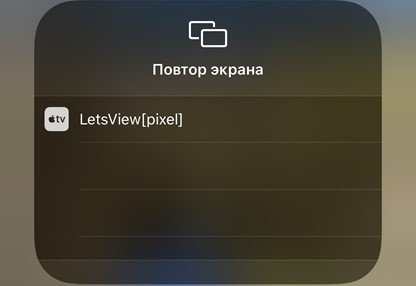
В результате выполненных действий в интерфейсе LetsView на ПК появится изображение в качестве 480P (не зависит от пропускной способности Wi-Fi) и с минимальной обратной связью. С таким скринкастом не составит труда посмотреть фильмы и фотографии из отпуска, поиграть в шоу и даже попробовать мобильные эксклюзивы.
Никаких дополнительных настроек не требуется. Трюк также работает с нетбуками и ноутбуками. Не хватает только русского перевода, но, пожалуй, даже новичков вряд ли смутят перипетии предельно предсказуемого интерфейса. А если возникнут вопросы, встроенные инструкции помогут довести начатое до конца.
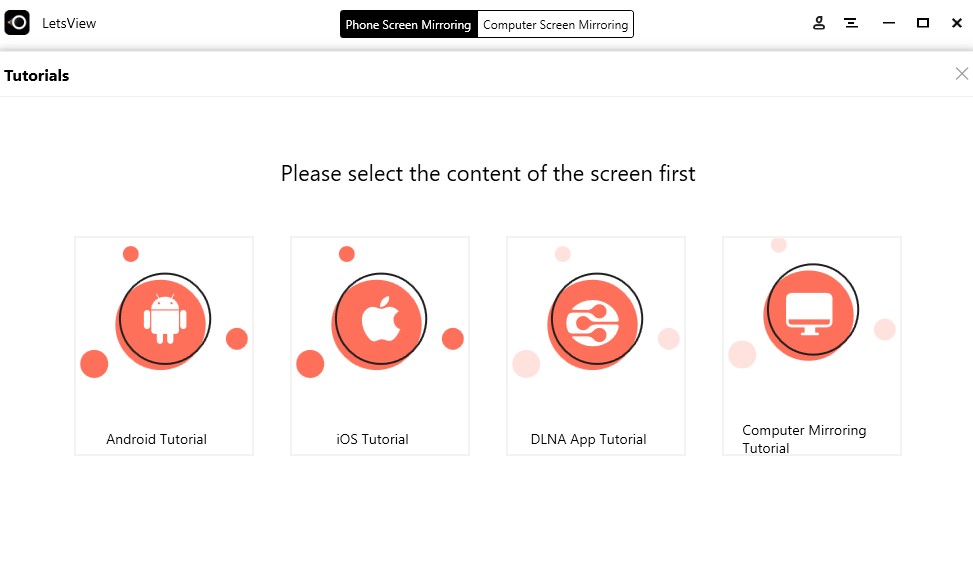
Настройка трансляции через USB
Также можно вывести изображение со смартфона или планшета без Wi-Fi, но технология поддерживается исключительно операционной системой Android. С iOS подобного трюка не добиться: предлагаемый в сети софт часто не работает или вызывает непредвиденные ошибки и обрыв сопряжения. Вам придется действовать следующим образом:
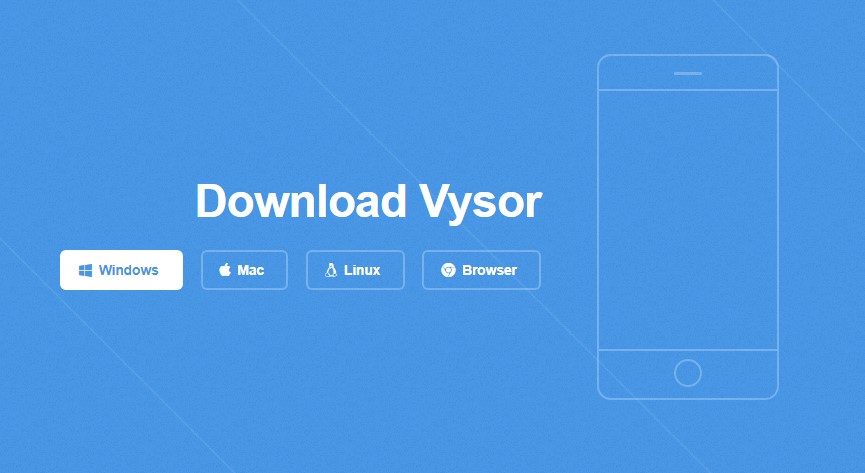
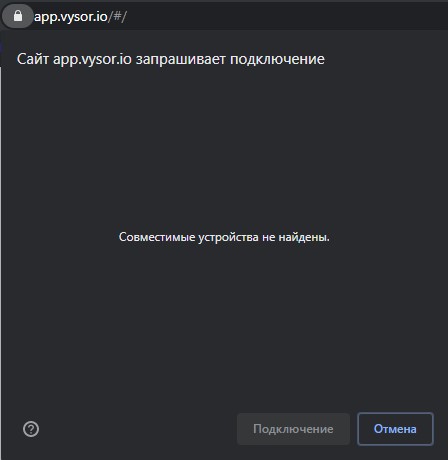
ApowerManager, адаптированный как для iOS, так и для Android, работает аналогичным образом (и тоже платный). Разработчики также допускают скринкастинг, но смотреть видео на мониторе с «зеркалированием» очень проблематично: мешают не низкий FPS, пропуск кадров или долгий отклик, а необходимость регистрироваться и сразу платить взнос $30 базовый приходится часто отображать картинку с телефона, почему бы не заплатить? Но в остальном бесплатный LetsView тоже справится с задачей: никаких настроек не нужно, и не придется запоминать root-права.








